
Ο φάκελος "Appdata" περιέχει πληροφορίες χρήστη διαφόρων εφαρμογών (ιστορικό, ρυθμίσεις, συνεδρίες, σελιδοδείκτες, προσωρινά αρχεία κ.λπ.). Με την πάροδο του χρόνου, είναι φραγμένη από διάφορα δεδομένα, τα οποία ενδέχεται να μην χρειαστούν, αλλά καταλαμβάνουν μόνο ένα χώρο στο δίσκο. Σε αυτή την περίπτωση, έχει νόημα να καθαρίσετε αυτόν τον κατάλογο. Επιπλέον, εάν, κατά την επανεγκατάσταση του λειτουργικού συστήματος, ο χρήστης θέλει να αποθηκεύσει τις ρυθμίσεις και τα δεδομένα που εφαρμόζει σε διάφορα προγράμματα νωρίτερα, τότε πρέπει να μεταφέρετε τα περιεχόμενα αυτού του καταλόγου από το παλιό σύστημα σε μια νέα αντιγραφή. Αλλά πρώτα πρέπει να βρείτε πού βρίσκεται. Ας μάθουμε πώς να το κάνουμε σε υπολογιστές με το λειτουργικό σύστημα των Windows 7.
Κατάλογος "Appdata"
Το όνομα "Appdata" δεν αποκρυπτογραφείται ως "δεδομένα εφαρμογής", η οποία μεταφράζεται στα ρωσικά σημαίνει "δεδομένα εφαρμογής". Στην πραγματικότητα, στα Windows XP, αυτός ο κατάλογος είχε ένα πλήρες όνομα, το οποίο σε νεότερες εκδόσεις μειώθηκε στο παρόν. Όπως αναφέρθηκε παραπάνω, ο συγκεκριμένος φάκελος περιέχει δεδομένα που συσσωρεύονται κατά την εργασία σε προγράμματα εφαρμογής, παιχνίδια και άλλες εφαρμογές. Μπορεί να υπάρχει ένας ενιαίος κατάλογος στον υπολογιστή, αλλά λίγες. Κάθε ένας από αυτούς αντιστοιχεί σε ένα ξεχωριστό λογαριασμό χρήστη. Στον κατάλογο Appdata υπάρχουν τρεις υποκαταλόγους:- "Τοπικός";
- "Icalallow"?
- "Περιαγωγή".
Κάθε ένας από αυτούς τους υποκαταλόγους έχει φακέλους των οποίων τα ονόματα είναι πανομοιότυπα με τα ονόματα των αντίστοιχων εφαρμογών. Εδώ είναι αυτοί οι κατάλογοι και πρέπει να βουρτσίζετε να απελευθερώσετε το χώρο στο δίσκο.
Επιτρέποντας την ορατότητα των κρυφών φακέλων
Θα πρέπει να γνωρίζετε ότι ο κατάλογος "Appdata" είναι κρυμμένος από προεπιλογή. Αυτό γίνεται έτσι ώστε οι άπειροι χρήστες κατά λάθος να μην διαγράψουν τα σημαντικά δεδομένα που περιέχονται σε αυτό ή γενικά. Αλλά για να βρείτε αυτόν τον φάκελο, πρέπει να επιτρέψουμε την ορατότητα των κρυφών φακέλων. Πριν από τη μετάβαση στις μεθόδους ανίχνευσης "Appdata", μάθετε πώς να το κάνετε. Υπάρχουν πολλές επιλογές για την ενεργοποίηση της ορατότητας κρυφών φακέλων και αρχείων. Αυτοί οι χρήστες που θέλουν να εξοικειωθούν μαζί τους μπορούν να κάνουν αυτό χρησιμοποιώντας ένα ξεχωριστό άρθρο στην ιστοσελίδα μας. Αμέσως θεωρούμε μόνο μία επιλογή.
Μάθημα: Πώς να εμφανίσετε κρυμμένους καταλόγους στα Windows 7
- Κάντε κλικ στην επιλογή "Έναρξη" και επιλέξτε τον "πίνακα ελέγχου".
- Πηγαίνετε στο τμήμα "Σχεδιασμός και εξατομίκευση".
- Τώρα κάντε κλικ στο όνομα του μπλοκ "παραμέτρους φακέλου".
- Ανοίγει το παράθυρο παραμέτρων φακέλου. Πηγαίνετε στην ενότητα "Προβολή".
- Στην περιοχή "Προηγμένες ρυθμίσεις", βρείτε το μπλοκ "κρυφό αρχείων και φακέλων". Βάλτε το κουμπί επιλογής για να "εμφανίσετε κρυμμένα αρχεία, φακέλους και δίσκους". Κάντε κλικ στην επιλογή "Εφαρμογή" και "OK".
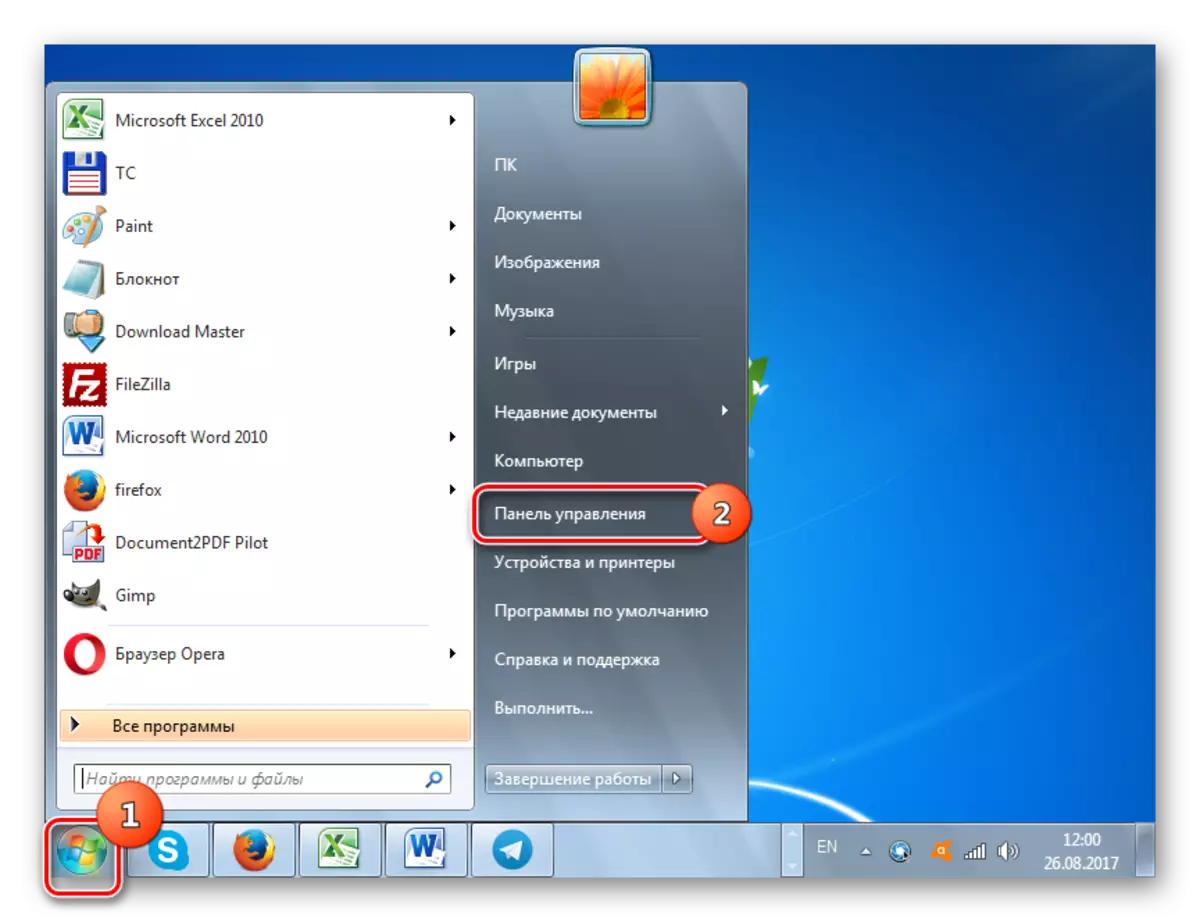
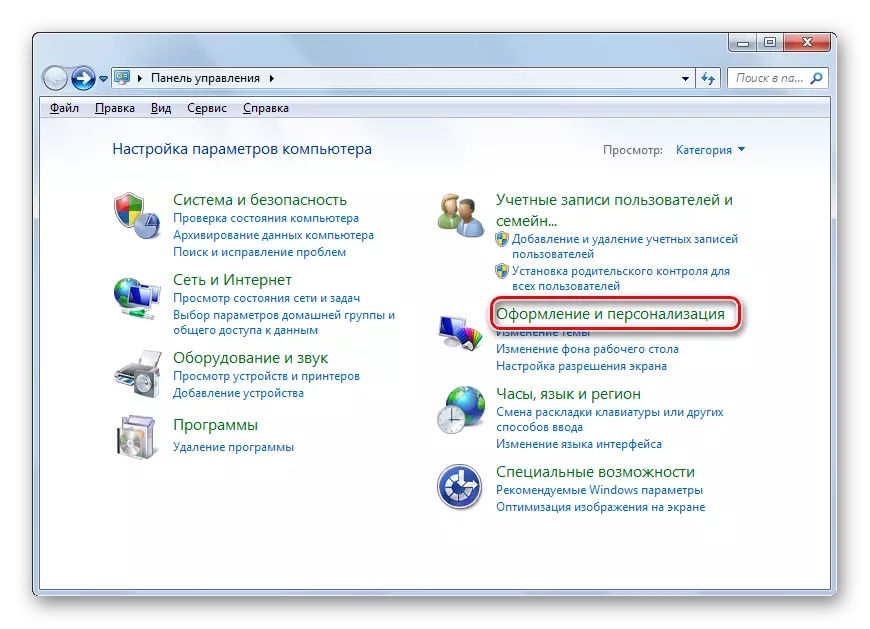
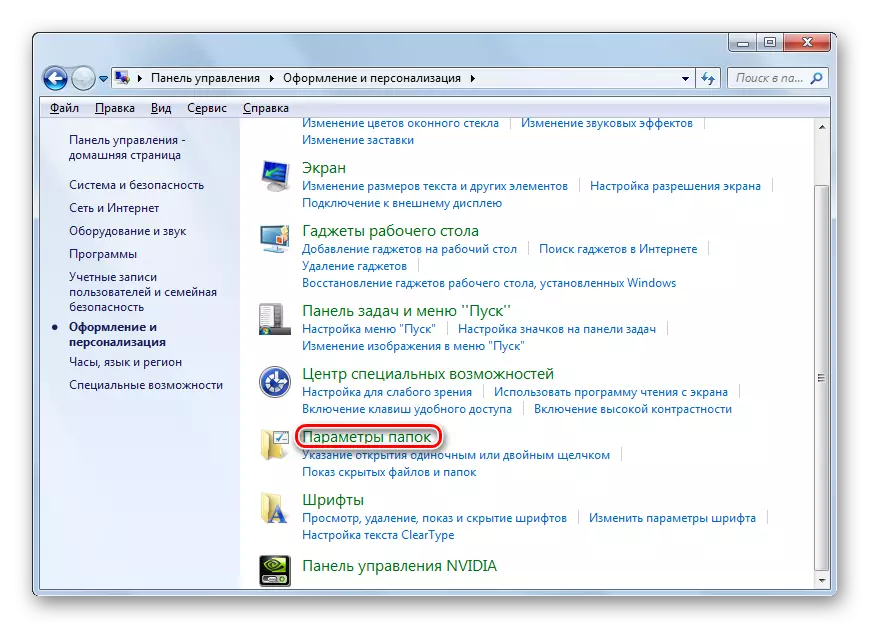
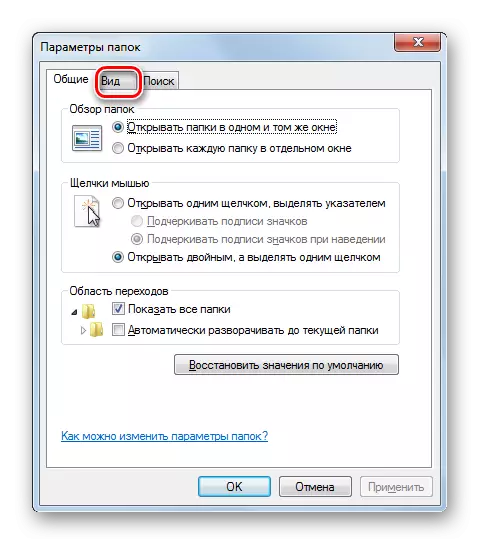

Που εμφανίζονται κρυφά φακέλοι θα ενεργοποιηθούν.
Μέθοδος 1: Πεδίο "Βρείτε προγράμματα και αρχεία"
Τώρα στρέφουμε απευθείας στις μεθόδους με τις οποίες μπορείτε να μετακινηθείτε στον επιθυμητό κατάλογο ή να βρείτε πού βρίσκεται. Εάν θέλετε να πάτε στο "Appdata" του τρέχοντος χρήστη, τότε μπορείτε να το κάνετε αυτό χρησιμοποιώντας το πεδίο "Εύρεση προγραμμάτων και αρχείων", η οποία βρίσκεται στο μενού "Έναρξη".
- Κάντε κλικ στο κουμπί "Έναρξη". Στο κάτω μέρος, το πεδίο "Βρείτε προγράμματα και αρχεία". Οδηγήστε την έκφραση:
% ΔΕΔΟΜΕΝΑ ΕΦΑΡΜΟΓΗΣ%
Πατήστε Enter.
- Μετά από αυτό, ο "εξερευνητής" ανοίγει στον φάκελο "περιαγωγής", η οποία είναι ένα υποκατάλογο "appdata". Υπάρχουν καταλόγους εφαρμογών που μπορούν να καθαριστούν. Είναι αλήθεια ότι ο καθαρισμός πρέπει να γίνει πολύ προσεκτικά, γνωρίζοντας τι ακριβώς μπορείτε να διαγράψετε και τι δεν πρέπει. Χωρίς όλα τα είδη σκέψης, μπορείτε να διαγράψετε μόνο τους καταλόγους των ήδη απεγκαταστατικών προγραμμάτων. Εάν θέλετε να μπείτε στον κατάλογο Appdata, απλά κάντε κλικ σε αυτό το στοιχείο στη γραμμή διευθύνσεων "Explorer".
- Ο φάκελος "appdata" θα είναι ανοιχτός. Η διεύθυνση της θέσης του για το λογαριασμό, σύμφωνα με το οποίο λειτουργεί ο χρήστης, μπορεί να προβληθεί στη γραμμή διευθύνσεων του "Explorer".
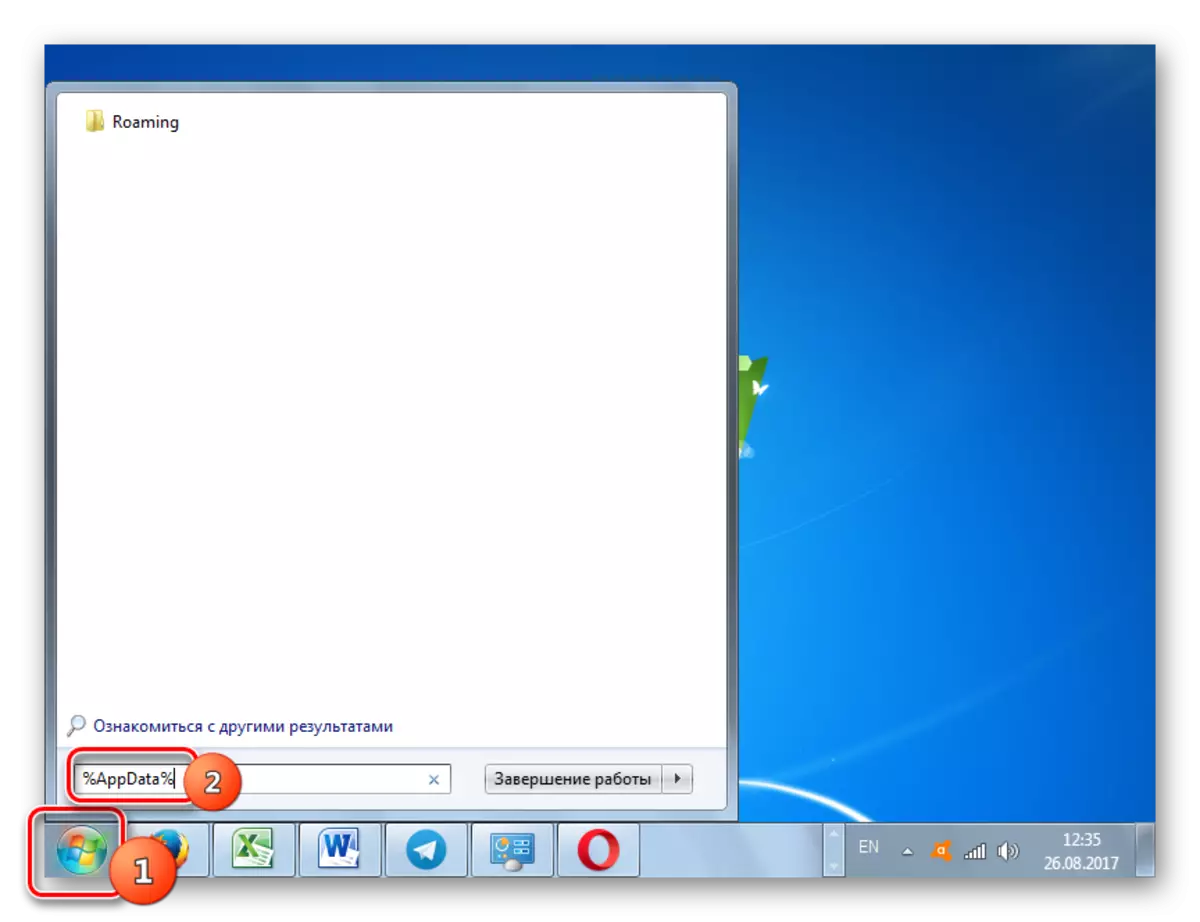


Ακίνητα στον κατάλογο Appdata μπορείτε να πάρετε και αμέσως μέσω της καταχώρησης της έκφρασης στο πεδίο "Βρείτε προγράμματα και αρχεία".
- Ανοίξτε το πεδίο "Εύρεση προγραμμάτων και αρχείων" στο μενού Έναρξη και οδηγήστε εκεί μεγαλύτερη έκφραση από ό, τι στην προηγούμενη περίπτωση:
% UserProfile% \ Appdata
Μετά από αυτό το πλήκτρο ENTER.
- Το "Εξερευνήστε" θα ανοίξει άμεσα το περιεχόμενο του καταλόγου "Appdata" για τον τρέχοντα χρήστη.
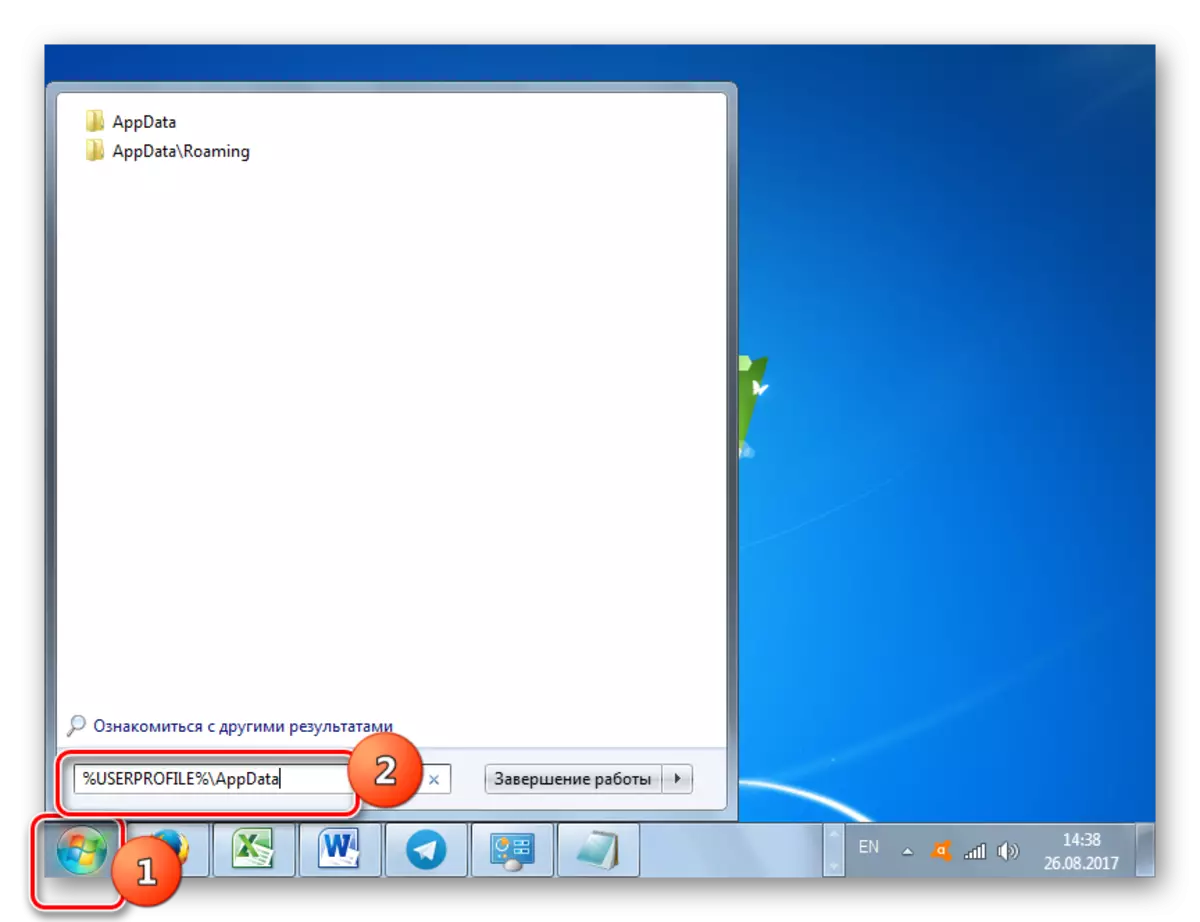

Μέθοδος 2: σημαίνει "Εκτέλεση"
Πολύ παρόμοια με μια επιλογή αλγορίθμου δράσης Το άνοιγμα ενός καταλόγου Appdata μπορεί να πραγματοποιηθεί χρησιμοποιώντας το εργαλείο συστήματος "Εκτέλεση". Αυτή η μέθοδος, όπως και η προηγούμενη, είναι κατάλληλη για το άνοιγμα ενός φακέλου για το λογαριασμό που λειτουργεί τώρα ο χρήστης.
- Καλέστε την εκκίνηση που χρειάζεστε πατώντας το Win + R. Εισαγάγετε στο πεδίο:
% ΔΕΔΟΜΕΝΑ ΕΦΑΡΜΟΓΗΣ%
Κάντε κλικ στο "OK".
- Στον "Explorer", θα ανοίξει ο φάκελος "περιαγωγής", όπου θα πρέπει να παραχθούν οι ίδιες ενέργειες που περιγράφηκαν στην προηγούμενη μέθοδο.
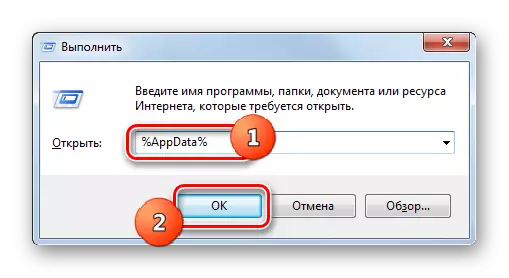

Ομοίως, μπορείτε να μπείτε αμέσως στο φάκελο "appdata".
- Καλέστε "RUN" (WIN + R) και εισάγετε:
% UserProfile% \ Appdata
Κάντε κλικ στο "OK".
- Αμέσως θα ανοίξει ο τρέχων κατάλογος λογαριασμού.

Μέθοδος 3: Περάστε από τον "Explorer"
Πώς να μάθετε τη διεύθυνση και να φτάσετε στο φάκελο "Appdata", σχεδιασμένος για το λογαριασμό στο οποίο λειτουργεί τώρα ο χρήστης, καταλήξαμε. Αλλά τι γίνεται αν θέλετε να ανοίξετε τον κατάλογο Appdata για ένα άλλο προφίλ; Για να το κάνετε αυτό, πρέπει να κάνετε μια μετάβαση απευθείας μέσω του "Explorer" ή να εισάγετε την ακριβή διεύθυνση της θέσης αν το γνωρίζετε ήδη στη συμβολοσειρά "Explorer". Το πρόβλημα είναι ότι κάθε χρήστης, ανάλογα με τις ρυθμίσεις συστήματος, τη θέση των Windows και τα ονόματα των λογαριασμών, αυτή η διαδρομή θα είναι διαφορετική. Αλλά το γενικό μοτίβο διαδρομής στον κατάλογο όπου βρίσκεται ο φάκελος αναζήτησης, θα έχει την ακόλουθη φόρμα:
{System_disk}: \ Χρήστες \ user_name}
- Ανοίξτε τον "Explorer". Πλοηγηθείτε σε αυτόν τον δίσκο στο οποίο βρίσκεται τα Windows. Κατά τη συντριπτική πλειοψηφία των περιπτώσεων, αυτή είναι μια μονάδα C. Η μετάβαση μπορεί να γίνει χρησιμοποιώντας τα εργαλεία πλευρικής πλοήγησης.
- Στη συνέχεια, κάντε κλικ στο κατάλογο "Χρήστες" ή "Χρήστες". Σε διαφορετικούς εντοπισμούς των Windows 7, μπορεί να έχει διαφορετικό όνομα.
- Ένας κατάλογος ανοίγει στον οποίο βρίσκονται οι φάκελοι που πληρούν τους διάφορους λογαριασμούς χρηστών. Μεταβείτε στον κατάλογο με το όνομα του λογαριασμού, ο φάκελος "Appdata" που θέλετε να επισκεφθείτε. Αλλά είναι απαραίτητο να ληφθεί υπόψη ότι εάν αποφασίσετε να μεταβείτε στον κατάλογο που δεν ανταποκρίνεται στον λογαριασμό, το οποίο είναι τώρα στο σύστημα, θα πρέπει να έχει δικαιώματα διαχειριστή και διαφορετικά το OS δεν επιτρέπεται απλά.
- Ανοίγει ο κατάλογος του επιλεγμένου λογαριασμού. Μεταξύ των περιεχομένων της, παραμένει μόνο για να βρείτε τον κατάλογο Appdata και να το μεταβείτε.
- Ανοίγει το περιεχόμενο του καταλόγου "Appdata" του επιλεγμένου λογαριασμού. Η διεύθυνση αυτού του φακέλου είναι εύκολο να μάθετε απλά κάνοντας κλικ στη γραμμή διευθύνσεων "Explorer". Τώρα μπορείτε να πάτε στο επιθυμητό υποκατάλογο και στη συνέχεια στον κατάλογο επιλεγμένων προγραμμάτων, παράγοντας καθαρισμό, αντιγραφή, μετακίνηση και άλλους χειρισμούς που απαιτούνται για τον χρήστη.

Τέλος, θα πρέπει να ειπωθεί ότι αν δεν ξέρετε τι μπορεί να διαγραφεί και τι είναι αδύνατο σε αυτόν τον κατάλογο, δεν είναι καλύτερο να μην κινδυνεύετε, αλλά να εμπιστεύεστε αυτό το έργο με ειδικά προγράμματα για να καθαρίσετε τον υπολογιστή σας, όπως το CCleaner, το οποίο θα Εκτελέστε αυτή τη διαδικασία σε αυτόματη λειτουργία.




Υπάρχουν πολλές επιλογές για να φτάσετε στο φάκελο "Appdata" και να μάθετε τη θέση τους στα Windows 7. Αυτό μπορεί να γίνει ως ένας τρόπος άμεσης μετάβασης χρησιμοποιώντας τον "Explorer" και εισάγοντας εκφράσεις εντολών στο πεδίο ορισμένων εργαλείων συστήματος. Είναι σημαντικό να γνωρίζουμε ότι οι φάκελοι με παρόμοιο όνομα μπορούν να είναι αρκετές, σύμφωνα με το όνομα των λογαριασμών που κατευθύνονται στο σύστημα. Επομένως, πρέπει να καταλάβετε αμέσως ποιο κατάλογο θέλετε να πάτε.
