
Σε αυτή τη διδασκαλία, θα μιλήσουμε για αυτό: πρώτον για το πώς να εμφανίσετε κρυμμένα αρχεία σε Mac, συμπεριλαμβανομένων των αρχείων των οποίων το όνομα ξεκινά από το σημείο (επίσης κρυμμένα στο Finder και δεν είναι ορατά από προγράμματα που μπορεί να είναι ένα πρόβλημα). Στη συνέχεια - για το πώς να τα κρύψετε, καθώς και πώς να εφαρμόσετε το χαρακτηριστικό "κρυμμένο" σε αρχεία και φακέλους στο OS X.
Πώς να εμφανίσετε κρυφά αρχεία και φακέλους σε Mac
Για να εμφανίσετε κρυμμένα αρχεία και φακέλους σε Mac σε Finder και (ή) σε "Ανοίξτε" παράθυρα διαλόγου σε προγράμματα, υπάρχουν διάφοροι τρόποι.
Η πρώτη μέθοδος επιτρέπει, να μην περιλαμβάνει τη μόνιμη εμφάνιση κρυφών αντικειμένων στο Finder, ανοίξτε τα στα παράθυρα διαλόγου του προγράμματος.
Κάντε το εύκολο: Σε ένα τέτοιο παράθυρο διαλόγου σε ένα φάκελο όπου κρυμμένοι φακέλοι, αρχεία ή αρχεία, το όνομα του οποίου ξεκινάει από το σημείο, πατήστε το πλήκτρο Shift + Cmd + σημείο (όπου το γράμμα Yo στο ρωσικό πληκτρολόγιο Mac) - Ως αποτέλεσμα, θα τα δείτε (σε ορισμένες περιπτώσεις, ίσως χρειαστεί να πάτε για πρώτη φορά σε άλλο φάκελο μετά την πίεση του συνδυασμού και, στη συνέχεια, επιστρέψτε στο απαιτούμενο για να εμφανιστούν τα κρυφά αντικείμενα).

Η δεύτερη μέθοδος σάς επιτρέπει να ενεργοποιήσετε τους κρυμμένους φακέλους και τα αρχεία ορατά παντού στο Mac OS X "FOREVER" (πριν απενεργοποιήσετε την επιλογή), αυτό γίνεται χρησιμοποιώντας το τερματικό. Για να ξεκινήσετε το τερματικό, μπορείτε να χρησιμοποιήσετε τον προβολέα αναζήτησης, αρχίζοντας να εισάγετε το όνομα ή να βρείτε στα "βοηθητικά προγράμματα" σε "προγράμματα".
Για να ενεργοποιήσετε την εμφάνιση κρυφών στοιχείων, εισαγάγετε την ακόλουθη εντολή στο τερματικό: προεπιλογές γράψτε com.apple.finder AppleshowAllfiles true και πιέστε το πλήκτρο ENTER. Μετά από αυτό, εκεί, τρέξτε την εντολή του Killall Finder για να επανεκκινήσετε το Finder, για να αλλάξετε τις αλλαγές.

Ενημέρωση 2018: Στις τελευταίες εκδόσεις Mac OS, ξεκινώντας από τη Σιέρα, μπορείτε να πατήσετε τα πλήκτρα Shift + CMD +. (Σημείο) στο Finder για να ενεργοποιήσετε την εμφάνιση κρυφών αρχείων και φακέλων.
Πώς να αποκρύψετε αρχεία και φακέλους στο OS X
Πρώτον, για το πώς να απενεργοποιήσετε την εμφάνιση κρυφών στοιχείων (δηλ., Ακύρωση των ενεργειών που έγιναν παραπάνω) και, στη συνέχεια, δείξτε πώς να φτιάξετε ένα αρχείο ή ένα φάκελο κρυμμένο σε Mac (για εκείνους που είναι ορατές αυτήν τη στιγμή).Για να ξανακρύπτονται τα κρυμμένα αρχεία και τους φακέλους, καθώς και τα αρχεία συστήματος OS X (εκείνα των οποίων τα ονόματα ξεκινούν από το σημείο), χρησιμοποιήστε τις προεπιλογές να γράφουν com.apple.finder AppleshowAllfiles False στο τερματικό με την επακόλουθη εντολή επανεκκίνησης του Finder.
Πώς να φτιάξετε ένα αρχείο ή ένα φάκελο κρυμμένο σε Mac
Και ο τελευταίος σε αυτή την οδηγία είναι ο τρόπος να δημιουργήσετε ένα αρχείο ή ένα φάκελο να κρυφτεί σε Mac, δηλαδή, για να εφαρμόσετε αυτό το χαρακτηριστικό σε αυτά που χρησιμοποιούνται από το σύστημα αρχείων (και για το σύστημα HFS + και για το FAT32.
Μπορείτε να το κάνετε χρησιμοποιώντας το τερματικό και το CHFLAGS Hidden Command Path_Fail_File. Αλλά για να απλοποιήσετε την εργασία, μπορείτε να κάνετε ως εξής:
- Στο τερματικό σταθμό, εισάγετε chflags κρυμμένα και βάλτε ένα χώρο
- Σύρετε το φάκελο ή το αρχείο σε αυτό το παράθυρο για να γίνει κρυμμένο.
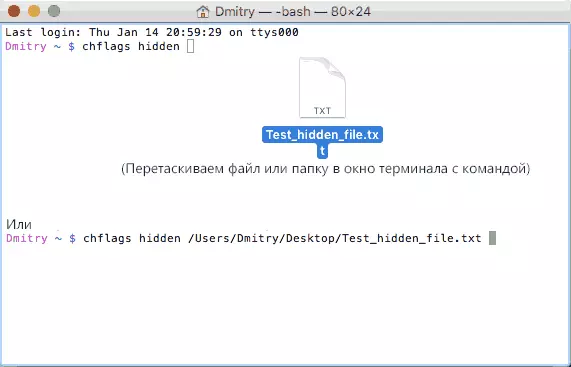
- Πατήστε το πλήκτρο ENTER για να εφαρμόσετε το χαρακτηριστικό "κρυφό" σε αυτό.
Ως αποτέλεσμα, εάν έχετε απενεργοποιημένη εμφάνιση κρυμμένων αρχείων και φακέλων, το στοιχείο του συστήματος αρχείων, πάνω στο οποίο η δράση "θα εξαφανιστεί" στο Finder και τα "ανοιχτά" παράθυρα.
Για να το κάνετε περαιτέρω ορατό, παρομοίως, να χρησιμοποιήσετε την εντολή CHFLAGS NOHIDN, ωστόσο, να το χρησιμοποιήσετε "σύροντας", όπως φαίνεται νωρίτερα, θα πρέπει πρώτα να ενεργοποιήσετε την εμφάνιση κρυφών αρχείων Mac.
Αυτό είναι όλο. Εάν έχετε οποιεσδήποτε ερωτήσεις σχετικά με το Touched Topic, θα προσπαθήσω να τους απαντήσω στα σχόλια.
