
Εξασφάλιση της ασφάλειας των δεδομένων ανησυχούν πολλούς χρήστες υπολογιστών. Διπλά σημασία Αυτή η ερώτηση γίνεται εάν η φυσική πρόσβαση στον υπολογιστή δεν έχει ένα άτομο, αλλά πολλά. Φυσικά, δεν θα ήθελαν όλοι όλοι, αν ένας εξωτερικός άνθρωπος θα λάβει πρόσβαση σε εμπιστευτικές πληροφορίες ή θα χαλάσει κάποιο είδος έργου, το οποίο εργάστηκε για μεγάλο χρονικό διάστημα. Και υπάρχουν επίσης παιδιά που ακόμη και ακούσια μπορούν να καταστρέψουν σημαντικά δεδομένα. Για να προστατεύσετε τις καταστάσεις αυτές, έχει νόημα να τοποθετήσετε έναν κωδικό πρόσβασης σε υπολογιστή ή φορητό υπολογιστή. Ας δούμε πώς να το κάνουμε στα Windows 7.
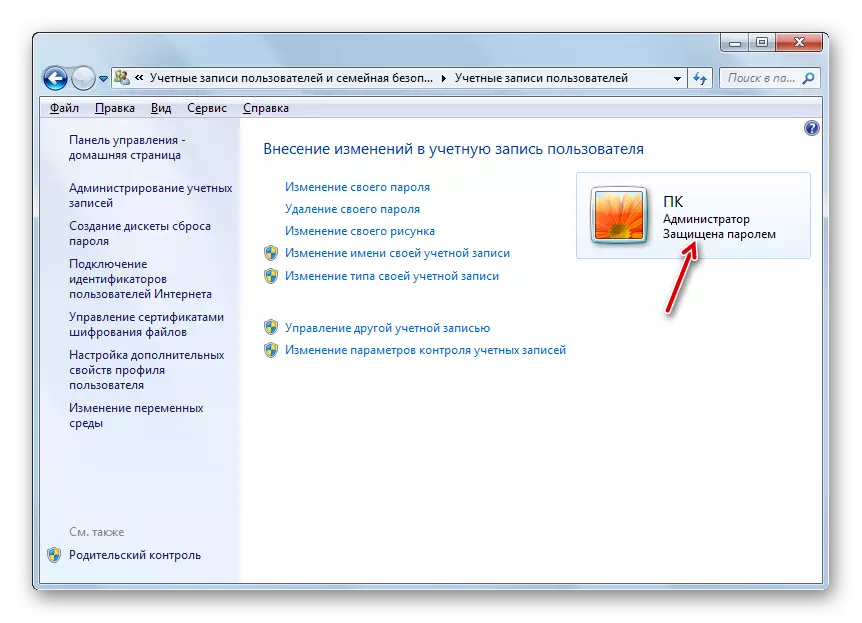
Μέθοδος 2: Εγκατάσταση κωδικού πρόσβασης για άλλο προφίλ
Ταυτόχρονα, μερικές φορές υπάρχει ανάγκη ορισμός κωδικών πρόσβασης για άλλα προφίλ, δηλαδή αυτούς τους λογαριασμούς χρηστών που δεν έχουν συνδεθεί τώρα. Για να περάσετε το περίεργο προφίλ, πρέπει να έχετε δικαιώματα διαχείρισης σε αυτόν τον υπολογιστή.
- Για να ξεκινήσετε, όπως και στην προηγούμενη μέθοδο, πηγαίνετε από τον "πίνακα ελέγχου" στην υποτομή "Αλλαγή κωδικού πρόσβασης των Windows". Στο παράθυρο "Λογαριασμοί χρηστών" που εμφανίζεται, κάντε κλικ στο "Διαχείριση άλλης λογαριασμού".
- Ανοίγει η λίστα προφίλ σε αυτόν τον υπολογιστή. Κάντε κλικ στο όνομα του οποίου θέλετε να αντιστοιχίσετε έναν κωδικό πρόσβασης.
- Ανοίγει το παράθυρο "Αλλαγή λογαριασμού". Κάντε κλικ στη θέση "Δημιουργία κωδικού πρόσβασης".
- Ανοίγει σχεδόν ακριβώς το ίδιο παράθυρο που είδαμε όταν δημιουργήσαμε μια έκφραση κώδικα για να συνδεθείτε στο σύστημα για το τρέχον προφίλ.
- Ακριβώς όπως στην προηγούμενη περίπτωση, στην περιοχή "New Password", δανείστε μια έκφραση κώδικα στην περιοχή "Επιβεβαίωση κωδικού πρόσβασης", επαναλάβετε το στο "Εισάγετε έναν κωδικό πρόσβασης για μια περιοχή κωδικού πρόσβασης", εάν επιθυμείτε, προσθέστε μια υπόδειξη. Κατά την είσοδο σε όλα αυτά τα δεδομένα, τηρίξτε τις συστάσεις που έχουν ήδη δοθεί παραπάνω. Στη συνέχεια, πατήστε "Δημιουργία κωδικού πρόσβασης".
- Η έκφραση του κώδικα για έναν άλλο λογαριασμό θα δημιουργηθεί. Αυτό υποδεικνύει την κατάσταση "προστατευμένο κωδικό πρόσβασης" κοντά στο εικονίδιο της. Τώρα, μετά την ενεργοποίηση του υπολογιστή, όταν επιλέγετε αυτό το προφίλ, ο χρήστης θα πρέπει να εισέλθει στο κλειδί για να εισέλθει στο σύστημα. Αξίζει επίσης να σημειωθεί ότι αν δεν εργάζεστε κάτω από αυτόν τον λογαριασμό, εσείς εσείς, αλλά ένα άλλο άτομο, έτσι ώστε να μην χάσει την ευκαιρία να εισέλθει στο προφίλ, πρέπει να το δώσετε μια λέξη-κλειδί.
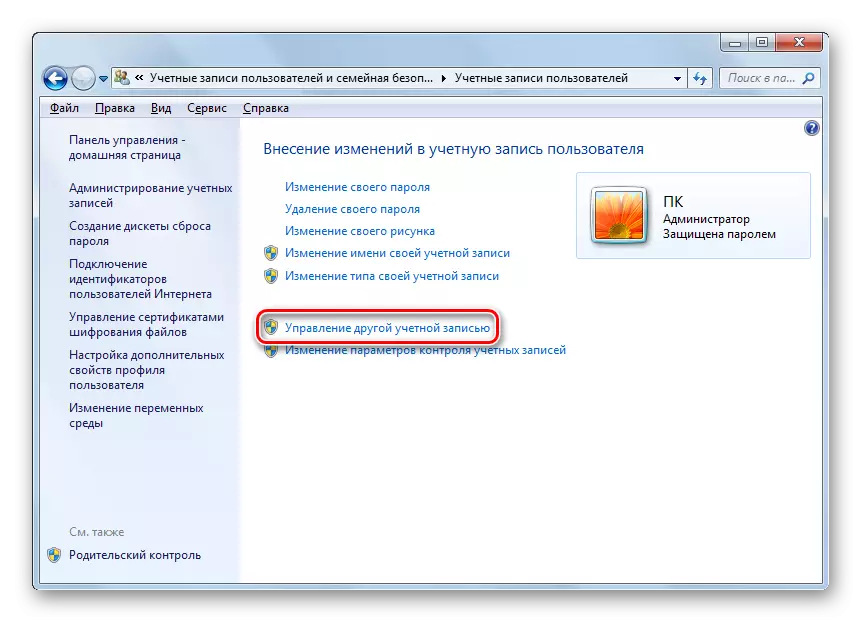
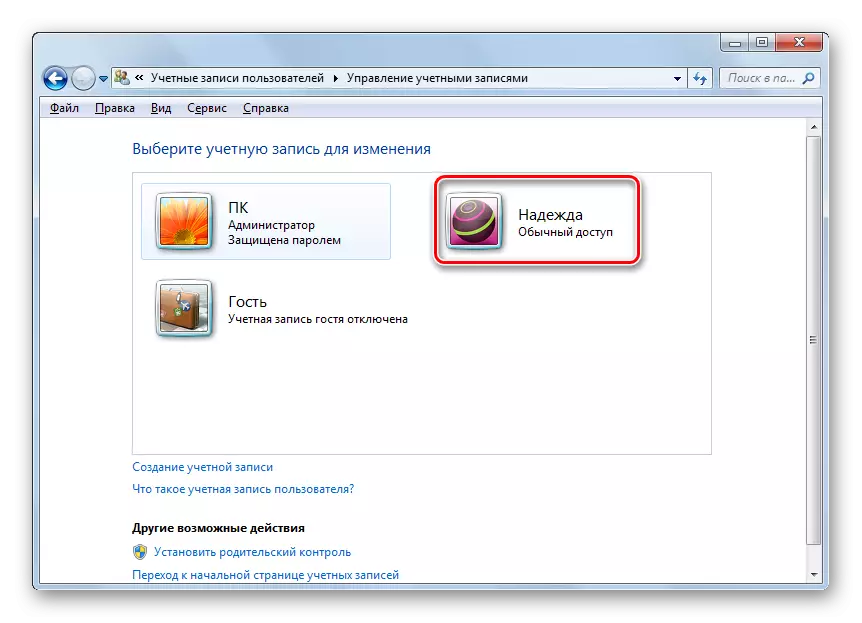
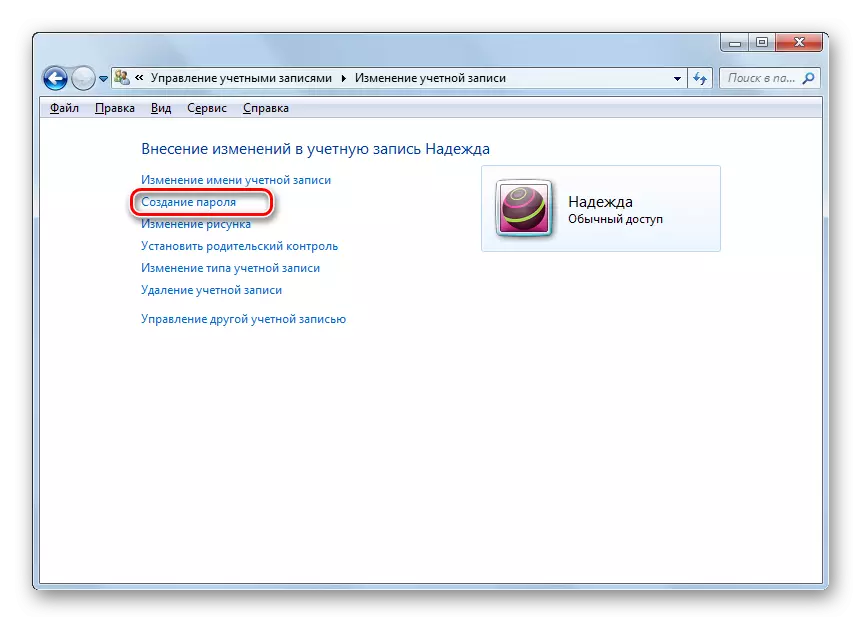
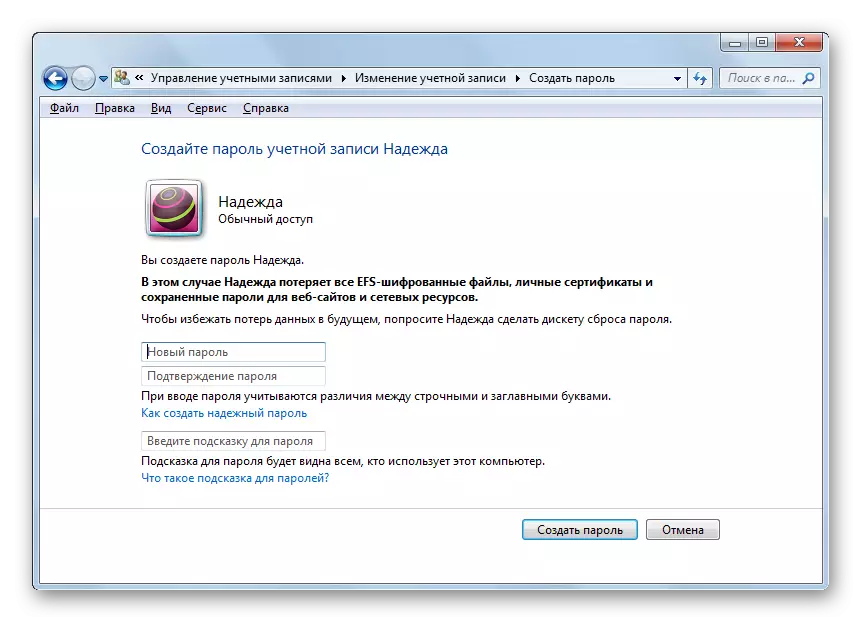
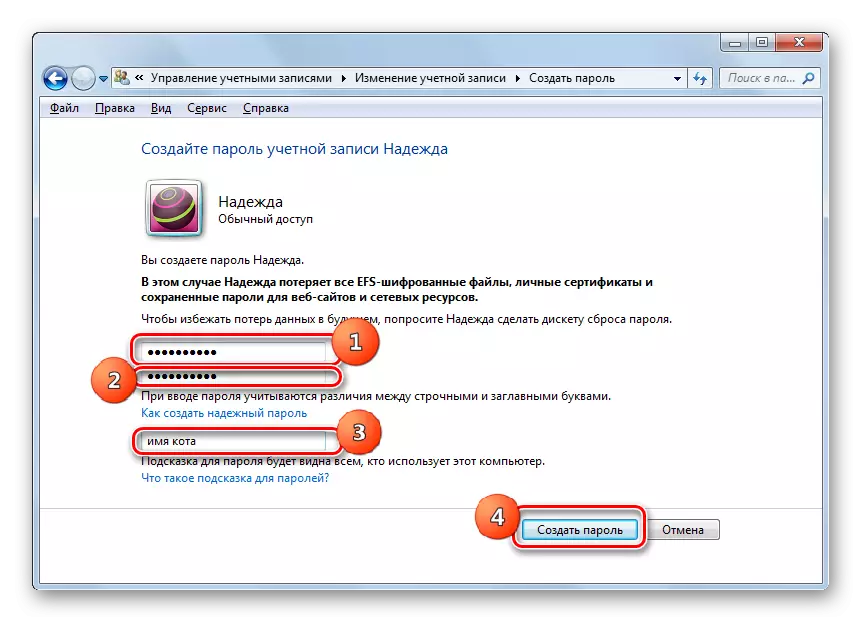
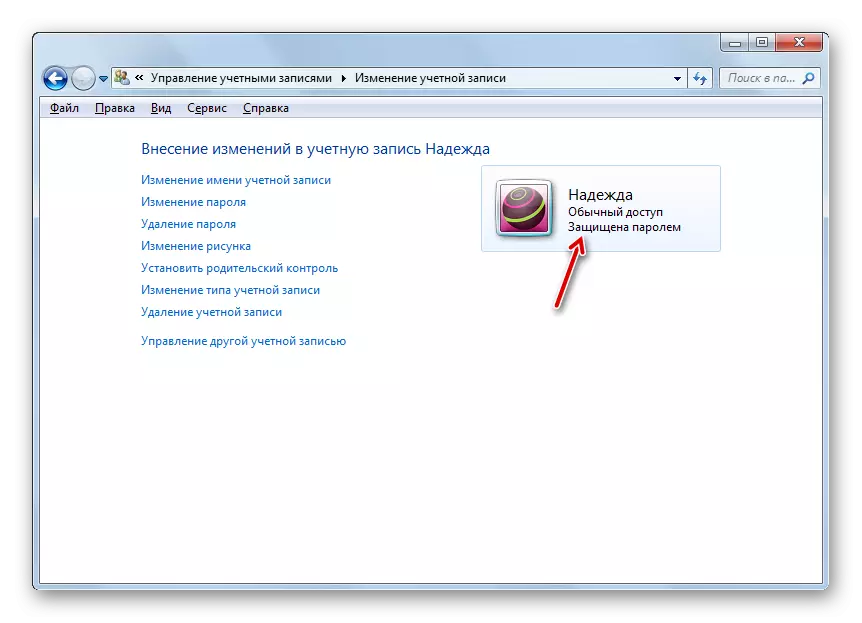
Όπως μπορείτε να δείτε, δημιουργήστε έναν κωδικό πρόσβασης σε έναν υπολογιστή με τα Windows 7 δεν είναι πολλή δουλειά. Ο αλγόριθμος για την εκτέλεση αυτής της διαδικασίας είναι εξαιρετικά απλή. Η κύρια πολυπλοκότητα αποτελείται από την επιλογή της ίδιας της έκφρασης κώδικα. Θα πρέπει να είναι απλό να απομνημονεύσει, αλλά όχι προφανές σε άλλα άτομα που έχουν πιθανή πρόσβαση στον υπολογιστή. Στην περίπτωση αυτή, η έναρξη του συστήματος θα είναι ταυτόχρονα ασφαλής και βολική, η οποία είναι δυνατή η οργάνωση, η τήρηση των συστάσεων, τα δεδομένα σε αυτό το άρθρο.
