
Ένα από τα πιο συνηθισμένα προβλήματα που αντιμετωπίζει ο χρήστης του υπολογιστή το κρέμεται. Μερικές φορές αυτό το πρόβλημα απλά δεν δίνει στη δουλειά. Polbie, αν μετά την επανεκκίνηση της ανανέωσης δεν συμβεί, αλλά πολύ χειρότερο όταν αυτό το φαινόμενο αρχίζει να επαναλαμβάνεται με τη συχνότητα συχνότητας. Ας το καταλάβουμε γιατί ένας φορητός υπολογιστής κρέμεται ή ένας σταθερός υπολογιστής με τα Windows 7, καθώς και ορίστε τη λύση στο καθορισμένο πρόβλημα.
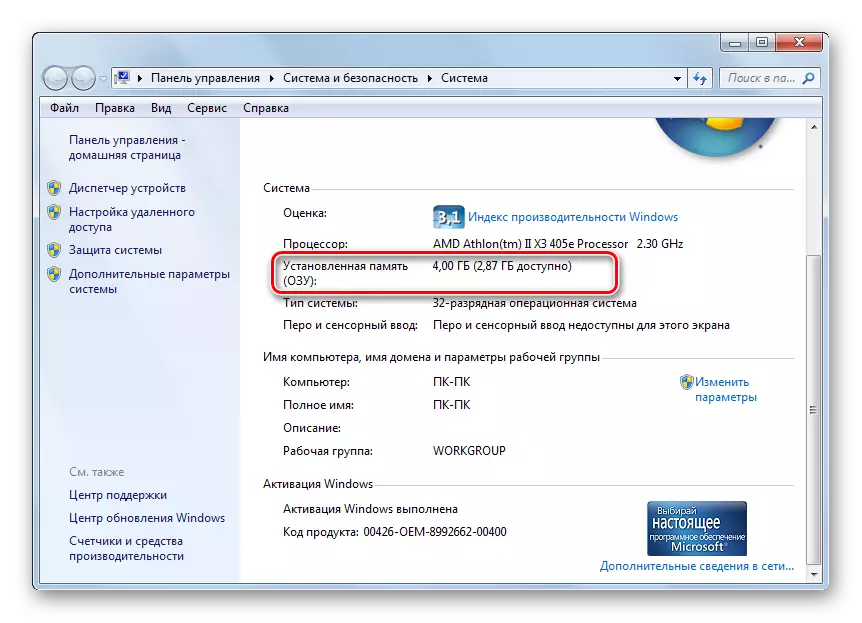
Επιπλέον, οι λειτουργίες της RAM, εάν υπερχειλίστε, μπορεί να εκτελέσει ένα ειδικό αρχείο τηλεειδοποίησης που βρίσκεται στον υπολογιστή Winchester.
- Για να δείτε το μέγεθός του, στην αριστερή πλευρά του ήδη οικείου παραθύρου "συστήματος", κάντε κλικ στις "Advanced System Parameters".
- Το παράθυρο "Ιδιότητες" Μεταβείτε στην ενότητα "Προηγμένη". Στο μπλοκ "ταχύτητας", πατήστε το στοιχείο "Παράμετροι".
- Στο παράθυρο "Ρυθμίσεις απόδοσης", μεταβείτε στην ενότητα "Advanced". Στο μπλοκ "εικονικής μνήμης" και το μέγεθος του αρχείου τηλεειδοποίησης θα υποδειχθεί.



Γιατί όλοι μάθαμε; Η απάντηση είναι απλή: εάν το μέγεθος της μνήμης που απαιτείται για να λειτουργήσει όλες οι εφαρμογές και τις διαδικασίες που εκτελούνται αυτή τη στιγμή στον υπολογιστή θα πλησιάσει ή θα υπερβεί το συνολικό ποσό της διαθέσιμης μνήμης RAM και του αρχείου τηλεειδοποίησης, το σύστημα θα κρεμάσει. Δείτε πόσο οι διαδικασίες που εκτελούνται στον υπολογιστή μπορούν να είναι μέσω του "Task Manager".
- Κάντε κλικ στο "TaskBar" PKM. Στο μενού που εμφανίζεται, επιλέξτε "Εκτέλεση Διαχειριστή εργασιών".
- Ανοίγει το παράθυρο διαχειριστή εργασιών. Μεταβείτε στην καρτέλα "Διαδικασίες". Στη στήλη μνήμης θα εμφανιστεί η ποσότητα μνήμης που ασχολείται με μια συγκεκριμένη διαδικασία. Εάν προσεγγίσει το άθροισμα του όγκου της μνήμης RAM και του αρχείου τηλεειδοποίησης, το σύστημα θα κρεμάσει.
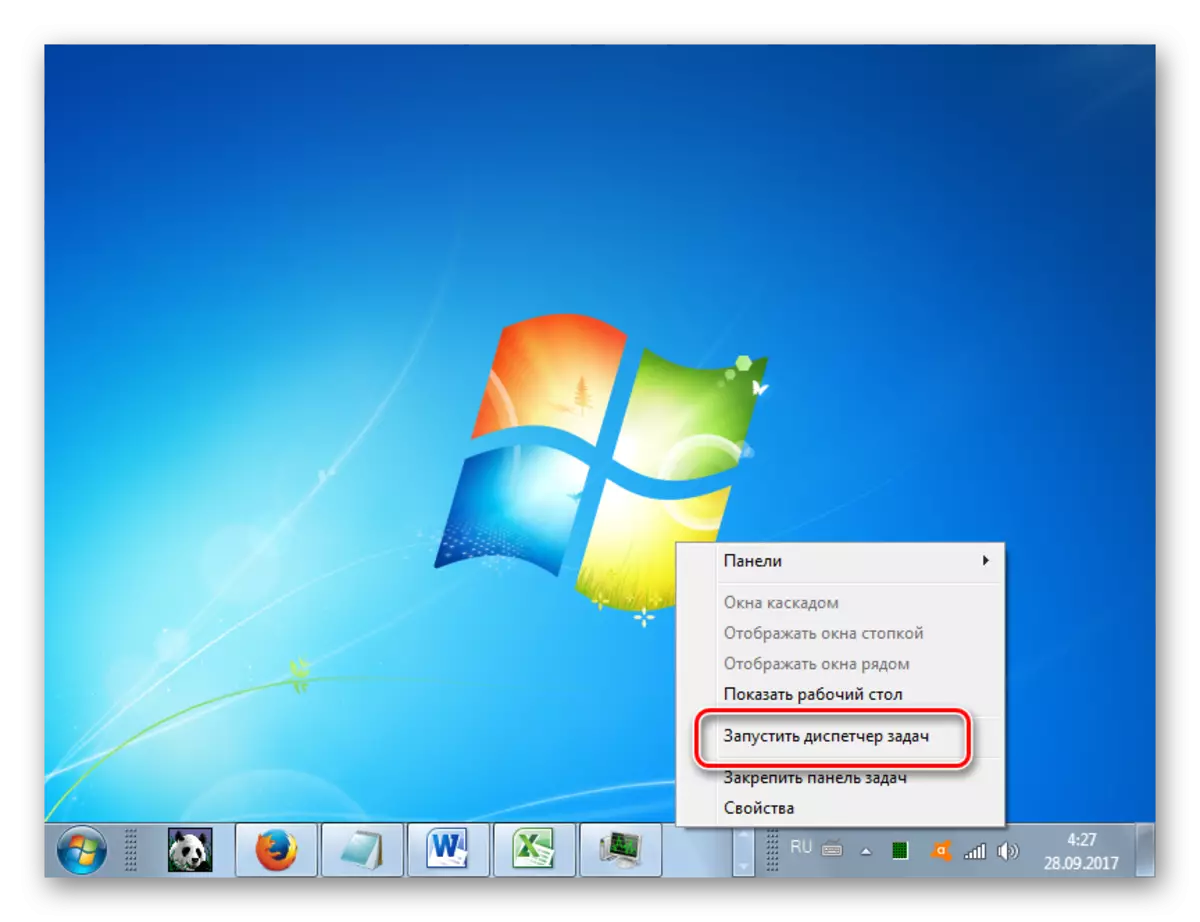

Τι να κάνετε σε αυτή την περίπτωση; Εάν το σύστημα εξαρτάται "σφιχτό" και αυτή η θέση διατηρείται για μεγάλο χρονικό διάστημα, τότε η έξοδος είναι μια κρύα επανεκκίνηση, δηλαδή, πατήστε το κουμπί που βρίσκεται στη μονάδα συστήματος, η οποία είναι υπεύθυνη για την επανεκκίνηση του υπολογιστή. Όπως γνωρίζετε, κατά την επανεκκίνηση ή την απενεργοποίηση του υπολογιστή, η επιχειρησιακή μνήμη καθαρίζεται αυτόματα σε αυτό και επομένως μετά την ενεργοποίηση θα πρέπει να λειτουργεί κανονικά.
Εάν ο υπολογιστής αντιδρά τουλάχιστον λίγο ή κατά καιρούς επιστρέφει τουλάχιστον μερικές από τις επιδόσεις, τότε υπάρχει μια ευκαιρία να διορθώσετε την κατάσταση και χωρίς επανεκκίνηση. Για να το κάνετε αυτό, καλέστε "Task Manager" και διαγράψτε μια διαδικασία που παίρνει πάρα πολλές μνήμες μνήμης RAM. Αλλά η πρόκληση του "διαχειριστή εργασιών" μέσω του "πίνακα ελέγχου" στην περίπτωση των παγώνι μπορεί να καθυστερήσει σε πολύ μεγάλο χρονικό διάστημα, καθώς απαιτεί την εκτέλεση πολλών χειρισμών. Ως εκ τούτου, παράγουμε μια πρόκληση με έναν ταχύτερο τρόπο πιέζοντας τον συνδυασμό Ctrl + Shift + Esc.
- Μετά την έναρξη του "διαχειριστή" στην καρτέλα Διαδικασίες, εστιάζοντας στα δεδομένα στη στήλη "μνήμης", βρείτε το πιο έντονα "στοιχείο. Το κύριο πράγμα είναι ότι δεν αποτελεί διαδικασία συστήματος. Εάν πετύχετε, τότε για ευκολία μπορείτε να κάνετε κλικ στο όνομα "Memory" για να δημιουργήσετε διαδικασίες κατά φθίνουσα σειρά κατανάλωσης μνήμης. Όμως, καθώς η πρακτική δείχνει, στις συνθήκες κατάψυξης, οι εν λόγω χειρισμοί είναι μια μεγάλη πολυτέλεια και επομένως μπορεί να είναι ευκολότερο να ανιχνεύσει οπτικά το επιθυμητό αντικείμενο. Αφού το βρείτε, επιλέξτε αυτό το στοιχείο και πατήστε το πλήκτρο "Fullete process" ή το κουμπί Διαγραφή στο πληκτρολόγιο.
- Ανοίγει ένα παράθυρο διαλόγου στο οποίο θα γράφονται όλες οι αρνητικές συνέπειες της εξαναγκασμένης ολοκλήρωσης του επιλεγμένου προγράμματος. Αλλά επειδή δεν έχουμε τίποτα άλλο, πατήστε "Συμπληρώστε τη διαδικασία" ή κάντε κλικ στο κουμπί ENTER στο πληκτρολόγιο.
- Μετά την ολοκλήρωση της διαδικασίας "Voredious", το σύστημα κρέμεται θα πρέπει να σταματήσει. Εάν ο υπολογιστής συνεχίσει να επιβραδύνει και, στη συνέχεια, προσπαθήστε να σταματήσετε κάποιο άλλο πρόγραμμα έντασης πόρων. Αλλά αυτοί οι χειρισμοί πρέπει να διεξάγονται ήδη πολύ ταχύτεροι από ό, τι στην πρώτη περίπτωση.
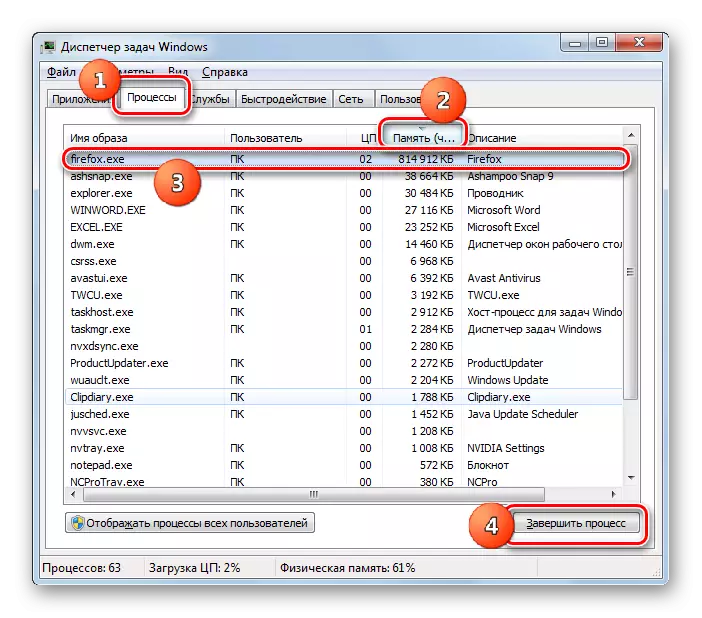

Φυσικά, εάν το κρέμασμα συμβαίνει σχετικά σπάνια, η επανεκκίνηση ή η χειραγώγηση στο "Manager Task" μπορεί να χρησιμεύσει ως μια διέξοδο από την κατάσταση. Αλλά τι να κάνετε, αν με ένα παρόμοιο φαινόμενο που συναντάτε πολύ συχνά και ο λόγος για αυτό, όπως σκέφτεστε, είναι η έλλειψη μνήμης RAM; Στην περίπτωση αυτή, πρέπει να ληφθούν ορισμένα προληπτικά μέτρα, τα οποία θα επιτρέπουν ή θα μειώσουν σημαντικά τον αριθμό των περιπτώσεων τέτοιων περιπτώσεων ή θα τους απαλλαγούν εντελώς. Δεν είναι απαραίτητο να πάρετε όλα τα βήματα που αναφέρονται παρακάτω. Αρκεί να ολοκληρώσετε ένα ή περισσότερα από αυτά, και στη συνέχεια να δείτε το αποτέλεσμα.
- Η πιο προφανής παραγωγή είναι να προσθέσετε RAM σε έναν υπολογιστή εγκαθιστώντας ένα πρόσθετο ράβδο RAM ή μια μεγαλύτερη ράβδο για μια μονάδα συστήματος. Εάν η αιτία του προβλήματος είναι τα προβλήματα αυτής της συσκευής, τότε αυτός είναι ο μόνος τρόπος για να το λύσετε.
- Περιορίστε τη χρήση εφαρμογών έντασης πόρων, μην ξεκινήσετε ταυτόχρονα πολλά προγράμματα προγράμματος περιήγησης και καρτέλες.
- Αυξήστε το μέγεθος του αρχείου τηλεειδοποίησης. Για να το κάνετε αυτό, στην ενότητα "Προχωρημένη" της ήδη εξοικειωμένης σε εμάς, η ταχύτητα των παραμέτρων ταχύτητας στην μπλοκ "εικονικής μνήμης" κάντε κλικ στο στοιχείο "Αλλαγή ...".

Ανοίγει το παράθυρο "εικονικής μνήμης". Επιλέξτε ένα δίσκο όπου τοποθετείται ή επιθυμείτε να κανονίσετε το αρχείο τηλεειδοποίησης, να σταματήσετε το κουμπί επιλογής στη θέση "Καθορισμός" και στην περιοχή μέγιστου μεγέθους και την περιοχή "Ελάχιστη μέγεθος" για να οδηγήσετε τις ίδιες τιμές που θα είναι μεγαλύτερες από που στέκεται πριν. Στη συνέχεια, πατήστε OK.
- Αφαιρέστε από το AutoRun Σπάνια χρησιμοποιούμενα ή σε προγράμματα έντασης πόρων που φορτώνονται με την έναρξη του συστήματος.

Διαβάστε περισσότερα: Ρύθμιση εφαρμογών Autorun στα Windows 7
Η εκτέλεση αυτών των συστάσεων θα μειώσει σημαντικά τον αριθμό των περιπτώσεων που κρέμονται το σύστημα.
Μάθημα: Καθαρισμός μνήμης RAM στα Windows 7
Αιτία 2: φορτίο CPU
Το σύστημα κρέμεται μπορεί να προκληθεί από το φόρτο εργασίας του κεντρικού επεξεργαστή. Είτε αυτό μπορεί επίσης να ελεγχθεί στην καρτέλα Διαδικασίες στο διαχειριστή εργασιών. Αλλά αυτή τη φορά προσέχετε τις τιμές στη στήλη CPU. Εάν η τιμή ενός από τα στοιχεία ή το άθροισμα των τιμών όλων των στοιχείων πλησιάζει το 100%, τότε αυτή είναι η αιτία της δυσλειτουργίας.

Αυτή η κατάσταση μπορεί να προκαλέσει διάφορους παράγοντες:
- Έναν αδύναμο κεντρικό επεξεργαστή, που δεν υπολογίζεται βάσει των καθηκόντων ·
- Ξεκινήστε έναν μεγάλο αριθμό εφαρμογών έντασης πόρων ·
- Προγράμματα σύγκρουσης ·
- Ιογενή δραστηριότητα.
Όσον αφορά το ζήτημα της ιογενούς δραστηριότητας, θα ανακαλύψουμε λεπτομερώς κατά την εξέταση ενός ξεχωριστού λόγου. Τώρα θα εξετάσουμε τι να κάνουμε εάν άλλοι παράγοντες χρησίμευαν ως πηγή κατάψυξης.
- Πρώτα απ 'όλα, προσπαθήστε να ολοκληρώσετε τη διαδικασία που μετακινεί την CPU μέσω του "διαχειριστή εργασιών", καθώς και απεικονίζεται νωρίτερα. Εάν η ενέργεια αυτή αποτύχει, επανεκκινήστε τον υπολογιστή. Εάν το πρόγραμμα που φορτώνει τον επεξεργαστή προστίθεται στην εκκίνηση, τότε βεβαιωθείτε ότι το διαγράψετε από εκεί, αλλιώς θα ξεκινήσει συνεχώς στην αρχή του υπολογιστή. Προσπαθήστε να μην το χρησιμοποιήσετε στο μέλλον.
- Εάν παρατηρήσετε ότι μια απότομη αύξηση του φορτίου στον υπολογιστή συμβαίνει μόνο όταν ξεκινήσει ένας συγκεκριμένος συνδυασμός προγραμμάτων, τότε πιθανότατα οι συγκρούσεις μεταξύ τους. Σε αυτή την περίπτωση, δεν τα μετατρέπουν πλέον ταυτόχρονα.
- Ο πιο ριζοσπαστικός τρόπος για την επίλυση του προβλήματος είναι η αντικατάσταση της μητρικής πλακέτας σε ανάλογο με έναν ισχυρότερο επεξεργαστή. Αλλά είναι απαραίτητο να θεωρηθεί ότι ακόμη και αυτή η επιλογή δεν θα βοηθήσει εάν η αιτία της υπερφόρτωσης της CPU είναι ένας ιός ή σύγκρουση προγραμμάτων.
Αιτία 3: Μεταφόρτωση δίσκου συστήματος
Μια άλλη συχνή πηγή κατάψυξης είναι η φόρτωση του δίσκου συστήματος, δηλαδή το διαμέρισμα του σκληρού δίσκου στο οποίο είναι εγκατεστημένο τα Windows. Για να ελέγξετε αν είναι δυνατόν να δείτε το ποσό του ελεύθερου χώρου σε αυτό.
- Κάντε κλικ στην επιλογή "Έναρξη". Και πηγαίνετε στον "υπολογιστή" σε εσάς ήδη εξοικειωθείτε σε εμάς. Αυτή τη φορά πρέπει να κάνετε κλικ σε αυτό δεν είναι σωστό, αλλά το αριστερό κουμπί του ποντικιού.
- Ανοίγει ένα παράθυρο "υπολογιστή", στο οποίο υπάρχει μια λίστα δίσκων που συνδέονται με τον υπολογιστή, με πληροφορίες σχετικά με τον όγκο τους και την υπόλοιπη ελεύθερη θέση. Βρείτε τη δισκέτα συστήματος στην οποία είναι εγκατεστημένα τα Windows. Τις περισσότερες φορές, υποδεικνύεται από το γράμμα "C". Κοιτάξτε τις πληροφορίες σχετικά με την ποσότητα του ελεύθερου χώρου. Εάν αυτή η τιμή είναι μικρότερη από 1 GB, τότε με μεγάλη πιθανότητα μπορεί να ειπωθεί ότι είναι αυτό το γεγονός ότι ήταν ο λόγος για την κρεμάστρα.


Η μόνη έξοδος από την τρέχουσα κατάσταση μπορεί να καθαριστεί ένας σκληρός δίσκος από τα σκουπίδια και τα περιττά αρχεία. Είναι απαραίτητο το μέγεθος του ελεύθερου χώρου σε αυτό να υπερβαίνει τουλάχιστον 2 - 3 GB. Είναι ένας τέτοιος όγκος που θα παρέχει μια σχετικά άνετη δουλειά στον υπολογιστή. Εάν οι χειρισμοί καθαρισμού δεν μπορούν να πραγματοποιηθούν λόγω άκαμπτης κρεμάσιμης κρέμας και, στη συνέχεια, επανεκκινήστε το σύστημα. Εάν αυτή η ενέργεια δεν βοηθήσει, θα πρέπει να καθαρίσετε τον σκληρό δίσκο, να το συνδέετε σε άλλο υπολογιστή ή να τρέχετε χρησιμοποιώντας το LiveCD ή το LiveUSB.
Μπορείτε να λάβετε τις ακόλουθες ενέργειες για τον καθαρισμό του δίσκου:
- Μεταφέρετε τα αρχεία χύδην, όπως ταινίες ή παιχνίδια, σε άλλο δίσκο.
- Καθαρίστε πλήρως τον φάκελο "TEMP" που βρίσκεται στον κατάλογο των Windows στο δίσκο με.
- Χρησιμοποιήστε ειδικό σύστημα για τον καθαρισμό του συστήματος, όπως το CCleaner.


Η εκτέλεση αυτών των χειρισμών θα βοηθήσει να απαλλαγείτε από τα κρεμάστρες.
Επιπλέον, ως προαιρετικό εργαλείο για την αύξηση της ταχύτητας του υπολογιστή, μπορείτε να χρησιμοποιήσετε τον ανασυγκρότημα του σκληρού δίσκου. Πρέπει όμως να θυμόμαστε ότι αυτή η ίδια η διαδικασία δεν θα μπορέσει να απαλλαγεί από παγώσεις. Θα βοηθήσει μόνο να επιταχύνει το σύστημα και να καθαρίσει τον σκληρό δίσκο στην περίπτωση υπερπλήρωσης θα έχει σε κάθε περίπτωση.
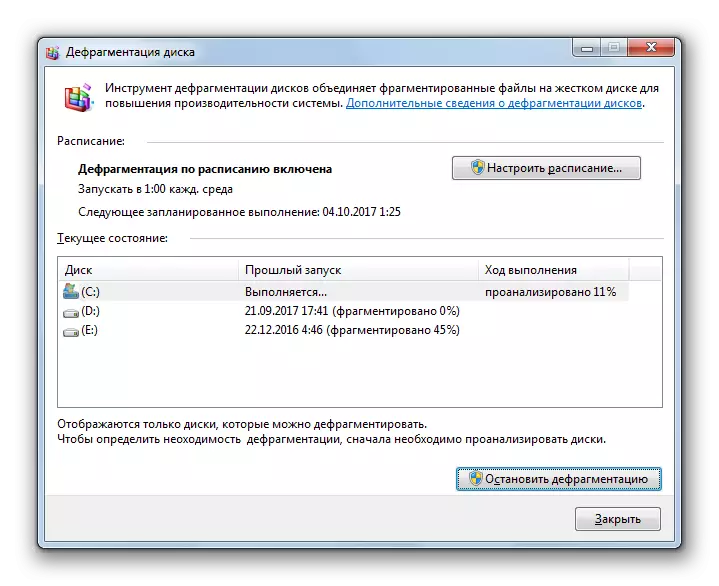
Μάθημα: Πώς να καθαρίσετε τη θέση στη μονάδα C στα Windows 7
Αιτία 4: ιοί
Η ιογενής δραστηριότητα μπορεί επίσης να προκαλέσει κρεμαστή υπολογιστή. Οι ιοί μπορούν να το κάνουν αυτό δημιουργώντας ένα φορτίο στην CPU, τη χρήση ενός μεγάλου αριθμού μνήμης RAM, βλάβη στα αρχεία συστήματος. Επομένως, κατά την παρατήρηση των μόνιμων περιπτώσεων του υπολογιστή κρέμεται, είναι απαραίτητο να το δοκιμάσετε για την παρουσία κακόβουλου κώδικα.
Όπως γνωρίζετε, σαρώστε έναν μολυσμένο υπολογιστή με antivirus, το οποίο είναι εγκατεστημένο σε αυτό, σπάνια σας επιτρέπει να ανιχνεύσετε τον ιό, ακόμη και αν είναι η παρουσία. Στην κατάστασή μας, η υπόθεση είναι περίπλοκη από το γεγονός ότι το σύστημα παγώνει, και αυτό είναι εγγυημένο να μην επιτρέψει το βοηθητικό πρόγραμμα κατά του ιού να εκτελεί τις άμεσες λειτουργίες του. Υπάρχει μόνο μία διέξοδος: Συνδέστε τον σκληρό δίσκο PC που είναι ύποπτο από τη λοίμωξη, σε άλλη συσκευή και σάρωση με εξειδικευμένη εφαρμογή, όπως Dr.Web Deuit.

Σε περίπτωση ανίχνευσης της απειλής, ενεργεί σύμφωνα με τις υποδείξεις του προγράμματος. Ο καθαρισμός του συστήματος από τους ιούς θα σας επιτρέψει να δημιουργήσετε ένα κανονικό ρομπότ του υπολογιστή μόνο εάν δεν βλάπτει σημαντικά αρχεία συστήματος. Διαφορετικά, θα χρειαστεί να επανεγκαταστήσετε το λειτουργικό σύστημα.
Αιτία 5: Antivirus
Ούτε παράδοξος, αλλά μερικές φορές η αιτία της κρεμαστά μπορεί να είναι το antivirus που είναι εγκατεστημένο στον υπολογιστή σας. Αυτό μπορεί να συμβεί λόγω διαφόρων παραγόντων:
- Οι τεχνικές δυνατότητες του υπολογιστή δεν συμμορφώνονται με τις απαιτήσεις των ιών και, απλά μιλώντας, ο υπολογιστής είναι πολύ αδύναμος γι 'αυτόν.
- Το πρόγραμμα προστασίας από ιούς έρχεται σε σύγκρουση με το σύστημα.
- Αντιβίρηση αντιφατικών με άλλες εφαρμογές.
Για να ελέγξετε αν είναι, απενεργοποιήστε το πρόγραμμα προστασίας από ιούς.
Διαβάστε περισσότερα: Πώς να απενεργοποιήσετε προσωρινά το Antivirus

Εάν, μετά την περίπτωση, τα κρεμάστρες σταμάτησαν επαναλαμβανόμενα, τότε αυτό σημαίνει ότι καλύτερα να προστατεύσετε τον υπολογιστή από κακόβουλα προγράμματα και εισβολείς για να χρησιμοποιήσετε άλλα προϊόντα λογισμικού.
Αιτία 6: Σφάλμα εξοπλισμού
Μερικές φορές η αιτία του υπολογιστή κρέμεται μπορεί να γίνει σφάλμα του συνδεδεμένου εξοπλισμού: πληκτρολόγιο, ποντίκι, κλπ. Ειδικά η υψηλή πιθανότητα τέτοιων αποτυχιών σε περίπτωση βλάβης στον σκληρό δίσκο στο οποίο είναι εγκατεστημένα τα Windows.
Εάν έχετε υποψίες σε αυτό το είδος παραγόντων, πρέπει να απενεργοποιήσετε την κατάλληλη συσκευή και να δείτε πώς λειτουργεί το σύστημα χωρίς αυτό. Εάν δεν υπάρχει χρόνος μετά από αυτό, δεν παρατηρούνται αποτυχίες, τότε θα αντικαταστήσετε καλύτερα την ύποπτη συσκευή σε άλλη. Η χρήση ελαττωματικών συσκευών που συνδέονται με τον υπολογιστή μπορεί να οδηγήσει σε πολύ πιο σοβαρά προβλήματα από το συνηθισμένο να κρεμάσει.
Μερικές φορές η αιτία του κρεμάσιμου μπορεί να είναι στατική τάση που δημιουργείται μέσα στη μονάδα συστήματος. Σε αυτή την περίπτωση, συνιστάται να καθαρίσετε τον υπολογιστή από τη σκόνη και το ίδιο το μπλοκ έδαφος. Με την ευκαιρία, η σκόνη μπορεί επίσης να χρησιμεύσει ως παράγοντας υπερθέρμανσης, η οποία επηρεάζει αρνητικά την ταχύτητα της εργασίας.
Όπως μπορούμε να δούμε, οι λόγοι για τους υπολογιστές κρέμονται μπορούν να εκτελέσουν έναν αρκετά μεγάλο κατάλογο παραγόντων. Για την επίλυση του προβλήματος, είναι πολύ σημαντικό να καθιερωθεί τι ακριβώς οδηγεί στην εμφάνισή του. Μόνο μετά από αυτό μπορείτε να προχωρήσετε σε ενέργειες σχετικά με την εκκαθάρισή της. Αλλά αν ακόμα δεν κατάφερε να καθορίσετε την αιτία και δεν ξέρετε τι να κάνετε στη συνέχεια, μπορείτε να προσπαθήσετε να μεταβείτε στο σύστημα σε μια προηγούμενη, σταθερά εργασιακή έκδοση χρησιμοποιώντας το σύστημα "αποκατάστασης συστήματος". Ένα ακραίο βήμα, σε περίπτωση αποτυχίας, σε προσπάθειες επίλυσης του θέματος με άλλες μεθόδους, μπορεί να επανεγκατασταθεί το λειτουργικό σύστημα. Αλλά πρέπει να εξετάσετε ότι εάν η πηγή του προβλήματος είναι παράγοντες υλικού, τότε αυτή η επιλογή δεν θα σας βοηθήσει.
