
Σε αυτό το άρθρο, θα σας δείξω ξεκάθαρα πώς να θέσει έναν κωδικό πρόσβασης για το RAR, ZIP ή αρχείο 7Z όταν χρησιμοποιείτε WinRar αρχειοθέτησης, 7-Zip και WinZip. Επιπλέον, υπάρχει μια εντολή βίντεο που ακολουθεί, όπου όλες οι απαραίτητες λειτουργίες εμφανίζονται οπτικά. Δείτε επίσης: Ο καλύτερος archiver για τα Windows.
Εγκατάσταση του κωδικού πρόσβασης για αρχεία ZIP και RAR στο WinRar
WinRar, όσο μπορώ να κρίνω - το πιο κοινό αρχειοθέτησης στη χώρα μας. Από αυτόν και ας ξεκινήσουμε. Σε WinRAR, μπορείτε να δημιουργήσετε RAR και ZIP αρχεία, και να εγκαταστήσετε τους κωδικούς πρόσβασης και στις δύο αρχείο τύπου. Ωστόσο, η κρυπτογράφηση των ονομάτων αρχείων είναι διαθέσιμη μόνο για RAR (αντίστοιχα, σε ZIP αρχεία απόσπασμα να χρειάζεται να εισάγετε τον κωδικό πρόσβασης, αλλά τα ονόματα των αρχείων θα είναι ορατό χωρίς αυτό).
Ο πρώτος τρόπος για να κάνει ένα αρχείο με έναν κωδικό πρόσβασης στο WinRar - επιλέξετε όλα τα αρχεία και τους φακέλους για το δωμάτιο στο αρχείο στο φάκελο στον explorer ή στην επιφάνεια εργασίας, κάντε κλικ πάνω τους με το δεξί πλήκτρο του ποντικιού και επιλέξτε το στοιχείο μενού (αν υπάρχει) «... Προσθήκη στο Αρχείο» με το εικονίδιο WinRar.

Ένα παράθυρο για τη δημιουργία ενός αρχείου στο οποίο, εκτός από την επιλογή του τύπου του αρχείου και τη θέση του, μπορείτε να κάνετε κλικ στο κουμπί «Set Password», μετά την οποία μπορείτε να εισάγετε δύο φορές, αν χρειαστεί, να ενεργοποιήσετε την κρυπτογράφηση όνομα αρχείου (RAR μόνο ). Μετά από αυτό, κάντε κλικ στο κουμπί OK, και για άλλη μια φορά OK στο παράθυρο αρχείο δημιουργία - το αρχείο θα δημιουργηθεί με έναν κωδικό πρόσβασης.

Αν δεν υπάρχει το στοιχείο στο μενού στο δεξί κλικ για να προσθέσετε ένα WinRAR στο αρχείο, μπορείτε απλά να ξεκινήσετε το αρχειοθέτησης, επιλέξτε τα αρχεία και τους φακέλους στο αρχείο σε αυτό, κάντε κλικ στο κουμπί «Προσθήκη» στον πίνακα κορυφή, μετά την οποία κάνετε την ίδια εγκατάσταση κωδικό πρόσβασης αρχειοθετήσετε τα βήματα.
Και ένας άλλος τρόπος για να θέσει έναν κωδικό πρόσβασης για το αρχείο ή όλα τα αρχεία, στο μέλλον, που δημιουργήθηκε το WinRAR - κάντε κλικ στο πλήκτρο με το κλειδί προς τα αριστερά κάτω στη γραμμή κατάστασης και ρυθμίστε τις απαραίτητες παραμέτρους κρυπτογράφησης. Εάν είναι απαραίτητο, εγκαταστήστε το «Χρήση για όλα τα αρχεία» σήμα.
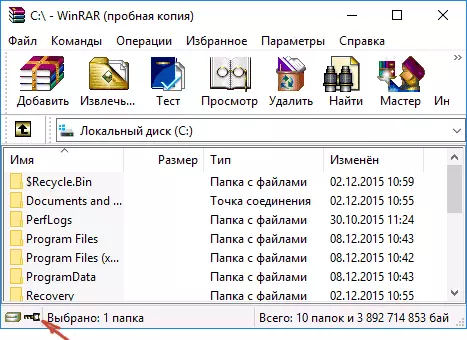
Δημιουργώντας ένα αρχείο με κωδικό πρόσβασης στο 7-zip
Με τη βοήθεια της δωρεάν 7-zip αρχειοθέτησης, μπορείτε να δημιουργήσετε 7z και zip αρχεία, ορίσετε έναν κωδικό πρόσβασης σε αυτά και επιλέξτε τον τύπο κρυπτογράφησης (και μπορείτε να αποσυμπιέσετε RAR). Πιο συγκεκριμένα, μπορείτε να δημιουργήσετε άλλα αρχεία, αλλά που ο κωδικός πρόσβασης είναι δυνατή μόνο με δύο παραπάνω τύπο.
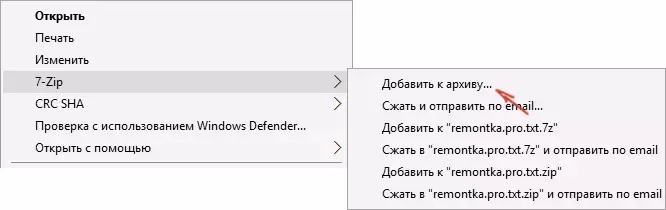
Ακριβώς όπως στο Winrar, στο 7-Zip, η δημιουργία ενός αρχείου είναι δυνατή χρησιμοποιώντας το στοιχείο μενού περιβάλλοντος "Προσθήκη στο Αρχείο" στην ενότητα Z-ZIP ή από το κύριο παράθυρο του προγράμματος χρησιμοποιώντας το κουμπί Προσθήκη.
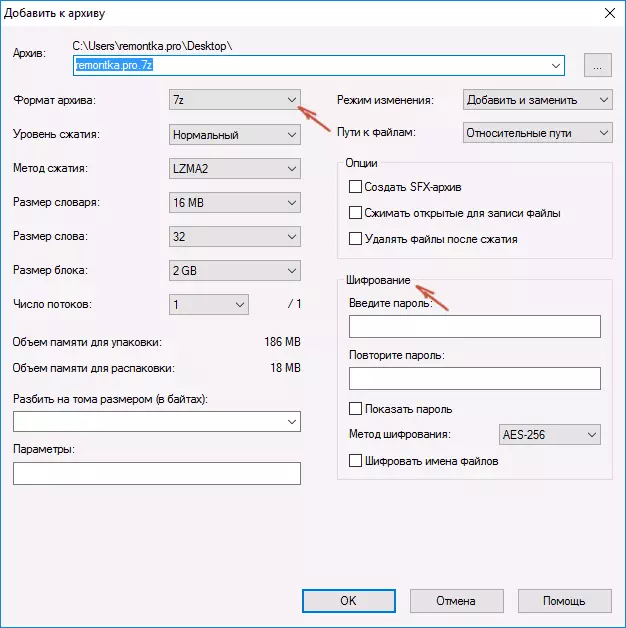
Και στις δύο περιπτώσεις, θα δείτε το ίδιο παράθυρο για την προσθήκη αρχείων στο Αρχείο, στο οποίο, κατά την επιλογή 7Z (προεπιλογή) ή το φερμουάρ, η κρυπτογράφηση θα είναι διαθέσιμη και η κρυπτογράφηση αρχείων είναι επίσης διαθέσιμη για 7z. Απλά ορίστε τον επιθυμητό κωδικό πρόσβασης, εάν το επιθυμείτε, ενεργοποιήστε την απόκρυψη ονομάτων αρχείων και κάντε κλικ στο OK. Ως μέθοδος κρυπτογράφησης, προτείνω AES-256 (Zipcrypto έχει επίσης για το φερμουάρ).
Στο Winzip.
Δεν ξέρω αν κάποιος χρησιμοποιείται από τον Archiver Winzip τώρα, αλλά χρησιμοποιείται για να το χρησιμοποιήσει και ως εκ τούτου νομίζω ότι έχει νόημα να το αναφέρω.
Με το WinZip, μπορείτε να δημιουργήσετε αρχεία zip (ή zipx) με κρυπτογράφηση AES-256 (προεπιλογή), AES-128 και κληρονομιά (το ίδιο zipcrypto). Μπορείτε να το κάνετε στο κύριο παράθυρο του προγράμματος, ενεργοποιώντας την κατάλληλη παράμετρο στο δεξί παράθυρο και, στη συνέχεια, ορίστε τις παραμέτρους κρυπτογράφησης παρακάτω (εάν δεν τα καθορίσετε, στη συνέχεια, όταν προσθέτετε αρχεία στο Αρχείο, απλά θα σας ζητηθεί Καθορίστε τον κωδικό πρόσβασης).

Κατά την προσθήκη αρχείων στο αρχείο χρησιμοποιώντας το μενού περιβάλλοντος του Explorer, στο παράθυρο Δημιουργία Αρχείου, επιλέξτε το στοιχείο "Κρυπτογράφηση αρχείων", κάντε κλικ στο κουμπί "Προσθήκη" στο κάτω μέρος και ρυθμίστε τον κωδικό πρόσβασης στο αρχείο μετά από αυτό.
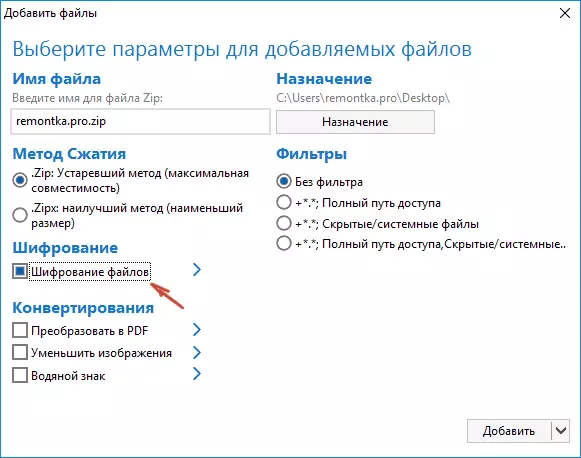
Οδηγίες βίντεο
Και τώρα υποσχέθηκε βίντεο για το πώς να τοποθετήσετε έναν κωδικό πρόσβασης για διαφορετικούς τύπους αρχείων σε διαφορετικούς αρχεία.
Συμπερασματικά, θα πω ότι οι πιο προσωπικά εμπιστεύομαι τα κρυπτογραφημένα αρχεία των 7Z, στο εξής - Winrar (και στις δύο περιπτώσεις με κρυπτογράφηση ονομάτων αρχείων) και την τελευταία φορά - το φερμουάρ.
Το πρώτο 7-Zip καθορίζεται λόγω του γεγονότος ότι χρησιμοποιεί αξιόπιστη κρυπτογράφηση AES-256, είναι δυνατή η κρυπτογράφηση αρχείων και, σε αντίθεση με το WinRAR, είναι ανοιχτό πηγές - επομένως οι ανεξάρτητοι προγραμματιστές έχουν πρόσβαση στον πηγαίο κώδικα, και αυτό με τη σειρά τους Ελαχιστοποιεί την πιθανότητα προ-δειγματοληπτικών ευπάθειων.
