
Εάν αγοράσατε έναν νέο εκτυπωτή, πρέπει να πάρετε τα σωστά προγράμματα οδήγησης για αυτό. Μετά από όλα, είναι αυτό το λογισμικό που θα εξασφαλίσει τη σωστή και αποτελεσματική λειτουργία της συσκευής. Σε αυτό το άρθρο θα σας πούμε πού να βρείτε και πώς να εγκαταστήσετε το λογισμικό λογισμικού λογισμικού του εκτυπωτή Samsung ML-1520P.
Τοποθετήστε το πρόγραμμα οδήγησης στον εκτυπωτή Samsung ML-1520P
Δεν υπάρχει ένας τρόπος να εγκαταστήσετε το λογισμικό και να ρυθμίσετε τη σωστή λειτουργία της συσκευής. Το καθήκον μας είναι να το καταλάβουμε λεπτομερώς σε κάθε ένα από αυτά.Μέθοδος 1: Επίσημη Ιστοσελίδα
Φυσικά, ξεκινήστε την αναζήτηση προγραμμάτων οδήγησης από την επίσημη ιστοσελίδα του κατασκευαστή της συσκευής. Αυτή η μέθοδος εγγυάται την εγκατάσταση του σωστού λογισμικού χωρίς τον κίνδυνο μόλυνσης από υπολογιστή.
- Μεταβείτε στην επίσημη ιστοσελίδα της Samsung στον υποδεικνυόμενο σύνδεσμο.
- Στην κορυφή της σελίδας, βρείτε το κουμπί "Υποστήριξη" και κάντε κλικ σε αυτό.

- Εδώ στη συμβολοσειρά αναζήτησης, καθορίστε το μοντέλο του εκτυπωτή σας - αντίστοιχα, ML-1520P. Στη συνέχεια, πατήστε το πλήκτρο ENTER στο πληκτρολόγιο.
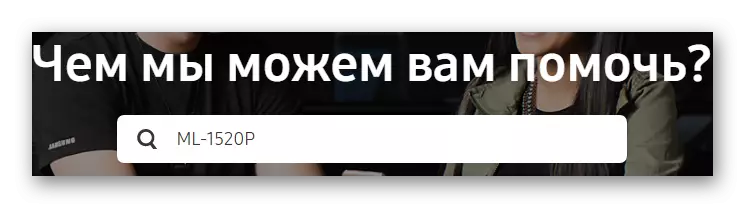
- Η νέα σελίδα θα εμφανίσει τα αποτελέσματα της αναζήτησης. Μπορεί να παρατηρήσετε ότι τα αποτελέσματα χωρίζονται σε δύο τμήματα - "οδηγίες" και "downloads". Μας ενδιαφέρει το δεύτερο - κύλιση προς τα κάτω λίγο και κάντε κλικ στο κουμπί "Προβολή στοιχείων" για τον εκτυπωτή σας.
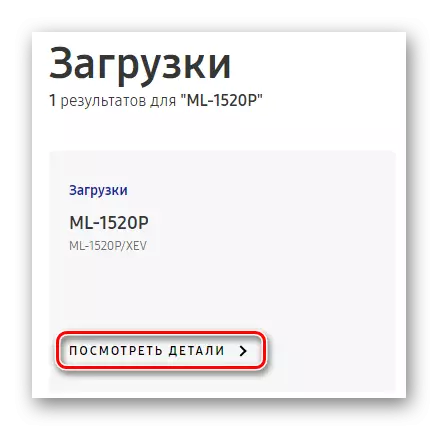
- Η σελίδα Τεχνικής Υποστήριξης θα ανοίξει, όπου στην ενότητα "Λήψη" μπορείτε να κατεβάσετε το απαραίτητο λογισμικό. Κάντε κλικ στην καρτέλα "Προβολή περισσότερων" για να δείτε όλα τα διαθέσιμα λογισμικά για διαφορετικά λειτουργικά συστήματα. Όταν αποφασίζετε ποιο λογισμικό θα κατεβάσετε, κάντε κλικ στο κουμπί "Λήψη" απέναντι από το αντίστοιχο στοιχείο.
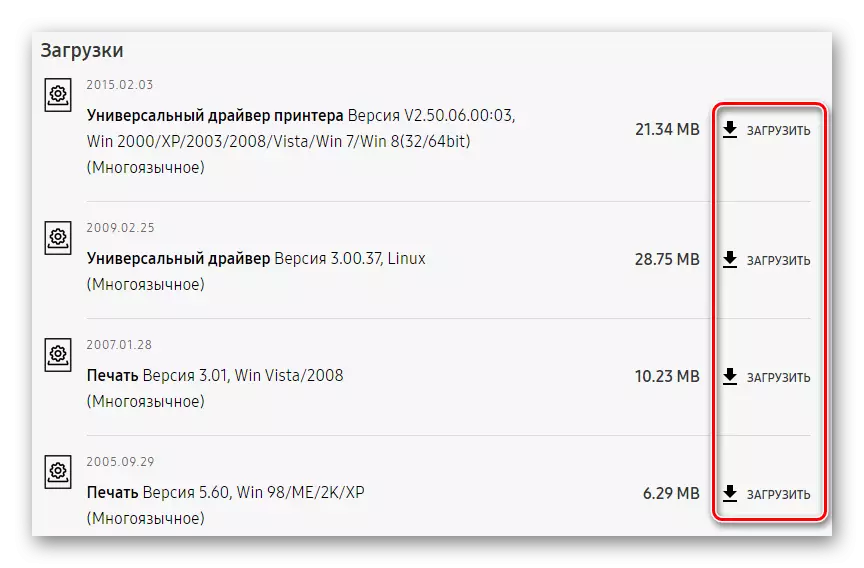
- Το αρχικό λογισμικό θα ξεκινήσει. Μόλις ολοκληρωθεί η διαδικασία, εκτελέστε το αρχείο εγκατάστασης που έχετε λάβει διπλό κλικ. Ένας εγκαταστάτης θα ανοίξει, όπου πρέπει να επιλέξετε "SET" και κάντε κλικ στο κουμπί "OK".

- Τότε θα δείτε το φιλόξενο παράθυρο του εγκαταστάτη. Κάντε κλικ στο κουμπί "Επόμενο".
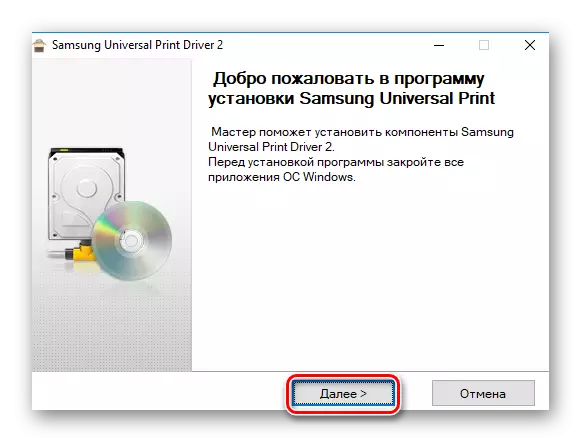
- Το επόμενο βήμα που μπορείτε να εξοικειωθείτε με τη συμφωνία άδειας χρήσης του λογισμικού. Επιλέξτε το πλαίσιο ελέγχου "Έχω εξοικειωθεί και αποδέχομαι τους όρους της συμφωνίας άδειας χρήσης" και κάντε κλικ στο "Επόμενο".
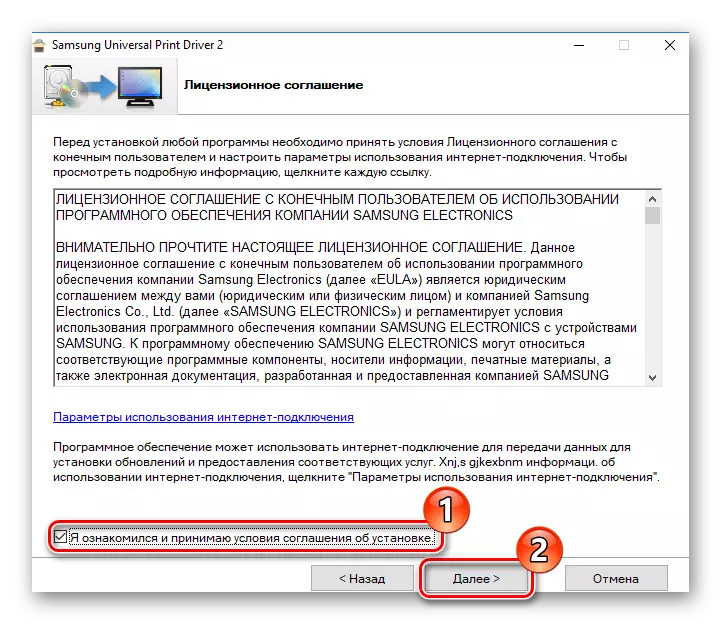
- Στο επόμενο παράθυρο, μπορείτε να επιλέξετε τις ρυθμίσεις εγκατάστασης του προγράμματος οδήγησης. Μπορείτε να αφήσετε τα πάντα όπως είναι, αλλά μπορείτε να επιλέξετε πρόσθετα στοιχεία, αν είναι απαραίτητο. Στη συνέχεια, κάντε ξανά κλικ στο κουμπί "Επόμενο".
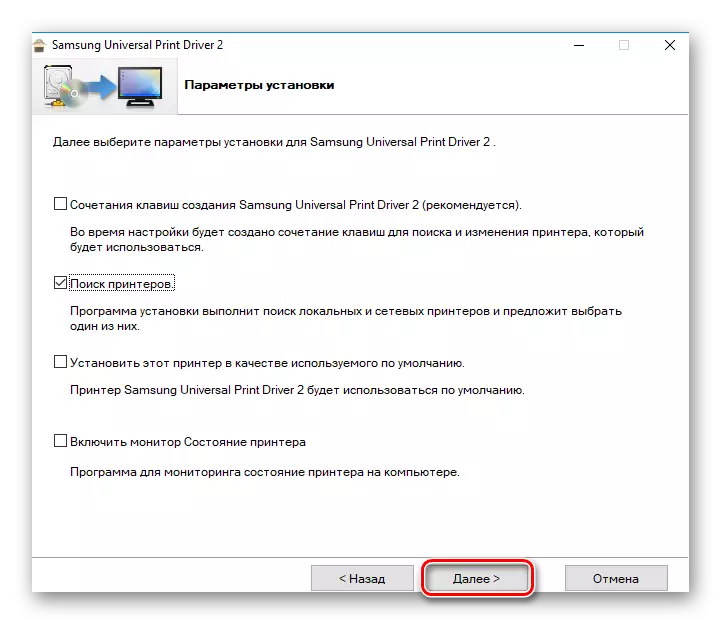
Τώρα απλά περιμένετε τη διαδικασία εγκατάστασης των προγραμμάτων οδήγησης και μπορείτε να προχωρήσετε στη δοκιμή του εκτυπωτή Samsung ML-1520P.
Μέθοδος 2: Παγκόσμια αναζήτηση οδηγών
Μπορείτε επίσης να χρησιμοποιήσετε ένα από τα προγράμματα που έχουν σχεδιαστεί για να βοηθήσουν τους χρήστες να αναζητούν προγράμματα οδήγησης: σαρώνει αυτόματα το σύστημα και καθορίζουν ποιες συσκευές πρέπει να ενημερώσουν τα προγράμματα οδήγησης. Υπάρχει ένα μη κανονικό σύνολο ενός τέτοιου λογισμικού, οπότε ο καθένας μπορεί να επιλέξει μια βολική λύση. Στον ιστότοπό μας δημοσιεύσαμε ένα άρθρο στο οποίο μπορείτε να εξοικειωθείτε με τα πιο δημοφιλή προγράμματα αυτού του σχεδίου και ενδεχομένως να καθορίσετε τι να χρησιμοποιήσετε:Διαβάστε περισσότερα: Τα καλύτερα προγράμματα για την εγκατάσταση των οδηγών
Δώστε προσοχή στη λύση Driverpack -
Το προϊόν των ρωσικών προγραμματιστών που είναι δημοφιλές σε όλο τον κόσμο. Έχει μια αρκετά απλή και κατανοητή διεπαφή, παρέχει επίσης πρόσβαση σε μία από τις μεγαλύτερες βάσεις δεδομένων των οδηγών για τον πιο διαφορετικό εξοπλισμό. Ένα άλλο λογικό πλεονέκτημα είναι ότι το πρόγραμμα δημιουργεί αυτόματα ένα σημείο ανάκτησης πριν ξεκινήσετε την εγκατάσταση του νέου λογισμικού. Διαβάστε περισσότερα για το Driverpak και μάθετε πώς να συνεργαστείτε με αυτό, μπορείτε στο εξής μας υλικό:
Μάθημα: Πώς να ενημερώσετε τους οδηγούς σε έναν υπολογιστή χρησιμοποιώντας το DriverPack Solution
Μέθοδος 3: Αναζήτηση λογισμικού κατά ID
Κάθε συσκευή διαθέτει ένα μοναδικό αναγνωριστικό, το οποίο μπορεί επίσης να χρησιμοποιηθεί κατά την αναζήτηση προγραμμάτων οδήγησης. Απλά πρέπει να βρείτε το αναγνωριστικό στο διαχειριστή συσκευών στις "Ιδιότητες" της συσκευής. Επίσης, πήραμε την απαραίτητη σημασία για την απλούστευση της εργασίας:
USBPrint \ SamsungMl-1520BB9D
Τώρα, καθορίστε την τιμή που βρίσκεται σε μια ειδική τοποθεσία, η οποία σας επιτρέπει να αναζητήσετε λογισμικό μέσω αναγνωριστικού και να εγκαταστήσετε τα προγράμματα οδήγησης ακολουθώντας τις οδηγίες του Οδηγού εγκατάστασης. Εάν ορισμένες στιγμές παρέμειναν ακατανόητες για εσάς, συνιστούμε να εξοικειωθείτε με το λεπτομερές μάθημα σε αυτό το θέμα:
Μάθημα: Αναζήτηση προγραμμάτων οδήγησης από το αναγνωριστικό εξοπλισμού
Μέθοδος 4: Βασικά συστήματα συστήματος
Και η τελευταία επιλογή που θεωρούμε ότι είναι η μη αυτόματη εγκατάσταση χρησιμοποιώντας τα τυπικά εργαλεία των Windows. Αυτή η μέθοδος χρησιμοποιείται σπάνια, αλλά αξίζει επίσης να το γνωρίζουμε.
- Πρώτα απ 'όλα, πηγαίνετε στον "πίνακα ελέγχου" με οποιονδήποτε τρόπο που θεωρείτε άνετα.
- Μετά από αυτό, βρείτε την ενότητα "Εξοπλισμός και ήχος", και σε αυτό, "Προβολή συσκευών και εκτυπωτή".
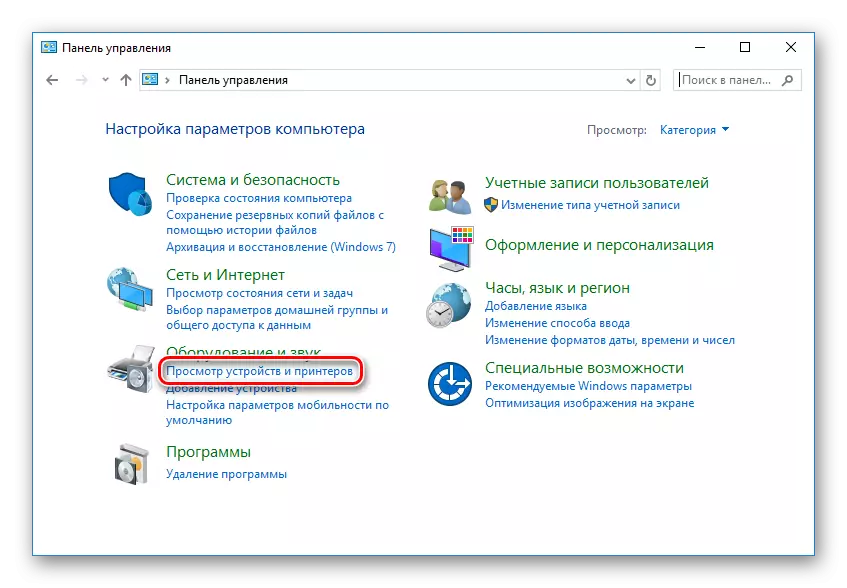
- Στο παράθυρο που ανοίγει, μπορείτε να παρατηρήσετε την ενότητα "Εκτυπωτές", τα οποία εμφανίζουν όλα τα γνωστά συστήματα συσκευής. Εάν δεν διαθέτετε τη συσκευή σας σε αυτήν τη λίστα και κάντε κλικ στο σύνδεσμο "Προσθήκη εκτυπωτή" πάνω από τις καρτέλες. Διαφορετικά, δεν χρειάζεται να εγκαταστήσετε το λογισμικό, αφού ο εκτυπωτής έχει ρυθμιστεί καιρός.

- Το σύστημα σάρωσης θα ξεκινήσει για τους συνδεδεμένους εκτυπωτές που χρειάζονται για την ενημέρωση των προγραμμάτων οδήγησης. Εάν εμφανιστεί ο εξοπλισμός σας στη λίστα, κάντε κλικ σε αυτό και στη συνέχεια στο κουμπί "Επόμενο" για να δημιουργήσετε όλο το απαραίτητο λογισμικό. Εάν ο εκτυπωτής δεν εμφανίζεται στη λίστα, κάντε κλικ στον σύνδεσμο "ο απαιτούμενος εκτυπωτής λείπει στη λίστα" στο κάτω μέρος του παραθύρου.

- Επιλέξτε τη μέθοδο σύνδεσης. Εάν το USB χρησιμοποιείται για αυτό, τότε πρέπει να κάνετε κλικ στο "Προσθήκη τοπικού εκτυπωτή" και ξανά στο "Επόμενο".
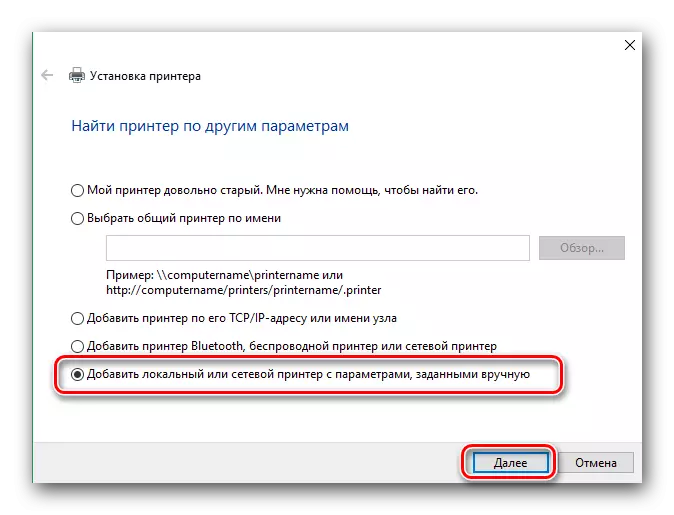
- Στη συνέχεια, δίνουμε την ευκαιρία να ορίσετε το λιμάνι. Μπορείτε να επιλέξετε το επιθυμητό στοιχείο σε ένα ειδικό αναπτυσσόμενο μενού ή να προσθέσετε τη θύρα με το χέρι.
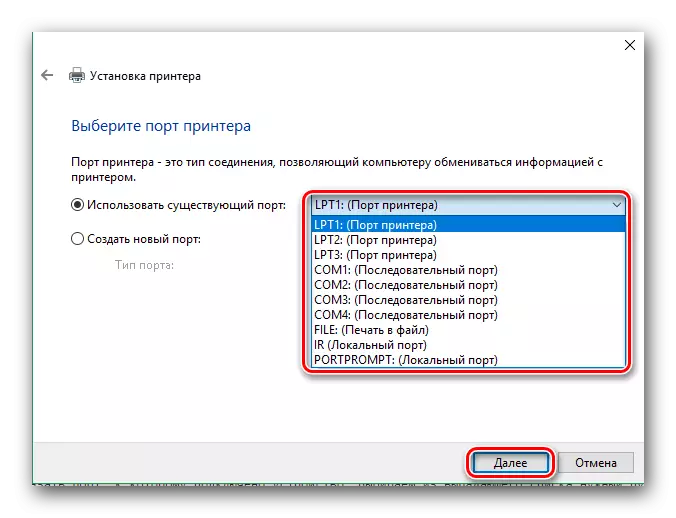
- Και τέλος, επιλέξτε τη συσκευή για την οποία χρειάζεται ο οδηγός. Για να το κάνετε αυτό, στο αριστερό μέρος του παραθύρου, επιλέξτε τον κατασκευαστή - Samsung, και στο δεξιό μοντέλο. Δεδομένου ότι ο απαραίτητος εξοπλισμός στη λίστα δεν αποδειχθεί πάντα, τότε σε αντάλλαγμα μπορεί να επιλεγεί από το Samsung Universal Print Driver 2 - ένα καθολικό πρόγραμμα οδήγησης για τον εκτυπωτή. Κάντε κλικ στο κουμπί "Επόμενο".
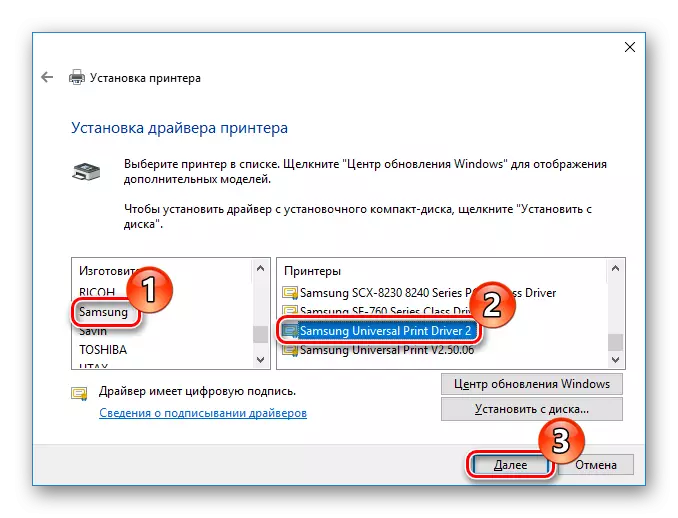
- Το τελευταίο βήμα - Καθορίστε το όνομα του εκτυπωτή. Μπορείτε να αφήσετε την προεπιλεγμένη τιμή και μπορείτε να εισάγετε κάποιο από το όνομά σας. Κάντε κλικ στο κουμπί "Επόμενο" και περιμένετε την εγκατάσταση των προγραμμάτων οδήγησης.

Όπως μπορείτε να δείτε, δεν υπάρχει τίποτα δύσκολο να εγκαταστήσετε τους οδηγούς στον εκτυπωτή σας. Θα χρειαστείτε μόνο μια σταθερή σύνδεση στο Internet και μια μικρή υπομονή. Ελπίζουμε ότι το άρθρο μας βοήθησε να λύσετε το πρόβλημα. Διαφορετικά, γράψτε στα σχόλια και θα σας απαντήσουμε.
