
Η μορφή ICO χρησιμοποιείται συχνότερα για την κατασκευή ευνοϊκών εικονιδίων ιστοτόπων, τα οποία εμφανίζονται κατά τη μετάβαση σε μια ιστοσελίδα στην καρτέλα του προγράμματος περιήγησης. Για να γίνει αυτό το εικονίδιο, συχνά πρέπει να μετατρέψετε μια φωτογραφία με την επέκταση PNG στο ICO.
Αιτήσεις για αναδιαμόρφωση
Για να εκτελέσετε τη μετατροπή PNG στο ICO, μπορείτε να χρησιμοποιήσετε ηλεκτρονικές υπηρεσίες ή να εφαρμόσετε προγράμματα εγκατεστημένα στον υπολογιστή. Τελευταία επιλογή, εξετάζουμε λεπτομερέστερα. Για να μετατρέψετε στην καθορισμένη κατεύθυνση, μπορείτε να χρησιμοποιήσετε τους ακόλουθους τύπους εφαρμογών:- Συντάκτες γραφικών.
- Μετατροπείς;
- Εικόνες θεατές.
Στη συνέχεια, θα εξετάσουμε τη διαδικασία μετασχηματισμού PNE στο ICO σχετικά με τα παραδείγματα μεμονωμένων προγραμμάτων από τις προαναφερθείσες ομάδες.
Μέθοδος 1: Εργοστασιακές μορφές
Πρώτον, εξετάστε τον αλγόριθμο αναδιαμόρφωσης στο ICO από το PNG χρησιμοποιώντας τη μορφή παράγοντα μετατροπέα.
- Εκτελέστε την εφαρμογή. Κάντε κλικ στο όνομα της ενότητας "φωτογραφίας".
- Μια λίστα με τις οδηγίες μετατροπής που παρουσιάζονται ως εικονίδια ανοίγουν. Κάντε κλικ στο εικονίδιο ICO.
- Το παράθυρο Ρυθμίσεις μετατροπής στο ICO ανοίγει. Πρώτα απ 'όλα, πρέπει να προσθέσετε πηγή. Κάντε κλικ στην επιλογή "Προσθήκη αρχείου".
- Στο παράθυρο επιλογής εικόνας που ανοίγει, συνδεθείτε στη θέση του αρχικού PNG. Δηλώστε με το συγκεκριμένο αντικείμενο, χρησιμοποιήστε το "Open".
- Το όνομα του επιλεγμένου αντικειμένου θα εμφανιστεί στη λίστα στο παράθυρο παραμέτρων. Το πεδίο "τελικό φάκελο" εισήλθε στη διεύθυνση του καταλόγου στον οποίο θα σταλεί το μετατρεπόμενο favon. Αλλά αν είναι απαραίτητο, μπορείτε να αλλάξετε αυτόν τον κατάλογο, απλά κάντε κλικ στην επιλογή "Αλλαγή".
- Μεταφέρετε το εργαλείο Επισκόπησης φακέλου στον κατάλογο όπου θέλετε να αποθηκεύσετε το Favon, επιλέξτε το και κάντε κλικ στο "OK".
- Αφού εμφανιστεί η νέα διεύθυνση στο στοιχείο "Τελικό φάκελο", κάντε κλικ στο "OK".
- Επιστρέφει στο κύριο παράθυρο του προγράμματος. Όπως μπορείτε να δείτε, οι ρυθμίσεις της εργασίας εμφανίζονται σε ξεχωριστή γραμμή. Για να ξεκινήσετε τη μετατροπή, επιλέξτε αυτή τη συμβολοσειρά και κάντε κλικ στην επιλογή "Έναρξη".
- Εμφανίζεται μια αναδιαμόρφωση εικόνας στο ICO. Αφού ολοκληρωθεί η εργασία, η κατάσταση "εκτελεσθείσα" θα οριστεί στο πεδίο "Κατάσταση".
- Για να μεταβείτε στον κατάλογο τοποθεσίας του Favicon, επιλέξτε τη συμβολοσειρά με την εργασία και κάντε κλικ στο εικονίδιο που τοποθετείται στον πίνακα - "τελικός φάκελος".
- Ο "αγωγός" θα ξεκινήσει στην περιοχή όπου τοποθετείται το τελικό favon.

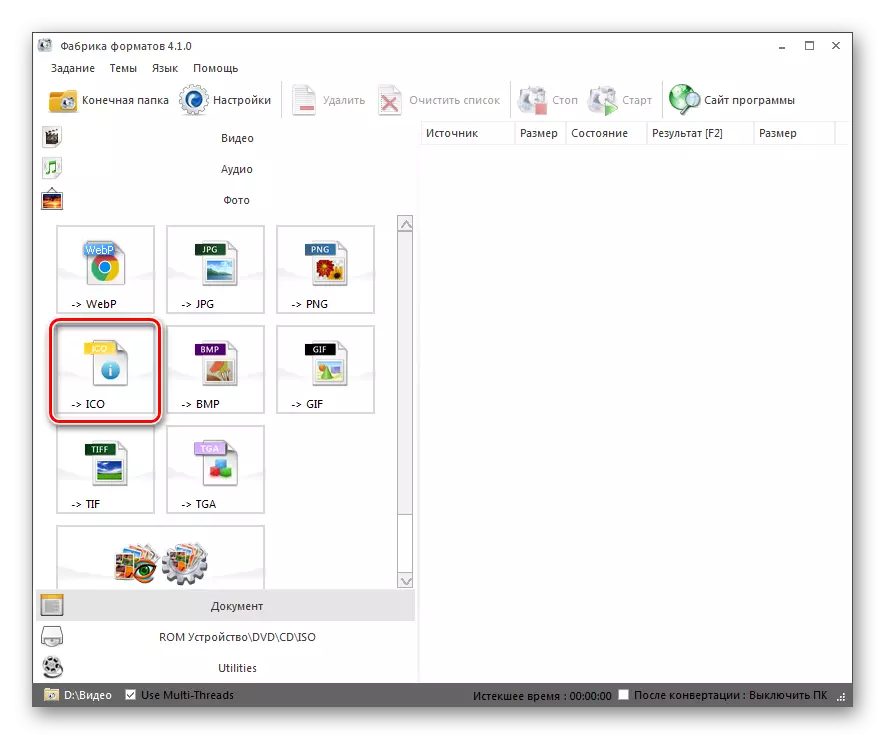

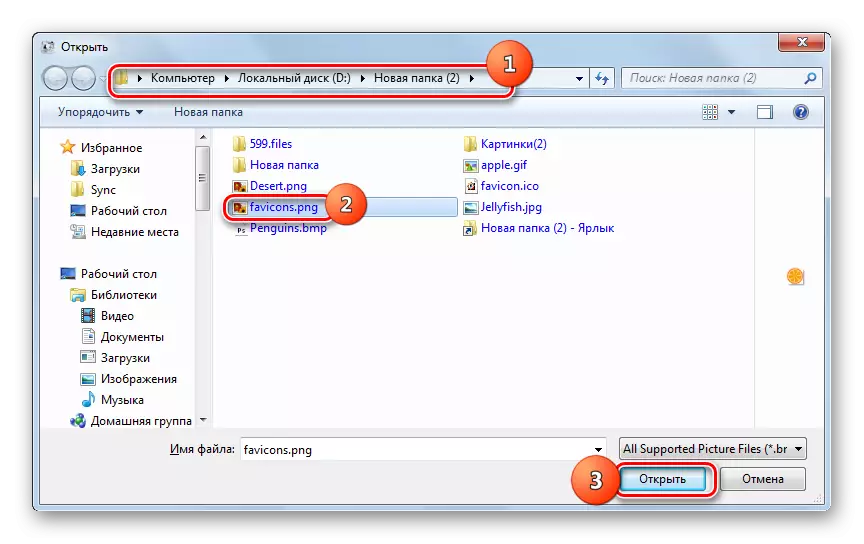

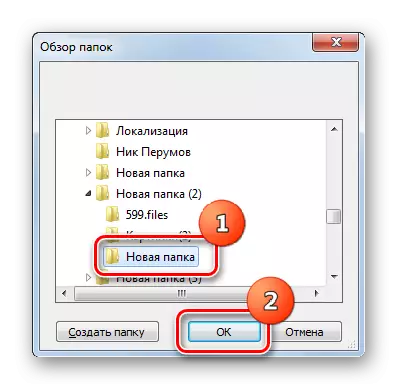

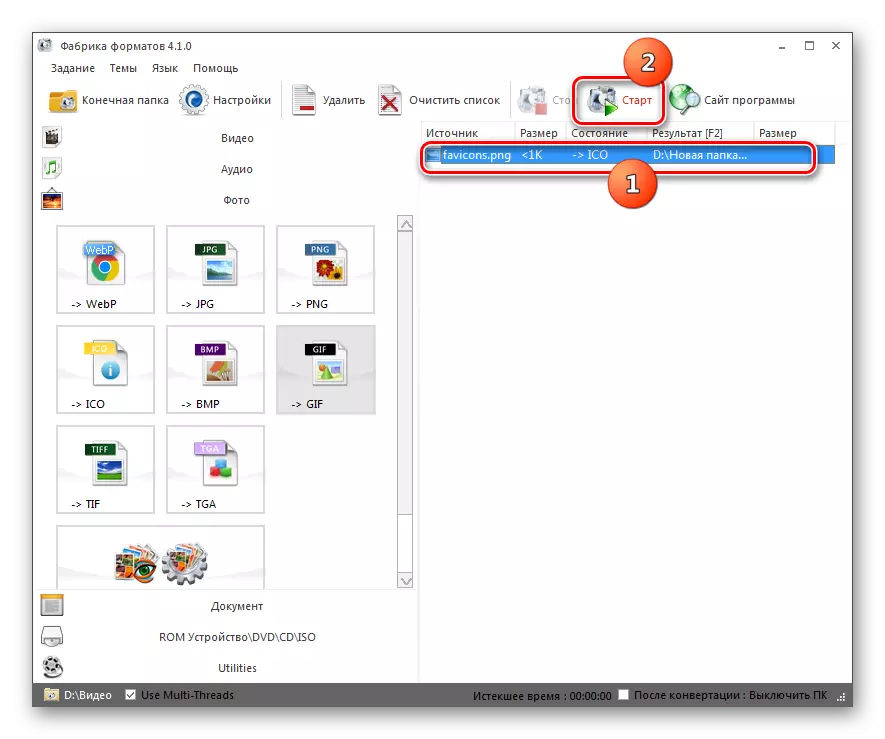
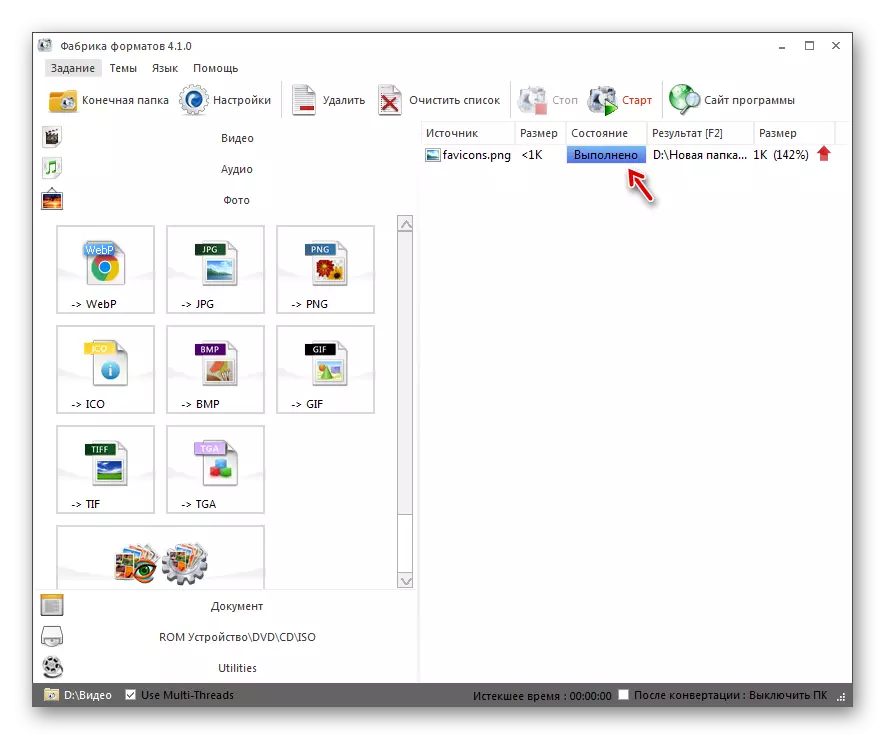
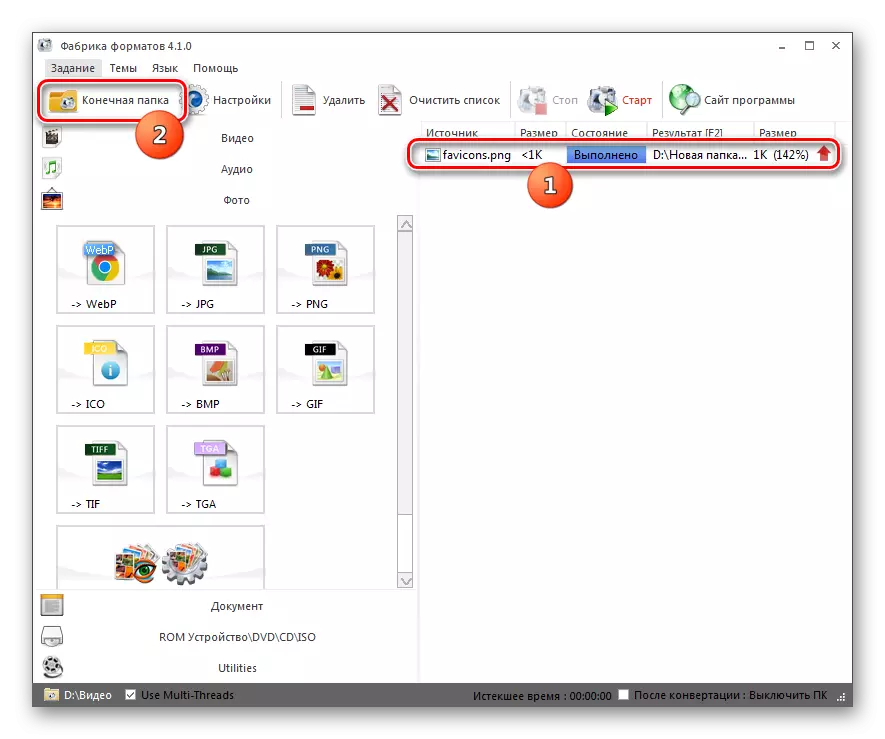
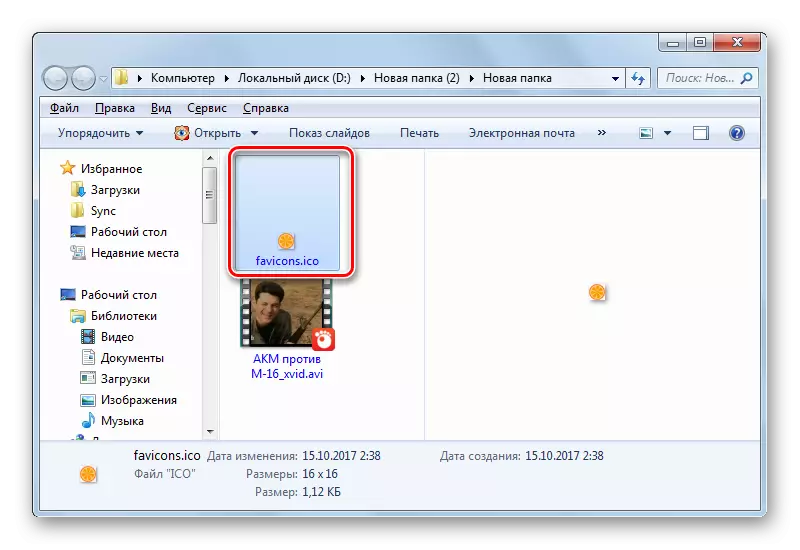
Μέθοδος 2: Πρότυπο μετατροπέα φωτογραφιών
Στη συνέχεια, θεωρούμε ένα παράδειγμα εφαρμογής της διαδικασίας που μελετώντας χρησιμοποιώντας ένα εξειδικευμένο πρόγραμμα για τη μετατροπή εικόνων Standard Photo Converter.
Κατεβάστε το πρότυπο μετατροπέα φωτογραφιών
- Ξεκινήστε το πρότυπο μετατροπέα φωτογραφιών. Στην καρτέλα "Επιλογή αρχείων", κάντε κλικ στο εικονίδιο "+" με την επιγραφή "Αρχεία". Στη λίστα διακοπών, κάντε κλικ στην επιλογή "Προσθήκη αρχείων".
- Ανοίγει ένα παράθυρο επιλογής εικόνας. Πηγαίνετε στη θέση του PNG. Ορίζοντας το αντικείμενο, εφαρμόστε "ανοιχτό".
- Το επιλεγμένο πρότυπο θα εμφανιστεί στο κύριο παράθυρο του προγράμματος. Τώρα πρέπει να καθορίσετε την τελική μορφή μετατροπής. Για να το κάνετε αυτό, στα δεξιά της ομάδας των εικόνων "Αποθήκευση ως" στο κάτω μέρος του παραθύρου, κάντε κλικ στο εικονίδιο με τη μορφή του σημείου "+".
- Ένα πρόσθετο παράθυρο ανοίγει με μια τεράστια λίστα γραφικών μορφών. Κάντε κλικ στο "Ico".
- Τώρα το εικονίδιο ICO εμφανίστηκε στο μπλοκ στοιχείο "Αποθήκευση ως". Είναι ενεργό και αυτό σημαίνει ότι είναι στο αντικείμενο με αυτή την επέκταση θα μετασχηματιστεί. Για να καθορίσετε τον τελικό φάκελο αποθήκευσης του Favon, κάντε κλικ στην ενότητα "Αποθήκευση" με το όνομα.
- Μια ενότητα ανοίγει στην οποία μπορείτε να καθορίσετε έναν κατάλογο της διατήρησης της μετατρεπόμενης φανίωσης. Αναπτύξτε τη θέση του κουμπιού επιλογής, όπου το αρχείο θα αποθηκευτεί:
- Στον ίδιο φάκελο με την πηγή.
- Στον κατάλογο που επενδύεται στον αρχικό κατάλογο.
- Αυθαίρετη επιλογή καταλόγου.
Εάν επιλέξετε το τελευταίο στοιχείο, είναι δυνατό να καθορίσετε οποιοδήποτε φάκελο στο δίσκο ή στο συνδεδεμένο μέσο. Κάντε κλικ στην επιλογή "Αλλαγή".
- Η επισκόπηση των φακέλων ανοίγει. Καθορίστε τον κατάλογο όπου θέλετε να αποθηκεύσετε το Favon και πατήστε OK.
- Αφού η διαδρομή προς τον επιλεγμένο κατάλογο εμφανίζεται στο κατάλληλο πεδίο, μπορείτε να εκτελέσετε τη μετατροπή. Κάντε κλικ για αυτό το "Έναρξη".
- Εκτελείται μια αναδιαμόρφωση εικόνας.
- Μετά το τέλος του, οι πληροφορίες εμφανίζονται στο παράθυρο μετασχηματισμού - "ολοκληρωθεί η μετατροπή". Για να μεταβείτε στον φάκελο τοποθέτησης Favon, πατήστε "Εμφάνιση αρχείων ...".
- Ο "αγωγός" ξεκινάει στον τόπο όπου βρίσκεται ο Favon.
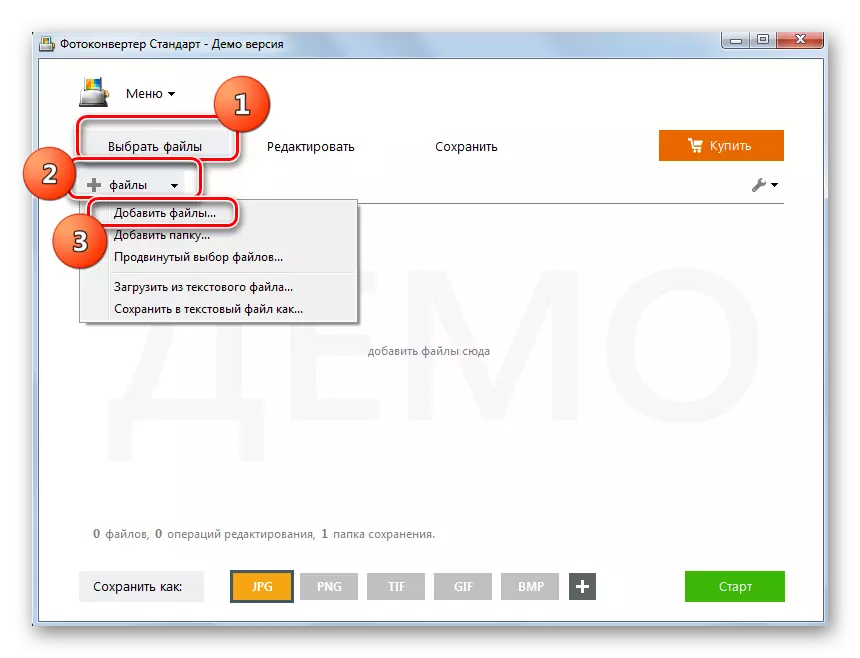
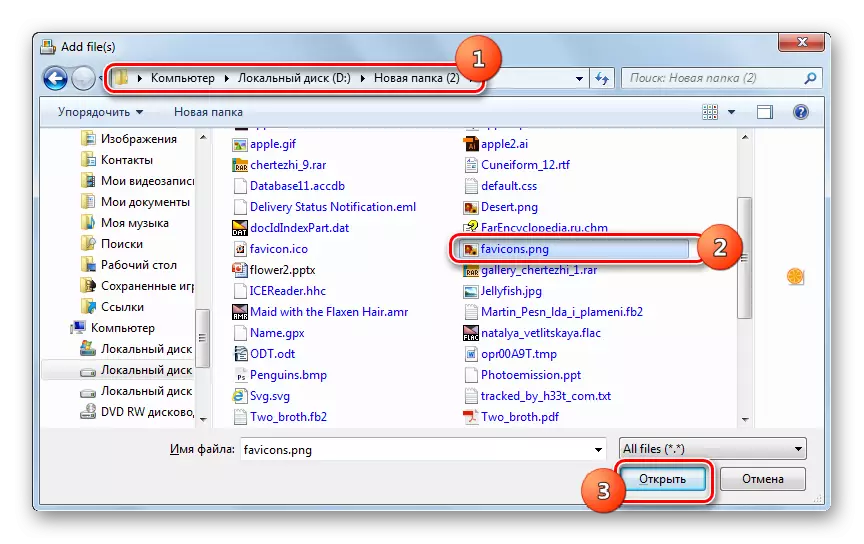

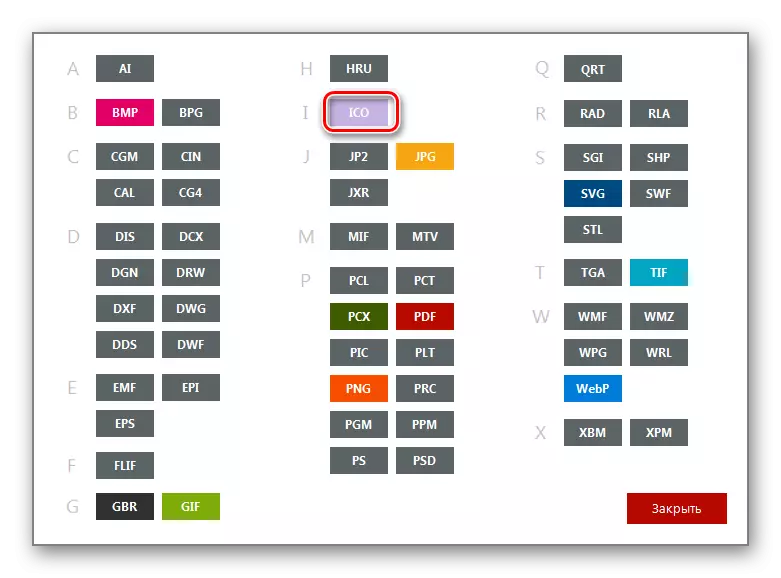
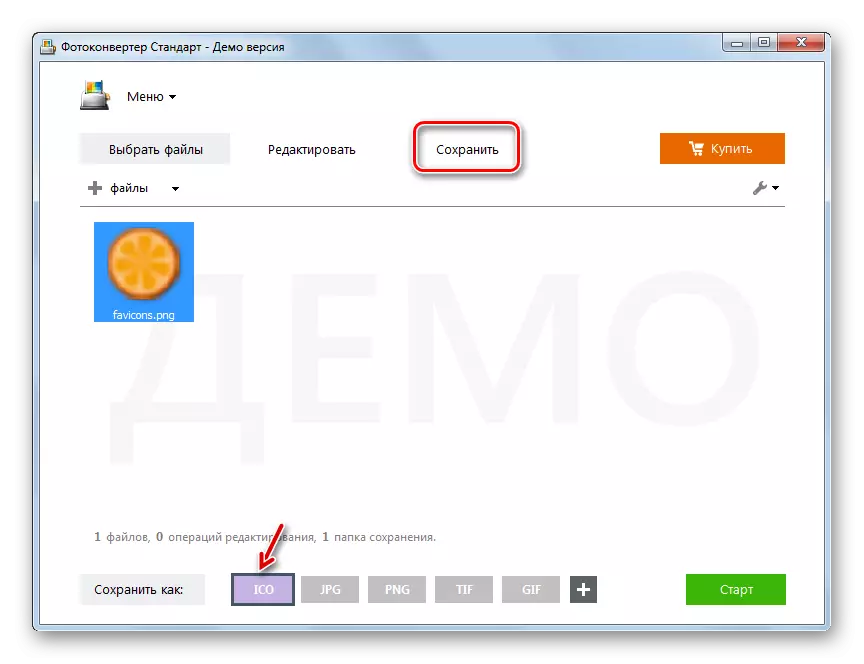
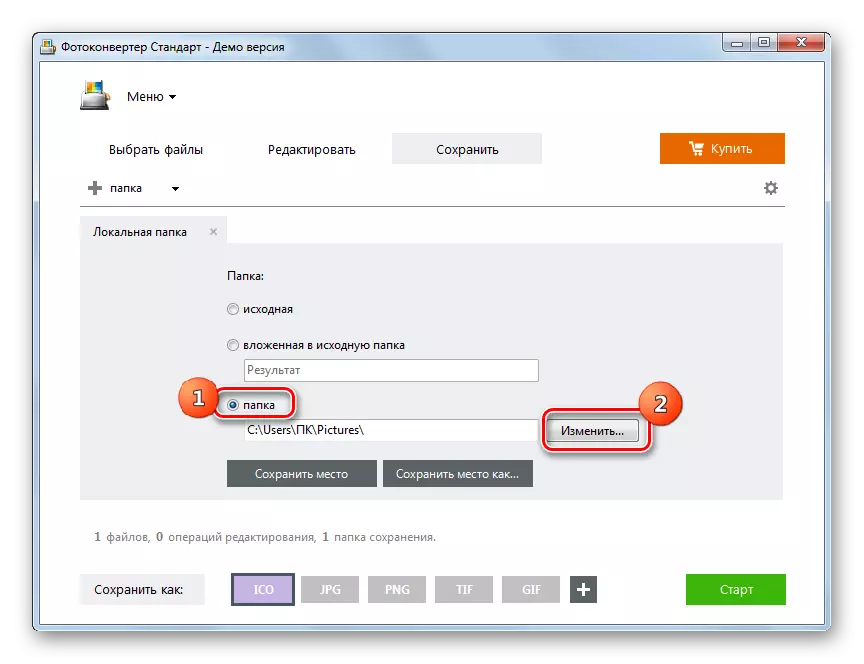
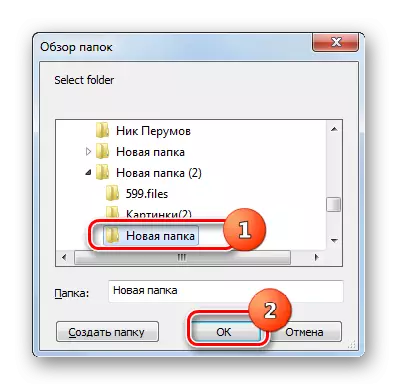
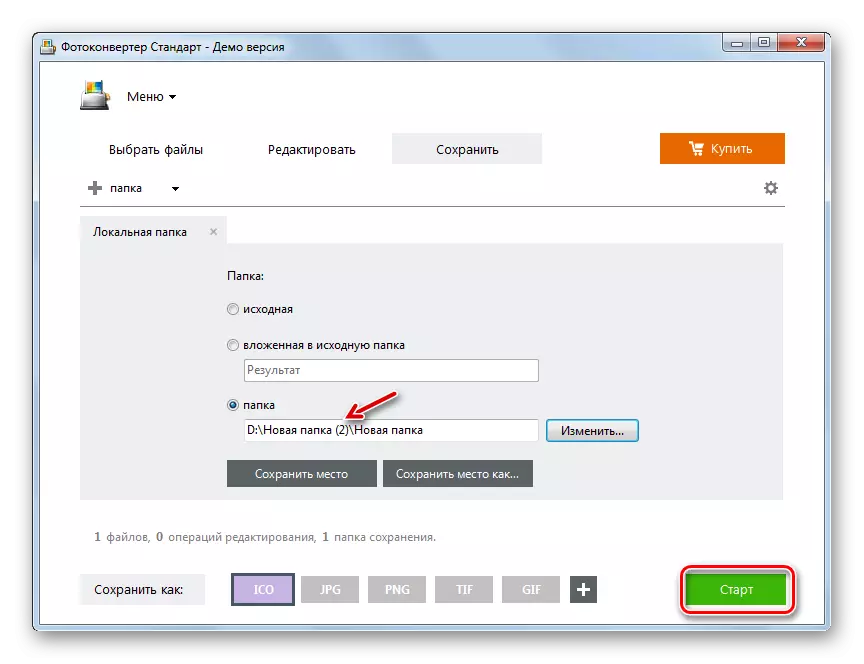
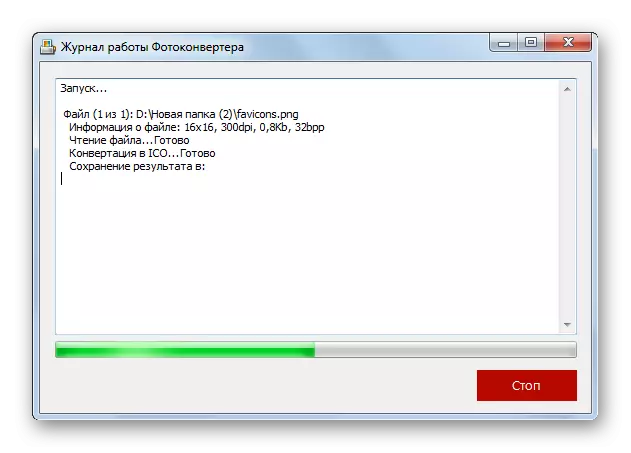
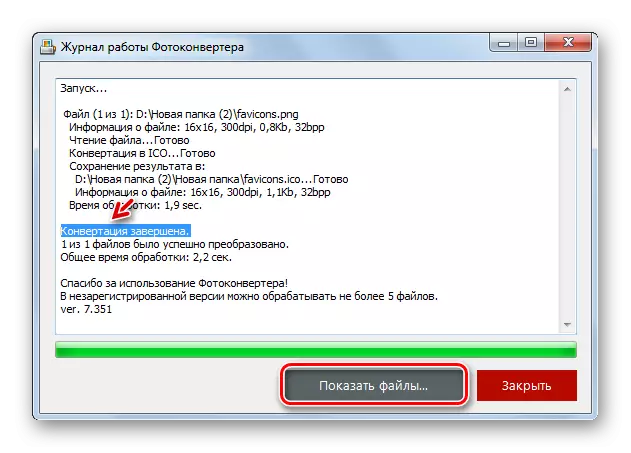

Μέθοδος 3: GIMP
Η αναδιαμορφωμένη στο ICO από το PNG δεν είναι μόνο μετατροπείς, αλλά και οι περισσότεροι γραφικοί συντάκτες, μεταξύ των οποίων διατίθεται το GIMP.
- Ανοιχτό gimp. Κάντε κλικ στο κουμπί "Αρχείο" και επιλέξτε "Άνοιγμα".
- Ξεκινάει ένα παράθυρο επιλογής εικόνας. Στο μενού SIDE, σημειώστε τη δισκέτα θέσης αρχείου. Στη συνέχεια, μεταβείτε στον κατάλογο της θέσης του. Έχοντας επιλέγοντας το αντικείμενο PNG, εφαρμόστε "Άνοιγμα".
- Η εικόνα θα εμφανιστεί στο κέλυφος του προγράμματος. Για να το μετατρέψετε, κάντε κλικ στο "αρχείο", και στη συνέχεια "εξαγωγή ως ...".
- Στην αριστερή πλευρά του παραθύρου που άνοιξε το παράθυρο, καθορίστε το δίσκο στο οποίο θέλετε να αποθηκεύσετε την προκύπτουσα εικόνα. Στη συνέχεια, μεταβείτε στον επιθυμητό φάκελο. Κάντε κλικ στο στοιχείο "Επιλογή τύπου αρχείου".
- Επιλέξτε το εικονίδιο "Microsoft Windows" και πατήστε "Εξαγωγή" από τη λίστα εξόδου των μορφών.
- Στο εμφανιζόμενο παράθυρο, απλά πατήστε εξαγωγή.
- Η εικόνα θα μετατραπεί σε ICO και θα βρίσκεται στην περιοχή συστήματος αρχείων που ο χρήστης επεσήμανε νωρίτερα κατά τη διαμόρφωση της μετατροπής.
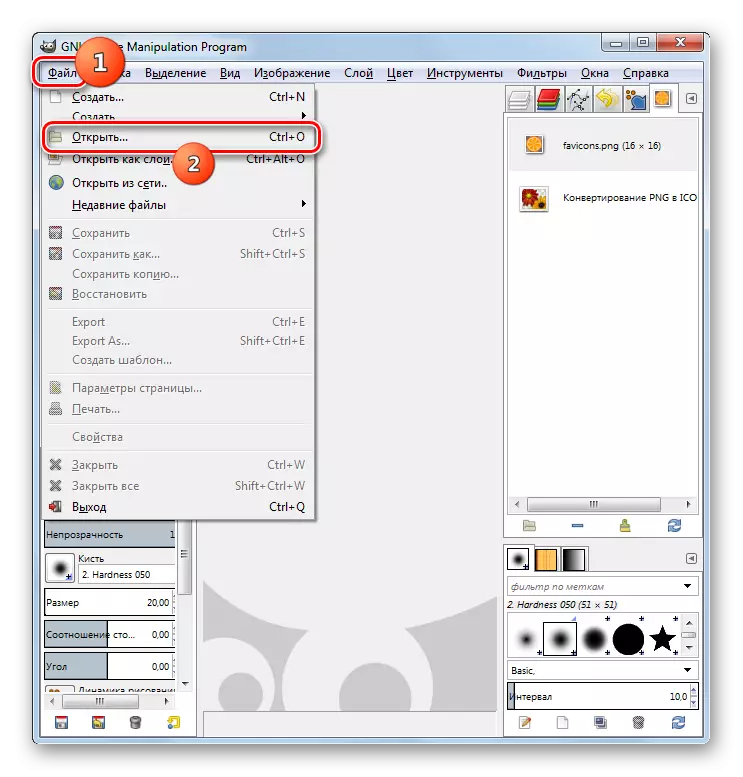
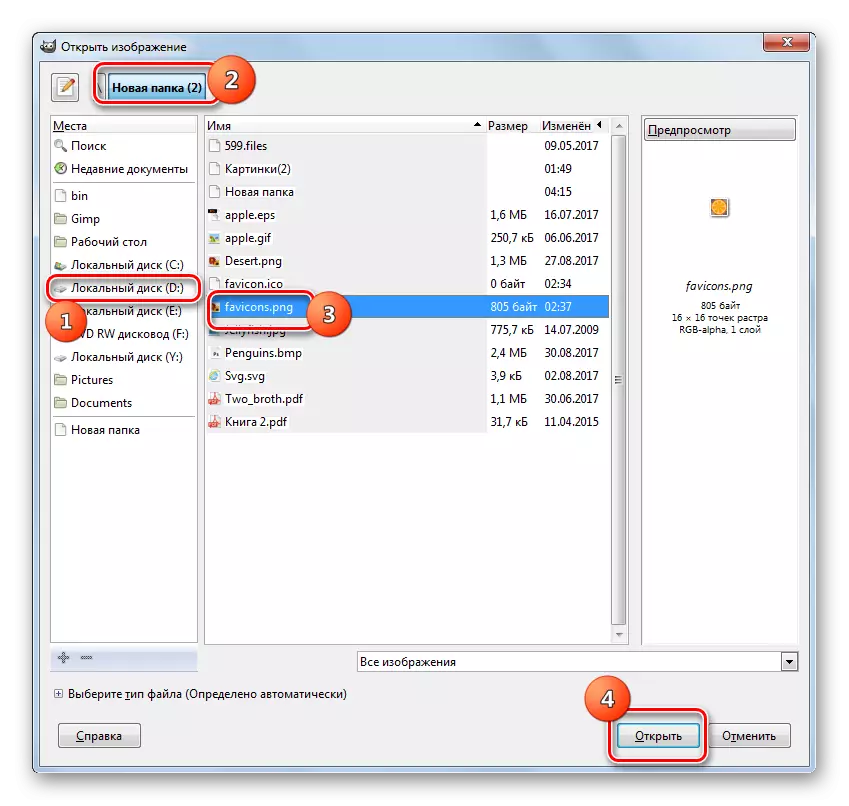
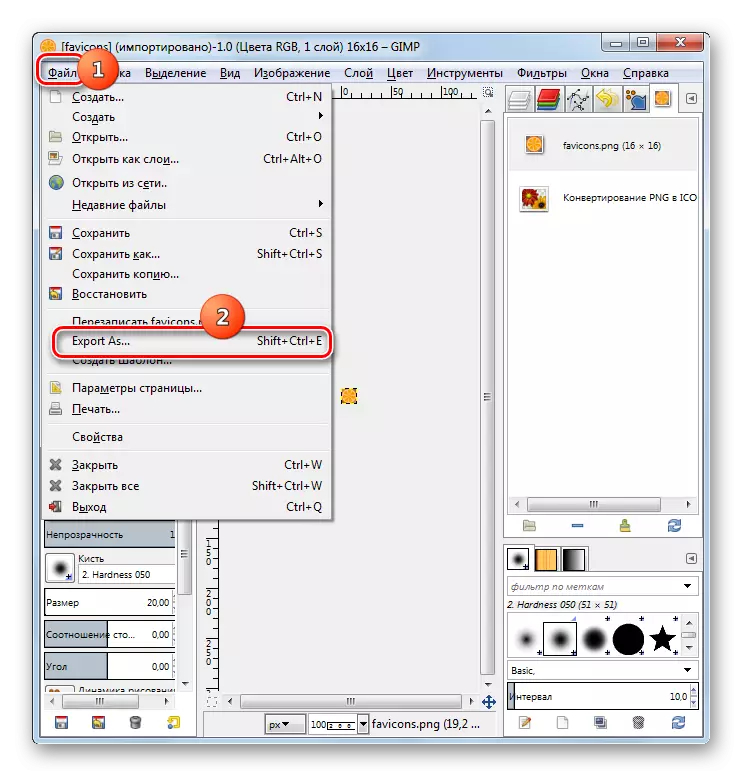
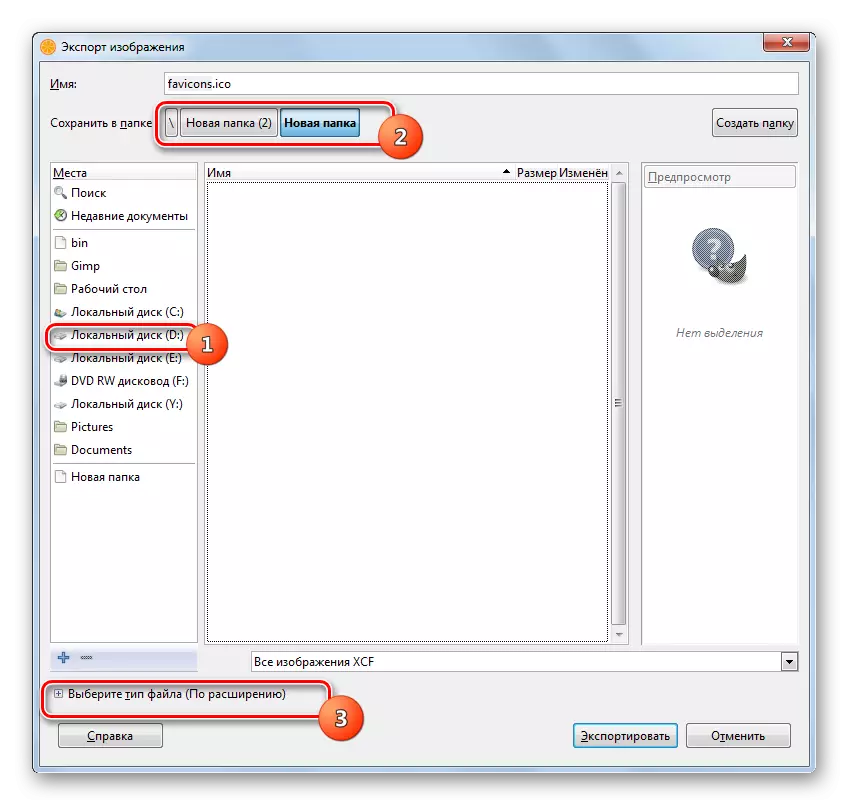
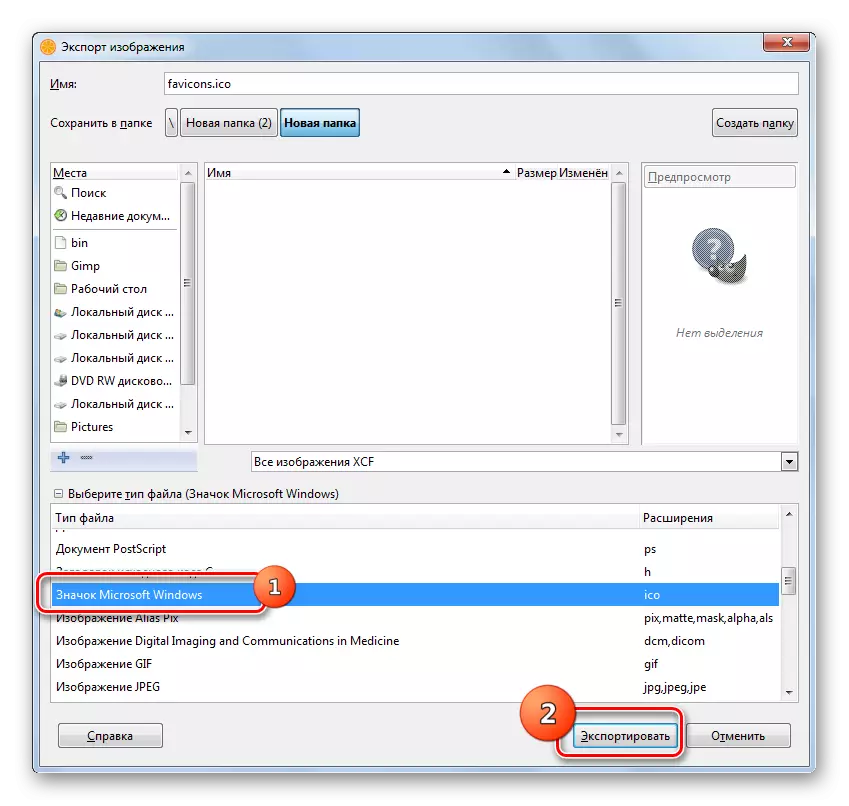
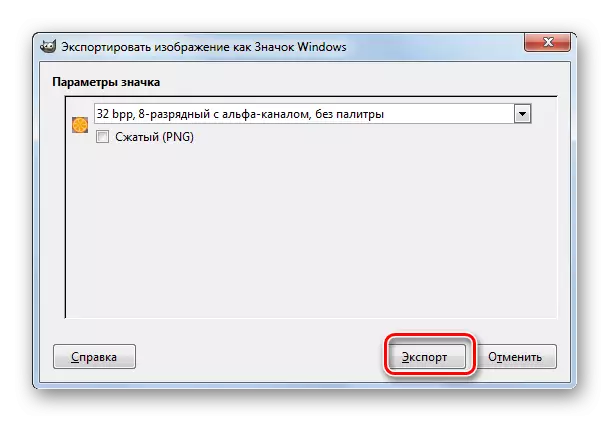
Μέθοδος 4: Adobe Photoshop
Ο επόμενος γραφικός επεξεργαστής μπορεί να μετατρέψει το PNG στο ICO, που ονομάζεται Photoshop από την Adobe. Αλλά το γεγονός είναι ότι, στην τυποποιημένη συναρμολόγηση, η δυνατότητα αποθήκευσης αρχείων στη μορφή που χρειάζεστε δεν παρέχεται για εμάς. Για να λάβετε αυτή τη λειτουργία, πρέπει να εγκαταστήσετε το icoformat-1,6f9-win.zip plugin. Μετά τη φόρτωση του plug-in, θα πρέπει να το αποσυμπιέστε στο φάκελο με αυτό το πρότυπο διεύθυνσης:
C: \ Αρχεία προγράμματος \ Adobe \ Adobe Photoghtop Cs, plug-ins
Αντί της τιμής "No", πρέπει να εισάγετε τον αριθμό έκδοσης του Photoshop σας.
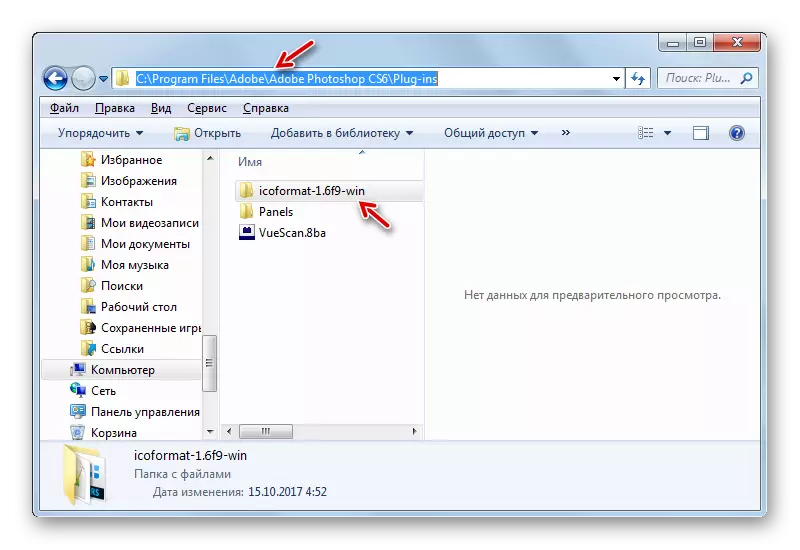
Λήψη plugin icoformat-1.6f9-win.zip.
- Μετά την εγκατάσταση του plugin, ανοίξτε το Photoshop. Κάντε κλικ στο "Αρχείο" και στη συνέχεια "Άνοιγμα".
- Το παράθυρο επιλογής εκκινείται. Έρχονται στη θέση του png. Έχοντας επισημάνει το σχέδιο, εφαρμόστε "ανοιχτό".
- Το παράθυρο θα αρχίσει να προειδοποιεί την απουσία ενσωματωμένου προφίλ. Κάντε κλικ στο "OK".
- Η εικόνα είναι ανοιχτή στο Photoshop.
- Τώρα πρέπει να αναδιαμορφώσετε το PNG στη μορφή που χρειάζεστε. Κάντε ξανά κλικ στο "Αρχείο", αλλά αυτή τη φορά κάντε κλικ στην επιλογή "Αποθήκευση ως ...".
- Το παράθυρο αποθήκευσης αρχείων εκκινείται. Μετακίνηση στον κατάλογο όπου θέλετε να αποθηκεύσετε το Favon. Στο πεδίο Τύπος αρχείου, επιλέξτε "ICO". Κάντε κλικ στην επιλογή "Αποθήκευση".
- Το Favon αποθηκεύεται σε μορφή ICO στην καθορισμένη θέση.
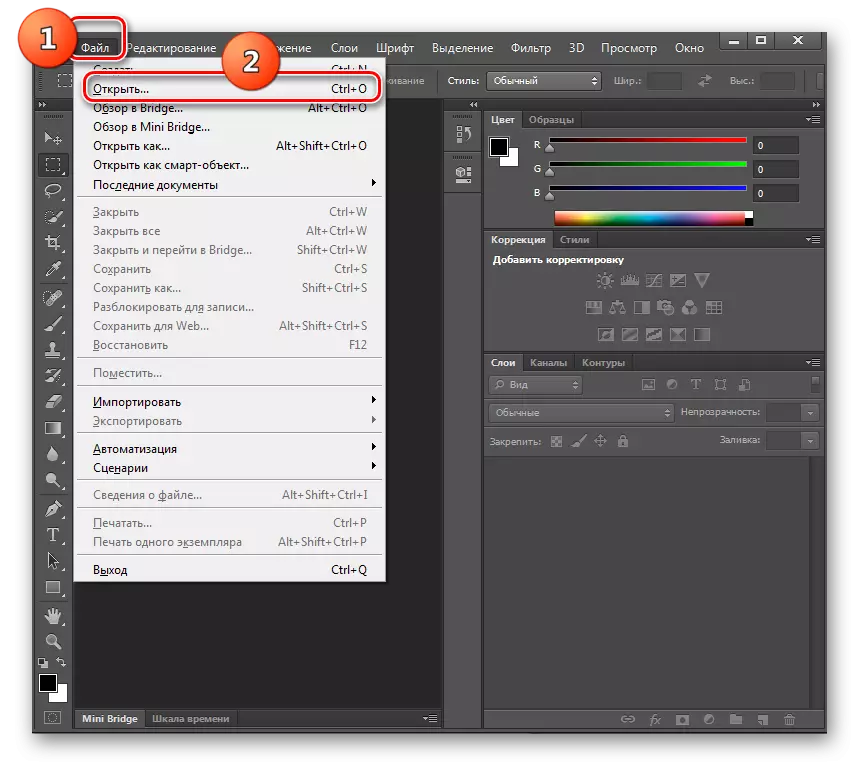
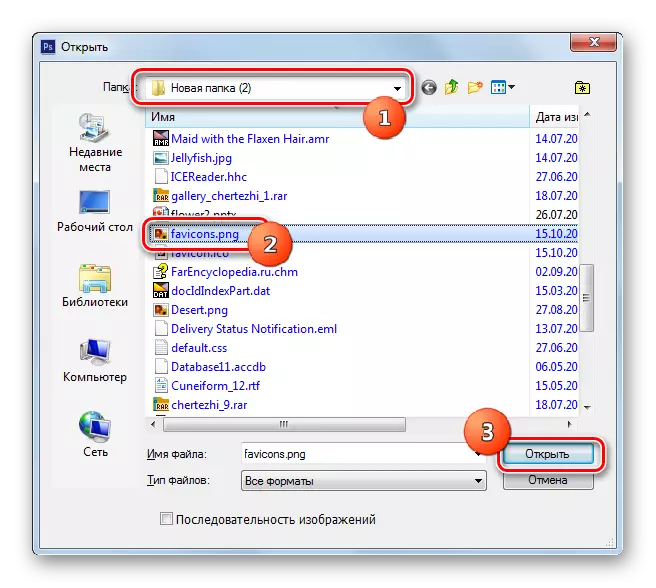
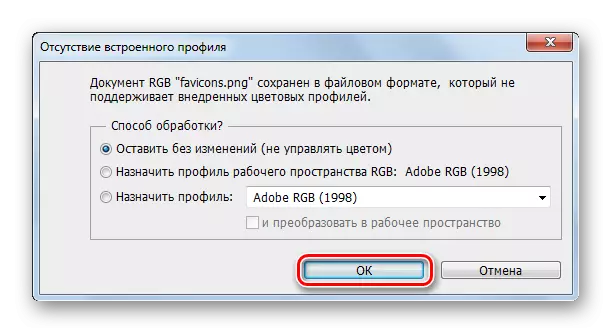
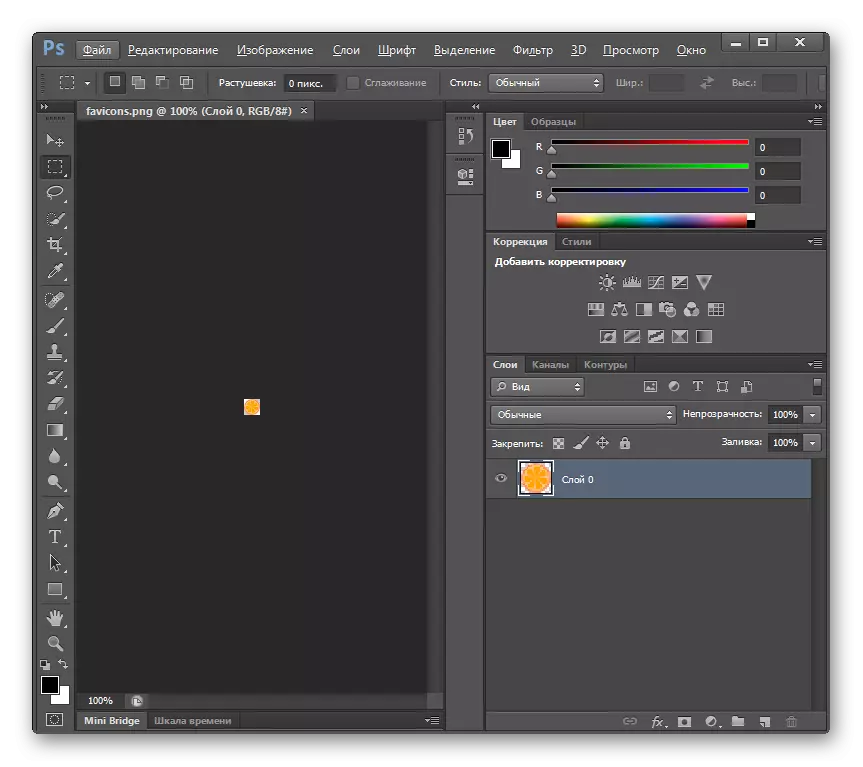
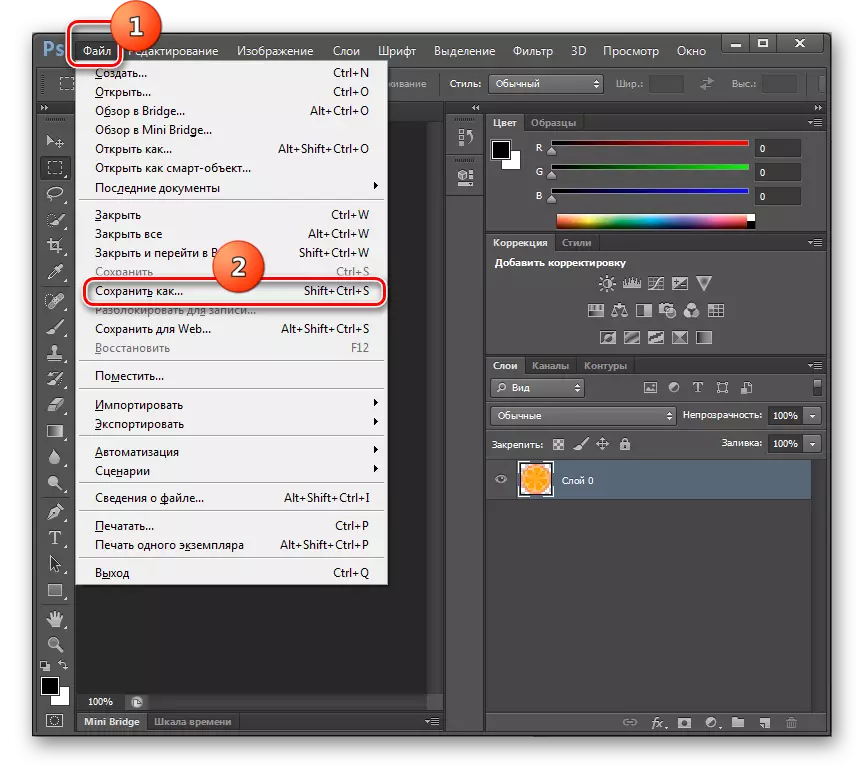

Μέθοδος 5: xnview
Η αναδιαμόρφωση στο ICO από το PNG είναι σε θέση να πολυλειτουργικούς θεατές των εικόνων, μεταξύ των οποίων επισημαίνεται η XnView.
- Εκτελέστε xnview. Κάντε κλικ στο κουμπί "Αρχείο" και επιλέξτε "Άνοιγμα".
- Εμφανίζεται το παράθυρο επιλογής εικόνας. Μετακίνηση στο φάκελο θέσης PNG. Σχεδιάζοντας αυτό το αντικείμενο, χρησιμοποιήστε το "Open".
- Η εικόνα θα ανοίξει.
- Τώρα πατήστε ξανά το "αρχείο", αλλά σε αυτή την περίπτωση, επιλέξτε τη θέση "Αποθήκευση ως ...".
- Ανοίγει το παράθυρο αποθήκευσης. Με αυτό, πηγαίνετε στο σημείο όπου σκοπεύετε να αποθηκεύσετε το Favon. Στη συνέχεια, στο πεδίο "Τύπος αρχείου", επιλέξτε "Εικονίδιο ICO - Windows". Κάντε κλικ στην επιλογή "Αποθήκευση".
- Η εικόνα αποθηκεύεται με την καθορισμένη επέκταση και στην καθορισμένη θέση.
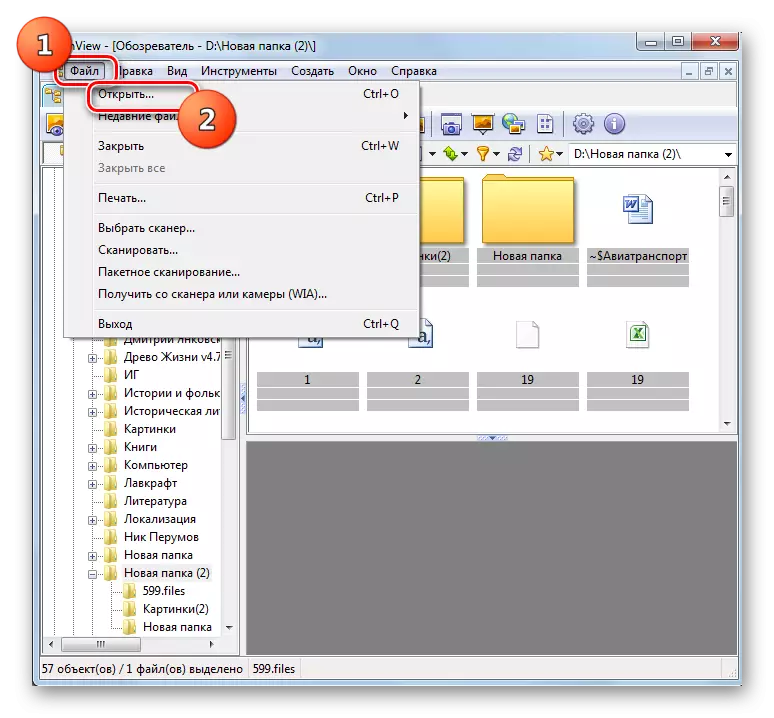
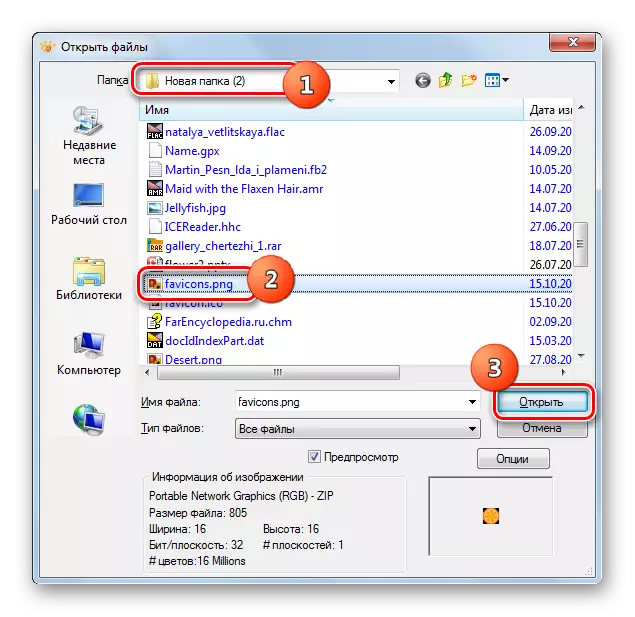

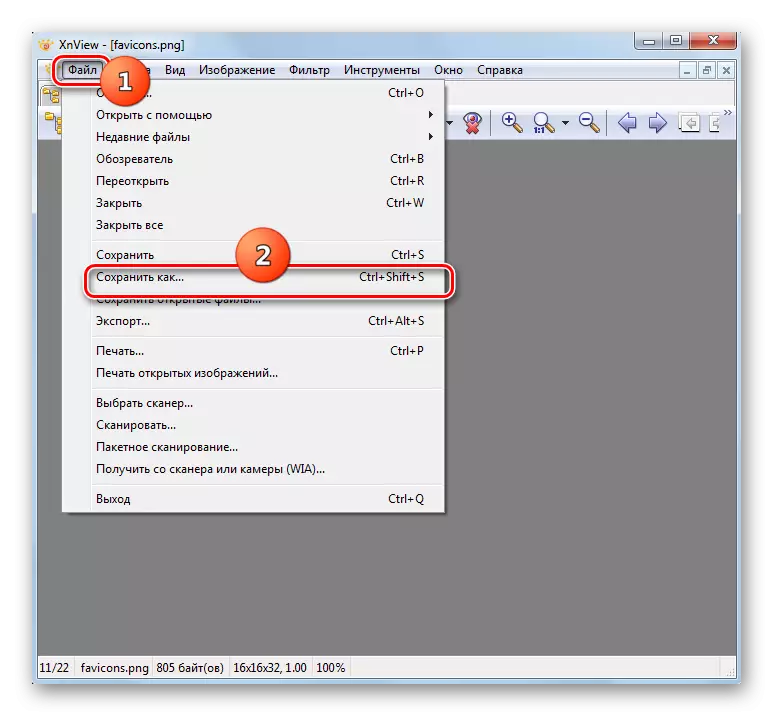
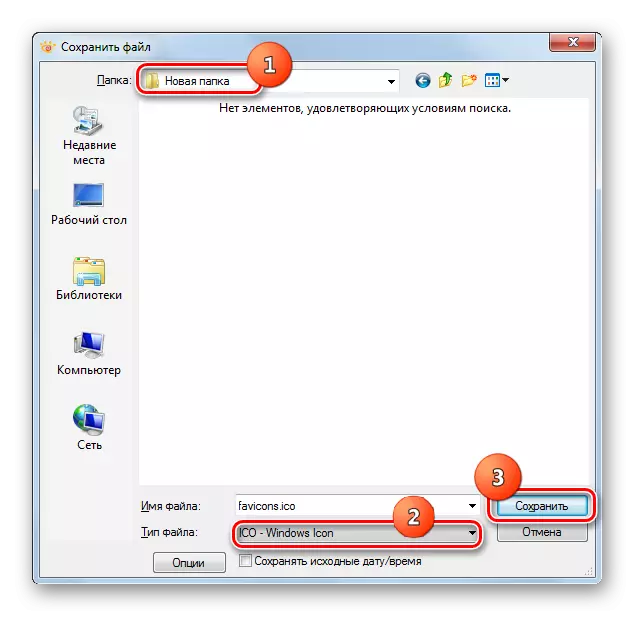
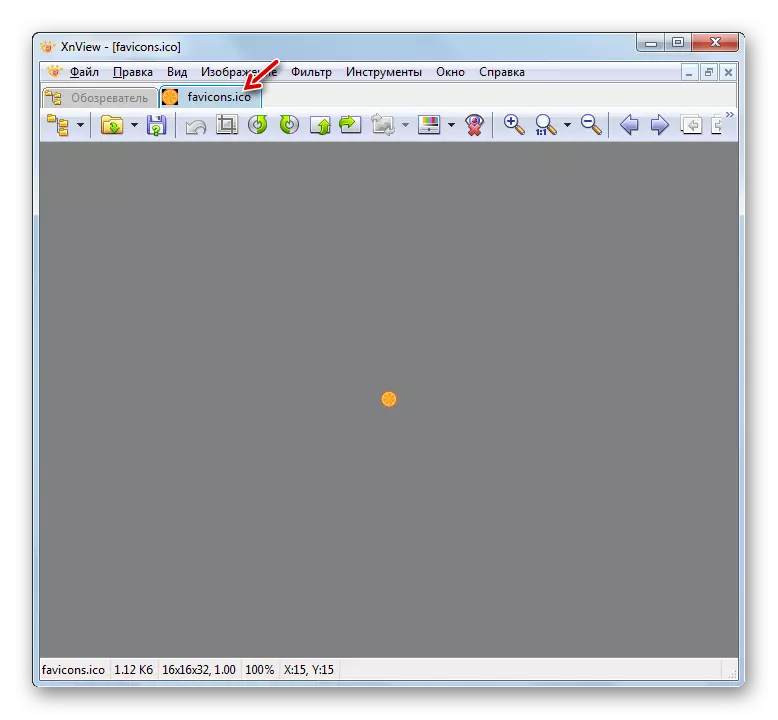
Όπως μπορείτε να δείτε, υπάρχουν διάφοροι τύποι προγραμμάτων με τις οποίες μπορείτε να μετατρέψετε στο ICO από το PNG. Η επιλογή μιας συγκεκριμένης επιλογής εξαρτάται από τις προσωπικές προτιμήσεις και τις συνθήκες μετατροπής. Για τη μαζική μετατροπή αρχείων, οι μετατροπείς είναι οι πλέον κατάλληλοι. Εάν πρέπει να κάνετε μια ενιαία μετατροπή με την επεξεργασία της πηγής, τότε ένας γραφικός επεξεργαστής είναι χρήσιμος για αυτό. Και για απλή ενιαία μετατροπή, ένας προηγμένος προβολέας εικόνων είναι αρκετά κατάλληλος.
