
Η πιο κοινή μορφή συμπίεσης δεδομένων σήμερα είναι φερμουάρ. Ας μάθουμε ποιες μέθοδοι μπορείτε να αποσυσκευάσετε τα αρχεία από το αρχείο με αυτή την επέκταση.
Μέθοδος 2: 7-Zip
Ένας άλλος archiver ικανός να ανακτήσει τα δεδομένα από τα αρχεία zip είναι η εφαρμογή 7-zip.
- Ενεργοποιήστε το 7-Zip. Ανοίγει έναν ενσωματωμένο αποστολέα αρχείων.
- Εισαγάγετε την περιοχή ZIP και σημειώστε το. Κάντε κλικ στην επιλογή "Εκχύλισμα".
- Εμφανίζεται το παράθυρο winding. Σύμφωνα με τις προεπιλεγμένες ρυθμίσεις, η διαδρομή προς το φάκελο όπου θα τοποθετηθούν αποσυσκευασμένα αρχεία, αντιστοιχεί στον κατάλογο τοποθέτησης και εμφανίζεται στην περιοχή "αποσυσκευασία b". Εάν πρέπει να αλλάξετε αυτόν τον κατάλογο και, στη συνέχεια, κάντε κλικ στο κουμπί με το άκρο του πεδίου μέσα σε αυτό μέσα σε αυτό.
- Εμφανίζεται μια "Επισκόπηση φακέλου". Μεταβείτε στον κατάλογο όπου θέλετε να περιέχει ένα αποσυσκευασμένο υλικό, σημειώστε το και πατήστε "OK".
- Τώρα η διαδρομή προς τον καθορισμένο κατάλογο εμφανίζεται στην περιοχή "Αποσυσκευασία στο" στο παράθυρο παραμέτρων ψεκασμού. Για να ξεκινήσετε τη διαδικασία εξαγωγής, πατήστε "OK".
- Η διαδικασία γίνεται και τα περιεχόμενα του αρχείου ZIP αποστέλλονται σε ξεχωριστό κατάλογο στην περιοχή που ο χρήστης έχει εκχωρηθεί στις ρυθμίσεις αποτρίχωσης 7-ZIP.
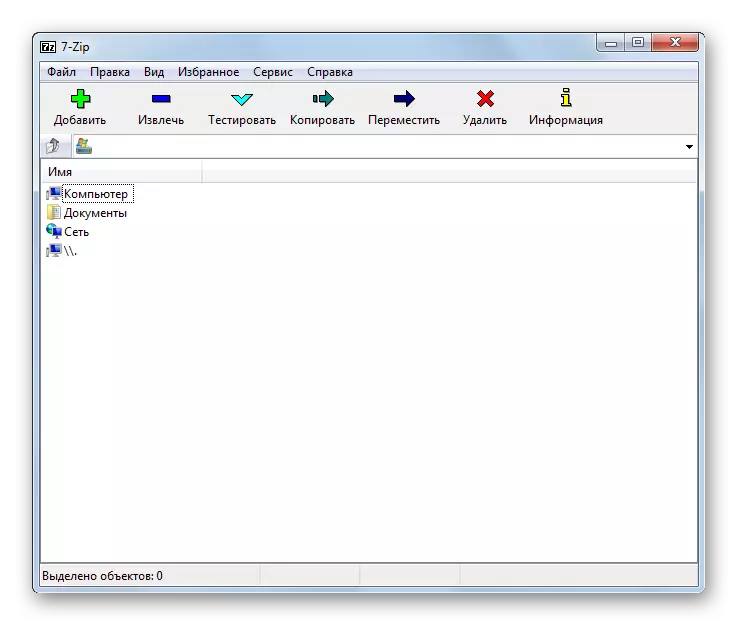




Μέθοδος 3: Izarc
Τώρα περιγράφουμε τον αλγόριθμο για την εξαγωγή περιεχομένου από τα φερμουάρ που χρησιμοποιούν το Izarc.
- Τρέχει izarc. Κάντε κλικ στο κουμπί "Άνοιγμα".
- Το "Open Archive ..." ξεκινάει. Πηγαίνετε στον κατάλογο τοποθεσίας Zip. Έχοντας διαθέσει το αντικείμενο, κάντε κλικ στην επιλογή "Άνοιγμα".
- Τα περιεχόμενα του φερμουάρ θα εμφανιστούν ως κατάλογο στο Shell Izarc. Για να αρχίσετε να αποσυσκευάζετε αρχεία, κάντε κλικ στο κουμπί "Εγγραφή" στο πλαίσιο.
- Ξεκινάει το παράθυρο ρυθμίσεων αφαίρεσης. Υπάρχουν πολλές διαφορετικές παραμέτρους με τις οποίες ο χρήστης θα μπορεί να το καταλάβει. Ενδιαφέρουμε επίσης για την ένδειξη του αποσυσκευαστικού καταλόγου. Εμφανίζεται στο πεδίο "Εκχύλισμα Β". Μπορείτε να αλλάξετε αυτήν την παράμετρο κάνοντας κλικ στην εικόνα του καταλόγου από το πεδίο στα δεξιά.
- Όπως και το 7-zip, ενεργοποιείται η "Επισκόπηση φακέλου". Επιλέξτε τον κατάλογο που σκοπεύετε να χρησιμοποιήσετε και πατήστε OK.
- Η αλλαγή της διαδρομής προς τον φάκελο εκχύλισης στο πεδίο "Εκχύλισμα σε" της ρύθμισης ψεκασμού υποδεικνύει ότι η διαδικασία αποσυσκευασίας μπορεί να ξεκινήσει. Κάντε κλικ στην επιλογή "Εκχύλισμα".
- Τα περιεχόμενα του αρχείου ZIP εξάγονται σε αυτόν τον φάκελο, η διαδρομή που αναφέρεται στο παράθυρο "εκχύλισμα" του παραθύρου ρυθμίσεων UnzIP.


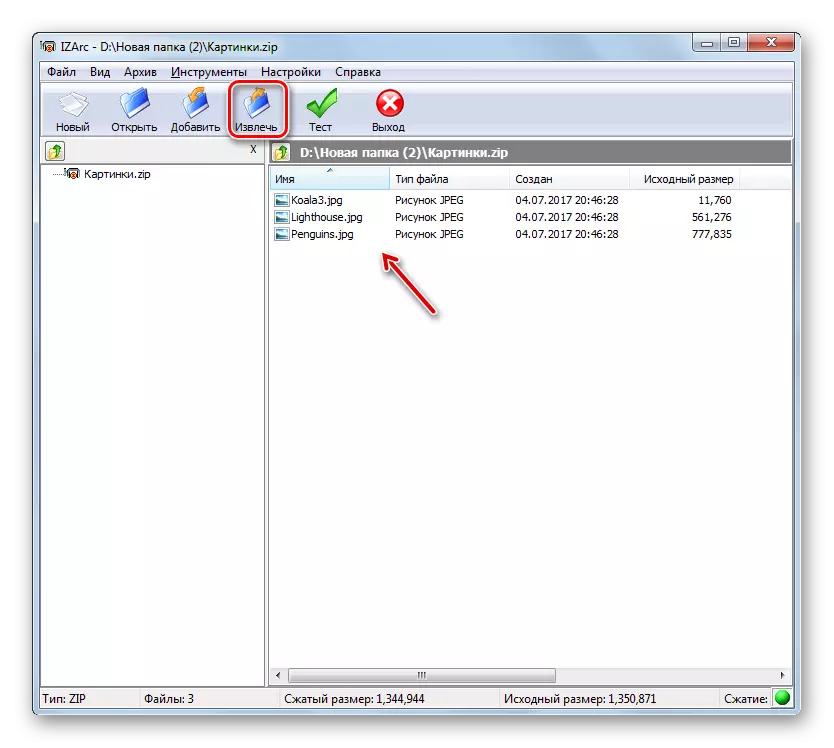
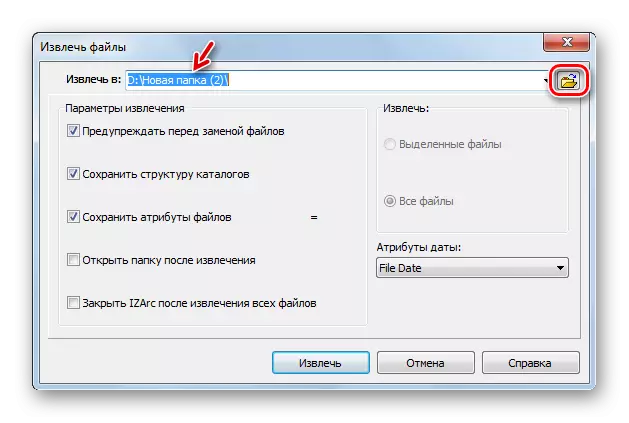

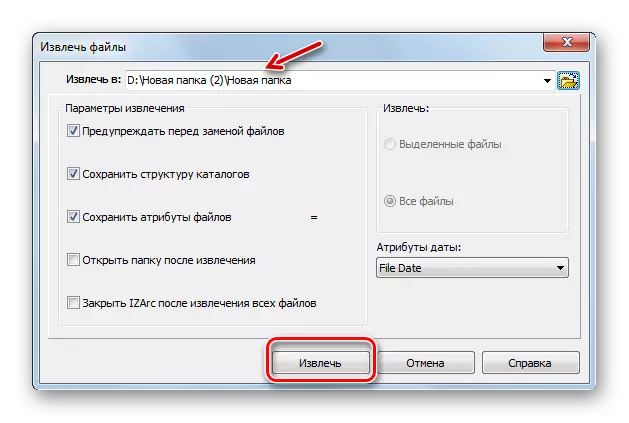
Μέθοδος 4: Zip Archiver
Στη συνέχεια, θα μελετήσουμε τη διαδικασία για την εξαγωγή δεδομένων από το αρχείο zip χρησιμοποιώντας το πρόγραμμα Zip Archiver από το χάμστερ.
- Εκτελέστε τον Αρχείο. Όντας στην ενότητα "Open" στο αριστερό μενού, κάντε κλικ στο κέντρο του παραθύρου στην περιοχή επιγραφής ανοικτού αρχείου.
- Το συνηθισμένο άνοιγμα παραθύρου ενεργοποιείται. Πηγαίνετε στην περιοχή του αρχείου zip. Έχοντας επιλέξει ένα αντικείμενο, εφαρμόστε "Άνοιγμα".
- Τα περιεχόμενα του αρχείου Zip θα εμφανιστούν με τη μορφή μιας λίστας στο κέλυφος του Archiver. Για να πραγματοποιήσετε την εξόρυξη, πατήστε "Αποσυσκευασία τα πάντα".
- Ανοίγει το παράθυρο επιλογής διαδρομής. Μεταβείτε στον κατάλογο όπου θέλετε να αποσυνδέσετε τα στοιχεία και πατήστε την επιλογή "Επιλογή φακέλου".
- Τα αντικείμενα αρχειοθέτησης zip εξάγονται στον εκχωρημένο φάκελο.


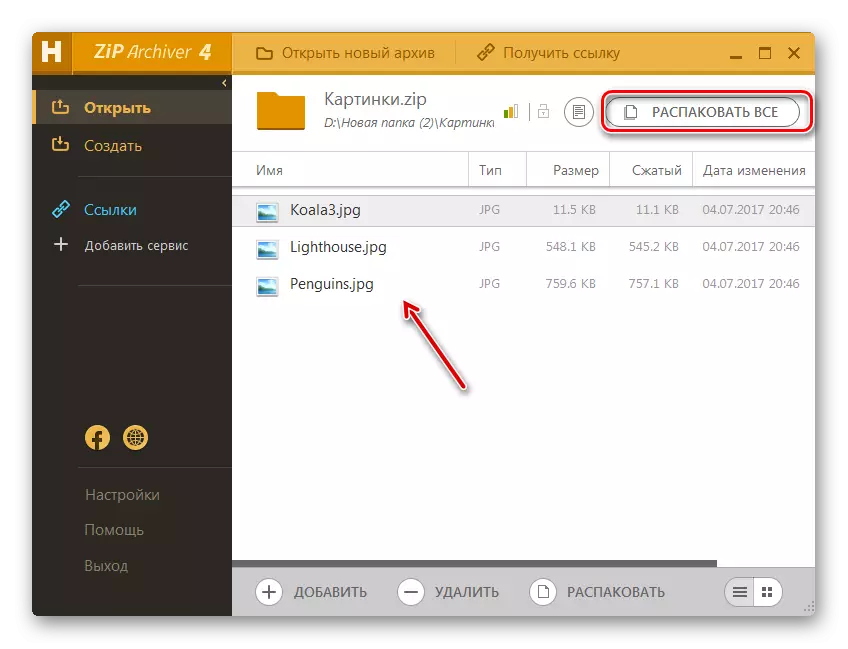

Μέθοδος 5: Haozip
Ένα άλλο προϊόν λογισμικού, με το οποίο μπορείτε να αποσυσκευάσετε το αρχείο zip, είναι ο Archiver από τους κινεζικούς προγραμματιστές Haozip.
- Τρέχει haozip. Στο κέντρο του κελύφους του προγράμματος χρησιμοποιώντας ένα ενσωματωμένο διαχειριστή αρχείων, συνδεθείτε στον κατάλογο τοποθεσίας του αρχείου Zip και σημειώστε το. Κάντε κλικ στο εικονίδιο στην εικόνα του φακέλου με ένα πράσινο βέλος προς τα πάνω. Αυτό το αντικείμενο ελέγχου ονομάζεται "εκχύλισμα".
- Εμφανίζεται η παραμέτρηση αποσυσκευασίας. Στην περιοχή "Διαδρομή προορισμού ...", η διαδρομή εμφανίζεται στον τρέχοντα κατάλογο δεδομένων των εξαγόμενων δεδομένων. Αλλά αν είναι απαραίτητο, υπάρχει η δυνατότητα αλλαγής αυτού του καταλόγου. Χρησιμοποιώντας τον αποστολέα αρχείων, το οποίο βρίσκεται στη δεξιά πλευρά της εφαρμογής, μεταβείτε στο φάκελο όπου επιθυμείτε να αποθηκεύσετε τα αποτελέσματα της Unimising και τονίστε το. Όπως μπορείτε να δείτε, το πεδίο του πεδίου "Path Path ..." έχει αλλάξει στη διεύθυνση του επιλεγμένου καταλόγου. Τώρα μπορείτε να εκτελέσετε την αποσυσκευασία κάνοντας κλικ στο OK.
- Εκχύλισμα στον καθορισμένο κατάλογο εκτελείται. Αυτό θα ανοίξει αυτόματα τον "Explorer" στον φάκελο όπου αποθηκεύονται αυτά τα αντικείμενα.
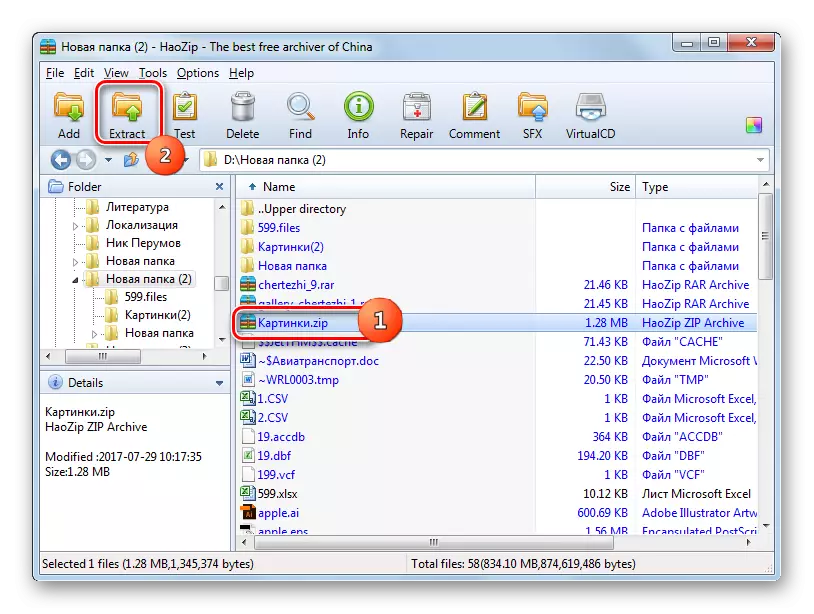


Το κύριο μειονέκτημα αυτής της μεθόδου είναι ότι η Haozip έχει μόνο αγγλόφωνο και κινεζική διεπαφή, αλλά δεν υπάρχει Russization από την επίσημη έκδοση.
Μέθοδος 6: Peazip
Τώρα εξετάστε τη διαδικασία για την ακαταστασία των αρχείων ZIP χρησιμοποιώντας την εφαρμογή Peazip.
- Εκτελέστε το Peazip. Κάντε κλικ στο μενού "Αρχείο" και επιλέξτε το στοιχείο Open Archive.
- Εμφανίζεται το παράθυρο ανοίγματος. Εισαγάγετε τον κατάλογο όπου τοποθετείται το αντικείμενο zip. Σχεδιάζοντας αυτό το στοιχείο, πατήστε "Open".
- Το περιεχόμενο Zip-αρχείο θα εμφανιστεί στο κέλυφος. Για να παράγετε unzip, κάντε κλικ στη συντόμευση "Εκχύλισμα" στην εικόνα του φακέλου.
- Εμφανίζονται οι παράμετροι Appeem. Το πεδίο "στόχος" εμφανίζει την τρέχουσα ταχεία διαδρομή δεδομένων. Εάν το επιθυμείτε, είναι δυνατόν να το αλλάξετε. Κάντε κλικ στο κουμπί που βρίσκεται αμέσως στα δεξιά του πεδίου.
- Το εργαλείο "Επισκόπηση φάκελων" ξεκινάει, με την οποία έχουμε ήδη εξοικειωθεί με νωρίτερα. Πηγαίνετε στον επιθυμητό κατάλογο και επισημάνετε το. Κάντε κλικ στο OK.
- Μετά την εμφάνιση της νέας διεύθυνσης του καταλόγου προορισμού στο πεδίο "Στόχος", πατήστε OK για να ξεκινήσετε την εκχύλιση.
- Τα αρχεία ανακτώνται στον καθορισμένο φάκελο.


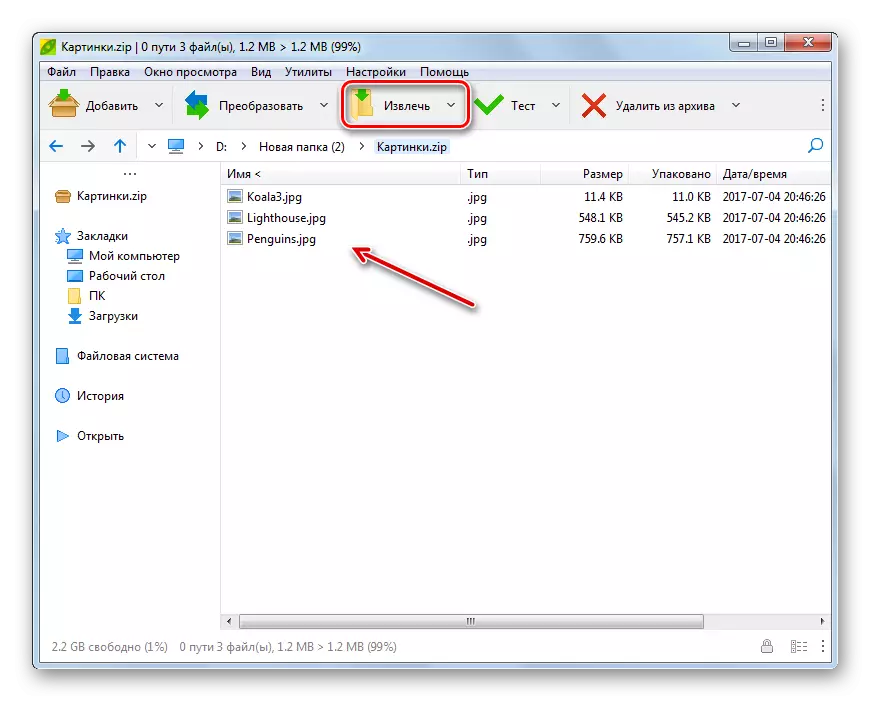
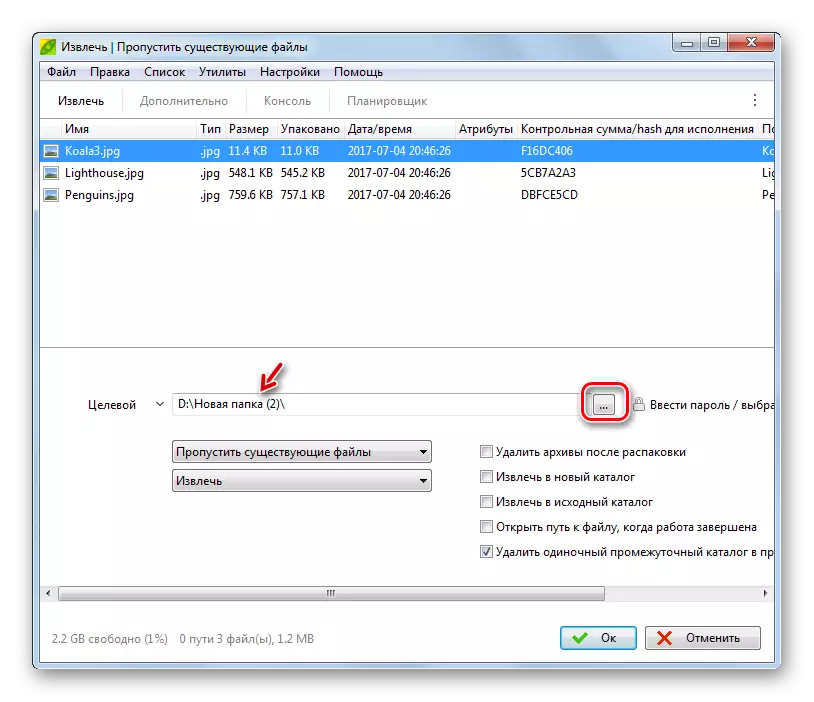
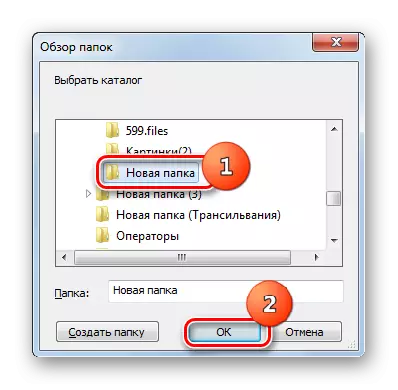
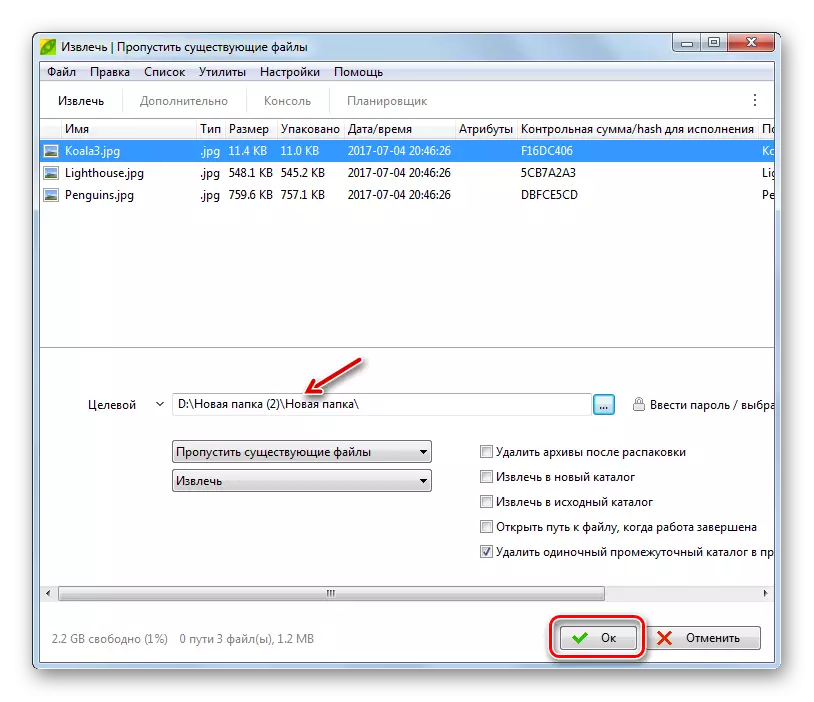
Μέθοδος 7: WinZip
Τώρα αφήστε μας να στρίψουμε στις οδηγίες για την ανάκτηση δεδομένων από το αρχείο zip χρησιμοποιώντας τον Αρχείο File WinZip.
- Τρέξιμο Winzip. Κάντε κλικ στο εικονίδιο στο μενού, το οποίο βρίσκεται στα αριστερά του στοιχείου "Δημιουργία / κοινή χρήση".
- Από την ανοιχτή λίστα, επιλέξτε "Άνοιγμα (από την υπηρεσία PC / Cloud)".
- Στο παράθυρο ανοίγματος που εμφανίζεται, μεταβείτε στον κατάλογο αποθήκευσης του αρχείου ZIP. Επιλέξτε ένα αντικείμενο και εφαρμόστε "Άνοιγμα".
- Το περιεχόμενο του αρχείου θα εμφανιστεί στο κέλυφος WinZip. Κάντε κλικ στην καρτέλα "Unzip / Share". Στη γραμμή εργαλείων που εμφανίζεται, επιλέξτε το κουμπί "Unzip σε 1 κλικ" και, στη συνέχεια, πατήστε το κουμπί "Unzip στον υπολογιστή μου ή μια υπηρεσία σύννεφων από την αναπτυσσόμενη λίστα".
- Το παράθυρο αποταμίευσης έχει ξεκινήσει. Εισαγάγετε το φάκελο όπου θέλετε να αποθηκεύσετε τα εξαγόμενα αντικείμενα και πατήστε "Αποσπάστε".
- Τα δεδομένα θα ανακτηθούν στον κατάλογο που υποδεικνύεται από τον χρήστη.
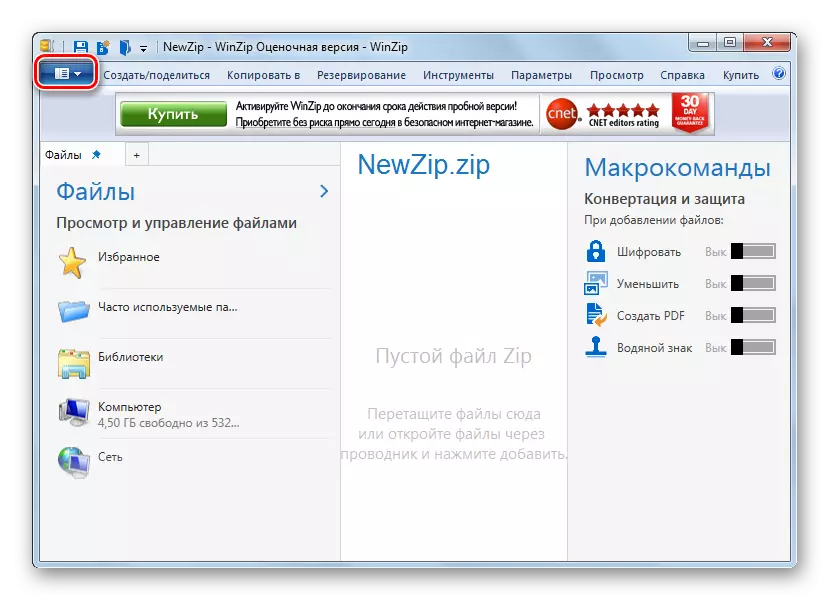
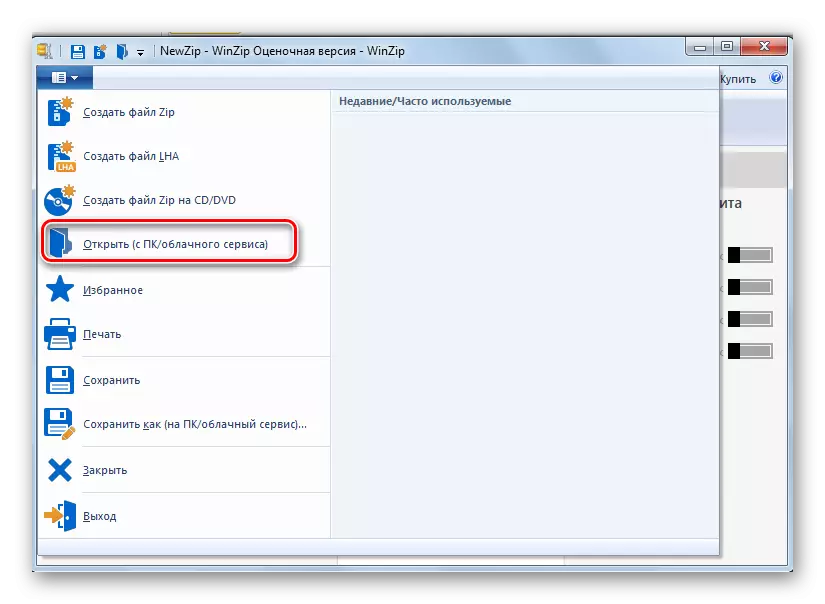




Το κύριο μειονέκτημα αυτής της μεθόδου είναι ότι η έκδοση του WinZip που εξετάζεται έχει περιορισμένο χρονικό διάστημα χρήσης και, στη συνέχεια, πρέπει να αγοράσετε μια πλήρη επιλογή.
Μέθοδος 8: Συνολικός διοικητής
Τώρα από τα αρχεία, ας πάμε στους διαχειριστές αρχείων ξεκινώντας από το πιο διάσημο από αυτά - συνολικός διοικητής.
- Εκτελέστε τον συνολικό διοικητή. Σε ένα από τα πλαίσια πλοήγησης, μεταβείτε στο φάκελο όπου αποθηκεύεται το αρχείο zip. Σε άλλο παράθυρο πλοήγησης, μετακινηθείτε στον κατάλογο όπου πρέπει να μην πληρώνεται. Επισημάνετε το ίδιο το αρχείο και πατήστε "Αποσυσκευασία αρχείων".
- Το παράθυρο "Αποσυσκευασία αρχείου" ανοίγει, όπου μπορείτε να κάνετε μερικές μικρές ρυθμίσεις πυρόλυσης, αλλά συχνά είναι αρκετό να κάνετε κλικ στο "OK", αφού ο κατάλογος στο οποίο γίνεται η εκχύλιση, έχουμε ήδη επιλεγεί στο προηγούμενο βήμα.
- Το περιεχόμενο του αρχείου εξάγεται στον εκχωρημένο φάκελο.

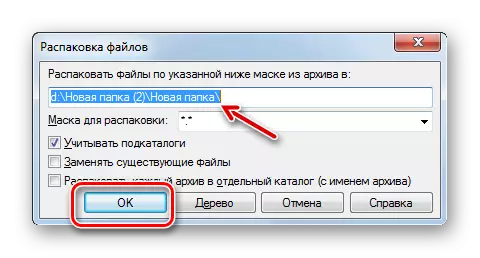
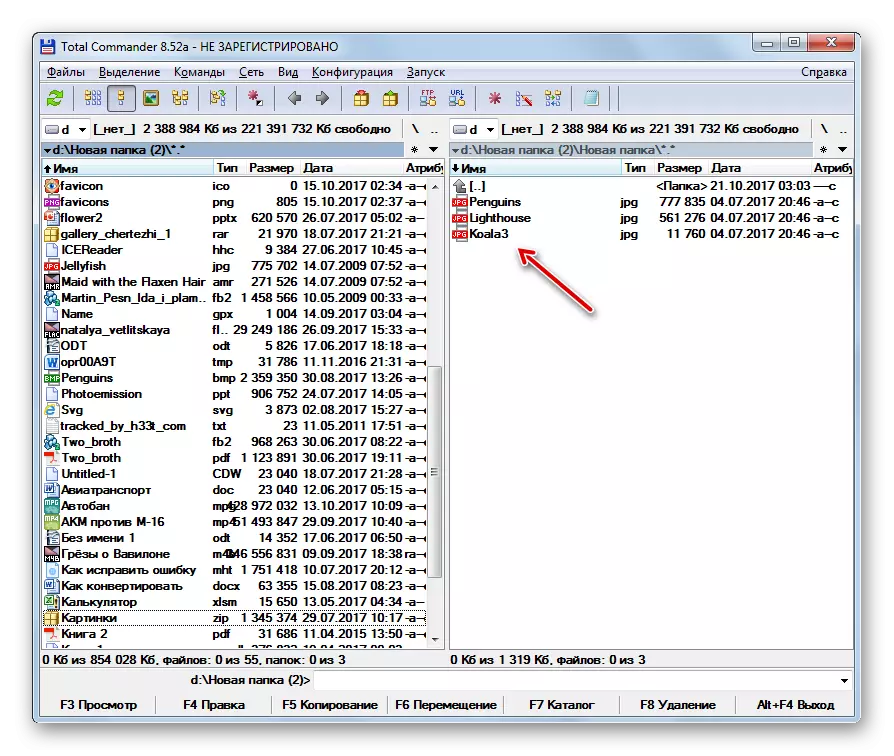
Υπάρχει μια άλλη επιλογή να εξαγάγετε αρχεία στο συνολικό διοικητή. Αυτή η μέθοδος είναι ιδιαίτερα κατάλληλη για εκείνους τους χρήστες που δεν θέλουν να αποσυσκευάσουν πλήρως το αρχείο, αλλά μόνο μεμονωμένα αρχεία.
- Εισαγάγετε τον κατάλογο τοποθεσίας του αρχείου σε ένα από τα πλαίσια πλοήγησης. Εισαγάγετε το εσωτερικό του συγκεκριμένου αντικειμένου, κάνοντας διπλό κλικ στο αριστερό πλήκτρο του ποντικιού (LKM).
- Τα περιεχόμενα του αρχείου Zip θα εμφανιστούν στον πίνακα διαχείρισης αρχείων. Σε άλλο πίνακα, μεταβείτε στο φάκελο όπου θέλετε να στείλετε αποσυσκευασμένα αρχεία. Πατώντας το πλήκτρο CTRL, κάντε κλικ στο LKM στα αρχεία αρχείων που θέλετε να αποσυσκευάσετε. Θα επισημανθούν. Στη συνέχεια, κάντε κλικ στο στοιχείο "Αντιγραφή" στην κάτω περιοχή της διεπαφής TC.
- Ανοίγει το κέλυφος "αποσυσκευασία αρχείων". Κάντε κλικ στο "OK".
- Τα σημασμένα αρχεία από το αρχείο θα αντιγραφούν, δηλαδή, στην πραγματικότητα, αποσυσκευάζονται σε αυτόν τον κατάλογο που έχει ανατεθεί από τον χρήστη.
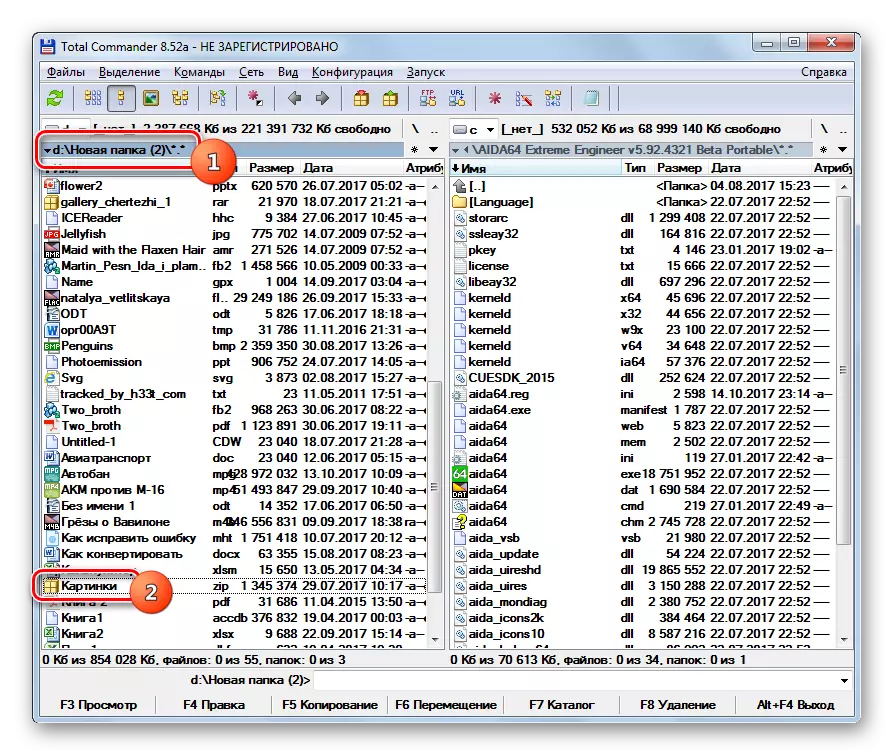



Μέθοδος 9: Far Manager
Ο ακόλουθος διαχειριστής αρχείων, σχετικά με τις ενέργειες στις οποίες θα μιλήσουμε για τα αρχεία ZIP με αποσυσκευασία, ονομάζεται Άπω Διευθυντής.
- Εκτελέστε το Far Manager. Αυτός, όπως ο συνολικός διοικητής, έχει δύο πάνελ πλοήγησης. Πρέπει να πάτε σε ένα από αυτά στον κατάλογο τοποθεσίας του αρχείου Zip. Για αυτό, πρώτα απ 'όλα, θα πρέπει να επιλέξετε έναν λογικό δίσκο στο οποίο αποθηκεύεται αυτό το αντικείμενο. Πρέπει να αποφασίσετε ποια επιφάνεια θα ανοίξουμε το αρχείο: στα δεξιά ή προς τα αριστερά. Στην πρώτη περίπτωση, χρησιμοποιήστε το συνδυασμό Alt + F2 και στο δεύτερο - Alt + F1.
- Εμφανίζεται ένα παράθυρο επιλογής δίσκου. Κάντε κλικ στο όνομα αυτού του δίσκου όπου βρίσκεται το αρχείο.
- Εισαγάγετε το φάκελο όπου βρίσκεται το αρχείο και πηγαίνετε σε αυτό κάνοντας κλικ στο αντικείμενο LKM δύο φορές.
- Τα περιεχόμενα θα εμφανιστούν μέσα στον πάνελ του Far Manager. Τώρα στον δεύτερο πίνακα πρέπει να μεταβείτε στον κατάλογο όπου αποσυσκευάζει. Και πάλι, χρησιμοποιούμε την επιλογή του δίσκου χρησιμοποιώντας το συνδυασμό Alt + F1 ή Alt + F2, ανάλογα με τον συνδυασμό που χρησιμοποιήσατε για πρώτη φορά. Τώρα πρέπει να χρησιμοποιήσετε ένα άλλο.
- Εμφανίζεται ένα γνωστό παράθυρο επιλογής δίσκου στο οποίο πρέπει να κάνετε κλικ στην επιλογή που σας ταιριάζει.
- Αφού ανοίξει ο δίσκος, μεταβείτε στο φάκελο όπου πρέπει να αφαιρεθούν τα αρχεία. Στη συνέχεια, κάντε κλικ σε οποιαδήποτε θέση του πίνακα στο οποίο εμφανίζονται τα αρχεία αρχείων. Εφαρμόστε το συνδυασμό Ctrl + * για να επισημάνετε όλα τα αντικείμενα που περιέχονται σε φερμουάρ. Μετά την επιλογή, πατήστε "Αντιγραφή" στο κάτω μέρος του κελύφους του προγράμματος.
- Εμφανίζονται οι παράμετροι Appeem. Κάντε κλικ στο κουμπί "OK".
- Τα περιεχόμενα του φερμουάρ εξάγονται στον κατάλογο που ενεργοποιείται σε έναν άλλο πίνακα διαχείρισης αρχείων.
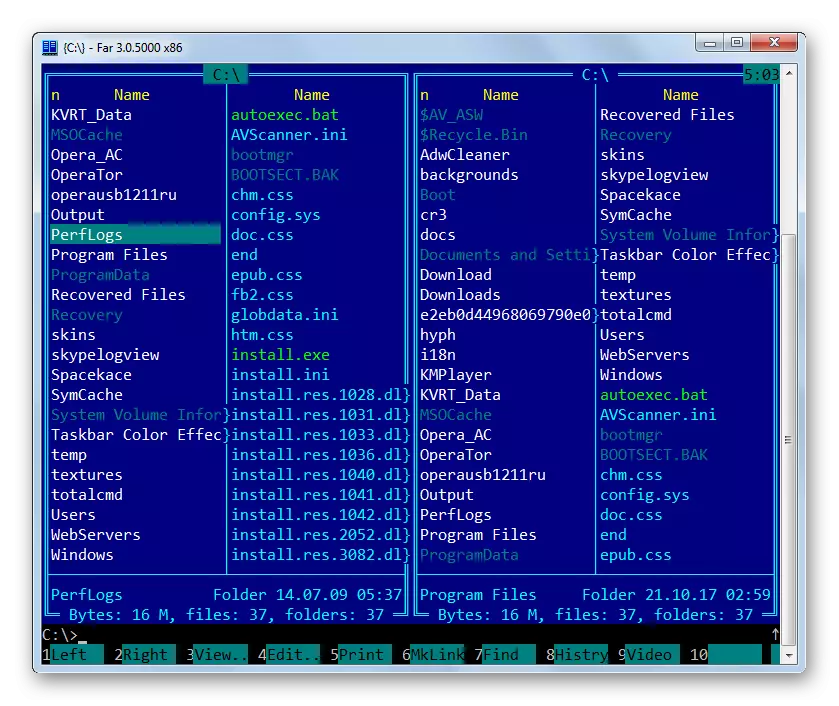
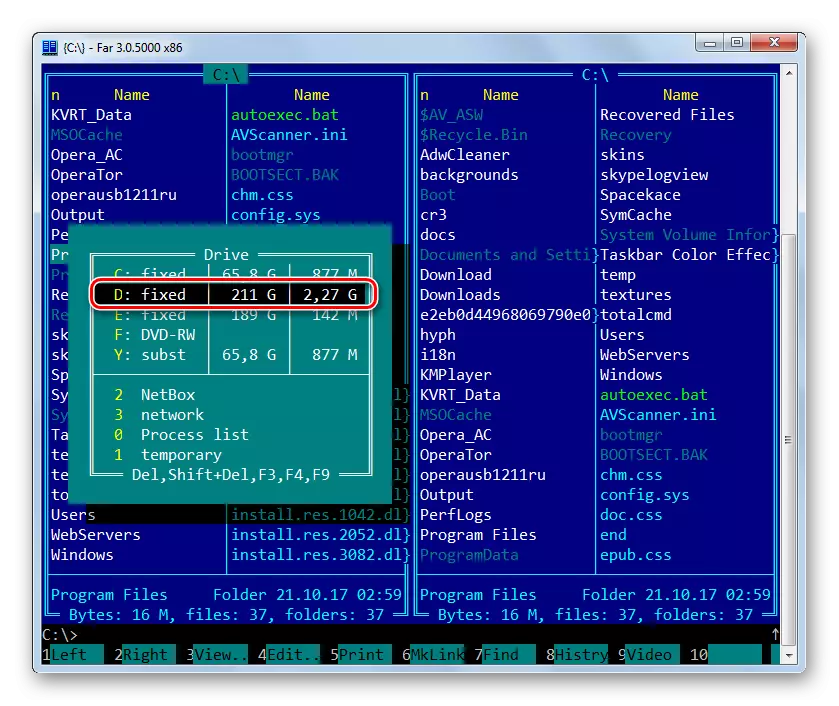






Μέθοδος 10: "Explorer"
Ακόμη και αν δεν έχετε εγκατασταθεί αρχεία στον υπολογιστή σας ή στους διαχειριστές αρχείων τρίτου μέρους, το αρχείο zip μπορεί πάντα να ανοίξει και να αφαιρεθεί από τα δεδομένα της με τον "Explorer".
- Εκτελέστε τον "Explorer" και συνδεθείτε στον κατάλογο τοποθεσίας αρχείου. Εάν δεν έχετε εγκατασταθεί στον υπολογιστή των αρχείων, στη συνέχεια, για να ανοίξετε ένα αρχείο zip χρησιμοποιώντας τον "Explorer" απλά κάντε κλικ σε αυτό δύο φορές το LX.
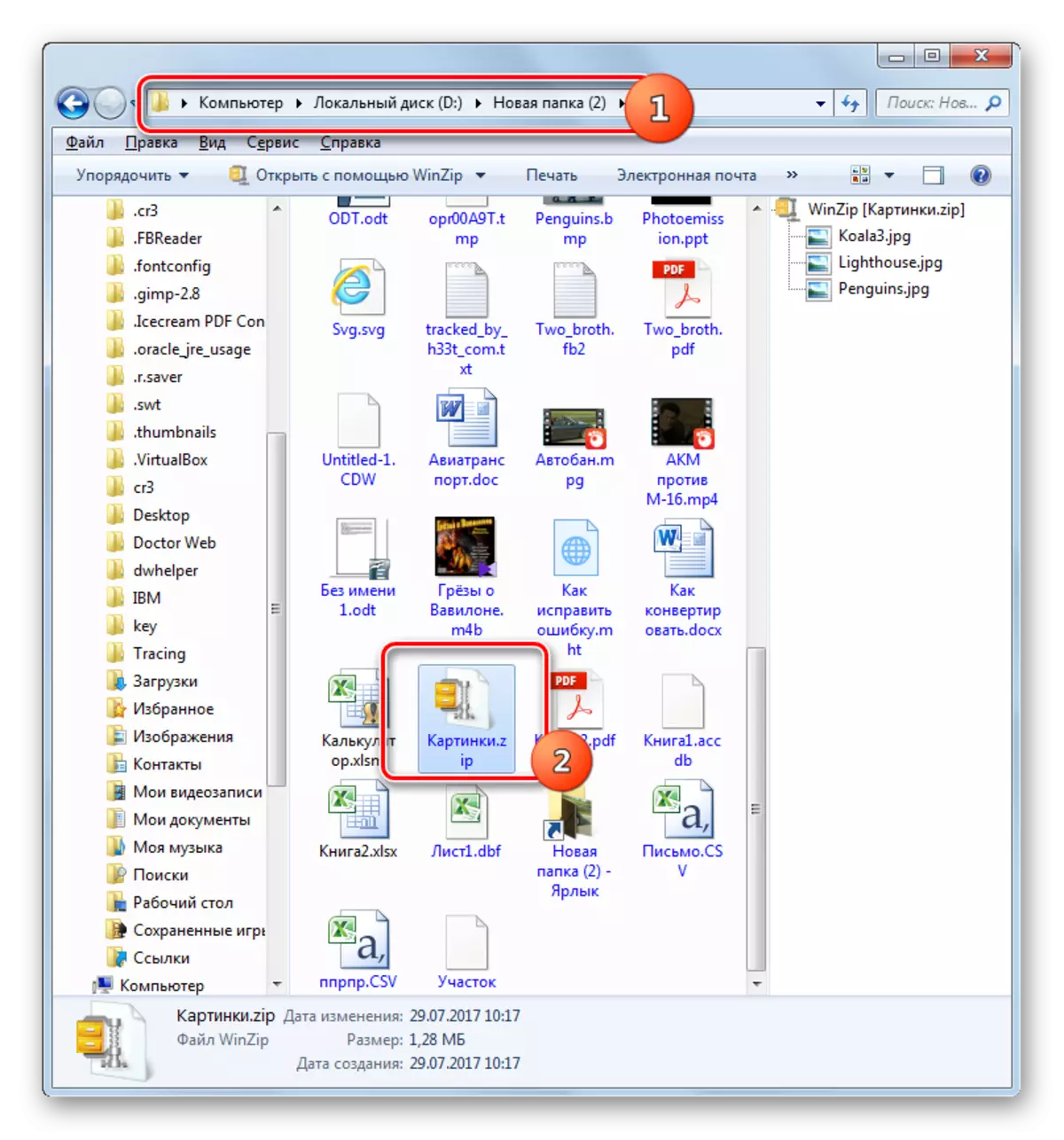
Εάν εξακολουθείτε να έχετε τον εγκατεστημένο τον Αρχείο, τότε το αρχείο θα ανοίξει με αυτόν τον τρόπο. Αλλά εμείς, όπως θυμόμαστε, το περιεχόμενο του ZIP θα πρέπει να εμφανίζεται στον "Explorer". Κάντε κλικ στο δεξί κλικ (PCM) και επιλέξτε "Άνοιγμα με". Επόμενο κάντε κλικ στο "Explorer".
- Τα περιεχόμενα του φερμουάρ εμφανίστηκαν στον "Explorer". Για να το αφαιρέσετε, επισημάνετε τα επιθυμητά στοιχεία του αρχείου του ποντικιού. Εάν πρέπει να αποσυμπιέστε όλα τα αντικείμενα, μπορείτε να εφαρμόσετε Ctrl + A για να επισημάνετε. Κάντε κλικ στο PCM στην επιλογή και επιλέξτε "Αντιγραφή".
- Στη συνέχεια, στον "Explorer" μεταβείτε στο φάκελο όπου θέλετε να εξαγάγετε αρχεία. Κάντε κλικ σε οποιαδήποτε κενή θέση του ανοικτού παραθύρου PCM. Στη λίστα, επιλέξτε "Εισαγωγή".
- Τα περιεχόμενα του αρχείου αποσυσκευάζονται στον καθορισμένο κατάλογο και θα εμφανιστούν στον "Explorer".
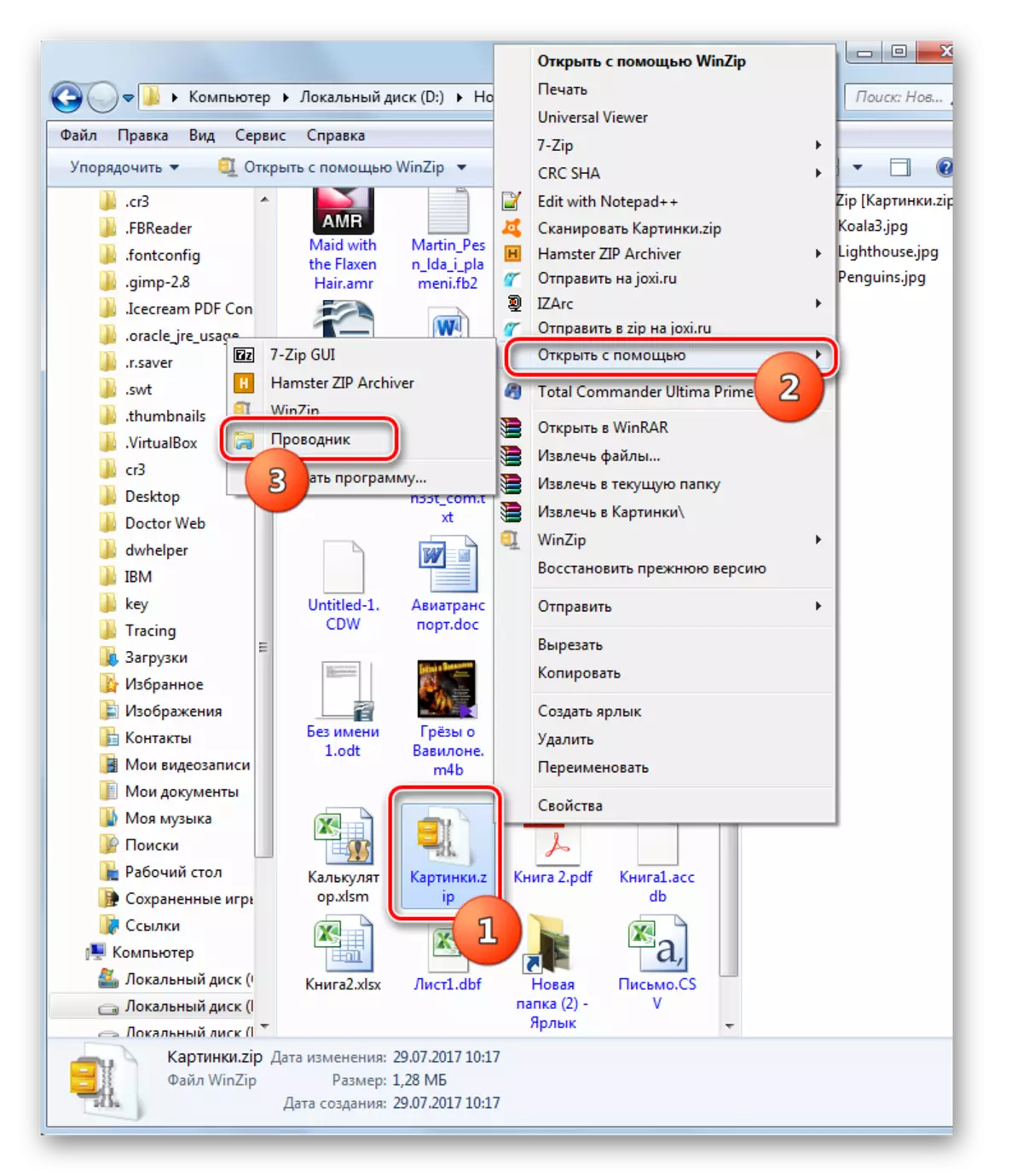
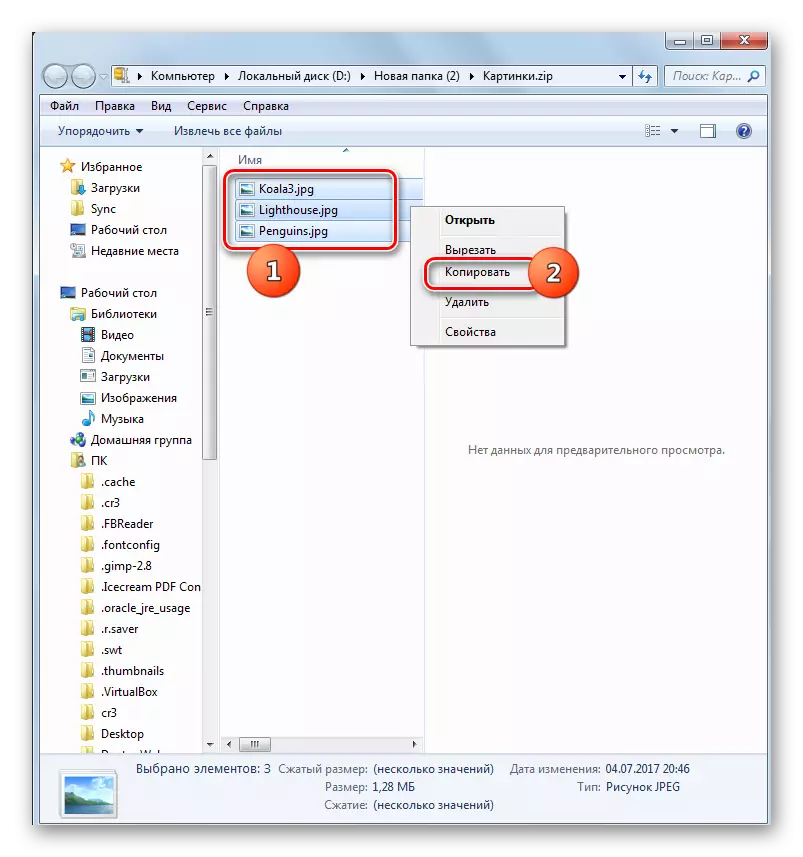


Υπάρχουν πολλές μέθοδοι για την αποσυσκευασία του αρχείου zip χρησιμοποιώντας διάφορα προγράμματα. Αυτοί είναι διαχειριστές αρχείων και αρχεία. Παρουσιάσαμε πολύ από τον πλήρη κατάλογο αυτών των εφαρμογών, αλλά μόνο το πιο διάσημο από αυτά. Δεν υπάρχει σημαντική διαφορά μεταξύ της διαδικασίας για την εκτέλεση αρχειοθέτησης αποσυσκευασίας με την καθορισμένη επέκταση. Επομένως, μπορείτε να χρησιμοποιήσετε με ασφάλεια αυτές τις αρχειοθήκες και τους διαχειριστές αρχείων που έχουν ήδη εγκατασταθεί στον υπολογιστή σας. Αλλά ακόμα κι αν δεν έχετε τέτοια προγράμματα, δεν χρειάζεται να τα εγκαταστήσετε αμέσως για να αποσυμπιέστε το αρχείο zip, καθώς μπορείτε να εκτελέσετε αυτή τη διαδικασία χρησιμοποιώντας τον "Explorer", αν και είναι λιγότερο βολικό από τη χρήση λογισμικού τρίτου μέρους.
