
Όταν εργάζεστε με άλλους χρήστες ή εάν το επιθυμείτε, απλά μοιραστείτε με φίλους με κάποιο περιεχόμενο που βρίσκεται στον υπολογιστή σας, πρέπει να παρέχετε κοινή χρήση σε ορισμένους καταλόγους, δηλαδή να τα διαθέσετε για άλλους χρήστες. Ας δούμε πώς μπορεί να πραγματοποιηθεί αυτό στον υπολογιστή με τα Windows 7.
Μέθοδοι ενεργοποίησης γενικής πρόσβασης
Υπάρχουν δύο τύποι κοινής χρήσης:- Τοπικός;
- Δίκτυο.
Στην πρώτη περίπτωση, παρέχεται πρόσβαση σε καταλόγους που βρίσκονται στον κατάλογο χρηστών "χρήστες". Σε αυτή την περίπτωση, ο φάκελος θα είναι σε θέση να προβάλλει άλλους χρήστες που έχουν προφίλ σε αυτόν τον υπολογιστή ή να εκτελούν έναν υπολογιστή με λογαριασμό επισκεπτών. Στη δεύτερη περίπτωση, είναι δυνατό να εισαγάγετε τον κατάλογο στο δίκτυο, δηλαδή τα δεδομένα σας θα είναι σε θέση να προβάλλουν ανθρώπους από άλλους υπολογιστές.
Ας δούμε πώς μπορείτε να ανοίξετε την πρόσβαση ή, καθώς μιλούν διαφορετικά, για να μοιραστείτε καταλόγους στον υπολογιστή που εκτελεί διαφορετικές μεθόδους των Windows 7.
Μέθοδος 1: Τοπική πρόσβαση
Πρώτα θα ασχοληθούμε με τον τρόπο παροχής τοπικής πρόσβασης στους καταλόγους σας σε άλλους χρήστες αυτού του υπολογιστή.
- Ανοίξτε τον "Explorer" και πηγαίνετε στο σημείο όπου βρίσκεται ο φάκελος που θέλετε να κουνήσετε. Κάντε δεξί κλικ σε αυτό και επιλέξτε "Ιδιότητες" στη λίστα που ανοίγει.
- Ανοίγει το παράθυρο Ιδιότητες του φακέλου. Μετακίνηση στην ενότητα "Πρόσβαση".
- Κάντε κλικ στο κουμπί "Κοινή χρήση".
- Ένα παράθυρο ανοίγει με μια λίστα με τους χρήστες, όπου μεταξύ αυτών που έχουν τη δυνατότητα να συνεργαστούν με αυτόν τον υπολογιστή, θα πρέπει να επισημάνετε τους χρήστες που θέλετε να μοιραστείτε τον κατάλογο. Εάν θέλετε να δώσετε την ευκαιρία να την επισκεφθείτε σε όλους τους κατόχους λογαριασμού σε αυτόν τον υπολογιστή και, στη συνέχεια, επιλέξτε την επιλογή "All". Στη συνέχεια, στη στήλη "επίπεδο δικαιωμάτων", μπορείτε να καθορίσετε τι επιτρέπεται να κάνει άλλους χρήστες στο φάκελο σας. Εάν επιλέξετε την επιλογή "ανάγνωση", μπορούν να προβάλλουν μόνο τα υλικά και όταν επιλέγουν τη θέση "ανάγνωσης και εγγραφής" - θα είναι επίσης σε θέση να αλλάξει τα παλιά και να προσθέσει νέα αρχεία.
- Μετά τη λήψη των παραπάνω ρυθμίσεων, πατήστε "Κοινόχρηστη πρόσβαση".
- Οι ρυθμίσεις θα εφαρμοστούν και, στη συνέχεια, το παράθυρο πληροφοριών θα ανοίξει, το οποίο αναφέρει ότι η κοινή χρήση του καταλόγου είναι ανοιχτή. Κάντε κλικ στο "Ready".
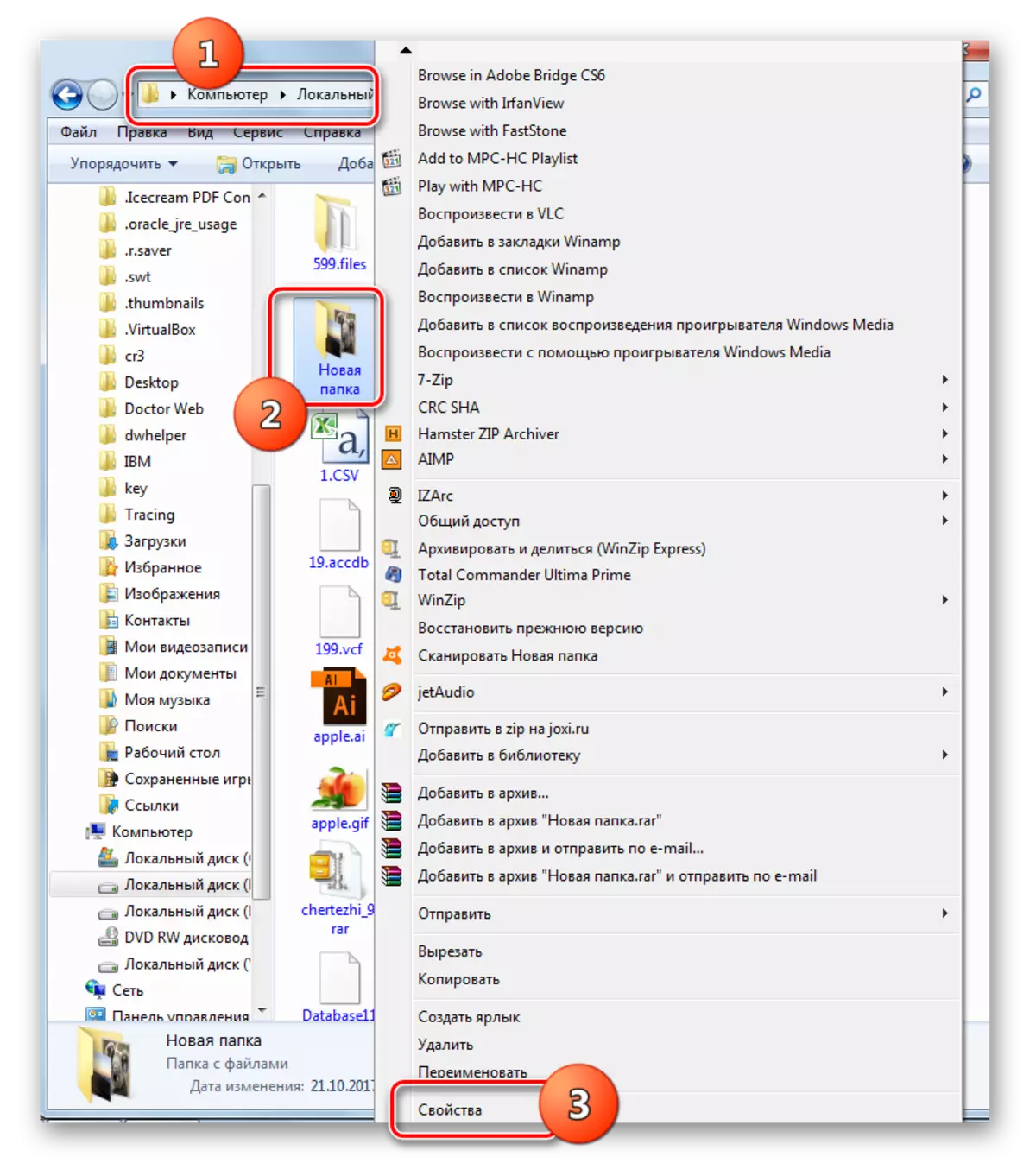
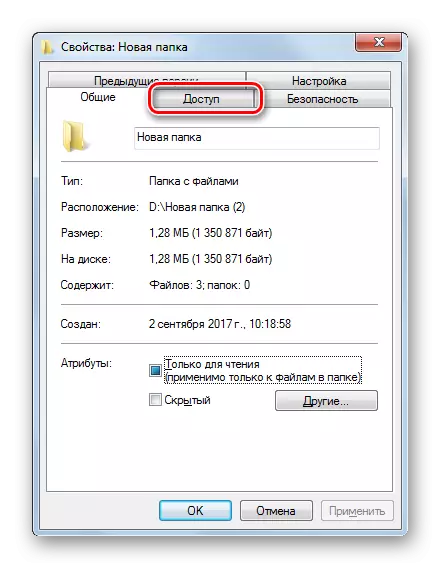
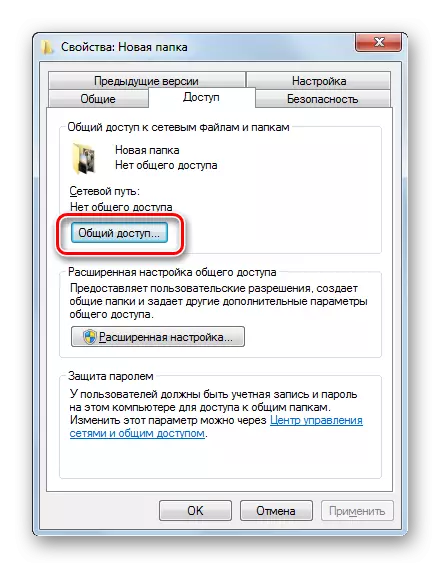
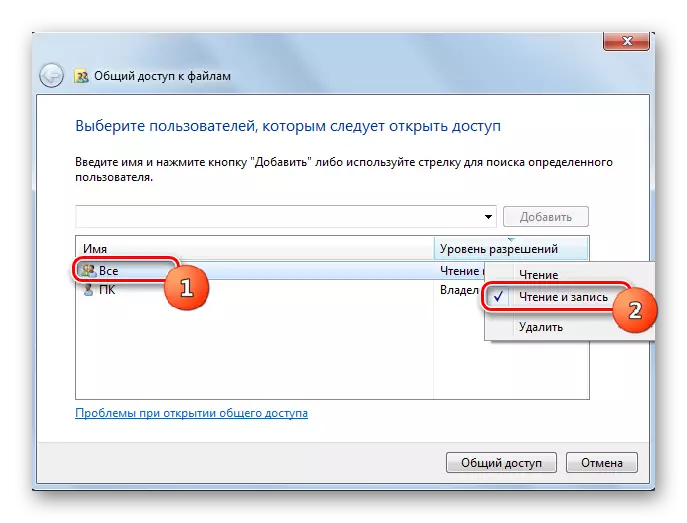
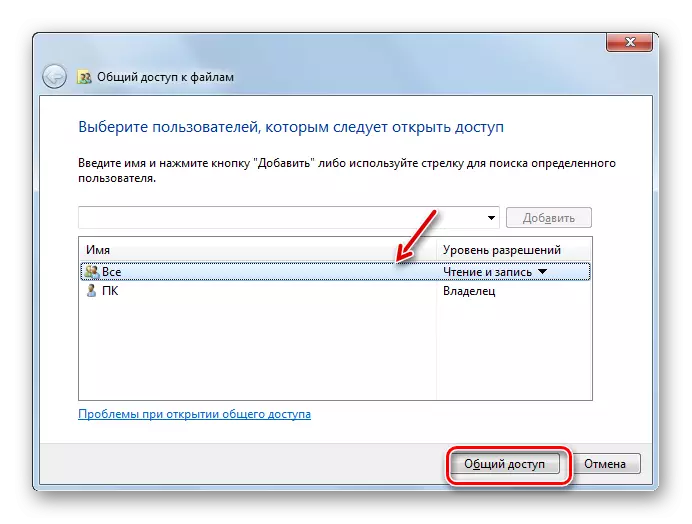
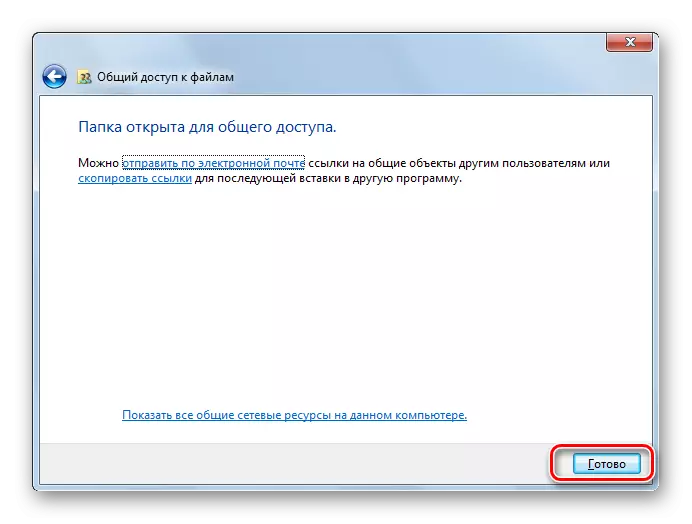
Τώρα άλλοι χρήστες αυτού του υπολογιστή μπορούν εύκολα να εισέλθουν στον επιλεγμένο φάκελο.
Μέθοδος 2: Παροχή πρόσβασης δικτύου
Τώρα θα καταλάβουμε πώς να παρέχουμε μια πρόσβαση καταλόγου από άλλο υπολογιστή στο δίκτυο.
- Ανοίξτε τις ιδιότητες του φακέλου που θέλετε να μοιραστείτε και μεταβείτε στην ενότητα "Πρόσβαση". Πώς να το κάνετε αυτό, εξηγείται λεπτομερώς κατά την περιγραφή της προηγούμενης έκδοσης. Αυτή τη φορά κάντε κλικ στην επιλογή "Εκτεταμένες ρυθμίσεις".
- Ανοίγει το κατάλληλο τμήμα. Εγκαταστήστε το πλαίσιο ελέγχου κοντά στο στοιχείο "Άνοιγμα πρόσβασης".
- Αφού εγκατασταθεί το πλαίσιο ελέγχου, το όνομα του επιλεγμένου καταλόγου θα εμφανιστεί στο πεδίο "Όνομα του γενικού πόρου". Προαιρετικά, μπορείτε επίσης να αφήσετε οποιεσδήποτε σημειώσεις στο πεδίο "Σημείωση", αλλά δεν είναι απαραίτητο να το κάνετε αυτό. Στο πεδίο ορίου, ο αριθμός των ταυτόχρονων χρηστών θα πρέπει να καθορίζει τον αριθμό αυτών που μπορεί να συνδεθεί ταυτόχρονα σε αυτόν τον φάκελο. Αυτό γίνεται για πολύ πολλούς ανθρώπους που συνδέονται μέσω του δικτύου, δεν δημιουργούσαν υπερβολικό φορτίο στον υπολογιστή σας. Από προεπιλογή, η τιμή σε αυτό το πεδίο είναι "20", αλλά μπορείτε να το αυξήσετε ή να το μειώσετε. Μετά από αυτό, κάντε κλικ στο κουμπί "Δικαιώματα".
- Το γεγονός είναι ότι ακόμη και όταν οι ρυθμίσεις που καθορίζονται παραπάνω, μόνο οι χρήστες που έχουν ένα προφίλ σε αυτόν τον υπολογιστή θα μπορούν να εισέλθουν στον επιλεγμένο φάκελο. Για άλλους χρήστες, η ευκαιρία να επισκεφθείτε τον κατάλογο θα απουσιάζει. Για να λύσετε τον κατάλογο απολύτως για όλους, πρέπει να δημιουργήσετε έναν λογαριασμό επισκεπτών. Στο παράθυρο "Ανάλυση για ομαδοποίηση" που ανοίγει, κάντε κλικ στην επιλογή "Προσθήκη".
- Στο εμφανιζόμενο παράθυρο στον τομέα της εισόδου των ονομάτων των επιλεγμένων αντικειμένων, εισάγετε τη λέξη "Guest". Στη συνέχεια, κάντε κλικ στο κουμπί "OK".
- Επιστρέφει σε "Ανάλυση για την ομάδα". Όπως μπορείτε να δείτε, ο "επισκέπτης" εμφανίστηκε στον κατάλογο των χρηστών. Επισημάνετε το. Στο κάτω μέρος του παραθύρου υπάρχει ένας κατάλογος των δικαιωμάτων. Από προεπιλογή, οι χρήστες από άλλους υπολογιστές επιτρέπονται μόνο την ανάγνωση, αλλά εάν επιθυμείτε, μπορούν επίσης να προσθέσουν νέα αρχεία στον κατάλογο και να αλλάξουν υπάρχοντα, στη συνέχεια μπροστά από την ένδειξη "πλήρους πρόσβασης" στο πλαίσιο ελέγχου. Ταυτόχρονα, θα υπάρχει επίσης ένα σημάδι κοντά σε όλα τα άλλα στοιχεία αυτής της στήλης. Μια παρόμοια λειτουργία γίνεται για άλλους λογαριασμούς που εμφανίζονται στον τομέα της ομάδας ή των χρηστών. Στη συνέχεια, κάντε κλικ στο κουμπί "Εφαρμογή" και "OK".
- Μετά την επιστροφή στο παράθυρο "Σύνθετη γενική ρύθμιση", κάντε κλικ στην επιλογή "Εφαρμογή" και "OK".
- Επιστρέφοντας στις ιδιότητες του φακέλου, μετακινηθείτε στην καρτέλα "Ασφάλεια".
- Όπως μπορείτε να δείτε, δεν υπάρχει λογαριασμός επισκεπτών στην ομάδα και τους χρήστες και αυτό μπορεί να δυσκολευτεί να εισέλθει σε έναν κοινόχρηστο κατάλογο. Κάντε κλικ στο κουμπί "Επεξεργασία ...".
- Ανοίγει το παράθυρο "Ανάλυση για ομαδοποίηση". Κάντε κλικ στην επιλογή "Προσθήκη".
- Στο παράθυρο που εμφανίζεται στον τομέα των ονομάτων των επιλεγμένων αντικειμένων, γράψτε "επισκέπτης". Κάντε κλικ στο "OK".
- Επιστρέφοντας στην προηγούμενη ενότητα, πατήστε "Εφαρμογή" και "OK".
- Στη συνέχεια, κλείστε τις ιδιότητες του φακέλου κάνοντας κλικ στο κουμπί Κλείσιμο.
- Αλλά οι καθορισμένοι χειρισμοί δεν παρέχουν ακόμη πρόσβαση στον επιλεγμένο φάκελο μέσω του δικτύου από άλλο υπολογιστή. Πρέπει να εκτελέσετε μια σειρά ενεργειών. Κάντε κλικ στο κουμπί "Έναρξη". Έρχονται στον "πίνακα ελέγχου".
- Επιλέξτε την ενότητα "Δίκτυο και Internet".
- Τώρα συνδεθείτε στο "Κέντρο Διαχείρισης Δικτύου".
- Στο αριστερό μενού, το παράθυρο εμφανίζεται κάντε κλικ στην επιλογή "Αλλαγή πρόσθετων παραμέτρων ...".
- Ανοίγει το παράθυρο αλλαγής παραμέτρων. Κάντε κλικ στο όνομα της ομάδας "Common".
- Τα περιεχόμενα της ομάδας είναι ανοιχτά. Μεταβείτε στο παράθυρο και τοποθετήστε το κουμπί επιλογής στη θέση αποσύνδεσης προστασίας κωδικού πρόσβασης. Κάντε κλικ στην επιλογή "Αποθήκευση αλλαγών".
- Στη συνέχεια, μεταβείτε στην ενότητα "Πίνακας ελέγχου", το οποίο ονομάζεται "σύστημα και ασφάλεια".
- Κάντε κλικ στην επιλογή "Διαχείριση".
- Μεταξύ των παρουσιασμένων εργαλείων, επιλέξτε την "τοπική πολιτική ασφάλειας".
- Στην αριστερή πλευρά του παραθύρου που άνοιξε το παράθυρο, κάντε κλικ στην επιλογή "Τοπικές πολιτικές".
- Μεταβείτε στον κατάλογο "Αντιστοίχιση δικαιωμάτων".
- Στο δεξιό κύριο μέρος, βρείτε την παράμετρο "Αρπαρίστε να αποκτήσετε πρόσβαση σε αυτόν τον υπολογιστή από το δίκτυο" και πηγαίνετε σε αυτό.
- Εάν δεν υπάρχει σημείο "Guest" στο παράθυρο που ανοίγει, μπορείτε απλά να το κλείσετε. Εάν υπάρχει ένα τέτοιο στοιχείο, στη συνέχεια, επιλέξτε το και πατήστε "Διαγραφή".
- Αφού διαγράψετε το στοιχείο, κάντε κλικ στην επιλογή "Εφαρμογή" και "OK".
- Τώρα, εάν υπάρχει σύνδεση δικτύου, θα ενεργοποιηθεί η κοινή πρόσβαση από άλλους υπολογιστές στον επιλεγμένο φάκελο.
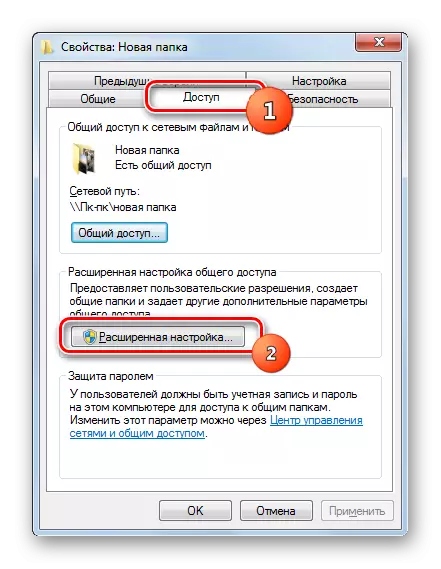

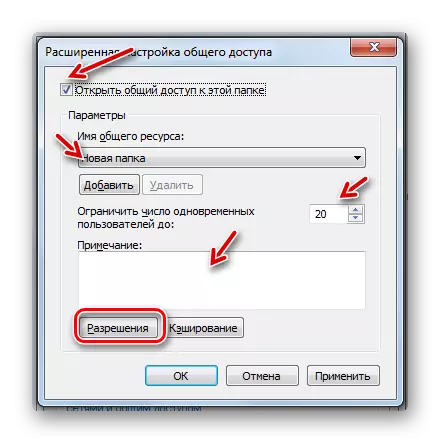
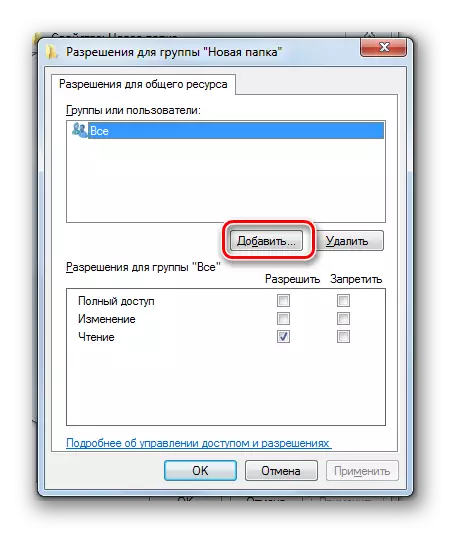
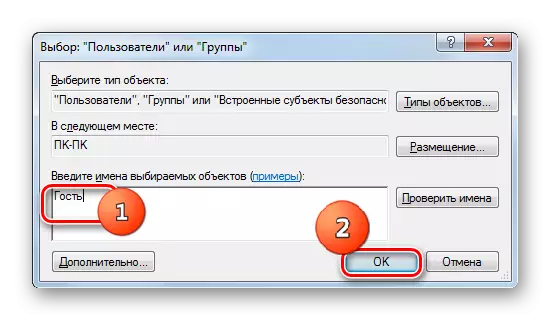
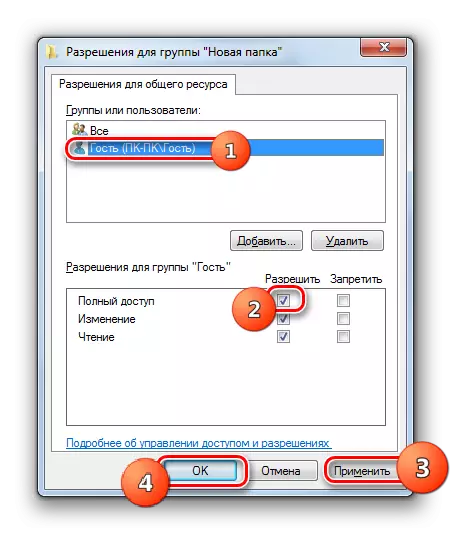
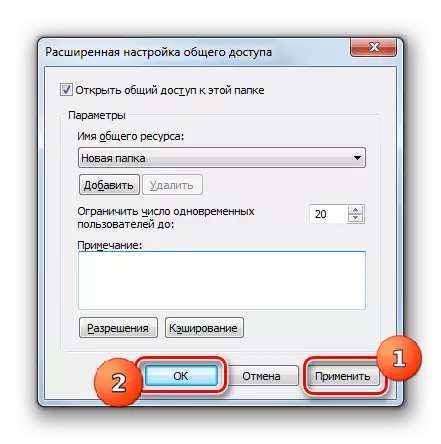
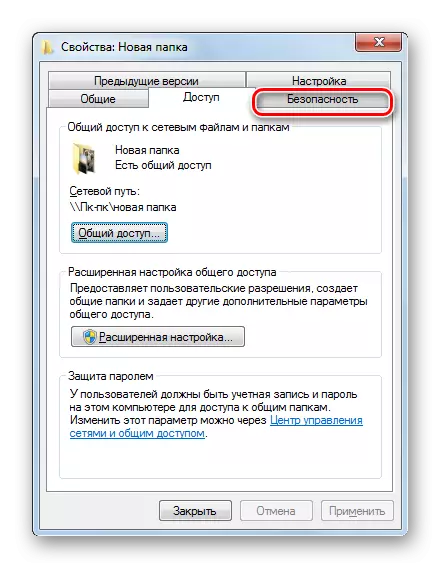
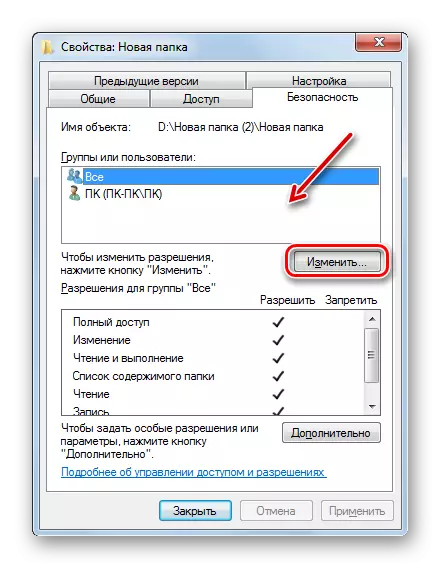
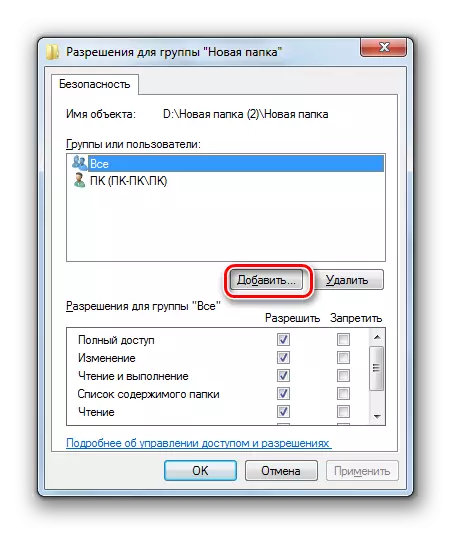
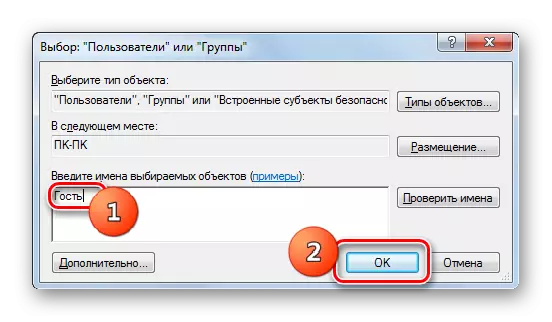
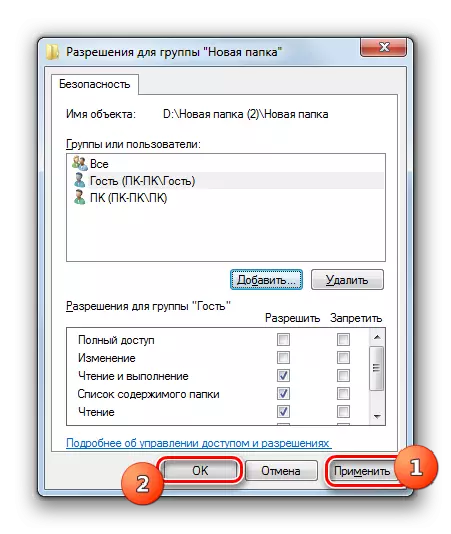
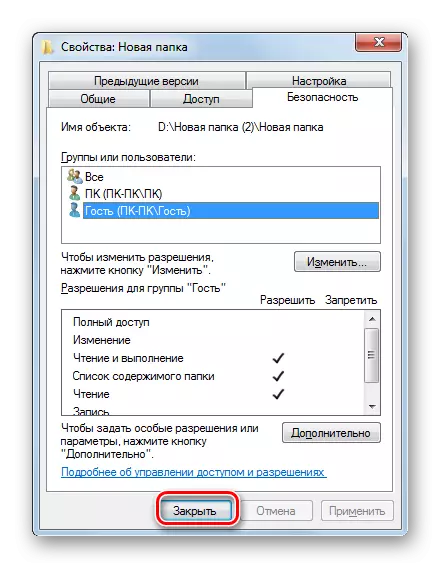
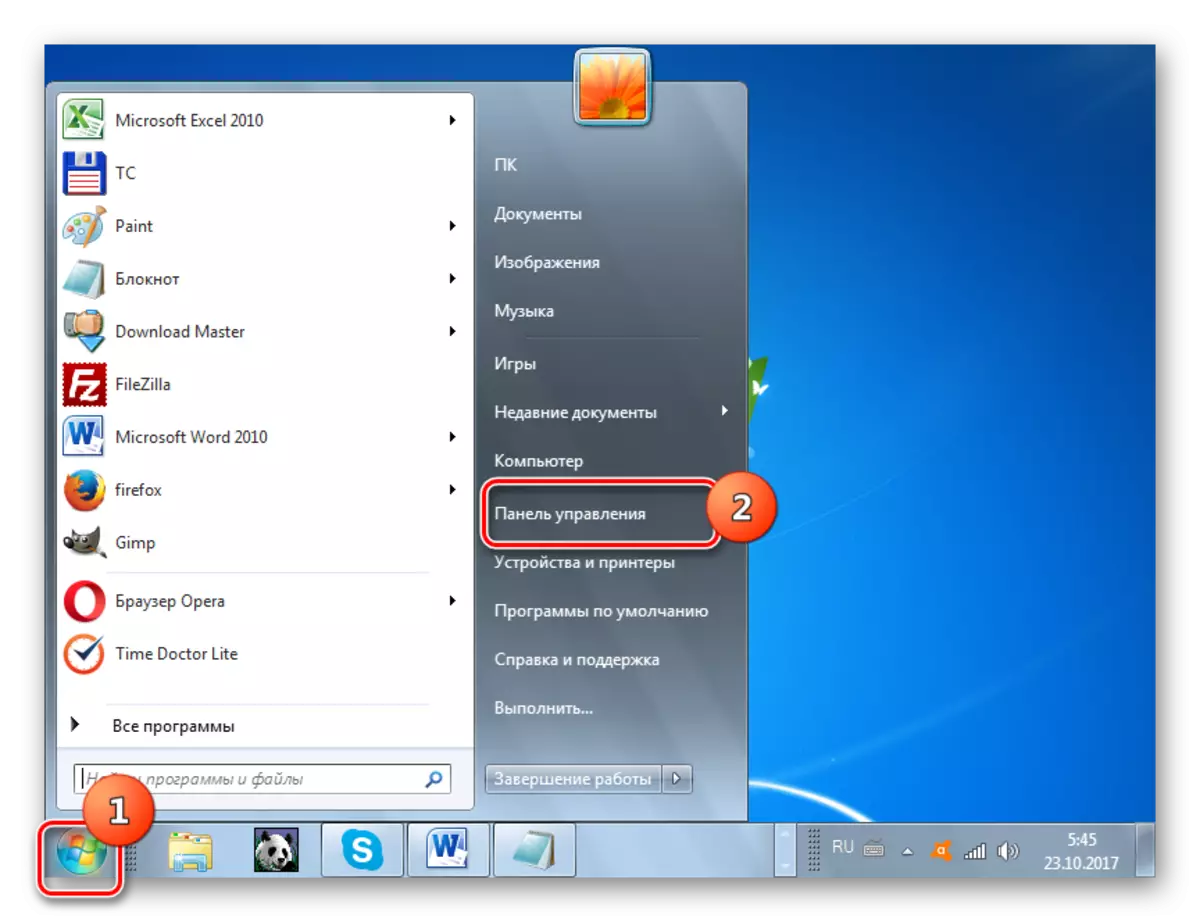
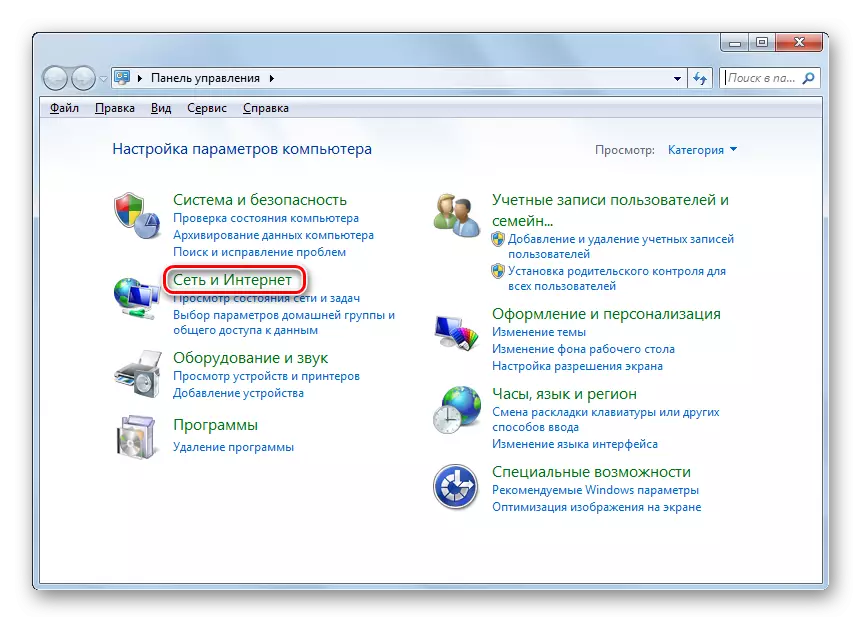
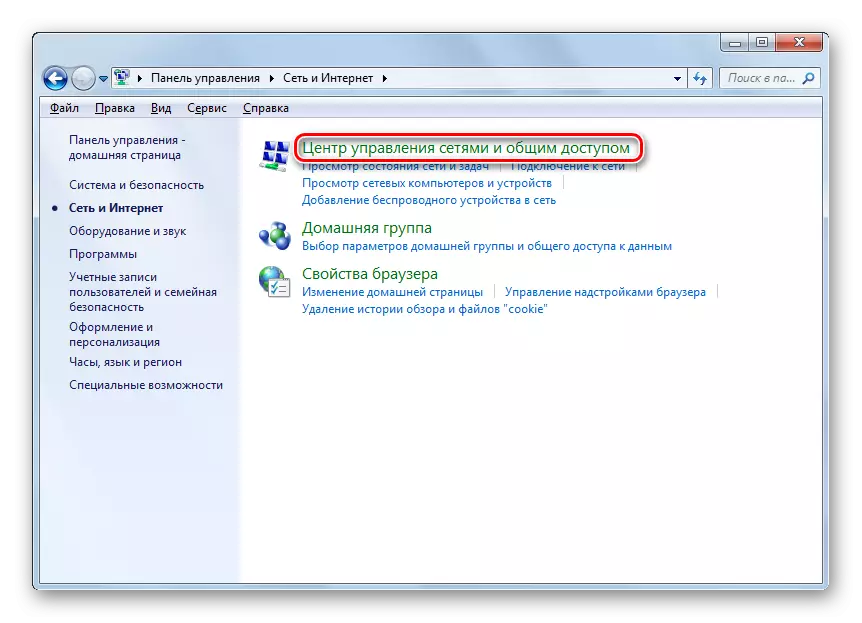
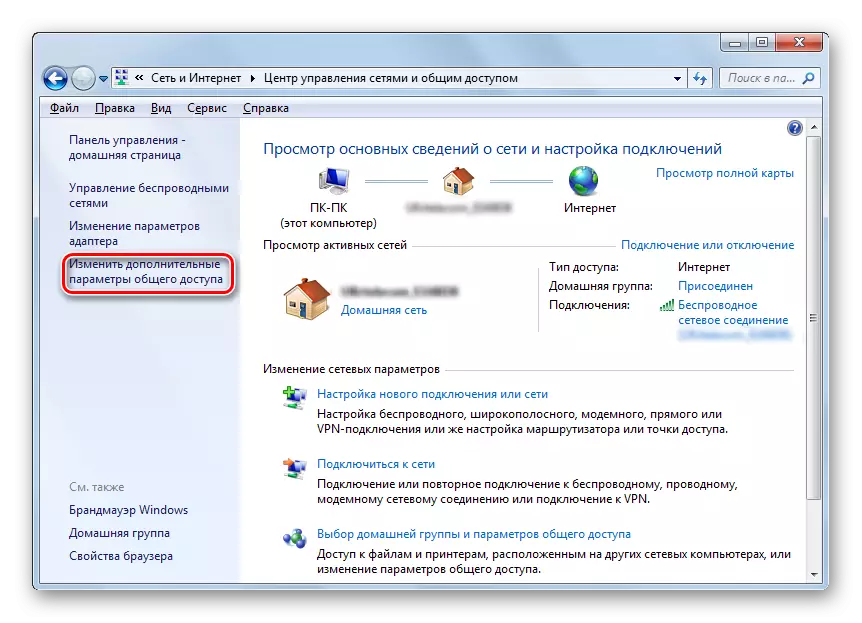
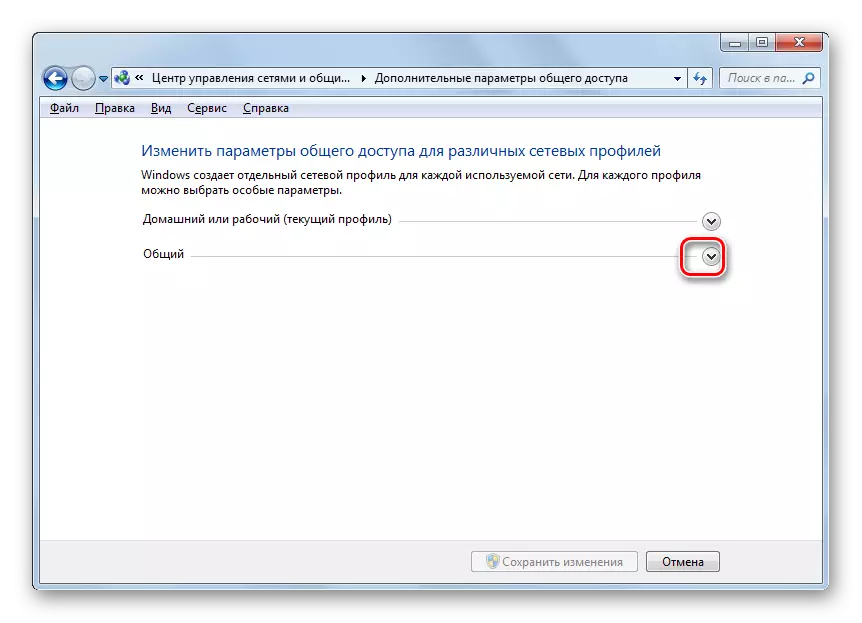
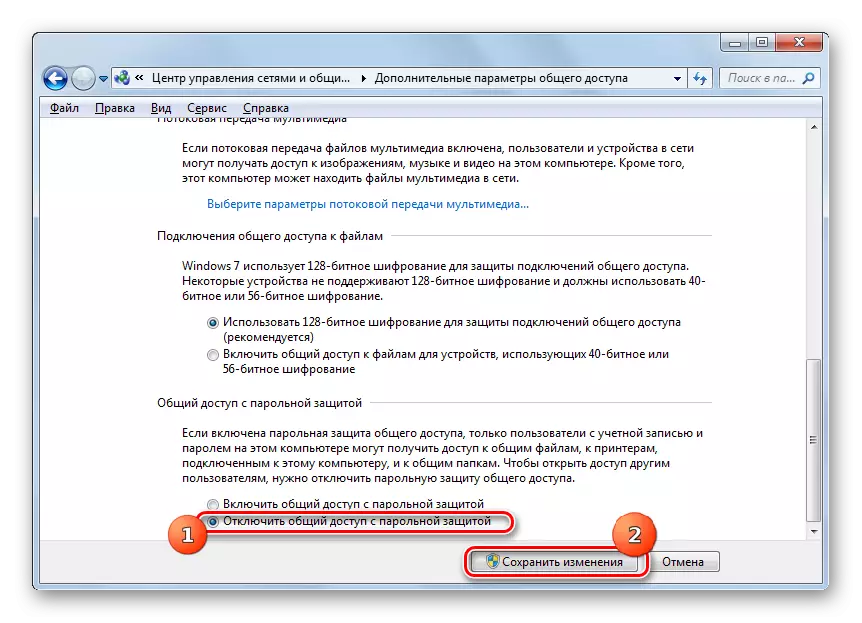
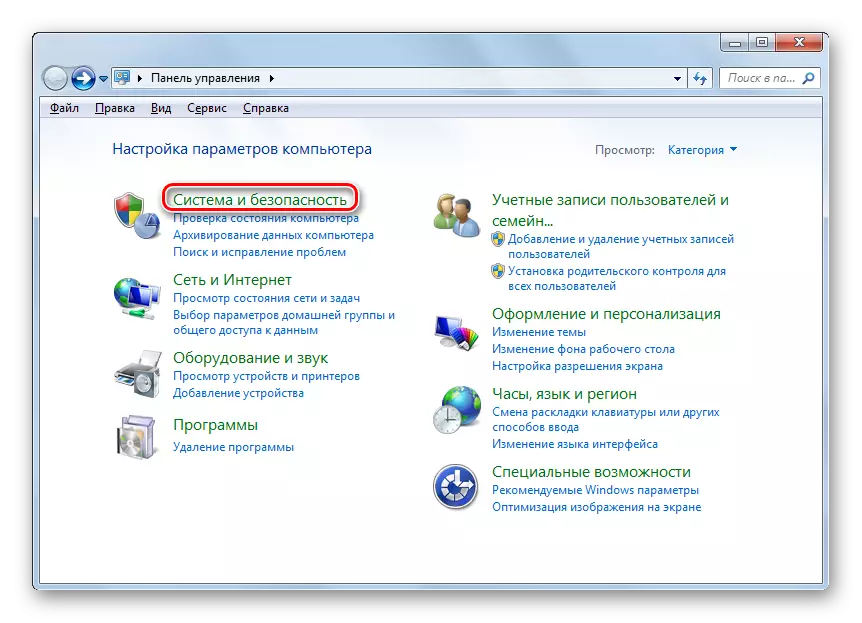
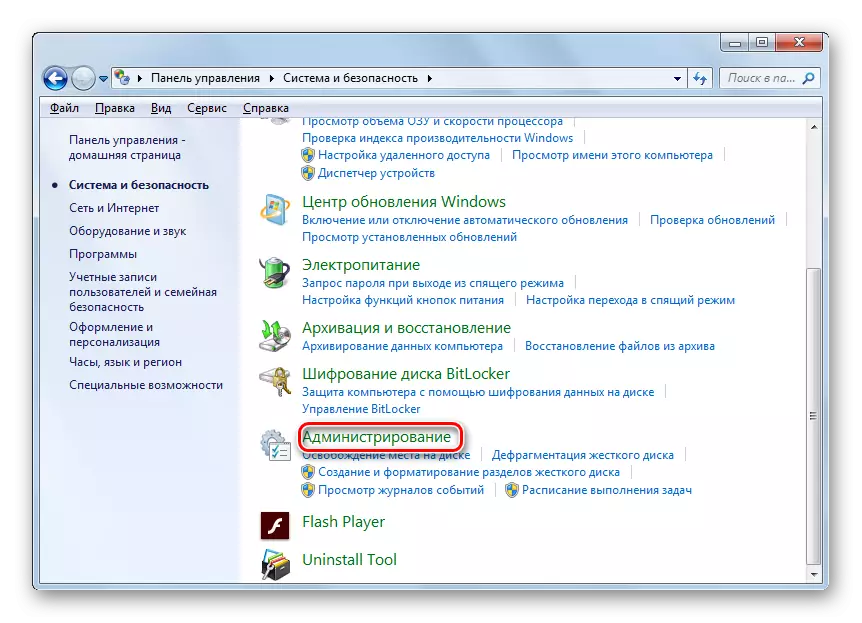
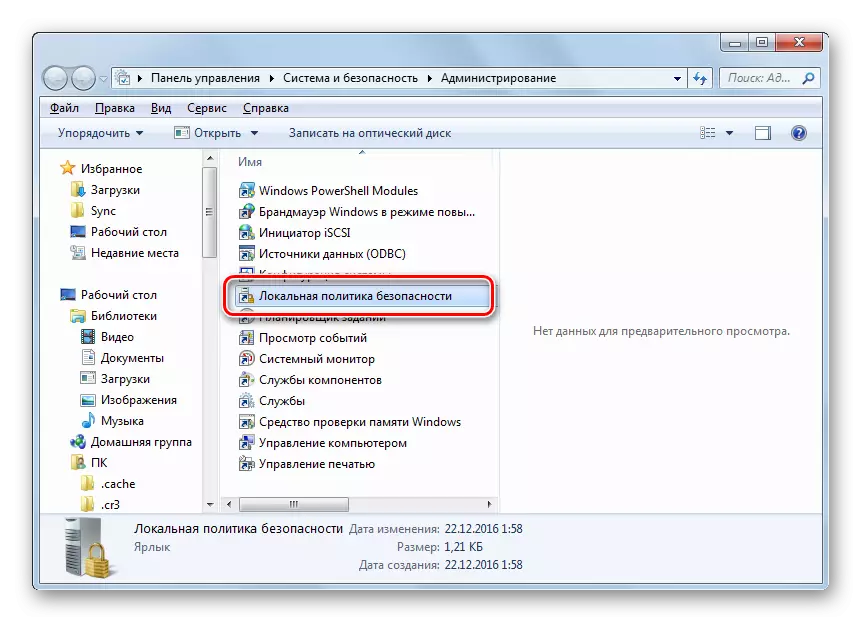
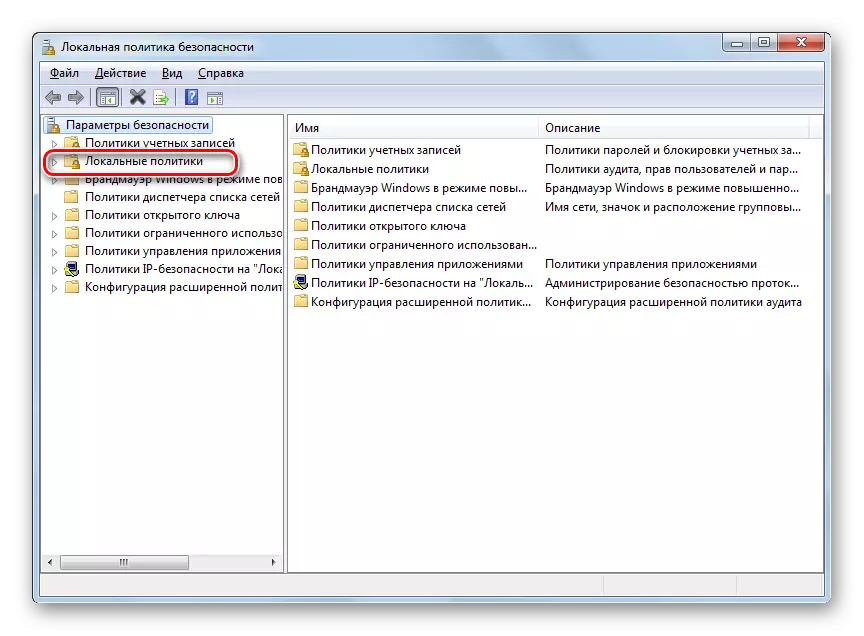
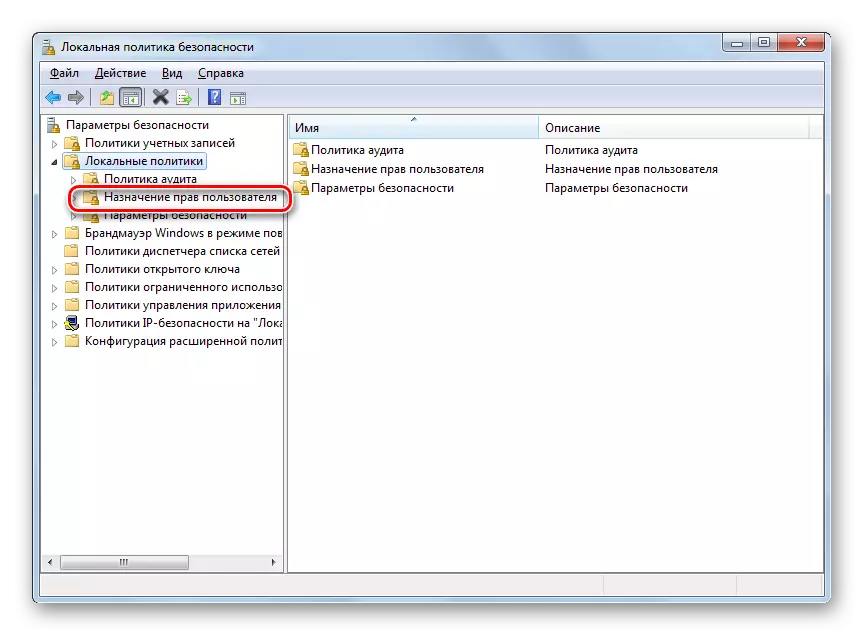
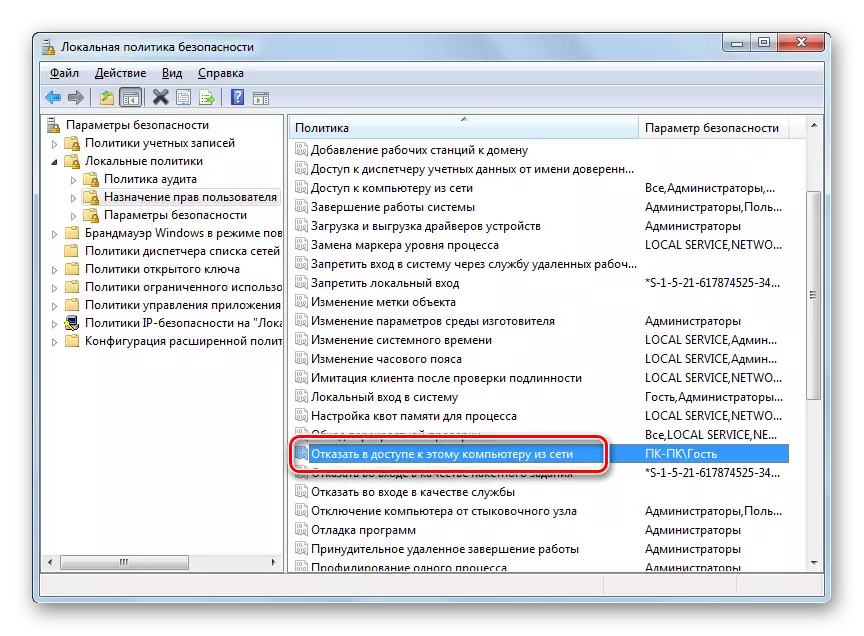
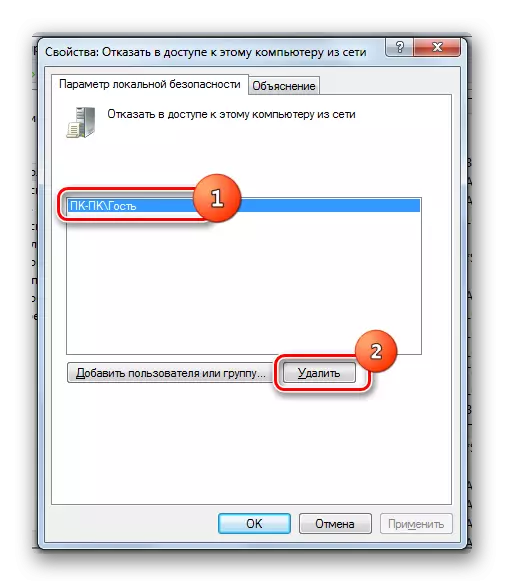
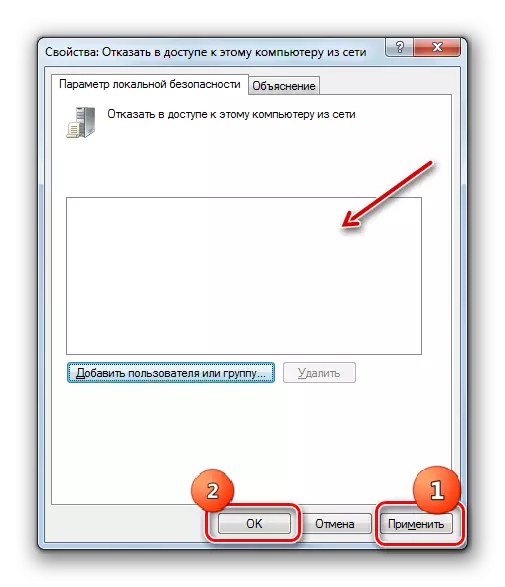
Όπως μπορείτε να δείτε, ο αλγόριθμος για την παροχή γενικής πρόσβασης στον φάκελο εξαρτάται κυρίως αν θέλετε να μοιραστείτε έναν κατάλογο για χρήστες αυτού του υπολογιστή ή να εισάγετε χρήστες μέσω του δικτύου. Στην πρώτη περίπτωση, εκτελέστε τη λειτουργία που χρειάζεστε απλά μέσω των ιδιοτήτων του καταλόγου. Αλλά στη δεύτερη θα πρέπει να είναι προσεκτικά με διάφορες ρυθμίσεις συστήματος, συμπεριλαμβανομένων των ιδιοτήτων του φακέλου, των παραμέτρων δικτύου και των τοπικών πολιτικών ασφαλείας.
