
Για περισσότερο από έναν αιώνα, μονόχρωμες φωτογραφίες ήταν κυρίαρχη. Μέχρι στιγμής, μαύρο και άσπρο χρώματα είναι δημοφιλή μεταξύ των επαγγελματιών και ερασιτεχνών φωτογράφων. Για να κάνετε μια έγχρωμη εικόνα λεύκανση, είναι απαραίτητο να αφαιρέσετε πληροφορίες σχετικά με τα φυσικά χρώματα από αυτό. Το έργο μπορεί να αντιμετωπίσει τις δημοφιλείς online υπηρεσίες παρουσιάζονται στο άρθρο μας.
Sites για τη μετατροπή έγχρωμης φωτογραφίας σε μαύρο και άσπρο
Το μεγάλο πλεονέκτημα αυτών των χώρων πριν λογισμικό είναι η απλότητα της χρήσης. Στις περισσότερες περιπτώσεις, δεν είναι κατάλληλα για επαγγελματικούς σκοπούς, αλλά για να λύσει το έργο θα είναι σχετική.Μέθοδος 1: imgonline
IMGONLINE - Online υπηρεσία για την επεξεργασία εικόνων μορφές BMP, GIF, JPEG, PNG και TIFF. Κατά την αποθήκευση της επεξεργασμένης εικόνας, μπορείτε να επιλέξετε την ποιότητα και την επέκταση του αρχείου. Είναι ο πιο εύκολος και γρήγορος τρόπος για να εφαρμόσετε ένα ασπρόμαυρο εφέ στην φωτογραφία.
Πηγαίνετε στην υπηρεσία Imgonline
- Κάντε κλικ στο κουμπί «Επιλογή αρχείου» μετά την αλλαγή στην κεντρική σελίδα του site.
- Επισημάνετε την επιθυμητή εικόνα για την επεξεργασία και κάντε κλικ στο κουμπί «Άνοιγμα» στο ίδιο παράθυρο.
- Καταχωρήστε μια τιμή από 1 έως 100 στο αντίστοιχο κορδόνι για να επιλέξετε την ποιότητα του αρχείου γραφικών εξόδου.
- Κάντε κλικ στο OK.
- Τοποθετήστε την εικόνα χρησιμοποιώντας το κουμπί «Λήψη Project».
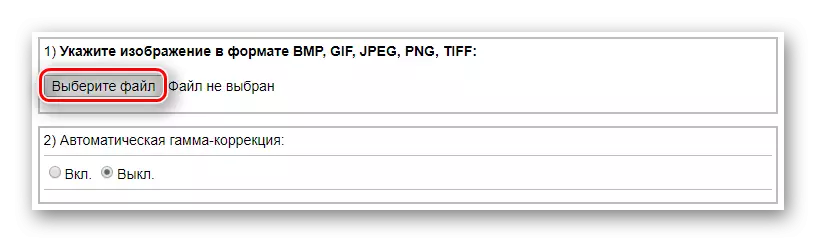
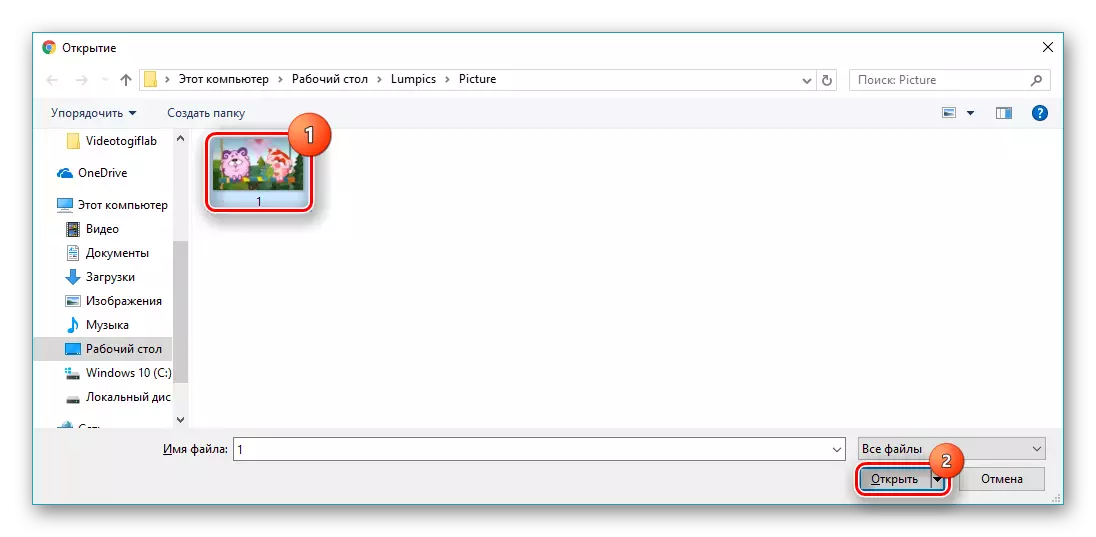
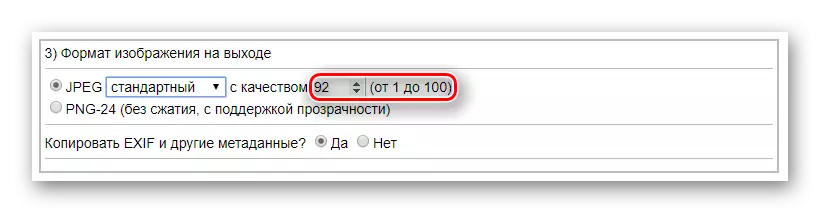

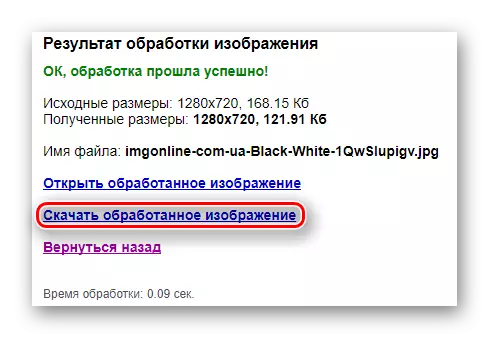
Η υπηρεσία θα ξεκινήσει η αυτόματη φόρτωση. Στο πρόγραμμα περιήγησης Google Chrome, η λήψη του αρχείου θα είναι κάπως έτσι:

Μέθοδος 2: Καθορισμένη
Ένα online πρόγραμμα επεξεργασίας φωτογραφιών με υποστήριξη για πολλαπλές επιπτώσεις και τις λειτουργίες για την επεξεργασία εικόνας. Είναι πολύ βολικό όταν επανειλημμένα χρησιμοποιούν τα ίδια εργαλεία που εμφανίζονται αυτόματα στον πίνακα γρήγορη πρόσβαση.
Πηγαίνετε στην υπηρεσία CROPER
- Ανοίξτε την καρτέλα «Αρχεία», στη συνέχεια, κάντε κλικ στο «Λήψη από τον δίσκο» στοιχείο.
- Κάντε κλικ στο κουμπί «Επιλογή αρχείου» στη σελίδα που εμφανίζεται.
- Επισημάνετε την εικόνα για την επεξεργασία και επιβεβαιώστε με το κουμπί «Άνοιγμα».
- Στείλτε μια εικόνα με την υπηρεσία κάνοντας κλικ στο «Download».
- Ανοίξτε την καρτέλα Λειτουργίες, μετά την οποία το ποντίκι πάνω στο «Επεξεργασία» και επιλέξτε το «Μετάφραση σε C / B» αποτέλεσμα.
- Μετά την προηγούμενη ενέργεια, το εργαλείο που χρησιμοποιείται θα εμφανιστεί στον πίνακα γρήγορη πρόσβαση από πάνω. Κάντε κλικ σε αυτό για χρήση.
- Ανοίξτε το μενού «Αρχεία» και κάντε κλικ στο «Αποθήκευση στο δίσκο».
- Τοποθετήστε το τελικό εικόνα χρησιμοποιώντας το κουμπί «Λήψη αρχείου».
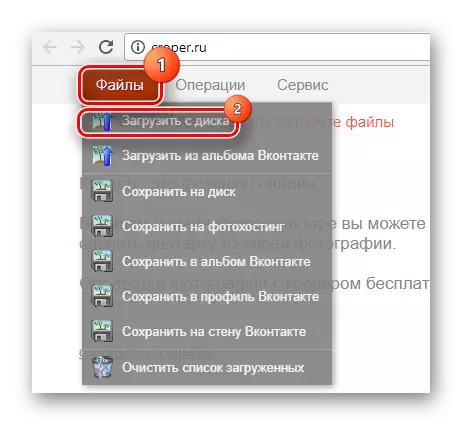

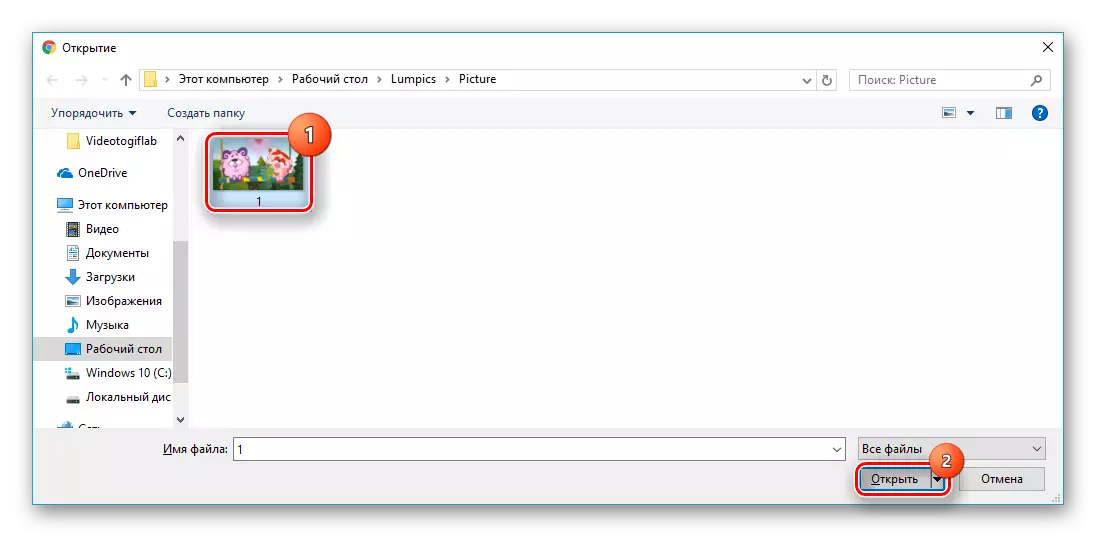

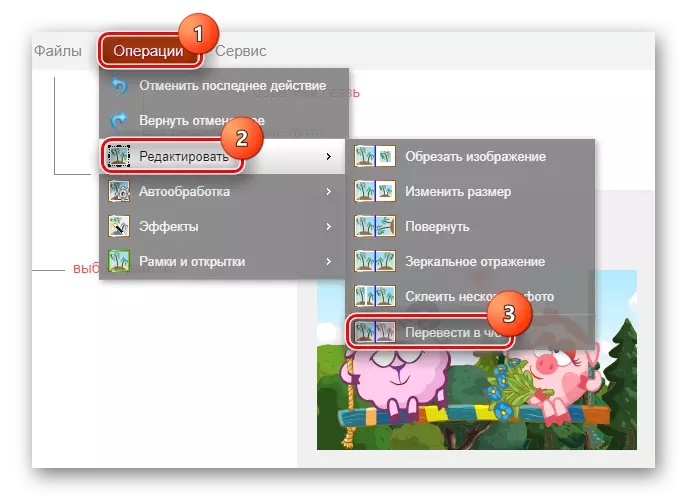
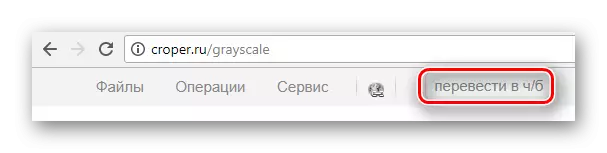
Εάν το αποτέλεσμα έχει επιβληθεί με επιτυχία στην εικόνα, θα γίνει μαύρο και άσπρο στο παράθυρο προεπισκόπησης. Μοιάζει με αυτό:

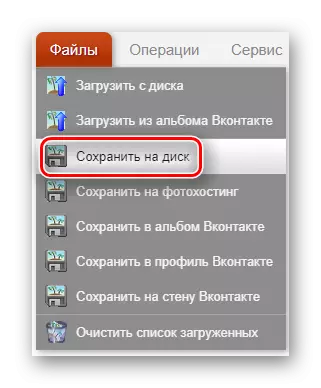

Με την ολοκλήρωση αυτής της διαδικασίας, ένα νέο σήμα θα εμφανιστεί στο γρήγορο πλαίσιο λήψης:

Μέθοδος 3: Photoshop Online
Μια πιο προηγμένη έκδοση του πρόγραμμα επεξεργασίας φωτογραφιών, προικισμένο με τα κύρια χαρακτηριστικά του προγράμματος Adobe Photoshop. Μεταξύ αυτών είναι η δυνατότητα λεπτομερούς ρύθμισης των χρωματικών τόνων, φωτεινότητα, αντίθεση, και ούτω καθεξής. Μπορείτε επίσης να εργαστείτε με αρχεία στο σύννεφο ή τα κοινωνικά δίκτυα, όπως το Facebook.
Πηγαίνετε στην υπηρεσία photoshop σε απευθείας σύνδεση
- Σε ένα μικρό παράθυρο στο κέντρο της κύριας σελίδας, επιλέξτε «Λήψη εικόνας από τον υπολογιστή».
- Σήκωσε το αρχείο στο δίσκο και κάντε κλικ στο κουμπί «Άνοιγμα».
- Ανοίξτε το μενού Διόρθωση και κάντε κλικ στο φαινόμενο «λεύκανση».
- Στον πίνακα κορυφή, επιλέξτε «Αρχείο», στη συνέχεια, κάντε κλικ στο κουμπί «Αποθήκευση».
- Ρυθμίστε τις παραμέτρους που χρειάζεστε: όνομα αρχείου, τη μορφή, την ποιότητα, στη συνέχεια, κάντε κλικ στο κουμπί «Ναι» στο κάτω μέρος του παραθύρου.
- Ξεκινήστε να κατεβάσετε κάνοντας κλικ στο κουμπί «Αποθήκευση».

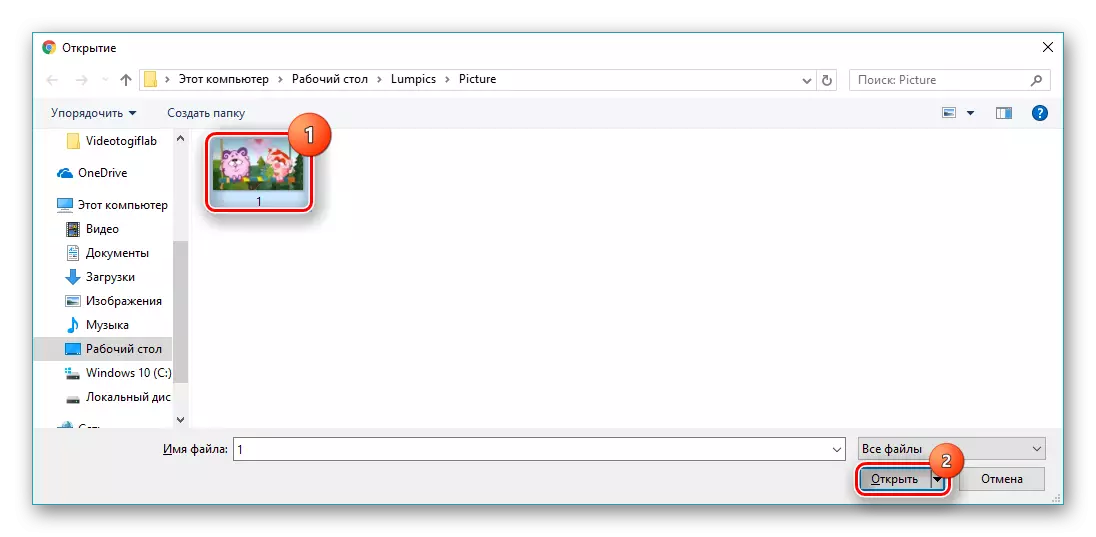

Με την επιτυχή εφαρμογή του εργαλείου, η εικόνα σας θα αποκτήσουν μαύρο και άσπρο αποχρώσεις:

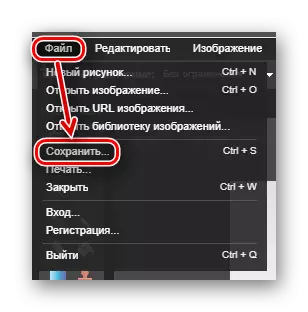
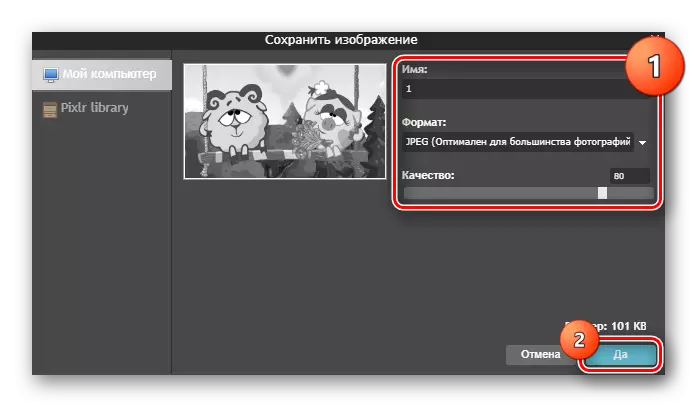

Μέθοδος 4: Holla
Σύγχρονη λαϊκή επεξεργασίας εικόνας σε απευθείας σύνδεση, με υποστήριξη για Pixlr και Πτηνοτροφείο πρόγραμμα επεξεργασίας φωτογραφιών. Σε αυτή τη μέθοδο, θα πρέπει να θεωρείται η δεύτερη επιλογή, δεδομένου ότι θεωρείται το πιο βολικό. οπλοστάσιο του site έχει πάνω από μια ντουζίνα δωρεάν χρήσιμα αποτελέσματα.
Πηγαίνετε στην υπηρεσία Holla
- Κάντε κλικ στο κουμπί «Επιλογή αρχείου» στην κεντρική σελίδα της υπηρεσίας.
- Κάντε κλικ στην εικόνα για την επεξεργασία, και στη συνέχεια από το κουμπί «Άνοιγμα».
- Κάντε κλικ στην επιλογή "Λήψη".
- Επιλέξτε από το «Πτηνοτροφείο» πρόγραμμα επεξεργασίας φωτογραφιών.
- Στη γραμμή εργαλείων, κάντε κλικ στο πλακάκι με την επιγραφή «Εφέ».
- Μετακινηθείτε μέσω αυτών στο τέλος της λίστας για να βρείτε ένα κατάλληλο βέλος προς τα δεξιά.
- Επιλέξτε το εφέ «B & W» κάνοντας κλικ σε αυτό με το αριστερό πλήκτρο του ποντικιού.
- Επιβεβαιώστε την επίδραση του φαινομένου με τη χρήση της ρήτρας OK.
- Ολοκληρώστε τις εργασίες για την εικόνα κάνοντας κλικ στο «Τέλος».
- Κάντε κλικ στο κουμπί «Λήψη εικόνας».

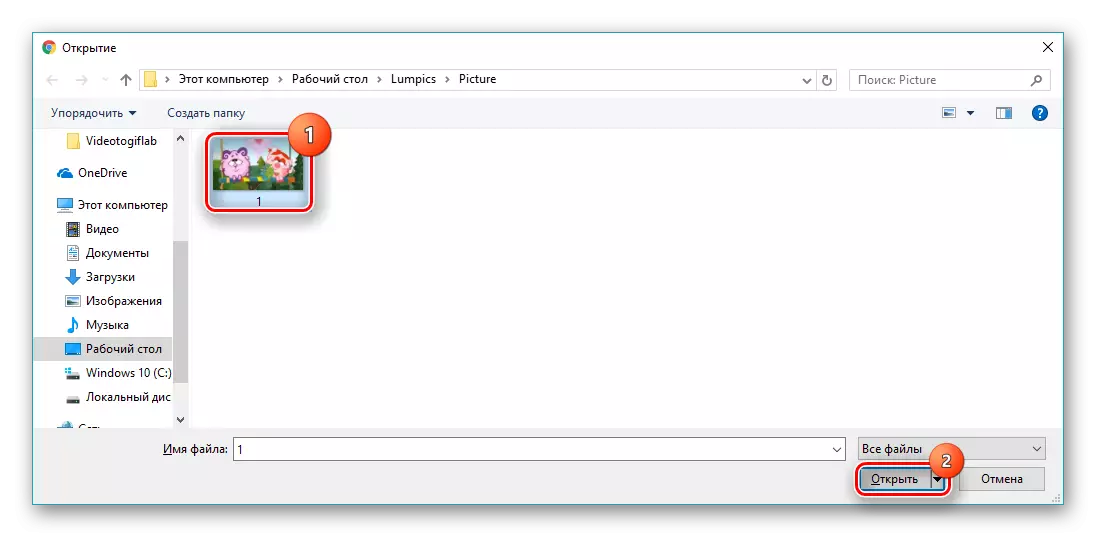


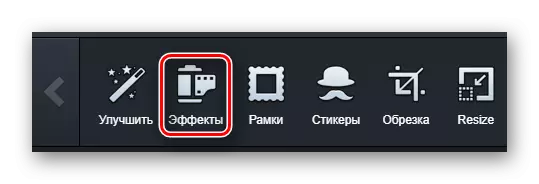
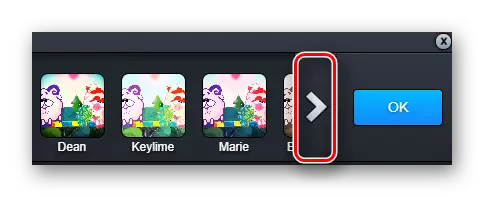

Αν όλα πήγαν με επιτυχία, η φωτογραφία σας θα μοιάζει με το μαύρο και το λευκό στο παράθυρο προεπισκόπησης:

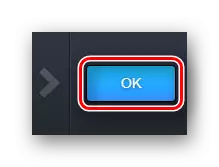
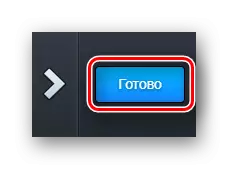
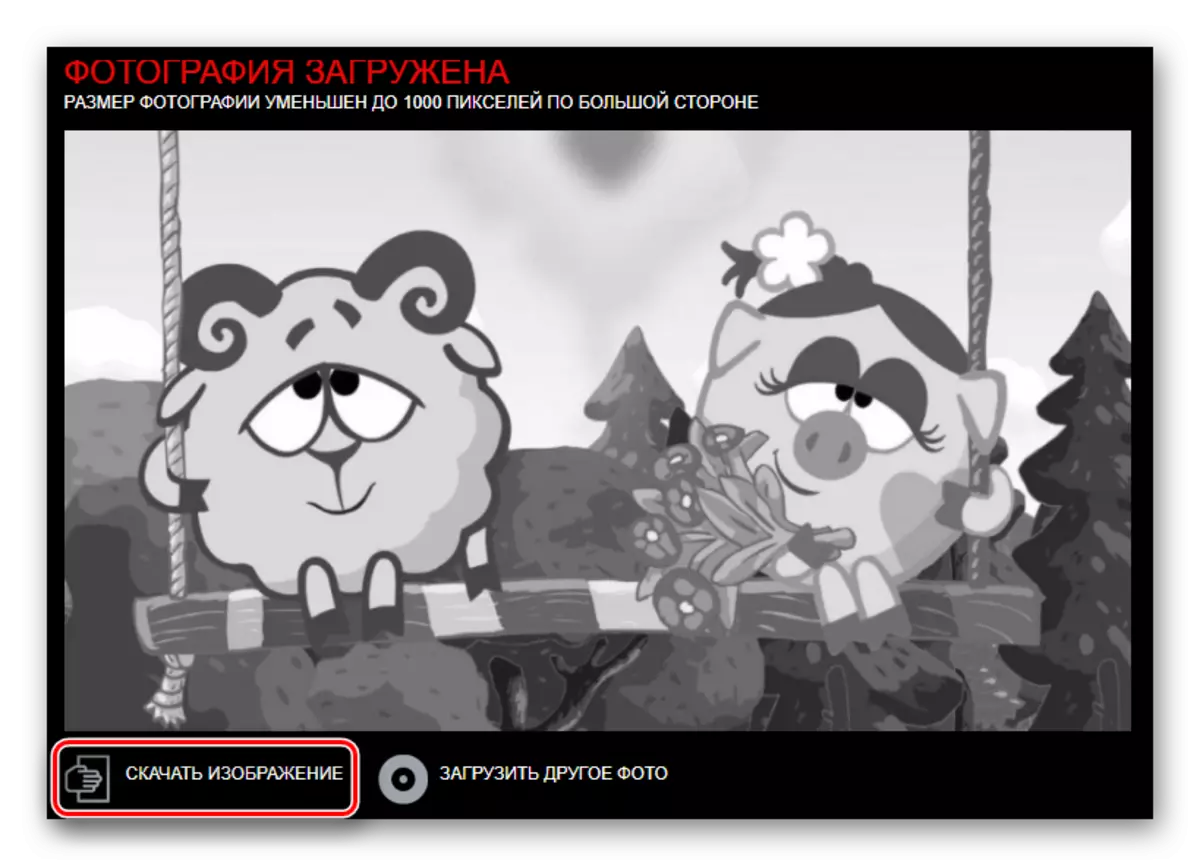
Η φόρτωση θα ξεκινήσει αυτόματα στη λειτουργία του προγράμματος περιήγησης.

Μέθοδος 5: editor.pho.to
Φωτογραφία επεξεργαστή που είναι ικανό να παράγει πολλές εικόνες σε εργασίες τελειοποίησης σε απευθείας σύνδεση. Η μόνη από τις παρουσιαζόμενες περιοχές όπου μπορείτε να ρυθμίσετε την παράμετρο ένταση του επιλεγμένου αποτελέσματος. Σε θέση να αλληλεπιδράσουν με το θολό υπηρεσία Dropbox, τα κοινωνικά δίκτυα Facebook, το Twitter και το Google+.
Μετάβαση στην υπηρεσία Editor.pho.to
- Στην κύρια σελίδα, κάντε κλικ στο «Start Editing».
- Κάντε κλικ στο κουμπί «Από τον υπολογιστή».
- Επιλέξτε ένα αρχείο για επεξεργασία και κάντε κλικ στο κουμπί «Άνοιγμα».
- Κάντε κλικ στο εργαλείο «Εφέ» στον κατάλληλο πίνακα στα αριστερά. Αυτός μοιάζει με αυτό:
- Ανάμεσα στις επιλογές που εμφανίζονται, επιλέξτε πλακιδίων με την επιγραφή «Black and White».
- Διαλέξτε την ένταση της επίδρασης του φαινομένου, χρησιμοποιώντας το ρυθμιστικό φαίνεται στο screenshot παρακάτω και κάντε κλικ στο κουμπί «Apply».
- Κάντε κλικ στο κουμπί «Αποθήκευση και Διανομή» στο κάτω μέρος της σελίδας.
- Κάντε κλικ στο κουμπί "Λήψη".

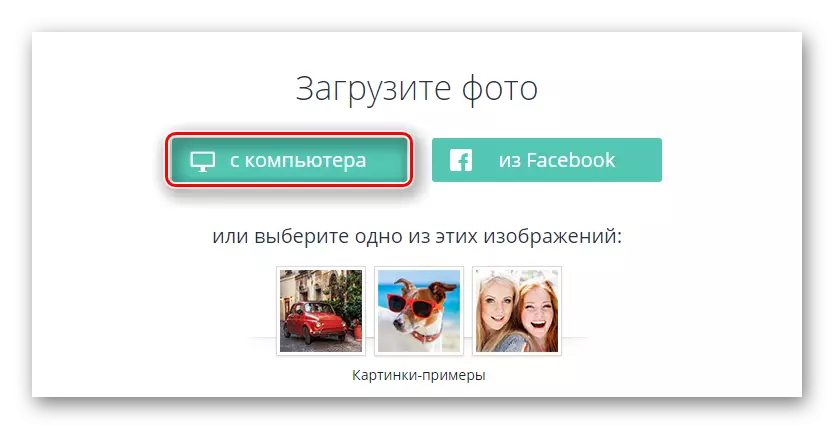
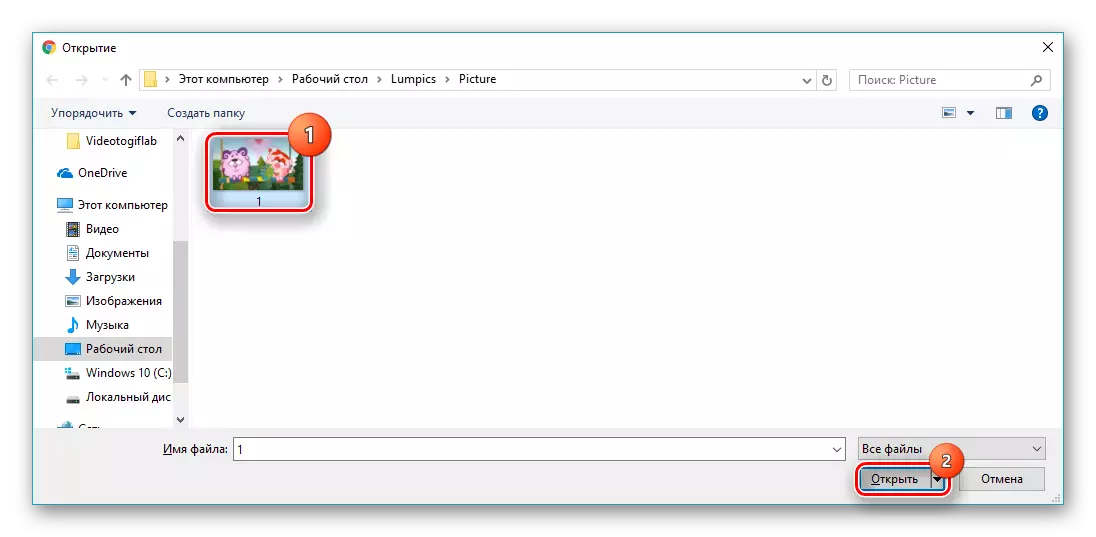

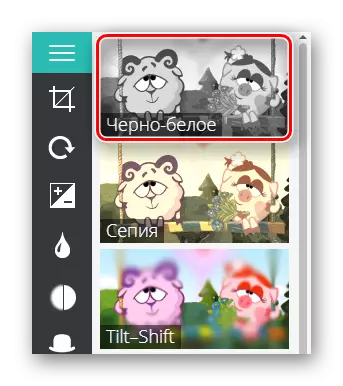


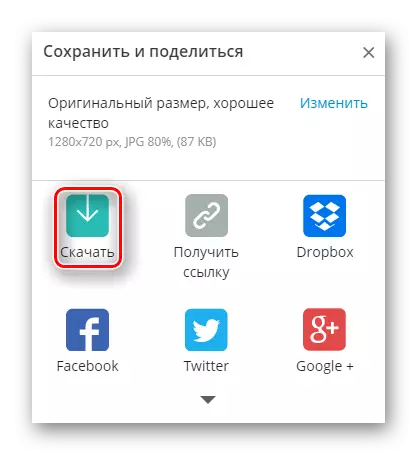
Περιμένετε το τέλος της αυτόματης φόρτωσης εικόνων σε λειτουργία περιήγησης.
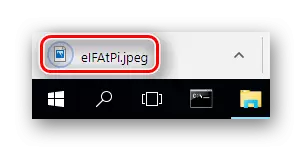
Για να ενεργοποιήσετε έγχρωμες φωτογραφίες με το μαύρο και το λευκό, αρκεί να εφαρμόσετε το αντίστοιχο αποτέλεσμα με οποιαδήποτε βολική υπηρεσία και να αποθηκεύσετε το αποτέλεσμα στον υπολογιστή. Οι περισσότεροι από τους θεωρούνται sites υποστηρίζουν τη συνεργασία με δημοφιλείς αποθήκευσης cloud και τα κοινωνικά δίκτυα, και αυτό διευκολύνει σε μεγάλο βαθμό τη λήψη αρχείων.
