
Tar.gz - Τυπικός τύπος αρχειοθέτησης που χρησιμοποιείται στο λειτουργικό σύστημα του Ubuntu. Συνήθως αποθηκεύει προγράμματα σχεδιασμένα για εγκατάσταση ή διάφορα αποθετήρια. Εγκαταστήστε το λογισμικό αυτής της επέκτασης δεν θα είναι τόσο εύκολο, πρέπει να αποσυσκευαστεί και να συναρμολογηθεί. Σήμερα θα θέλαμε να συζητήσουμε λεπτομερώς αυτό το θέμα, δείχνοντας όλες τις εντολές και βήμα προς βήμα παίζοντας κάθε απαραίτητη ενέργεια.
Εγκαταστήστε το αρχείο Tar.gz στο Ubuntu
Στην ίδια τη διαδικασία αποσυσκευασίας και προετοιμασίας του λογισμικού, δεν υπάρχει τίποτα περίπλοκο, όλα εκτελούνται μέσω του τυπικού "τερματικού" με την προφόρτιση πρόσθετων συστατικών. Το κύριο πράγμα είναι μόνο να πάρει το αρχείο εργασίας έτσι ώστε μετά την αποσύνδεση δεν έχει προκύψει με εγκαταστάσεις. Ωστόσο, πριν από την έναρξη των οδηγιών, θέλουμε να σημειώσουμε ότι ο επίσημος δικτυακός τόπος του προγραμματιστή του προγράμματος θα πρέπει να εξεταστεί προσεκτικά για την παρουσία πακέτων Deb ή RPM ή επίσημων αποθετηρίων.
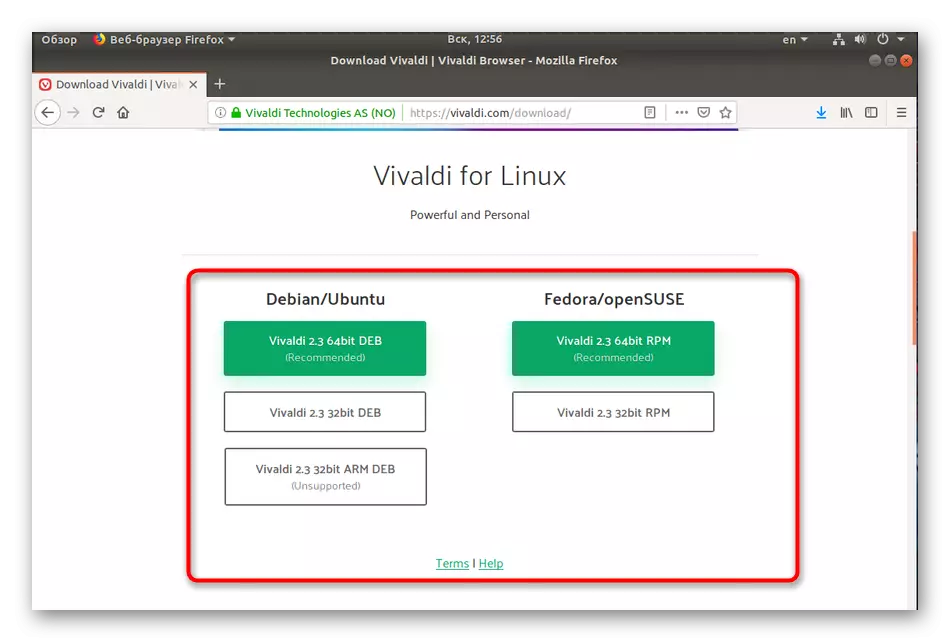
Η εγκατάσταση τέτοιων δεδομένων μπορεί να γίνει πολύ πιο εύκολη. Διαβάστε περισσότερα σχετικά με την ανάλυση της εγκατάστασης πακέτων RPM, διαβάστε σε άλλο άρθρο, πηγαίνουμε στο πρώτο βήμα.
Η διαδικασία εγκατάστασης ενός πρόσθετου βοηθητικού προγράμματος είναι πάντα επιτυχής, οπότε δεν πρέπει να προκύψουν προβλήματα με αυτό το βήμα. Μετακίνηση σε περαιτέρω ενέργειες.
Βήμα 2: Αποσυσκευασία του αρχείου με το πρόγραμμα
Τώρα πρέπει να συνδέσετε μια μονάδα δίσκου με ένα αποθηκευμένο αρχείο εκεί ή να ανεβάσετε ένα αντικείμενο σε έναν από τους φακέλους στον υπολογιστή. Μετά από αυτό, προχωρήστε στην ακόλουθη διδασκαλία:
- Ανοίξτε το διαχειριστή αρχείων και μεταβείτε στο φάκελο αποθήκευσης αρχείων.
- Κάντε κλικ στο δεξί κλικ και επιλέξτε "Ιδιότητες".
- Μάθετε το δρόμο προς το TAR.GZ - είναι χρήσιμο για τις λειτουργίες στην κονσόλα.
- Εκτελέστε το "Terminal" και μεταβείτε σε αυτόν τον φάκελο αποθήκευσης αρχείων χρησιμοποιώντας την εντολή CD / Home / User / Folder, όπου ο χρήστης είναι το όνομα χρήστη και ο φάκελος είναι το όνομα του καταλόγου.
- Καταργήστε τα αρχεία από τον κατάλογο, το Tar - XVF Falkon.Tar.gz, όπου falkon.tar.gz είναι το όνομα του αρχείου. Βεβαιωθείτε ότι έχετε εισάγει όχι μόνο το όνομα, αλλά και .tar.gz.
- Θα είστε εξοικειωμένοι με τον κατάλογο όλων των δεδομένων που κατάφεραν να εξαγάγετε. Θα αποθηκευτούν σε έναν ξεχωριστό νέο φάκελο που βρίσκεται στο ίδιο μονοπάτι.
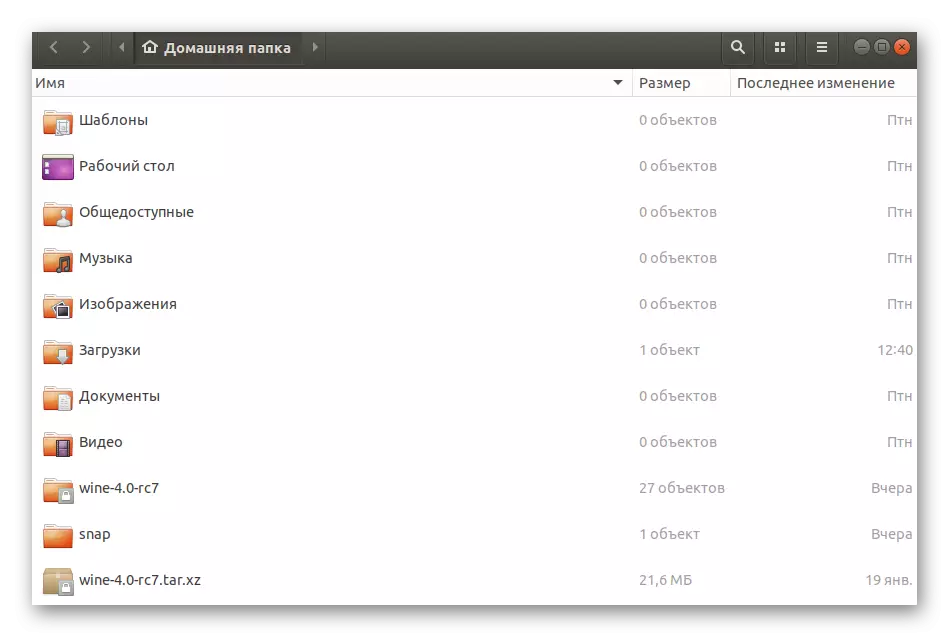
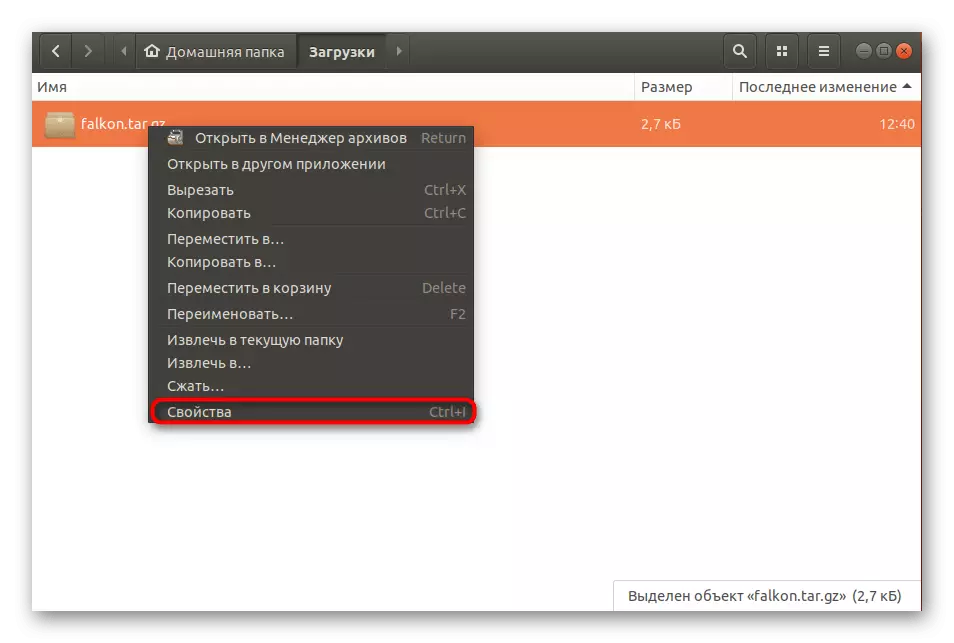
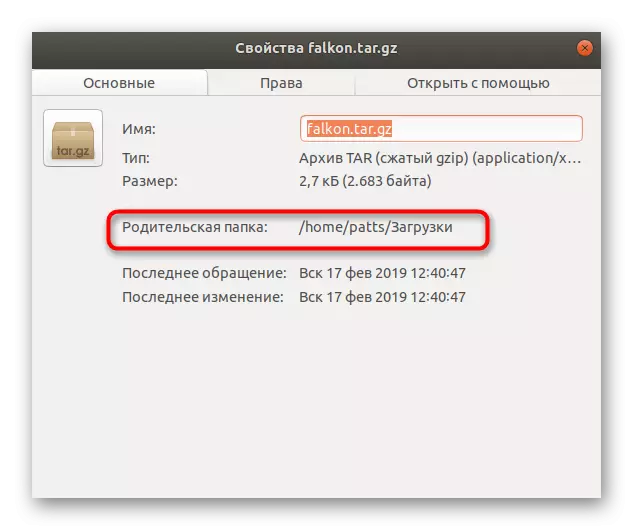


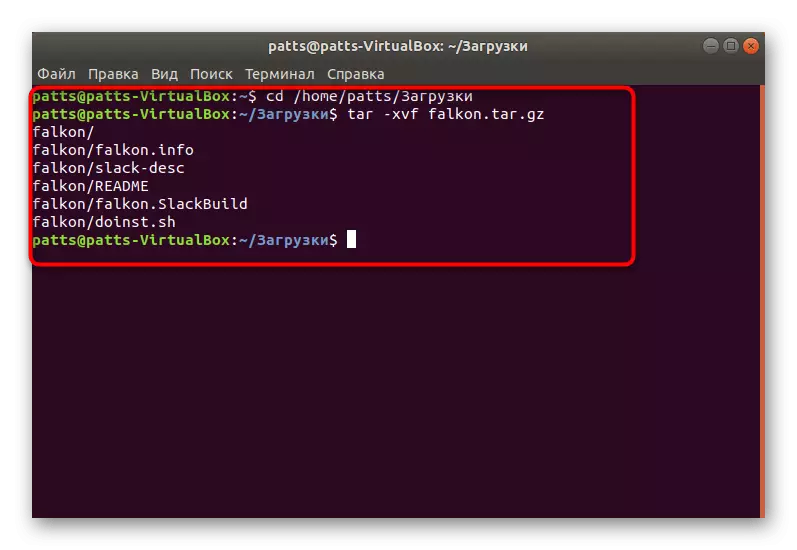
Παραμένει μόνο για τη συλλογή όλων των ληφθέντων αρχείων σε ένα πακέτο DEB για περαιτέρω κανονική εγκατάσταση λογισμικού σε έναν υπολογιστή.
Βήμα 3: Συγκέντρωση του πακέτου DEM
Στο δεύτερο βήμα, τραβήξατε τα αρχεία από το αρχείο και τα τοποθετήσατε σε έναν κανονικό κατάλογο, αλλά αυτό δεν θα παράσχει ακόμα την κανονική λειτουργία του προγράμματος. Θα πρέπει να συλλέγεται δίνοντας μια λογική προβολή και κάνοντας τον επιθυμητό εγκαταστάτη. Αυτό χρησιμοποιεί τυπικές εντολές στο τερματικό.
- Μετά τη διαδικασία αποσύνδεσης, μην κλείσετε την κονσόλα και μεταβείτε στο δημιουργημένο φάκελο αμέσως μέσω της εντολής CD Falkon, όπου η Falkon είναι το όνομα του απαιτούμενου καταλόγου.
- Συνήθως, υπάρχουν ήδη σενάρια συλλογής στη συναρμολόγηση, οπότε σας συμβουλεύουμε να ελέγξετε πρώτα την εντολή ./BootTRAP και στην περίπτωση της λειτουργίας του να χρησιμοποιήσετε ./autogen.sh.
- Εάν και οι δύο ομάδες αποδείχθηκαν να μην λειτουργούν, πρέπει να προσθέσετε τον απαραίτητο σενάριο μόνοι σας. Εισάγετε διαδοχικά την εντολή στην κονσόλα:
Ακολοκικός
Autoheader.
Automake --GNU -ADD-Λείπει --Copy - Eforeign
Autoconf -f -wall
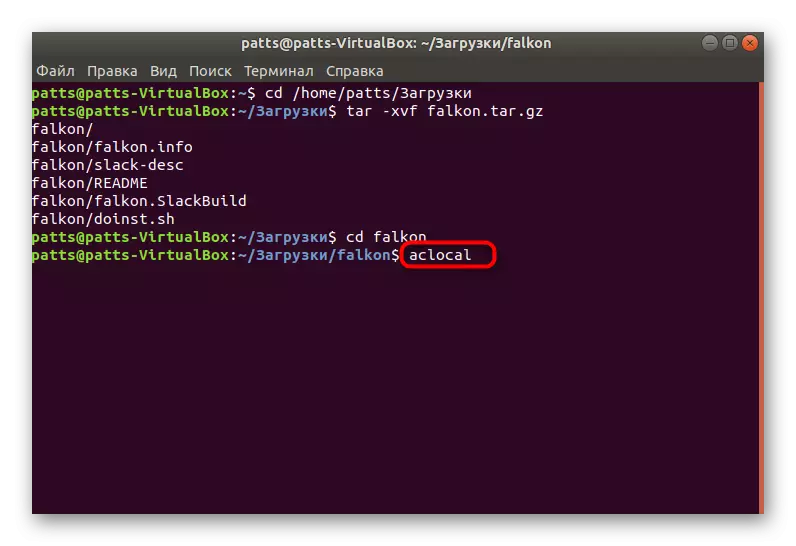
Κατά τη διάρκεια της προσθήκης νέων συσκευασιών, μπορεί να αποδειχθεί ότι το σύστημα στερείται ορισμένων βιβλιοθηκών. Θα δείτε την κατάλληλη ειδοποίηση στο τερματικό. Μπορείτε να εγκαταστήσετε τη βιβλιοθήκη που λείπει χρησιμοποιώντας την εντολή sudo apt εγκατάσταση namelib, όπου το namelib είναι το όνομα του επιθυμητού συστατικού.
- Μετά την ολοκλήρωση του προηγούμενου βήματος, προχωρήστε στη συλλογή, βαθμολογώντας την εντολή Make. Ο χρόνος συναρμολόγησης εξαρτάται από την ποσότητα των πληροφοριών στον φάκελο, οπότε μην κλείνετε την κονσόλα και περιμένετε την ειδοποίηση μιας καλής συλλογής.
- Τέλος, αλλά θα εισάγετε checkinstall.


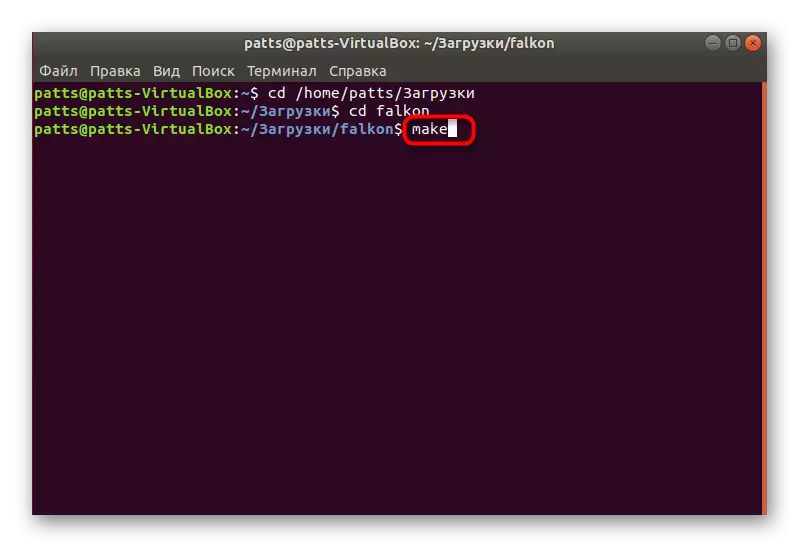
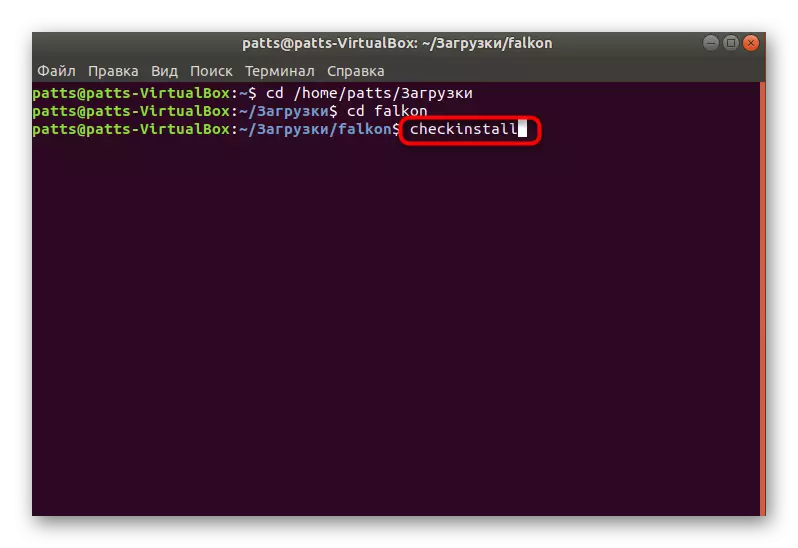
Βήμα 4: Εγκατάσταση ενός τελικού πακέτου
Όπως ήδη αναφέρθηκε προηγουμένως, η μέθοδος που χρησιμοποιήθηκε χρησιμοποιείται για τη δημιουργία ενός οχετού δέσμης από το αρχείο για περαιτέρω εγκατάσταση του προγράμματος με οποιονδήποτε βολικό τρόπο. Το ίδιο το πακέτο μπορεί να βρεθεί στον ίδιο κατάλογο όπου η Tar.gz είναι αποθηκευμένη και εξοικειωθείτε με τις πιθανές μεθόδους εγκατάστασης σε ένα ξεχωριστό άρθρο παρακάτω.
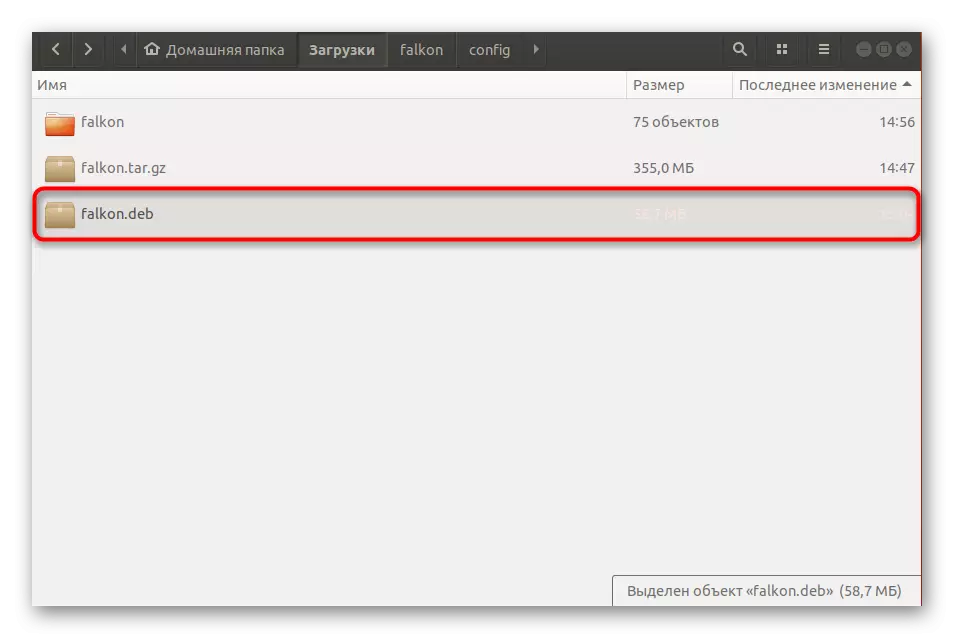
Διαβάστε περισσότερα: Εγκατάσταση πακέτων Deb στο Ubuntu
Κατά την προσπάθεια εγκατάστασης των εξεταζόμενων αρχείων, είναι επίσης σημαντικό να ληφθεί υπόψη ότι ορισμένα από αυτά έχουν συλλεχθεί με συγκεκριμένες μεθόδους. Εάν η παραπάνω διαδικασία δεν λειτουργεί, κοιτάξτε το ίδιο το φάκελο του αποσυσκευασμένου tar.gz και βρείτε το αρχείο readme ή εγκαταστήστε το αρχείο εκεί για να εξοικειωθείτε με τις περιγραφές εγκατάστασης.
