
Εάν αγοράσατε έναν νέο εκτυπωτή, τότε θα πρέπει να χρειαστείτε για τους οδηγούς για αυτό. Διαφορετικά, η συσκευή μπορεί να λειτουργήσει εσφαλμένα (για παράδειγμα, εκτύπωση με λωρίδες) ή να μην λειτουργήσει καθόλου. Στο σημερινό άρθρο, θα εξετάσουμε πώς να επιλέξετε το λογισμικό λογισμικού του εκτυπωτή Canon Pixma MP190.
Εγκατάσταση λογισμικού για Canon Pixma MP190
Θα σας πούμε για τις τέσσερις πιο δημοφιλείς μεθόδους εγκατάστασης λογισμικού για την καθορισμένη συσκευή. Για οποιονδήποτε από αυτούς χρειάζεστε μόνο μια σταθερή σύνδεση στο Internet και λίγο χρόνο.Μέθοδος 1: Επίσημος πόρος
Το πρώτο θα εξετάσουμε τον τρόπο με τον οποίο είστε εγγυημένοι να επιλέξετε τον οδηγό για τον εκτυπωτή χωρίς τον κίνδυνο μόλυνσης από υπολογιστή.
- Πλοηγηθείτε στην επίσημη Canon Portal Internet στον παρεχόμενο σύνδεσμο.
- Μόλις στην κύρια σελίδα του ιστότοπου, μετακινήστε το δρομέα στην ενότητα "Υποστήριξη" από τα παραπάνω, μεταβείτε στην καρτέλα "Λήψεις και βοήθεια" και, τέλος, κάντε κλικ στο κουμπί "ΟΔΗΓΙΑ".
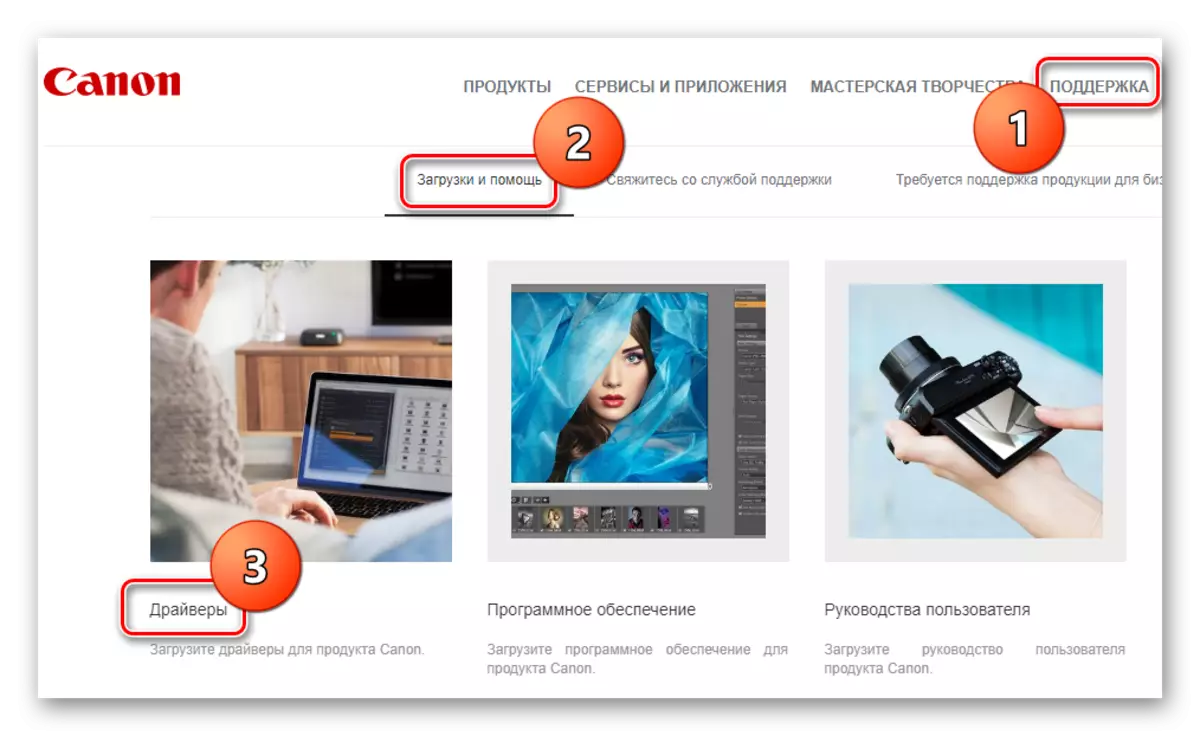
- Το χαστούκι λίγο κάτω, θα βρείτε τη συμβολοσειρά αναζήτησης συσκευής. Εδώ εισάγετε το μοντέλο της συσκευής σας - Pixma MP190 - και πατήστε το πλήκτρο ENTER στο πληκτρολόγιο.
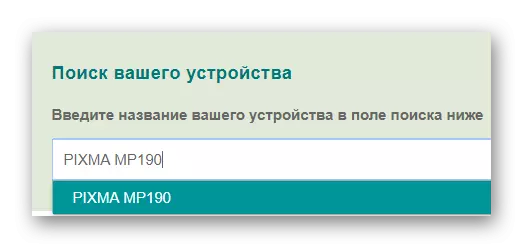
- Στη σελίδα Τεχνική Υποστήριξη του εκτυπωτή, επιλέξτε το λειτουργικό σας σύστημα. Θα δείτε όλα τα διαθέσιμα λογισμικά για λήψη, καθώς και πληροφορίες σχετικά με αυτό. Για να κάνετε λήψη λογισμικού, πατήστε το αντίστοιχο κουμπί στην απαιτούμενη παράγραφο.
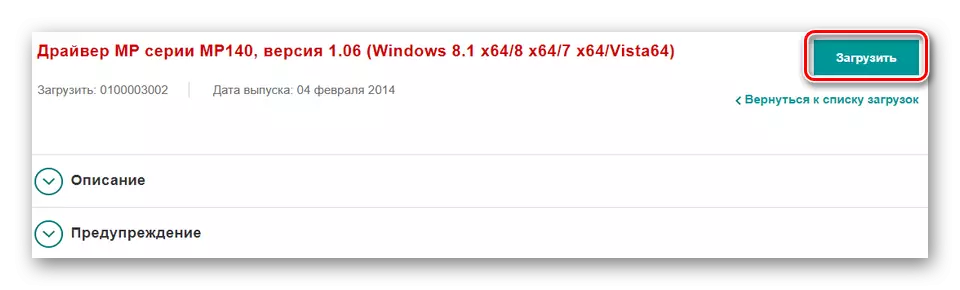
- Στη συνέχεια, το παράθυρο θα εμφανιστεί στο οποίο μπορείτε να εξοικειωθείτε με τη συμφωνία άδειας χρήσης τελικού χρήστη. Αποδεχτείτε το, κάντε κλικ στο κουμπί "Αποδοχή και λήψη".
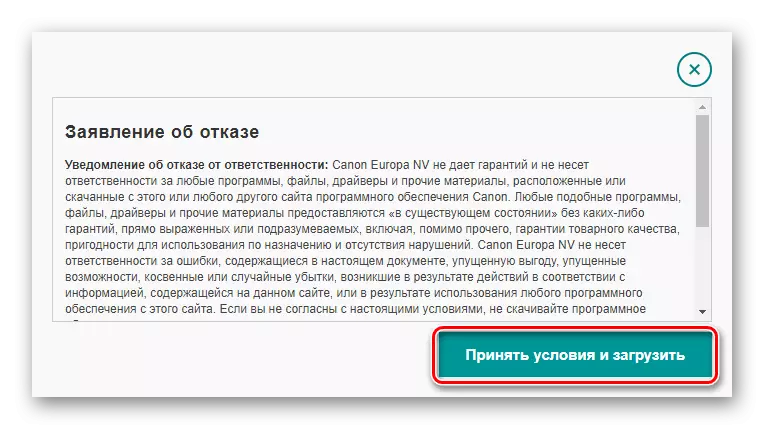
- Μετά την ολοκλήρωση της διαδικασίας λήψης, εκτελέστε το αρχείο εγκατάστασης. Θα δείτε ένα φιλόξενο παράθυρο στο οποίο πρέπει να κάνετε κλικ στο "Επόμενο".
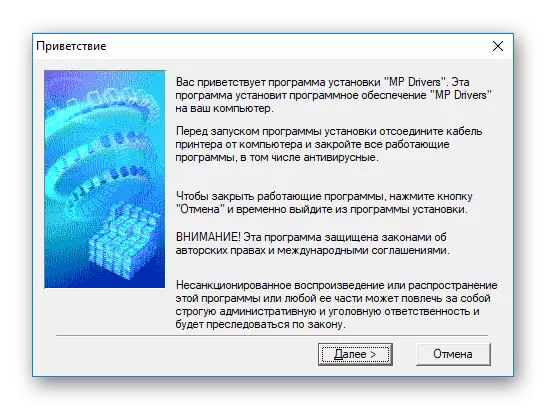
- Στη συνέχεια, επιβεβαιώστε ξανά ότι συμφωνώ με τους όρους της Συμφωνίας Άδειας Κάνοντας κλικ στο κατάλληλο κουμπί.
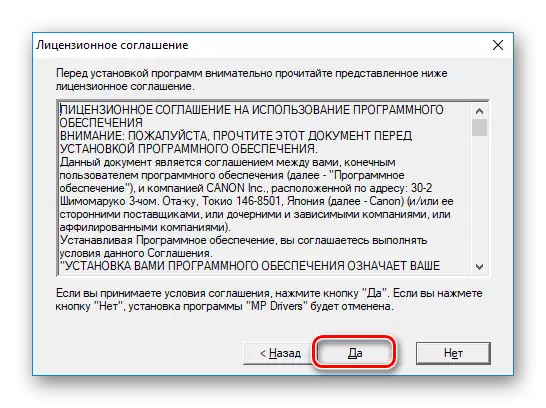
- Παραμένει απλά να περιμένετε μέχρι να ολοκληρωθεί η εγκατάσταση και μπορείτε να προχωρήσετε στη χρήση του εκτυπωτή.
Μέθοδος 2: Ειδική αναζήτηση οδηγού
Ένας άλλος αρκετά απλός και ασφαλής τρόπος για να δημιουργήσετε όλα όσα χρειάζεστε για τη συσκευή για τη χρήση ειδικών προγραμμάτων που θα γίνουν για εσάς. Το λογισμικό αυτό καθορίζει αυτόματα τον εξοπλισμό που χρειάζεται για την ενημέρωση των προγραμμάτων οδήγησης και φορτώνει το απαραίτητο λογισμικό για το λειτουργικό σας σύστημα. Με τη λίστα των πιο δημοφιλών προγραμμάτων αυτού του σχεδίου, μπορείτε να εξοικειωθείτε με τον παρακάτω σύνδεσμο:
Διαβάστε περισσότερα: Επιλογή λογισμικού για την εγκατάσταση οδηγών
Προσοχή!
Όταν χρησιμοποιείτε αυτή τη μέθοδο, βεβαιωθείτε ότι ο εκτυπωτής είναι συνδεδεμένος στον υπολογιστή και το πρόγραμμα θα είναι σε θέση να το ανιχνεύσει.
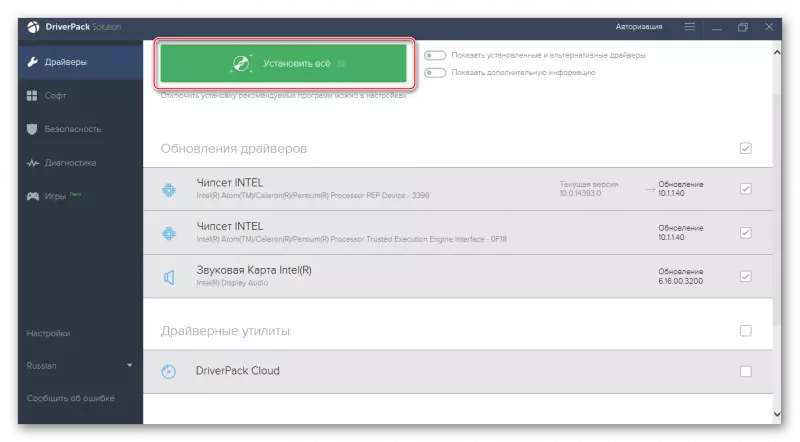
Συνιστούμε να δώσουμε προσοχή στη λύση Driverpack - ένα από τα καλύτερα προϊόντα για να αναζητήσετε οδηγούς. Μια φιλική προς το χρήστη διεπαφή και ένα τεράστιο λογισμικό για όλες τις συσκευές και τα λειτουργικά συστήματα προσελκύει πολλούς χρήστες. Μπορείτε πάντα να ακυρώσετε την εγκατάσταση οποιουδήποτε συστατικού ή, σε περίπτωση προβλημάτων, να κάνετε την ανάκτηση του συστήματος. Το πρόγραμμα έχει ρωσικό εντοπισμό, το οποίο απλοποιεί την εργασία με αυτό. Στην ιστοσελίδα μας μπορείτε να βρείτε ένα μάθημα για την συνεργασία με τον Driverpak στον ακόλουθο σύνδεσμο:
Μάθημα: Πώς να ενημερώσετε τους οδηγούς σε έναν υπολογιστή χρησιμοποιώντας το DriverPack Solution
Μέθοδος 3: Χρήση του αναγνωριστικού
Οποιαδήποτε συσκευή έχει τον δικό του μοναδικό αριθμό αναγνώρισης, το οποίο μπορεί επίσης να χρησιμοποιηθεί για την αναζήτηση λογισμικού. Μπορείτε να μάθετε αν μπορείτε να δείτε τις "Ιδιότητες" του MFP στον διαχειριστή συσκευών. Ή μπορείτε να χρησιμοποιήσετε τις τιμές που πήραμε εκ των προτέρων:
Usbprint \ canonmp190_series7b78.
Canonmp190_series.

Στη συνέχεια, απλά χρησιμοποιήστε το αναγνωριστικό που βρέθηκε σε μια ειδική υπηρεσία Διαδικτύου που βοηθά τους χρήστες να αναζητούν προγράμματα οδήγησης ταυτότητας. Θα χρειαστεί να επιλέξετε μόνο την πιο σχετική έκδοση του λογισμικού για το λειτουργικό σας σύστημα και να την καθορίσετε όπως περιγράφεται στη μέθοδο 1. Εάν έχετε ερωτήσεις σχετικά με αυτό το θέμα, σας συνιστούμε να διαβάσετε το ακόλουθο άρθρο:
Μάθημα: Αναζήτηση προγραμμάτων οδήγησης για αναγνωριστικό εξοπλισμού
Μέθοδος 4: Βασικά συστήματα συστήματος
Ο τελευταίος τρόπος είναι να εγκαταστήσετε προγράμματα οδήγησης χωρίς να χρησιμοποιήσετε οποιοδήποτε πρόσθετο λογισμικό. Αυτή η μέθοδος είναι η λιγότερο αποτελεσματική από όλα αυτά που συζητήθηκαν παραπάνω, οπότε επικοινωνήστε μαζί του μόνο αν δεν έχει βοηθήσει τίποτα από τα παραπάνω.
- Πηγαίνετε στο "Πίνακας Ελέγχου".
- Στη συνέχεια, βρείτε το στοιχείο "εξοπλισμός και ήχος", πού να κάνετε κλικ στη συμβολοσειρά "Προβολή συσκευής και εκτυπωτή".
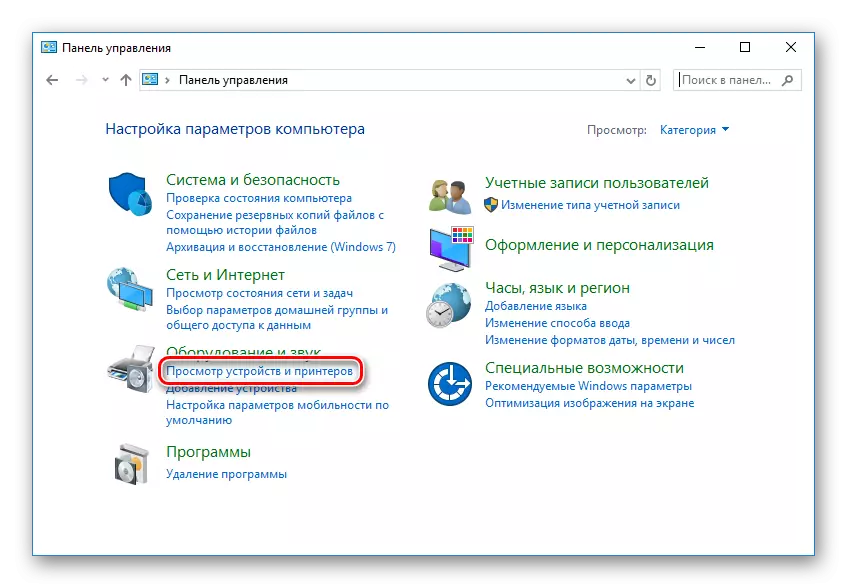
- Εμφανίζεται ένα παράθυρο στο οποίο μπορείτε να δείτε όλους τους εκτυπωτές που είναι γνωστοί στον υπολογιστή. Εάν δεν διαθέτετε τη συσκευή σας στη λίστα, κάντε κλικ στο κουμπί Προσθήκη εκτυπωτή στο επάνω μέρος του παραθύρου. Διαφορετικά, το λογισμικό είναι εγκατεστημένο και δεν χρειάζεται να κάνετε τίποτα.
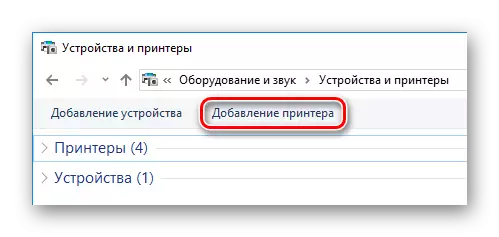
- Στη συνέχεια, το σύστημα θα σαρωθεί, κατά τη διάρκεια της οποίας θα αποκαλυφθούν όλες οι διαθέσιμες συσκευές. Αν δείτε το MFP σας στην παρουσιαζόμενη λίστα, κάντε κλικ σε αυτό για να ξεκινήσετε την εγκατάσταση του απαραίτητου λογισμικού. Διαφορετικά, κάντε κλικ στο "Ο απαιτούμενος εκτυπωτής δεν βρίσκεται στη συμβολοσειρά" Λίστα ".
Προσοχή!
Σε αυτό το στάδιο, βεβαιωθείτε ότι ο εκτυπωτής είναι συνδεδεμένος στον υπολογιστή.
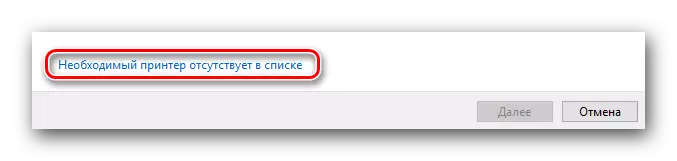
- Στο παράθυρο που εμφανίζεται, ελέγξτε το πλαίσιο ελέγχου "Προσθήκη τοπικού εκτυπωτή" και κάντε κλικ στο "Επόμενο".
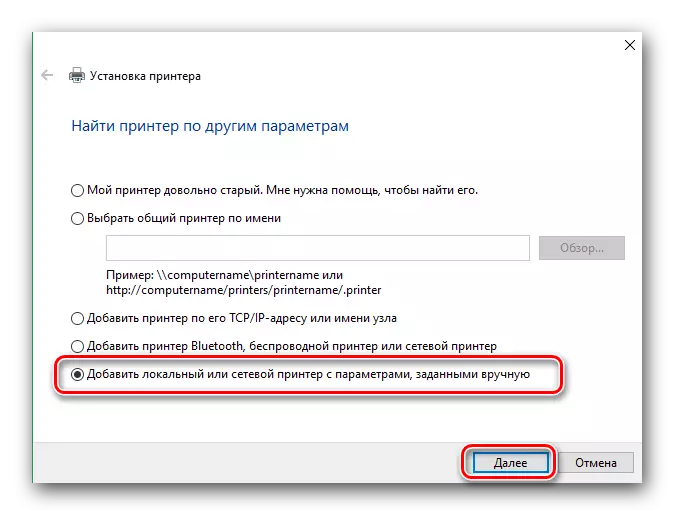
- Στη συνέχεια, πρέπει να επιλέξετε τη θύρα στην οποία είναι συνδεδεμένη η συσκευή. Μπορείτε να το κάνετε αυτό χρησιμοποιώντας ένα ειδικό αναπτυσσόμενο μενού. Εάν είναι απαραίτητο, μπορείτε να προσθέσετε τη θύρα με το χέρι. Ας γυρίσουμε στο επόμενο βήμα.
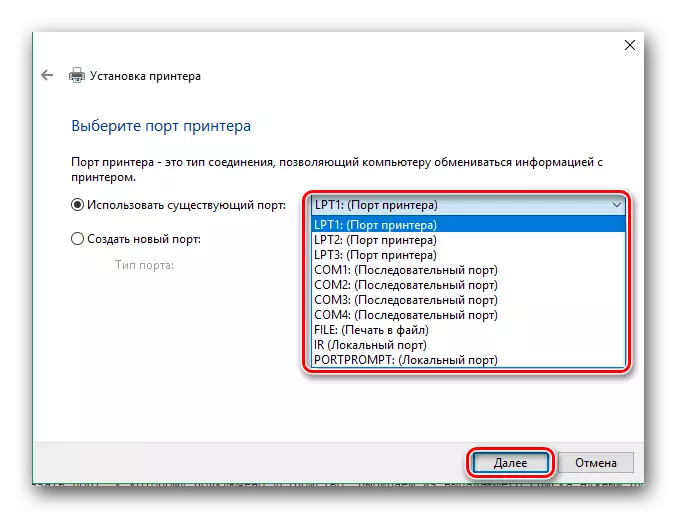
- Τέλος, επιλέξτε τη συσκευή. Στο πρώτο ημίχρονο, σημειώστε τον κατασκευαστή - Canon, και στο δεύτερο μοντέλο, τον εκτυπωτή σειράς Canon MP190. Στη συνέχεια, κάντε κλικ στο κουμπί "Επόμενο".
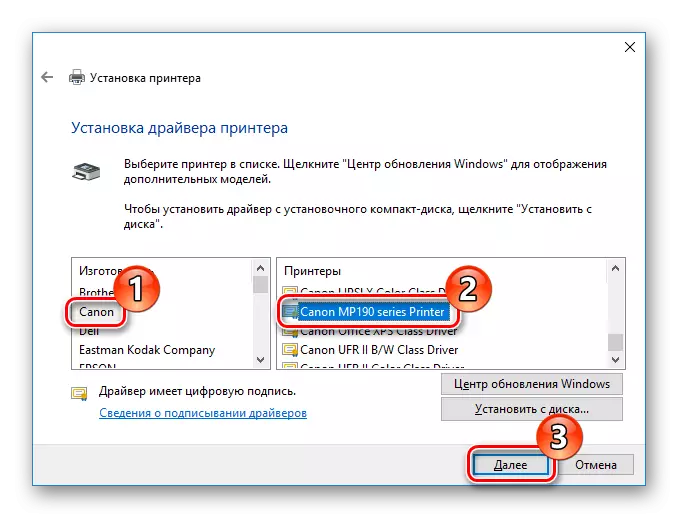
- Το τελευταίο βήμα, καθορίστε το όνομα του εκτυπωτή. Μπορείτε να αφήσετε το προεπιλεγμένο όνομα και μπορείτε να εισαγάγετε τη δική σας τιμή. Κάντε κλικ στο κουμπί "Επόμενο" για να ξεκινήσετε την εγκατάσταση λογισμικού.
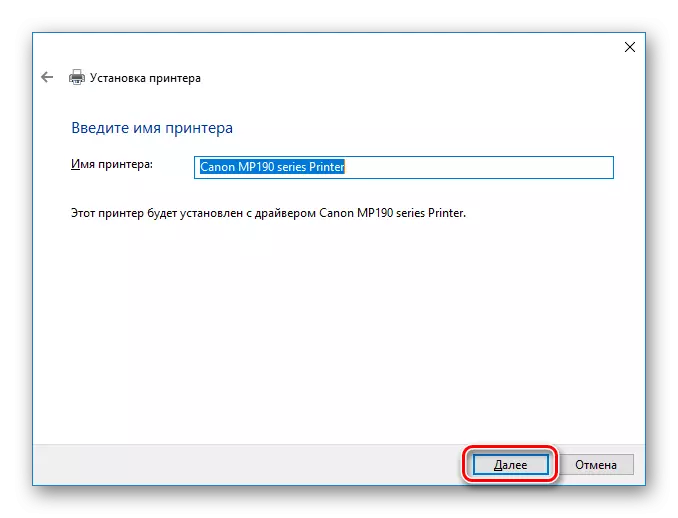
Όπως μπορείτε να δείτε, η εγκατάσταση των προγραμμάτων οδήγησης για το Canon Pixma MP190 δεν απαιτεί ειδική γνώση ή προσπάθεια από τον χρήστη. Κάθε μέθοδος είναι βολική χρήση ανάλογα με την κατάσταση. Ελπίζουμε να μην έχετε κανένα πρόβλημα. Διαφορετικά, γράψτε μας στα σχόλια και θα απαντήσουμε.
