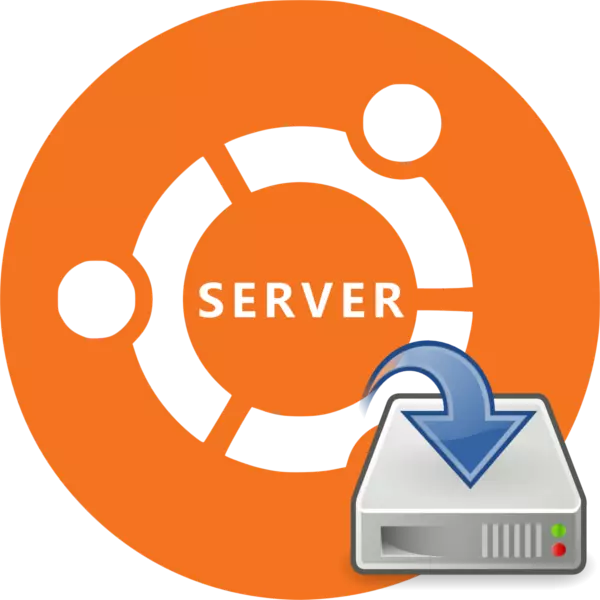
Η εγκατάσταση του διακομιστή Ubuntu δεν διαφέρει πολύ από την εγκατάσταση της επιφάνειας εργασίας αυτού του λειτουργικού συστήματος, αλλά πολλοί χρήστες εξακολουθούν να φοβούνται τη δική τους για να εγκαταστήσουν την έκδοση του διακομιστή OS στον σκληρό δίσκο. Αυτό είναι εν μέρει δικαιολογημένο, αλλά η διαδικασία εγκατάστασης δεν θα προκαλέσει δυσκολίες, εάν χρησιμοποιείτε τις οδηγίες μας.
Εγκαταστήστε το διακομιστή Ubuntu
Ο διακομιστής Ubuntu θα είναι σε θέση να εγκαταστήσει στους περισσότερους υπολογιστές, καθώς το OS υποστηρίζει τις πιο δημοφιλείς αρχιτεκτονικές επεξεργαστών:- Amd64;
- Intel x86;
- Μπράτσο.
Αν και η έκδοση διακομιστή του λειτουργικού συστήματος απαιτεί ελάχιστη ισχύ υπολογιστή, οι απαιτήσεις συστήματος δεν μπορούν να χαθούν:
- RAM - 128 MB;
- Συχνότητα επεξεργαστή - 300 MHz;
- Η κατεχόμενη χωρητικότητα μνήμης είναι 500 MB με βασική εγκατάσταση ή 1 GB με πλήρη.
Εάν τα χαρακτηριστικά της συσκευής σας πληρούν τις απαιτήσεις, μπορείτε να προχωρήσετε απευθείας στην εγκατάσταση του διακομιστή Ubuntu.
Βήμα 1: Κατεβάστε το Ubuntu Server
Πρώτα απ 'όλα, θα χρειαστεί να κατεβάσετε την ίδια την εικόνα από το Ubuntu του διακομιστή για να το καταγράψετε στη μονάδα flash. Θα πρέπει να κάνετε λήψεις αποκλειστικά από την επίσημη ιστοσελίδα του λειτουργικού συστήματος, διότι με αυτόν τον τρόπο θα λάβετε μια μη τροποποιημένη συναρμολόγηση, χωρίς κρίσιμα λάθη και με τις πιο νέες ενημερώσεις.
Μεταφορτώστε το διακομιστή Ubuntu από την επίσημη ιστοσελίδα
Στην περιοχή μπορείτε να κατεβάσετε δύο εκδόσεις του λειτουργικού συστήματος (16.04 και 14.04) με διαφορετική κοπή (64-bit και 32-bit) πιέζοντας τον κατάλληλο σύνδεσμο.
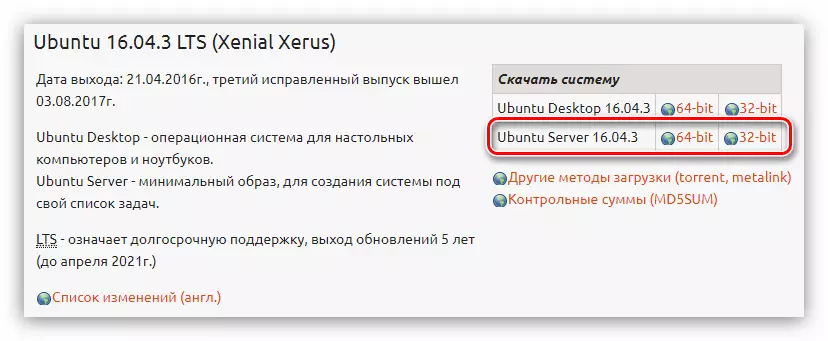
Βήμα 2: Δημιουργία μίας μονάδας εκκίνησης φλας
Μετά τη λήψη μιας από τις εκδόσεις του διακομιστή Ubuntu στον υπολογιστή, πρέπει να δημιουργήσετε μια μονάδα bootable flash. Αυτή η διαδικασία διαρκεί τουλάχιστον χρόνο. Εάν νωρίτερα δεν καταγράφηκε μια εικόνα ISO σε μια μονάδα flash USB, στη συνέχεια στον ιστότοπό μας υπάρχει ένα κατάλληλο άρθρο στο οποίο παρουσιάζονται λεπτομερείς οδηγίες.Διαβάστε περισσότερα: Πώς να δημιουργήσετε μια μονάδα φλας φόρτωσης με τη διανομή του Linux
Βήμα 3: Εκτελέστε υπολογιστή με μονάδα flash-drive
Κατά την εγκατάσταση οποιουδήποτε λειτουργικού συστήματος, είναι απαραίτητο να εκτελέσετε έναν υπολογιστή από τη μονάδα δίσκου στην οποία καταγράφεται η εικόνα εικόνας. Αυτό το βήμα είναι μερικές φορές το πιο προβληματικό για έναν άπειρο χρήστη, λόγω των διαφορών μεταξύ των διαφορετικών εκδόσεων του BIOS. Ο ιστότοπός μας διαθέτει όλο το απαραίτητο υλικό, με μια λεπτομερή περιγραφή της διαδικασίας εκκίνησης του υπολογιστή από τη μονάδα flash.
Διαβάστε περισσότερα:
Πώς να ρυθμίσετε διαφορετικές εκδόσεις BIOS για λήψη από τη μονάδα flash
Πώς να μάθετε την έκδοση του BIOS
Βήμα 4: Ρύθμιση του μελλοντικού συστήματος
Αμέσως μετά την έναρξη ενός υπολογιστή από μια μονάδα flash, θα έχετε μια λίστα από την οποία θέλετε να επιλέξετε τη γλώσσα του εγκαταστάτη:

Στο παράδειγμα μας, η ρωσική γλώσσα θα επιλεγεί, μπορείτε να καθορίσετε τον εαυτό σας άλλο.
Σημείωση: Κατά την εγκατάσταση του OS, όλες οι ενέργειες γίνονται αποκλειστικά από το πληκτρολόγιο, έτσι ώστε να αλληλεπιδρούν με τα στοιχεία της διασύνδεσης, χρησιμοποιήστε τα ακόλουθα πλήκτρα: Βέλη, καρτέλα και εισάγετε.
Αφού επιλέξετε μια γλώσσα, θα εμφανιστεί το μενού του εγκαταστάτη στο οποίο θέλετε να κάνετε κλικ στο "Εγκατάσταση του διακομιστή Ubuntu".
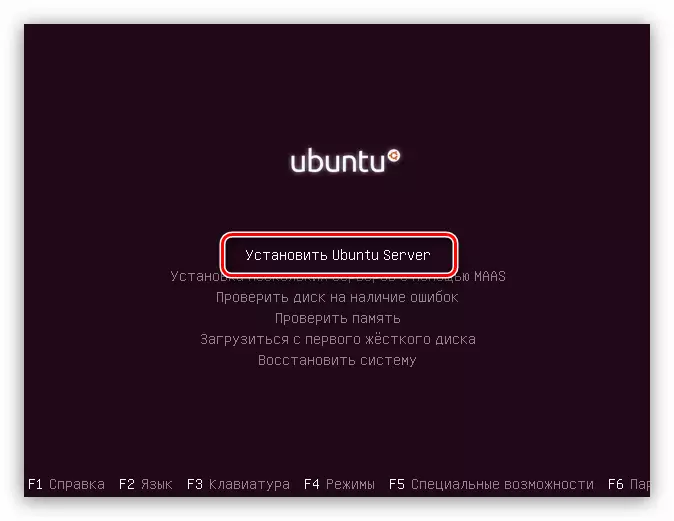
Από αυτό το σημείο, η όμορφη διαμόρφωση του μελλοντικού συστήματος θα ξεκινήσει, κατά τη διάρκεια της οποίας ορίζετε τις θεμελιώδεις παραμέτρους και εισάγετε όλα τα απαραίτητα δεδομένα.
- Στο πρώτο παράθυρο θα σας ζητηθεί να καθορίσετε τη χώρα διαμονής. Αυτό θα επιτρέψει στο σύστημα να ρυθμίσει αυτόματα την ώρα στον υπολογιστή, καθώς και τον αντίστοιχο εντοπισμό. Εάν δεν υπάρχει λίστα στη χώρα σας και, στη συνέχεια, κάντε κλικ στο κουμπί "Άλλα" - θα εμφανιστεί η λίστα των χωρών του κόσμου.
- Το επόμενο βήμα θα είναι η επιλογή της διάταξης του πληκτρολογίου. Συνιστάται να προσδιορίσετε τη διάταξη χειροκίνητα πατώντας το κουμπί "Όχι" και επιλέξτε την επιθυμητή λίστα από τη λίστα.
- Στη συνέχεια, πρέπει να προσδιορίσετε τον συνδυασμό κλειδιού, αφού πιέσετε τη διάταξη του πληκτρολογίου θα αλλάξει. Στο παράδειγμα, θα επιλεγεί ο συνδυασμός "Alt + Shift", μπορείτε να επιλέξετε ένα άλλο.
- Μετά την επιλογή, θα υπάρχουν αρκετά μακροπρόθεσμες λήψεις, κατά τις οποίες θα ληφθούν πρόσθετα εξαρτήματα:
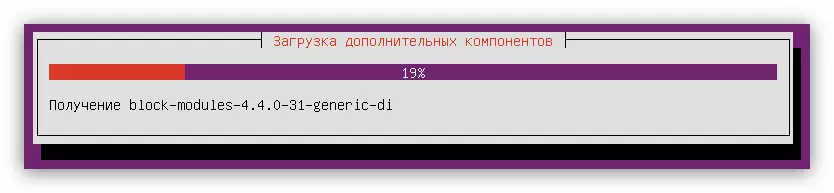
Ο εξοπλισμός δικτύου θα καθοριστεί:

Και μια σύνδεση με το Διαδίκτυο είναι συνδεδεμένη:
- Στο παράθυρο Ρυθμίσεις λογαριασμού, πληκτρολογήστε το όνομα του νέου χρήστη. Εάν σχεδιάζετε να χρησιμοποιήσετε το διακομιστή στο σπίτι, μπορείτε να εισάγετε ένα αυθαίρετο όνομα εάν είστε εγκατεστημένοι σε κάποια οργάνωση και, στη συνέχεια, συμβουλευτείτε τον διαχειριστή.
- Τώρα θα χρειαστεί να εισαγάγετε το όνομα του λογαριασμού και να ορίσετε τον κωδικό πρόσβασης. Για το όνομα, χρησιμοποιήστε το κάτω μητρώο και ο κωδικός πρόσβασης είναι καλύτερο να εγκαταστήσετε χρησιμοποιώντας ειδικούς χαρακτήρες.
- Στο επόμενο παράθυρο, κάντε κλικ στο κουμπί Ναι, εάν ο διακομιστής προγραμματιστεί να χρησιμοποιηθεί για εμπορικούς σκοπούς, εάν δεν υπάρχουν ανησυχίες σχετικά με την ασφάλεια όλων των δεδομένων, πατήστε το κουμπί "Όχι".
- Το τελευταίο βήμα της προ-διαμόρφωσης θα είναι ο ορισμός της ζώνης ώρας (και πάλι). Ακριβώς, το σύστημα θα προσπαθήσει να καθορίσει αυτόματα το χρόνο σας, αλλά συχνά αποδεικνύεται ότι αποδεικνύεται άσχημα, έτσι στο πρώτο παράθυρο, κάντε κλικ στο "Όχι" και στη δεύτερη θα καθορίσει ανεξάρτητα την τοποθεσία σας.
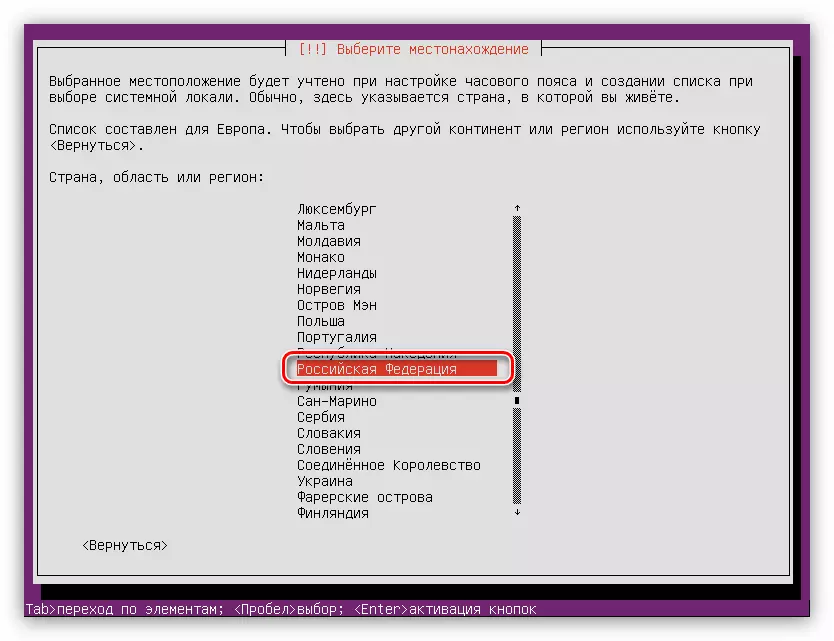
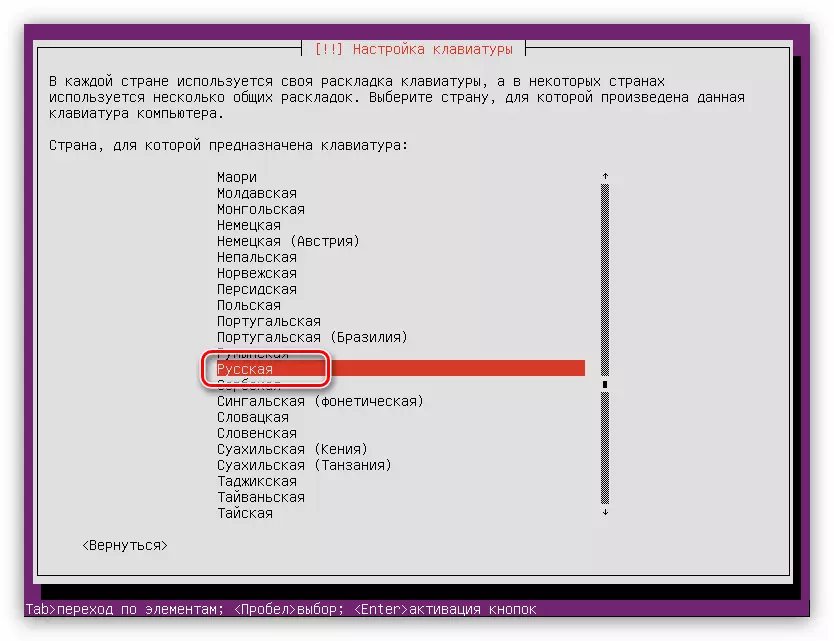
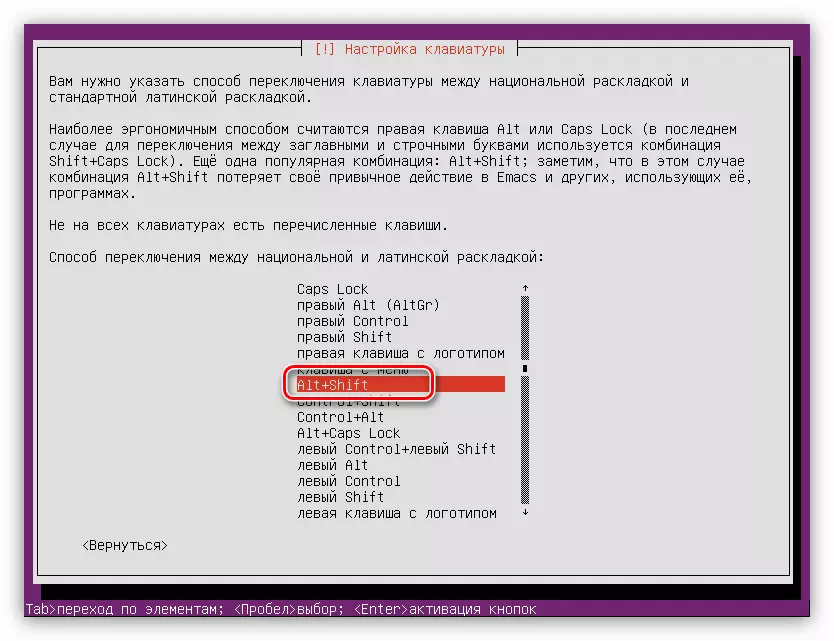

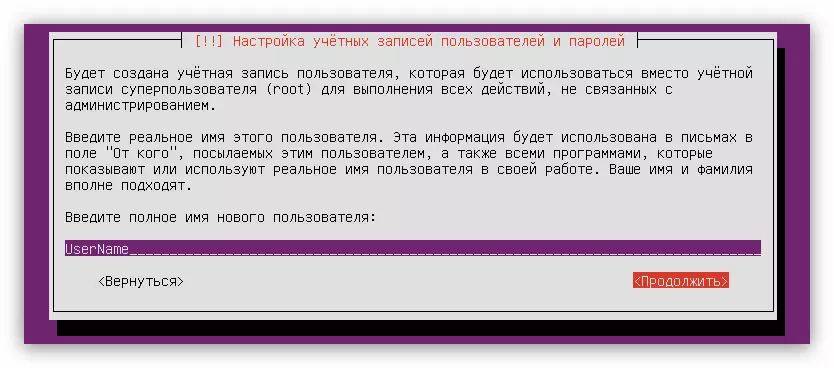
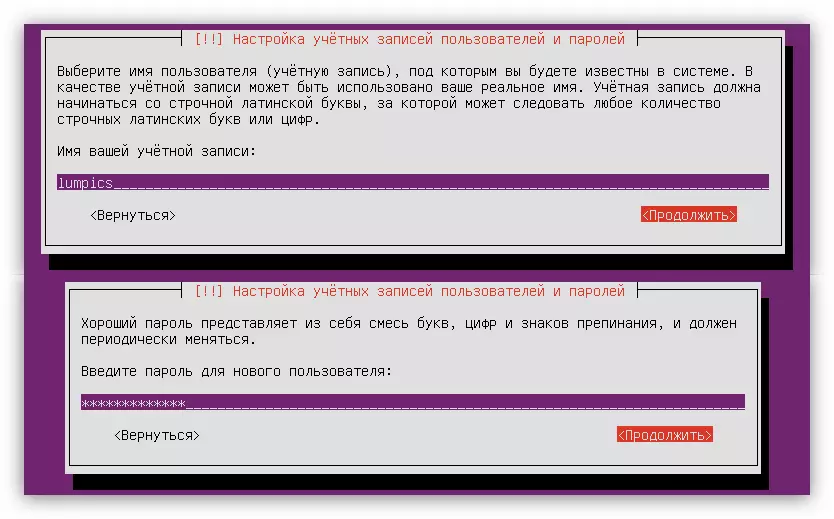
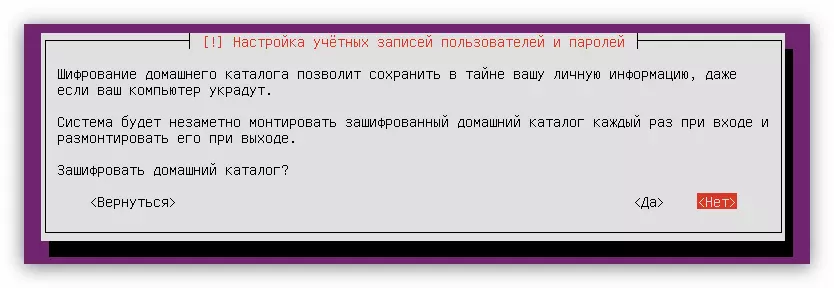
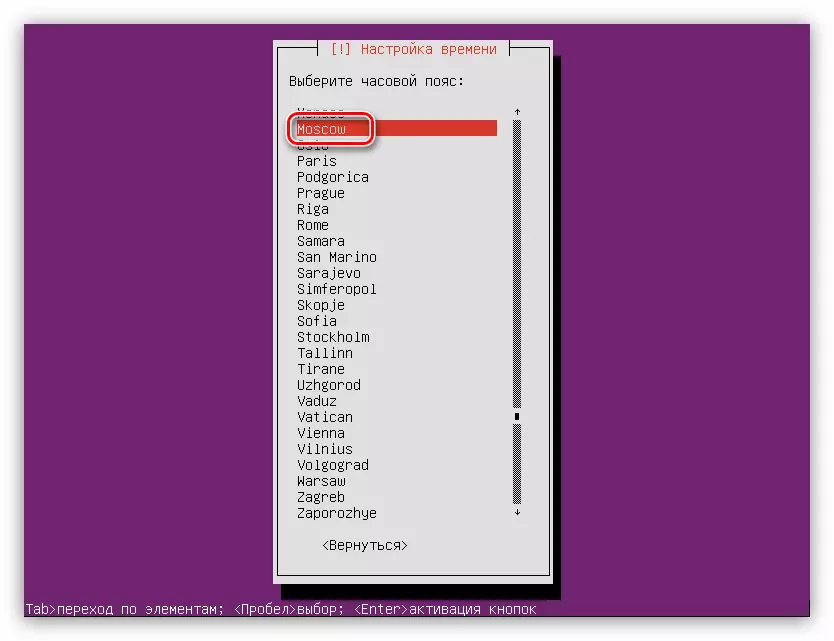
Μετά από όλες τις ενέργειες, το σύστημα σαρώνει τον υπολογιστή σας για εξοπλισμό και, εάν είναι απαραίτητο, κατεβάζει τα επιθυμητά συστατικά για αυτό, μετά την οποία θα φορτωθεί το βοηθητικό πρόγραμμα Markup Disk.
Βήμα 5: Δίσκος δίσκου
Σε αυτό το στάδιο, μπορείτε να πάτε με δύο τρόπους: να επισημάνετε αυτόματα τους δίσκους ή να κάνετε τα πάντα με το χέρι. Έτσι, εάν εγκαταστήσετε το διακομιστή Ubuntu σε ένα καθαρό δίσκο ή δεν σας ενδιαφέρει, μπορείτε να επιλέξετε με ασφάλεια το στοιχείο "Αυτόματη χρήση ολόκληρου του δίσκου". Όταν υπάρχουν σημαντικές πληροφορίες σχετικά με το δίσκο ή ένα άλλο λειτουργικό σύστημα είναι εγκατεστημένο, για παράδειγμα, τα Windows, τότε είναι καλύτερα να επιλέξετε το στοιχείο "Εγχειρίδιο".
Αυτόματο σήμα δίσκου
Για να επισημαίνει αυτόματα το δίσκο, χρειάζεστε:
- Επιλέξτε τη μέθοδο σήμανσης "Αυτόματη - χρησιμοποιήστε ολόκληρο το δίσκο".
- Προσδιορίστε το δίσκο στον οποίο θα εγκατασταθεί το λειτουργικό σύστημα.

Σε αυτή την περίπτωση, ο δίσκος είναι μόνο ένας.
- Περιμένετε να ολοκληρώσετε τη διαδικασία και να επιβεβαιώσετε την προτεινόμενη επιλογή σήμανσης δίσκων κάνοντας κλικ στο "Τελειώστε τη σήμανση και εγγραφείτε αλλαγές στο δίσκο".
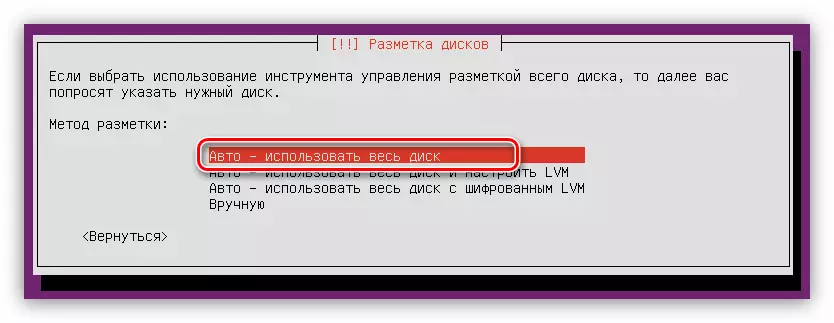
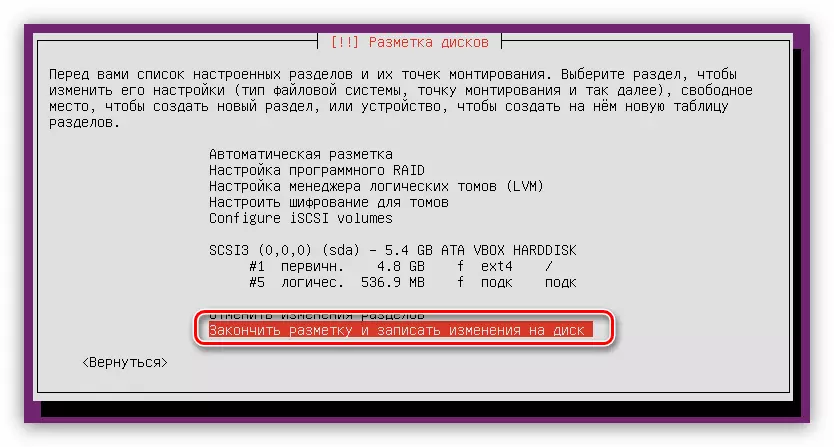
Παρακαλείστε να σημειώσετε ότι η αυτόματη σήμανση προσφέρει τη δημιουργία μόνο δύο τμημάτων: Ρύθμιση και τμήμα τηλεειδοποίησης. Εάν αυτές οι ρυθμίσεις δεν είναι ικανοποιημένες και, στη συνέχεια, κάντε κλικ στην επιλογή "Ακύρωση των αλλαγών του τμήματος" και χρησιμοποιήστε την ακόλουθη μέθοδο.
Δίσκος χειρός
Τοποθέτηση του χώρου στο δίσκο χειροκίνητα, μπορείτε να δημιουργήσετε μια ποικιλία διαμερισμάτων που θα εκτελέσουν ορισμένες λειτουργίες. Αυτό το άρθρο δημιουργεί τη βέλτιστη σήμανση για το διακομιστή Ubuntu, το οποίο συνεπάγεται το μέσο επίπεδο ασφαλείας του συστήματος.
Στη μέθοδο επιλογής της μεθόδου πρέπει να πιέσετε "χειροκίνητα". Στη συνέχεια, θα εμφανιστεί ένα παράθυρο με μια λίστα με όλους τους δίσκους που είναι εγκατεστημένοι στον υπολογιστή και τα τμήματα τους. Σε αυτό το παράδειγμα, ο δίσκος είναι ένα και δεν υπάρχουν χωρίσματα σε αυτό, καθώς είναι εντελώς άδειο. Επομένως, επιλέξτε το και πατήστε Enter.
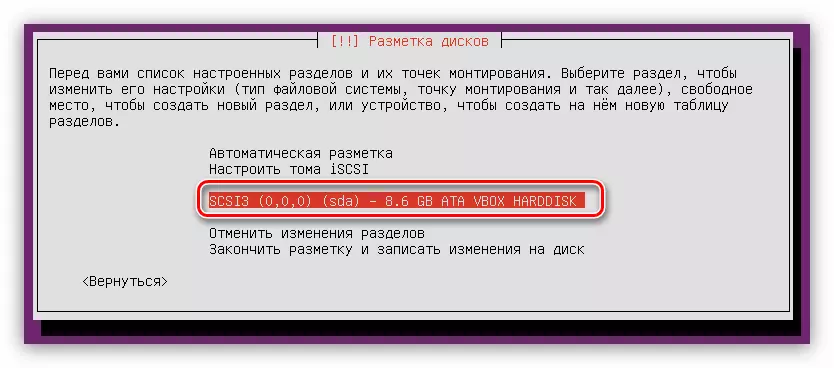
Μετά από αυτό, στην ερώτηση, αν θέλετε να δημιουργήσετε ένα νέο πίνακα διαχωρισμού απάντηση "Ναι".

Σημείωση: Εάν τοποθετείτε ένα δίσκο με τμήματα που είναι ήδη διαθέσιμα σε αυτό, αυτό το παράθυρο δεν θα.
Τώρα, με το όνομα του σκληρού δίσκου, εμφανίστηκε ένας "ελεύθερος χώρος". Είναι μαζί του θα δουλέψουμε. Πρώτα πρέπει να δημιουργήσετε έναν ριζικό κατάλογο:
- Πατήστε Enter στην παράγραφο του ελεύθερου χώρου.
- Επιλέξτε "Δημιουργία νέας ενότητας".
- Καθορίστε τον όγκο του κατανεωμένου χώρου κάτω από το τμήμα ρίζας. Θυμηθείτε ότι το ελάχιστο επιτρεπτό - 500 MB. Μετά την είσοδο, κάντε κλικ στο "Συνέχεια".
- Τώρα πρέπει να επιλέξετε τον τύπο νέας ενότητας. Όλα εξαρτώνται από το πόσο σχεδιάζετε να τα δημιουργήσετε. Το γεγονός είναι ότι ο μέγιστος αριθμός είναι ίσος με τέσσερις, αλλά αυτός ο περιορισμός μπορεί να παράκαμψη δημιουργώντας λογικά τμήματα και όχι πρωτογενή. Επομένως, εάν σκοπεύετε να εγκαταστήσετε μόνο έναν διακομιστή Ubuntu σε έναν σκληρό δίσκο, επιλέξτε το στοιχείο "Πρωτεύο" (αρκεί 4 τμήματα), εάν ένα άλλο λειτουργικό σύστημα είναι εγκατεστημένο κοντά - Logical ".
- Όταν επιλέγετε μια τοποθεσία, ακολουθήστε τις προτιμήσεις σας, δεν επηρεάζει τίποτα.
- Στο τελευταίο στάδιο, πρέπει να καθορίσετε τις πιο σημαντικές παραμέτρους: Σύστημα αρχείων, σημείο τοποθέτησης, παραμέτρους τοποθέτησης και άλλες επιλογές. Κατά τη δημιουργία ενός τμήματος ρίζας, συνιστάται η χρήση των ρυθμίσεων που εμφανίζονται παρακάτω στην εικόνα.
- Μετά την είσοδο σε όλες τις μεταβλητές, κάντε κλικ στο κουμπί "Ρύθμιση της ενότητας."

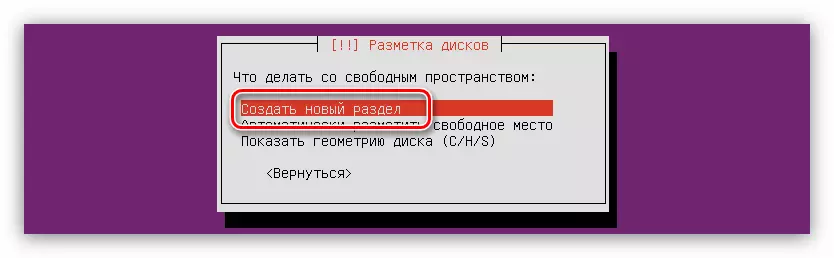
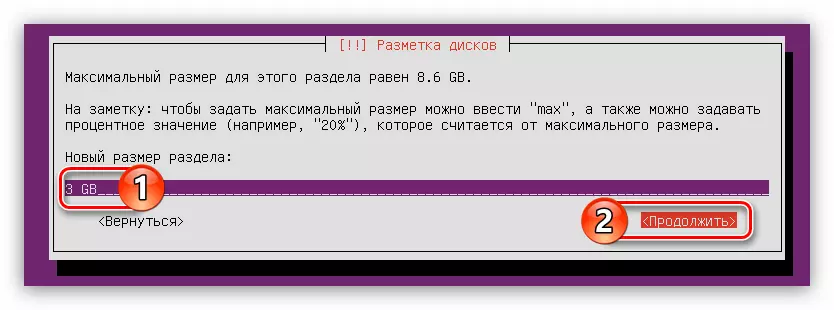



Τώρα ο χώρος του δίσκου σας θα πρέπει να μοιάζει με αυτό:
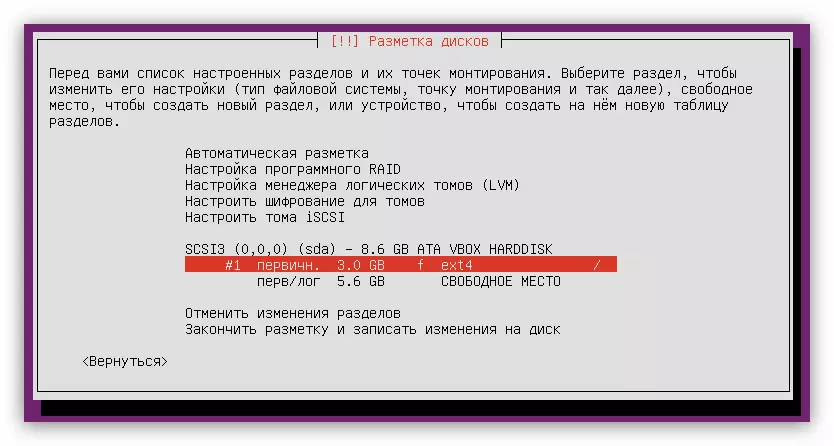
Αλλά αυτό δεν αρκεί ώστε η λειτουργία του συστήματος κανονικά, πρέπει να δημιουργήσετε ένα τμήμα της τηλεειδοποίησης. Μόλις τελειώσει:
- Ξεκινήστε τη δημιουργία ενός νέου διαμερίσματος συμπληρώνοντας τα δύο πρώτα σημεία της προηγούμενης λίστας.
- Προσδιορίστε την ποσότητα του χώρου στο δίσκο που διαθέτει ίσο με τον όγκο της μνήμης RAM και κάντε κλικ στην επιλογή "Συνέχεια".
- Επιλέξτε τον τύπο νέας ενότητας.
- Καθορίστε τη θέση του.
- Στη συνέχεια, κάντε κλικ στο στοιχείο "Χρήση πώς" ...
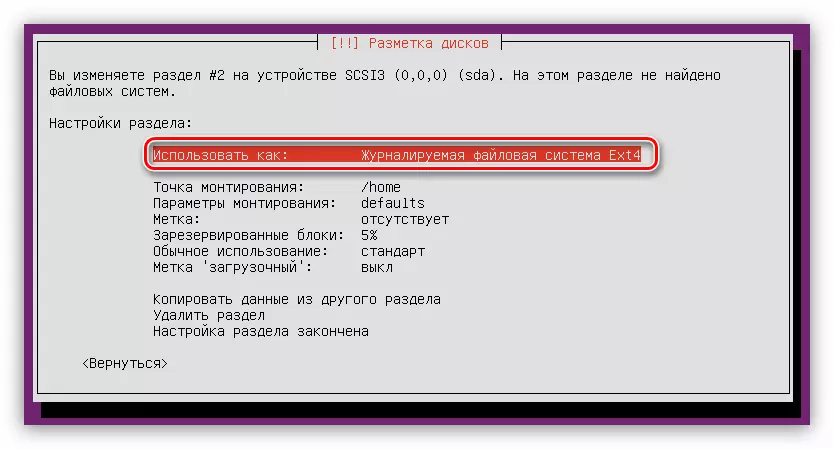
... και επιλέξτε "ενότητα διακόπτη".
- Κάντε κλικ στο κουμπί "Ρύθμιση της ενότητας."
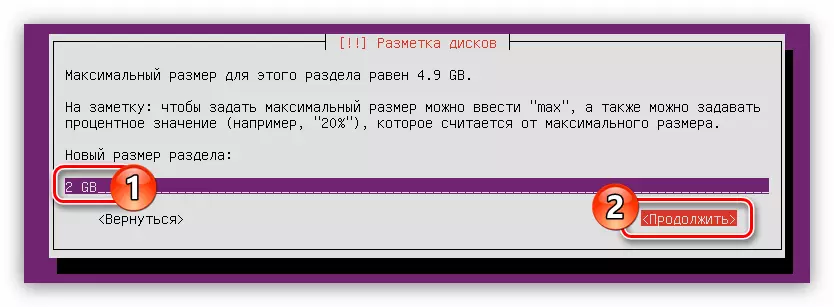
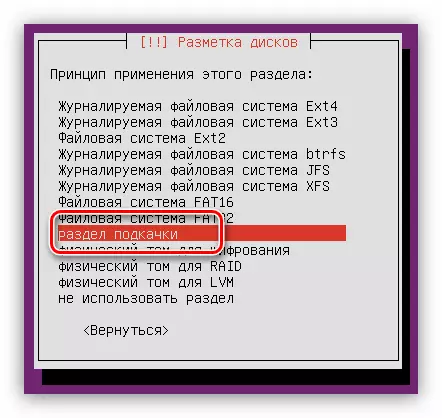
Η γενική άποψη του σήματος του δίσκου θα έχει αυτό το είδος:

Παραμένει μόνο για να επισημάνετε όλο το ελεύθερο χώρο κάτω από το τμήμα Home:
- Ακολουθήστε τα πρώτα δύο σημεία των οδηγιών για τη δημιουργία του τμήματος ρίζας.
- Στο παράθυρο ορισμού μεγέθους τμήματος, καθορίστε το μέγιστο δυνατό και κάντε κλικ στο "Συνέχεια".
Σημείωση: Ο υπόλοιπος χώρος στο δίσκο μπορεί να βρεθεί στην πρώτη σειρά του ίδιου παραθύρου.
- Προσδιορίστε τον τύπο του τμήματος.
- Ορίστε όλες τις υπόλοιπες παραμέτρους σύμφωνα με την παρακάτω εικόνα.
- Κάντε κλικ στο κουμπί "Ρύθμιση της ενότητας."
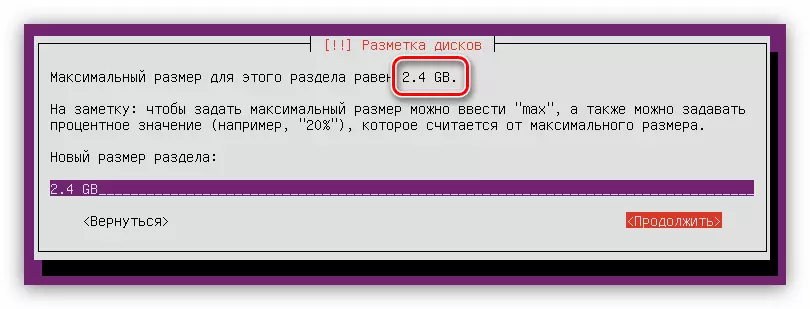

Τώρα το πλήρες σήμα του δίσκου μοιάζει με αυτό:

Όπως μπορείτε να δείτε, δεν υπάρχει ελεύθερος χώρος στο δίσκο, μπορείτε να χρησιμοποιήσετε όλους τους χώρους, ώστε να μπορείτε να εγκαταστήσετε ένα άλλο λειτουργικό σύστημα δίπλα στο διακομιστή Ubuntu.
Εάν όλες οι ενέργειες από εσάς έχουν ολοκληρωθεί σωστά και είστε ικανοποιημένοι με το αποτέλεσμα, πατήστε "Finish Markup και εγγραφείτε αλλαγές στο δίσκο".
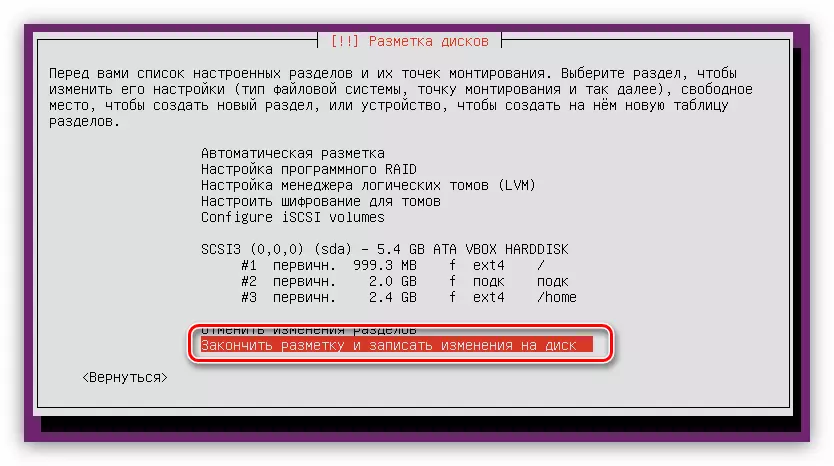
Πριν από την έναρξη της διαδικασίας, θα παρασχεθεί μια αναφορά στην οποία όλες οι αλλαγές παρατίθενται ότι θα καταγραφούν στο δίσκο. Και πάλι, αν το μόνο που είστε ικανοποιημένοι, πατήστε "Ναι".

Σε αυτό το στάδιο του δείκτη δίσκου μπορεί να ληφθεί υπόψη.
Βήμα 6: Ολοκλήρωση της εγκατάστασης
Μετά τη σήμανση του δίσκου, πρέπει να εκτελέσετε αρκετές περισσότερες ρυθμίσεις για να κάνετε μια πλήρη εγκατάσταση του λειτουργικού συστήματος του Ubuntu διακομιστή.
- Στο παράθυρο "Ρύθμιση" Πακέτο Manager Setup ", καθορίστε τον διακομιστή μεσολάβησης και κάντε κλικ στο" Συνέχεια ". Εάν δεν έχετε τους διακομιστές, κάντε κλικ στο κουμπί "Συνέχεια", αφήνοντας το κενό πεδίο.
- Περιμένετε μέχρι να φορτωθεί και να εγκαταστήσετε τα απαραίτητα πακέτα από το δίκτυο.
- Επιλέξτε Ενημέρωση του Ubuntu Server.
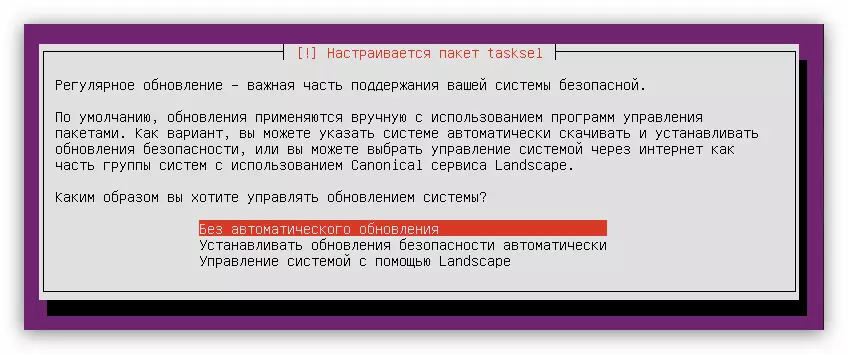
Σημείωση: Για να βελτιώσετε την ασφάλεια του συστήματος, είναι απαραίτητο να αρνηθείτε να ενημερώσετε αυτόματα και να πραγματοποιήσετε τη λειτουργία αυτή χειροκίνητα.
- Από τη λίστα, επιλέξτε Προγράμματα που θα προκαθοριστούν στο σύστημα και κάντε κλικ στο "Συνέχεια".
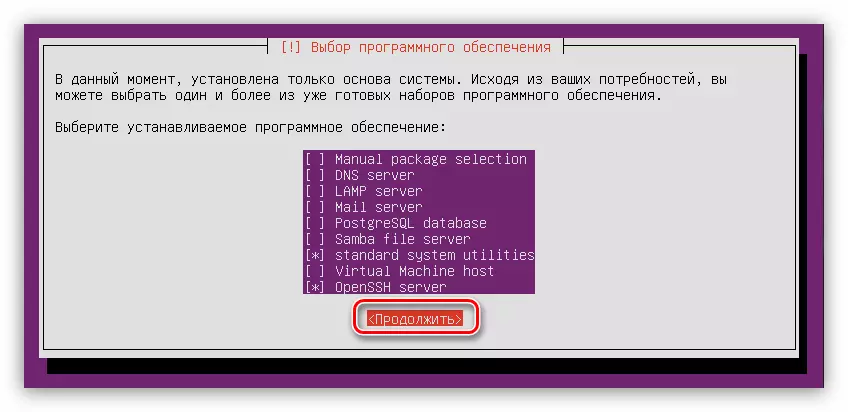
Από ολόκληρη τη λίστα συνιστάται η επισήμανση "τυποποιημένων βοηθητικών προγραμμάτων συστήματος" και "openssh server", αλλά σε κάθε περίπτωση μπορούν να εγκατασταθούν μετά την ολοκλήρωση της εγκατάστασης.
- Περιμένετε για το τέλος της διαδικασίας λήψης και εγκαταστήστε το προηγουμένως επιλεγμένο λογισμικό.
- Τοποθετήστε τον φορτωτή συστήματος GRUB. Σημειώστε ότι κατά την εγκατάσταση του διακομιστή Ubuntu σε ένα καθαρό δίσκο, θα σας προσφερθεί για να το εγκαταστήσετε στην κύρια εγγραφή εκκίνησης. Σε αυτή την περίπτωση, επιλέξτε "Ναι".
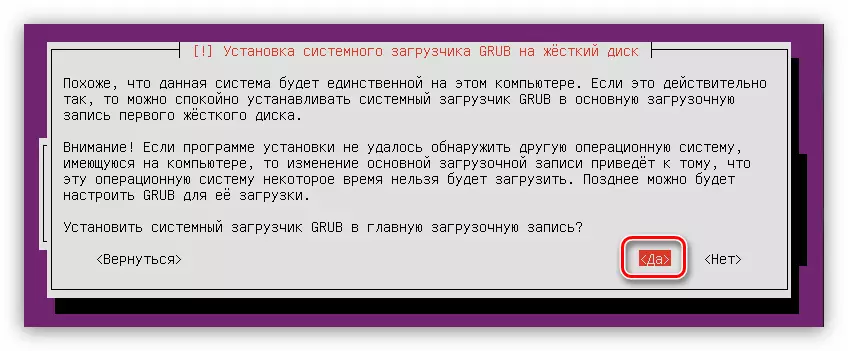
Εάν το δεύτερο λειτουργικό σύστημα βρίσκεται στον σκληρό δίσκο και αυτό εμφανίζεται αυτό το παράθυρο και, στη συνέχεια, επιλέξτε "Όχι" και προσδιορίστε τον εαυτό σας την εγγραφή εκκίνησης.
- Στο τελευταίο στάδιο της "ολοκλήρωσης του παραθύρου" ολοκλήρωση της εγκατάστασης ", πρέπει να εξαγάγετε μια μονάδα flash με την οποία εγκαταστάθηκε η εγκατάσταση και κάντε κλικ στο κουμπί" Συνέχεια ".
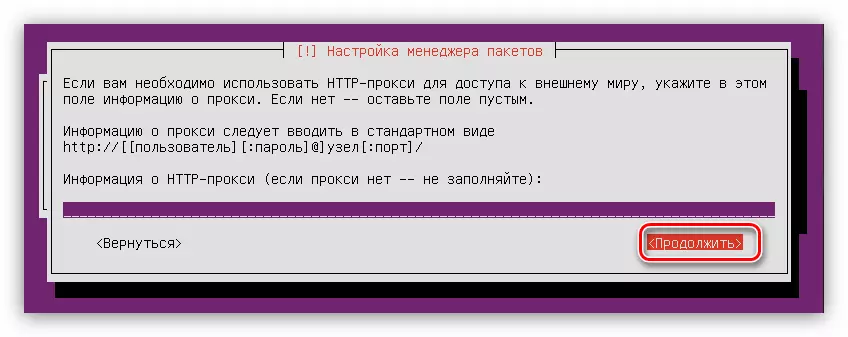
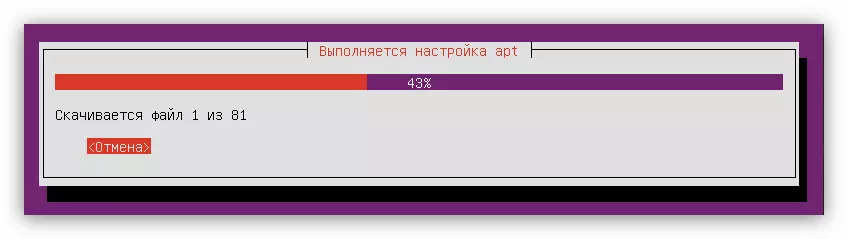
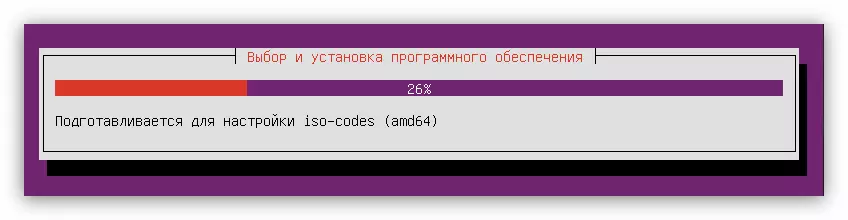

συμπέρασμα
Σύμφωνα με τα αποτελέσματα της εντολής, ο υπολογιστής θα επανεκκινηθεί και το κύριο μενού του λειτουργικού συστήματος του Ubuntu διακομιστή θα εμφανιστεί στην οθόνη, στην οποία θέλετε να εισάγετε το όνομα χρήστη και τον κωδικό πρόσβασης που καθορίζεται κατά την εγκατάσταση. Παρακαλείστε να σημειώσετε ότι ο κωδικός πρόσβασης δεν εμφανίζεται κατά την είσοδο.
