
Προκειμένου να δημιουργηθούν διαφορετικές ενέργειες με το περιεχόμενο των κυττάρων του Excel, πρέπει πρώτα να διαθέσουν. Για τους σκοπούς αυτούς, υπάρχουν πολλά εργαλεία στο πρόγραμμα. Πρώτα απ 'όλα, μια τέτοια ποικιλία οφείλεται στο γεγονός ότι υπάρχει ανάγκη κατανομής διαφόρων ομάδων κυττάρων (σειρές, χορδές, στήλες), καθώς και την ανάγκη να επισημανθούν τα στοιχεία που αντιστοιχούν σε μια συγκεκριμένη κατάσταση. Ας μάθουμε πώς να κάνουμε αυτή τη διαδικασία με διάφορους τρόπους.
Εκλογική διαδικασία
Κατά τη διάρκεια της διαδικασίας επιλογής, μπορείτε να χρησιμοποιήσετε το ποντίκι και το πληκτρολόγιο. Υπάρχουν επίσης τρόποι όπου αυτές οι συσκευές εισόδου συνδυάζονται μεταξύ τους.Μέθοδος 1: Ξεχωριστό κελί
Προκειμένου να επισημανθεί ένα ξεχωριστό κελί ώστε να φέρει το δρομέα σε αυτό και κάντε κλικ στο αριστερό πλήκτρο του ποντικιού. Επίσης, αυτή η επιλογή μπορεί να πραγματοποιηθεί χρησιμοποιώντας τα κουμπιά στο πλήκτρο του πληκτρολογίου "κάτω", "επάνω", "προς τα δεξιά", "αριστερά".
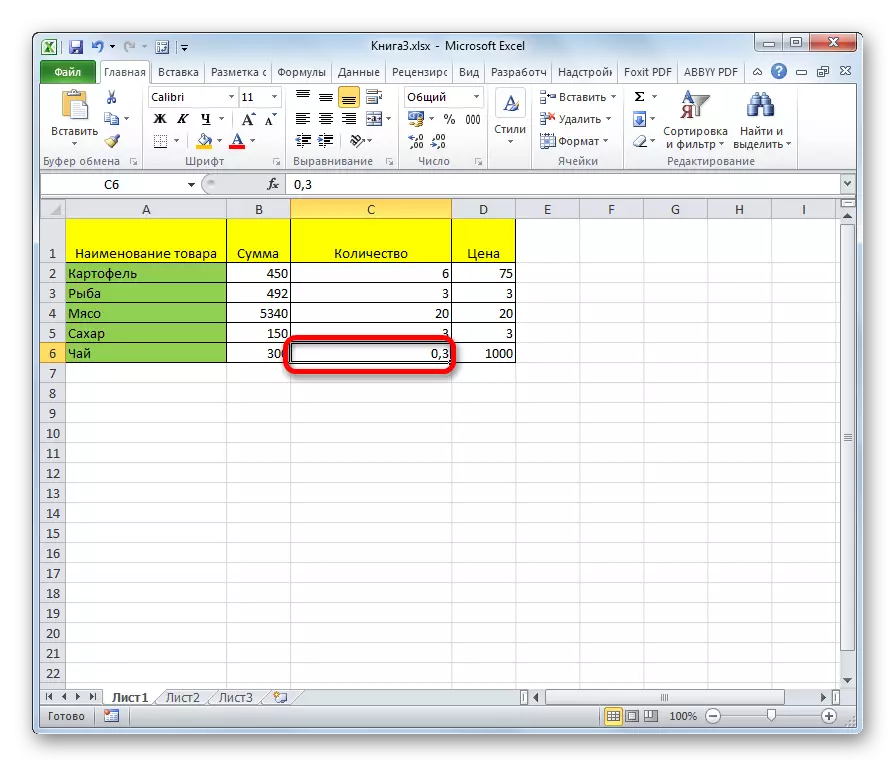
Μέθοδος 2: Επιλογή στήλης
Για να επισημάνετε τη στήλη στον πίνακα, πρέπει να κρατήσετε το αριστερό πλήκτρο του ποντικιού και να περάσετε από την άνω στήλη κυττάρων στο κάτω μέρος όπου θα πρέπει να απελευθερωθεί το κουμπί.
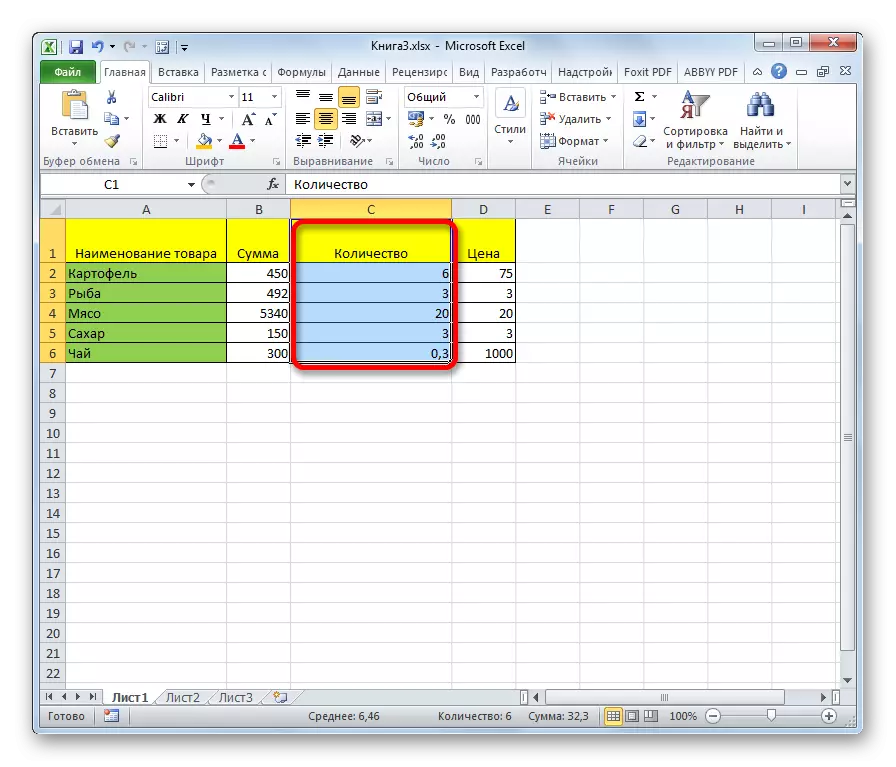
Υπάρχει μια άλλη λύση σε αυτό το έργο. Κάντε κλικ στο κουμπί Shift στο πληκτρολόγιο και κάντε κλικ στο πάνω μέρος της στήλης. Στη συνέχεια, μην απελευθερώσετε το κουμπί κλικ στο κάτω μέρος. Μπορείτε να εκτελέσετε ενέργειες και αντίστροφη σειρά.
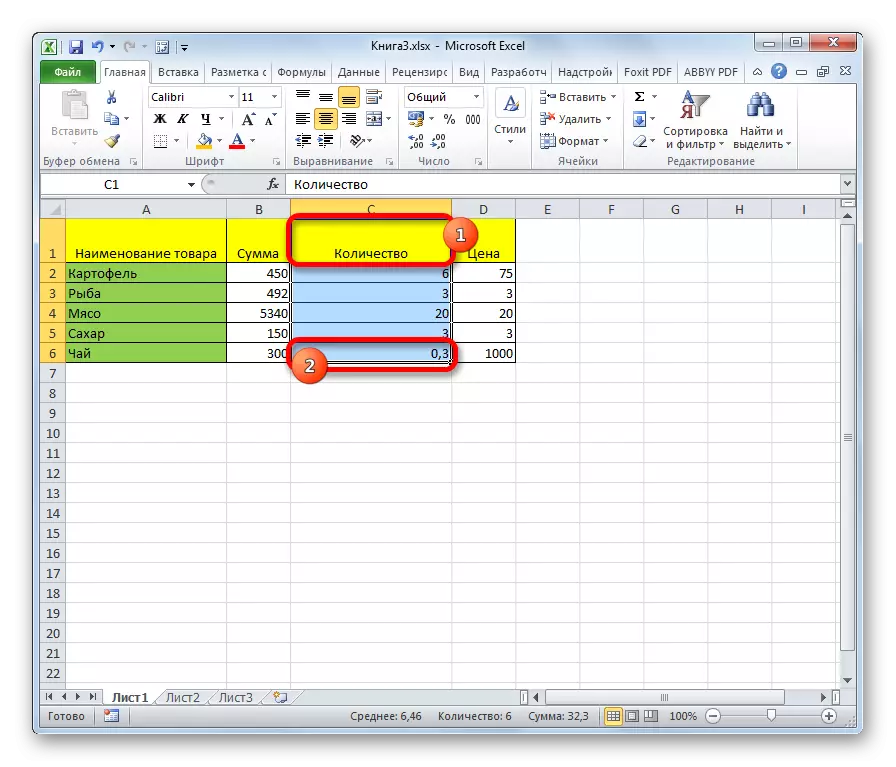
Επιπλέον, για να επισημάνετε τις στήλες σε πίνακες, μπορείτε να χρησιμοποιήσετε τον ακόλουθο αλγόριθμο. Επισημάνετε το πρώτο κελί του ομιλητή, αφήστε το ποντίκι και να κάνετε κλικ στο πλήκτρο Ctrl + Shift + το βέλος προς τα κάτω πλήκτρο. Αυτό επιλέγει ολόκληρη τη στήλη στο τελευταίο στοιχείο στο οποίο περιέχονται τα δεδομένα. Μια σημαντική προϋπόθεση για την εκτέλεση αυτής της διαδικασίας είναι η έλλειψη κενών κελιών σε αυτή τη στήλη πίνακα. Στην αντίθετη περίπτωση, θα επισημανθεί μόνο μια περιοχή στο πρώτο κενό στοιχείο.
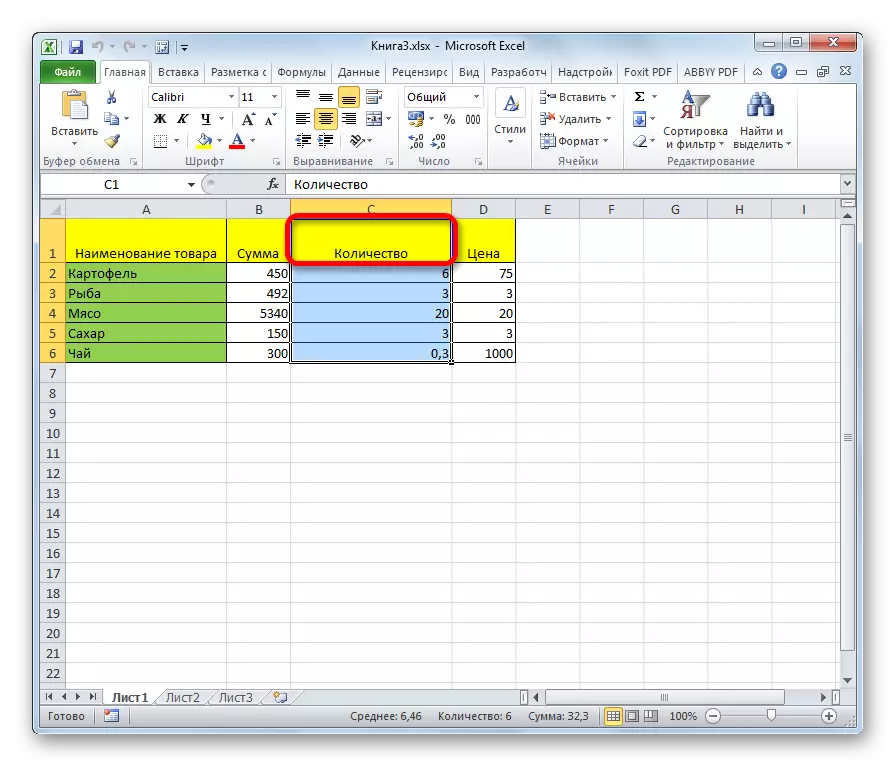
Εάν πρέπει να επισημάνετε όχι μόνο μια στήλη πίνακα, αλλά ολόκληρη τη στήλη φύλλου, στη συνέχεια σε αυτήν την περίπτωση, είναι απαραίτητο να κάνετε απλά κλικ στο αριστερό πλήκτρο του ποντικιού κατά μήκος του αντίστοιχου τομέα του οριζόντιου πλαισίου συντεταγμένων, όπου τα γράμματα του λατινικού αλφαβήτου είναι που χαρακτηρίζονται από στήλες.
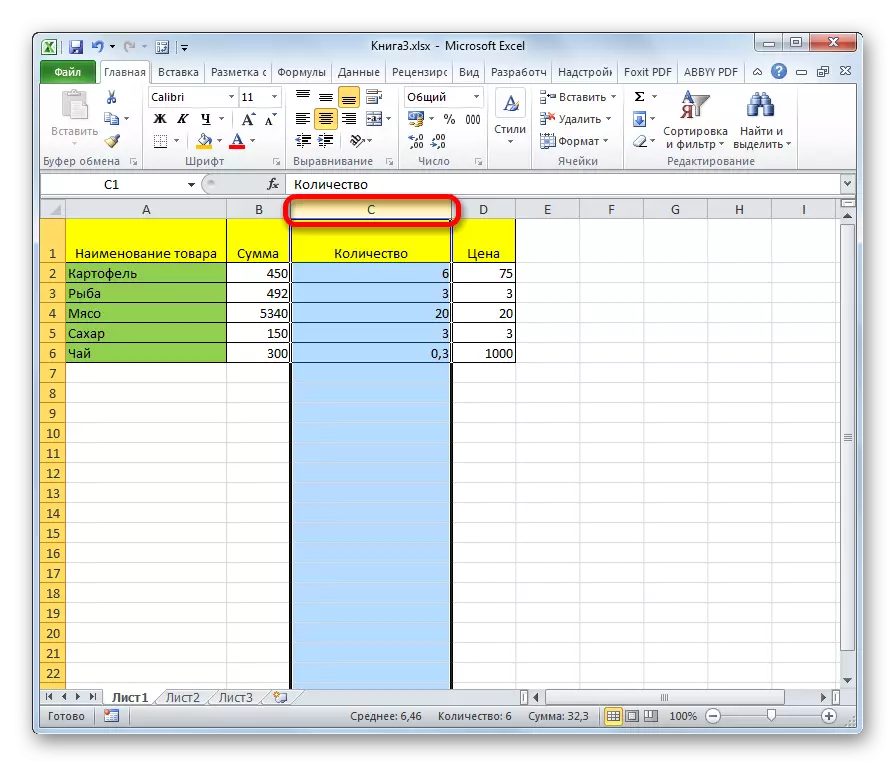
Εάν χρειάζεστε να επιλέξετε πολλαπλές στήλες φύλλων, πραγματοποιούμε το ποντίκι με το αριστερό κλικ στους κατάλληλους τομείς του πίνακα συντεταγμένων.
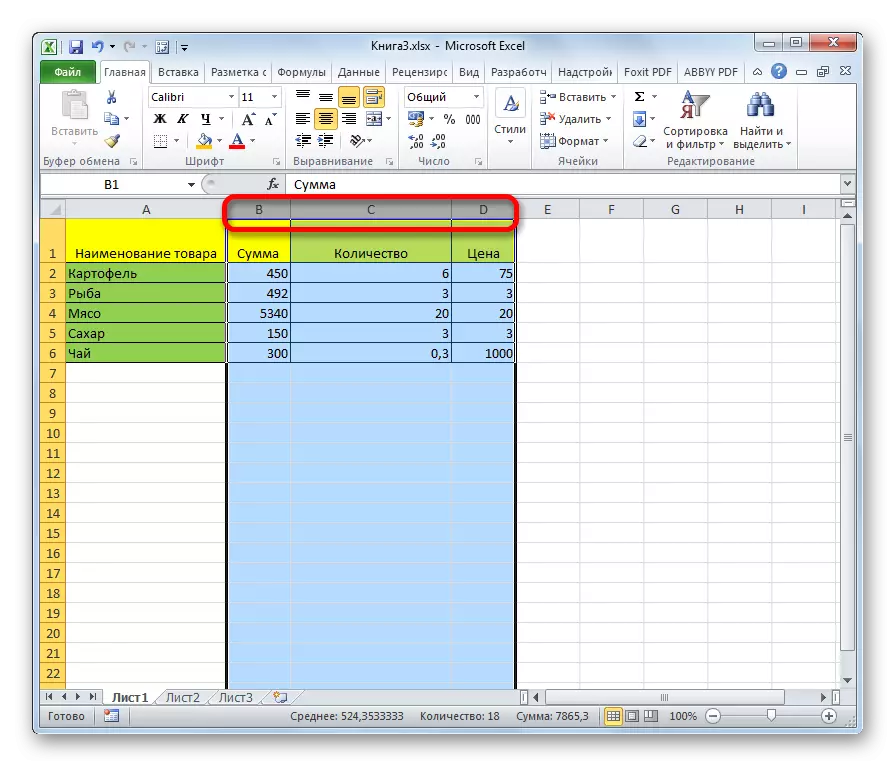
Υπάρχει μια εναλλακτική λύση. Κάντε κλικ στο κουμπί Shift και σημειώστε την πρώτη στήλη στην ακολουθία αλληλουχίας. Στη συνέχεια, χωρίς να απελευθερώσετε το κουμπί, κάντε κλικ στον τελευταίο τομέα του πίνακα συντεταγμένων στην ακολουθία της στήλης.
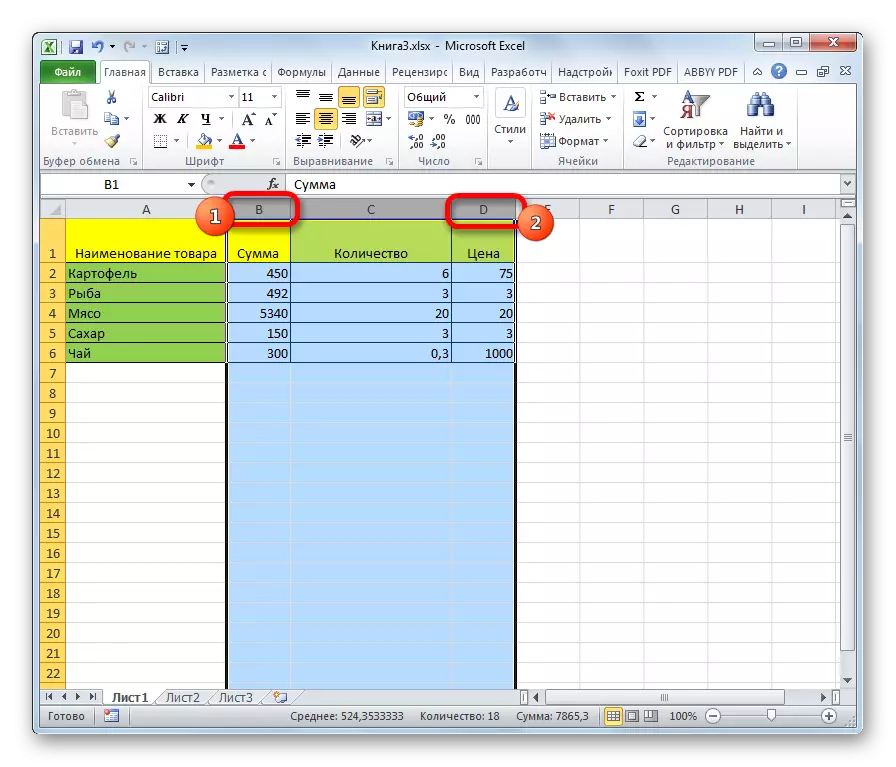
Εάν πρέπει να επισημάνετε τις διασκορπισμένες στήλες φύλλων, στη συνέχεια να ανεβείτε στο κουμπί Ctrl και, χωρίς να το απελευθερώσετε, κάντε κλικ στον τομέα του οριζόντιου πλαισίου συντεταγμένων κάθε στήλης κάθε στήλης που θα επισημανθεί.
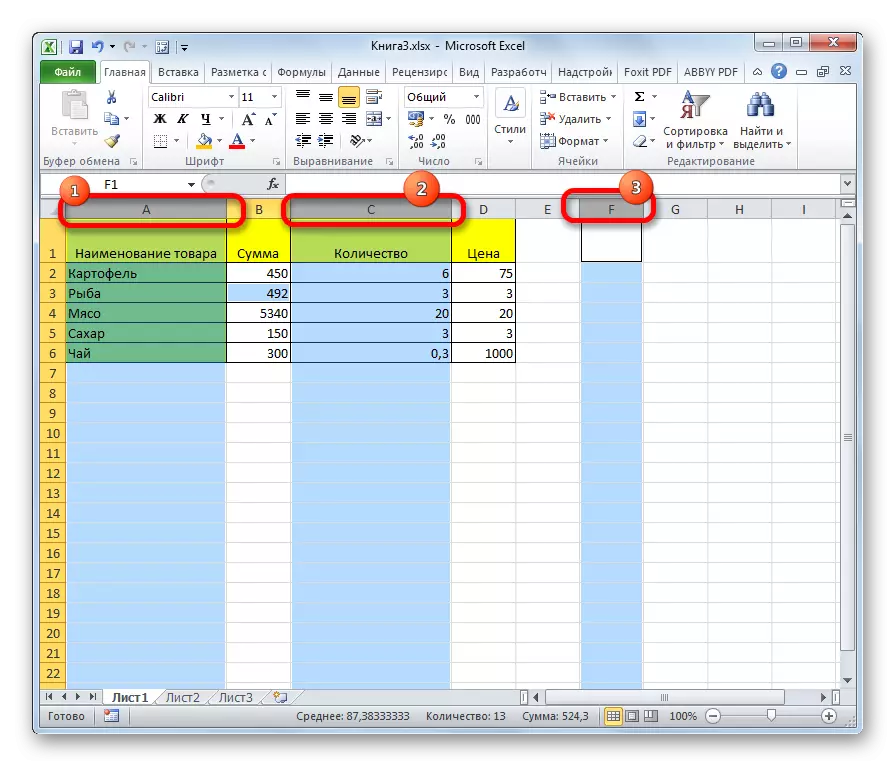
Μέθοδος 3: Επισημάνετε τη γραμμή
Σύμφωνα με μια παρόμοια αρχή, διατίθενται γραμμές στο Excel.
Για να επισημάνετε μια γραμμή στο τραπέζι, απλά περάστε το δρομέα πάνω του με το κουμπί του ποντικιού.
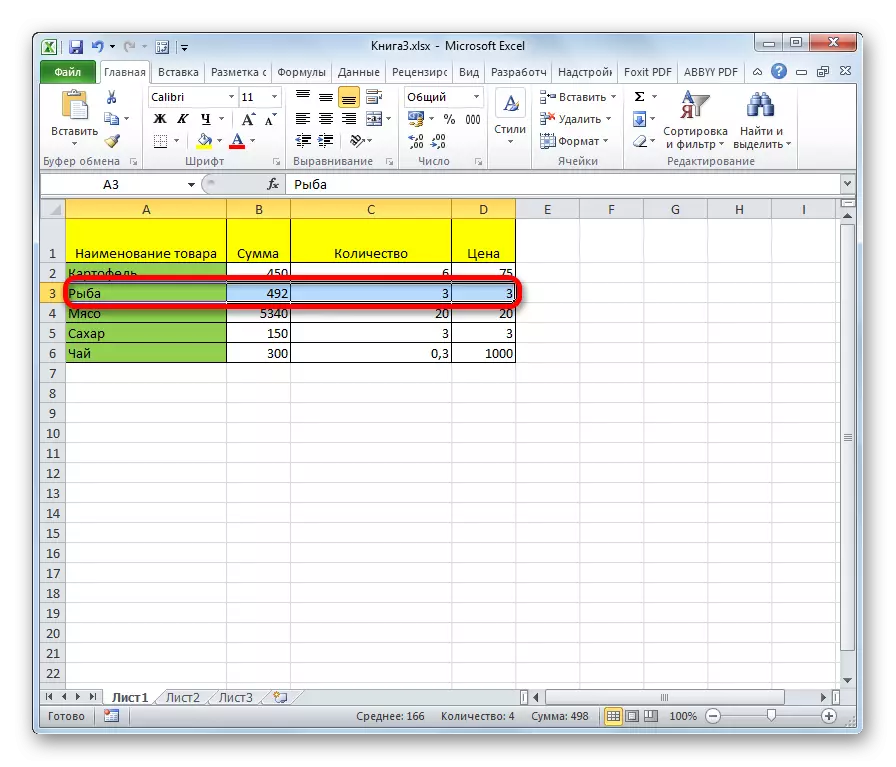
Εάν ο πίνακας είναι μεγάλος, είναι ευκολότερο να πατήσετε το κουμπί Shift και κάντε κλικ στο πρώτο και τελευταίο κύτταρο της συμβολοσειράς.
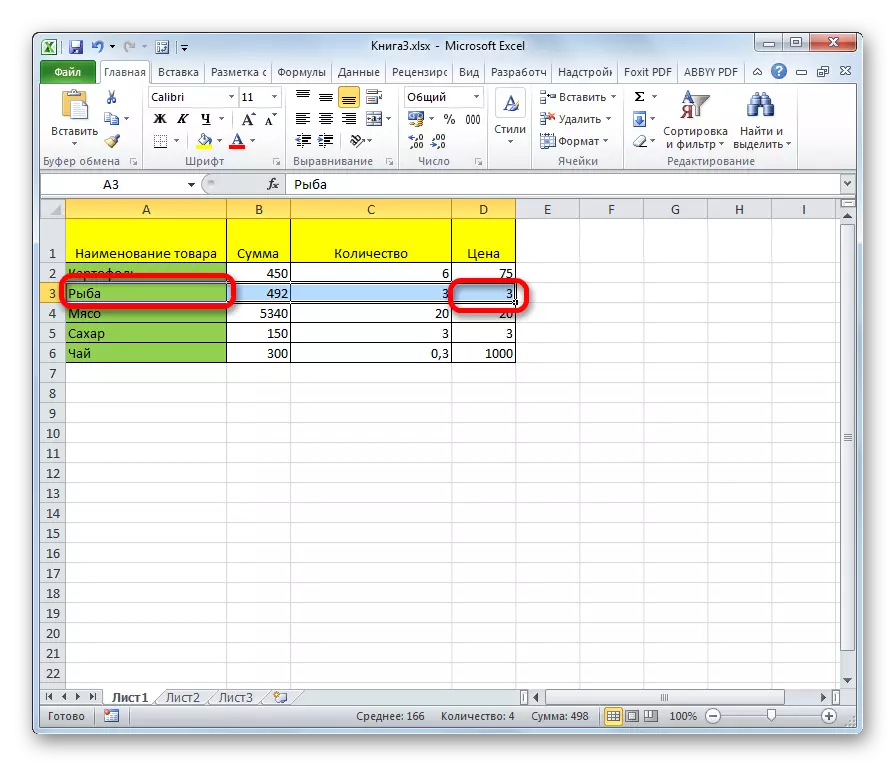
Επίσης γραμμές σε πίνακες μπορούν να σημειωθούν με παρόμοιο τρόπο όπως οι στήλες. Κάντε κλικ στο πρώτο στοιχείο στη στήλη και, στη συνέχεια, πληκτρολογήστε τα πλήκτρα CTRL + SHIFT + SHIFT + SHIFT + προς τα δεξιά. Η συμβολοσειρά επισημαίνεται στο τέλος του πίνακα. Αλλά και πάλι, η προαπαιτούμενο σε αυτή την περίπτωση είναι η παρουσία δεδομένων σε όλα τα κύτταρα της γραμμής.
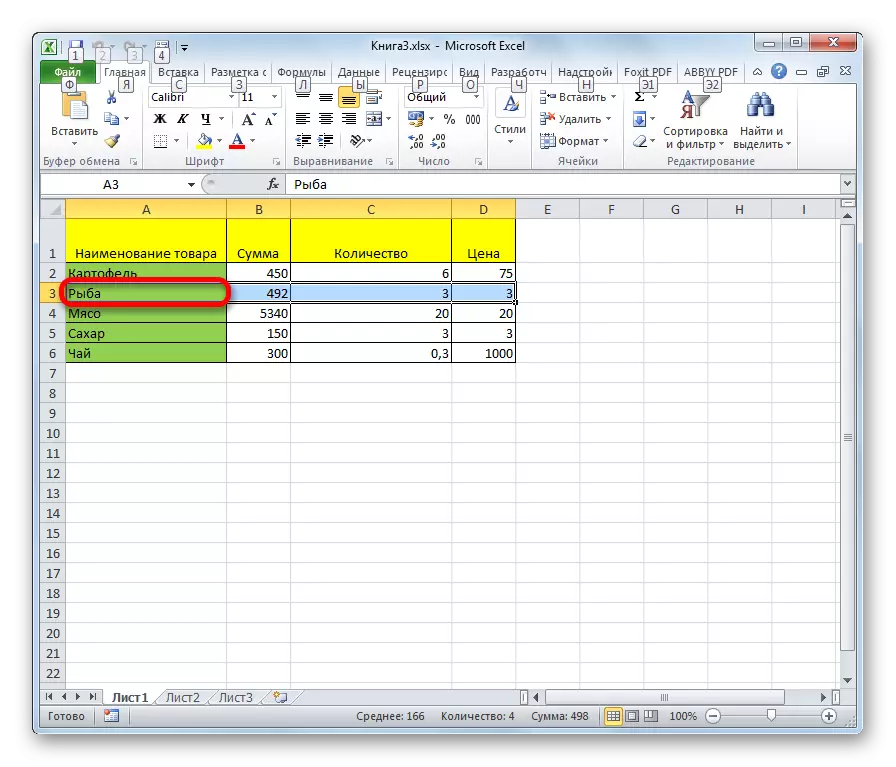
Για να επισημάνετε ολόκληρη τη γραμμή του φύλλου, κάνουμε ένα κλικ στον αντίστοιχο τομέα του κατακόρυφου πίνακα συντεταγμένων όπου εμφανίζεται η αρίθμηση.
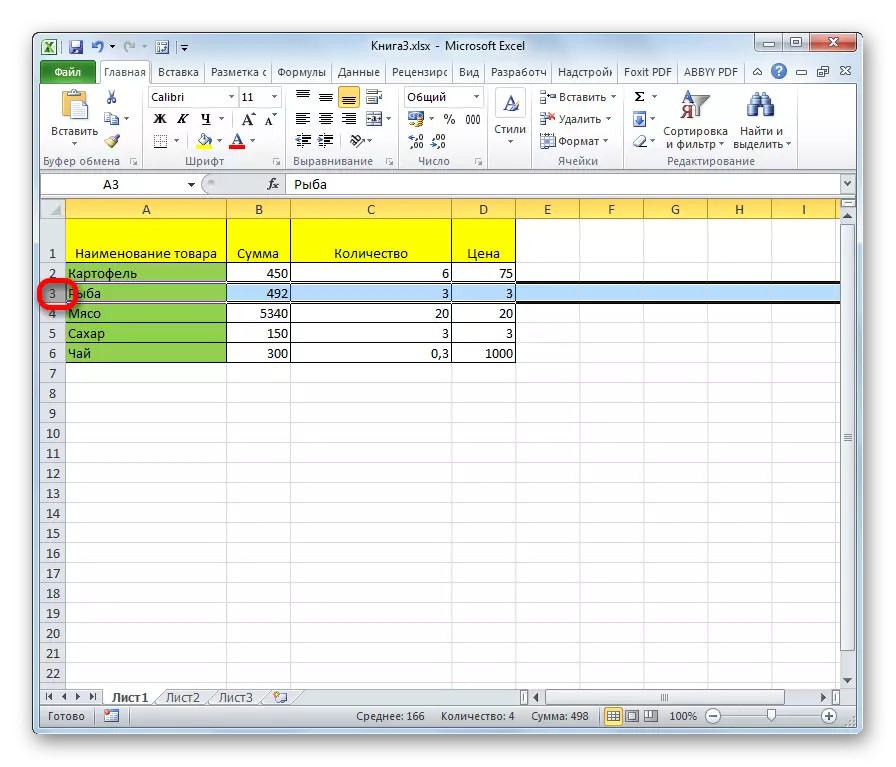
Εάν πρέπει να επιλέξετε με παρόμοιο τρόπο πολλές γειτονικές γραμμές, τότε πραγματοποιούμε το ποντίκι με το αριστερό κλικ στην κατάλληλη ομάδα των τομέων του πίνακα συντεταγμένων.
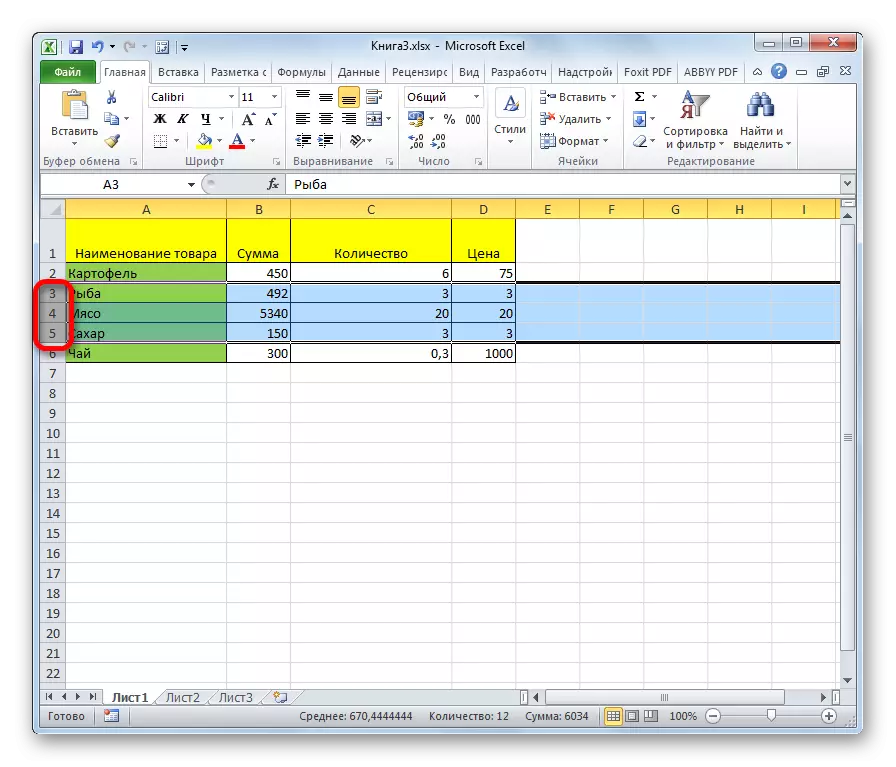
Μπορείτε επίσης να κρατήσετε το κουμπί Shift και να κάνετε κλικ στον πρώτο και τελευταίο τομέα στον πίνακα συντεταγμένων της σειράς σειράς που πρέπει να επισημανθεί.
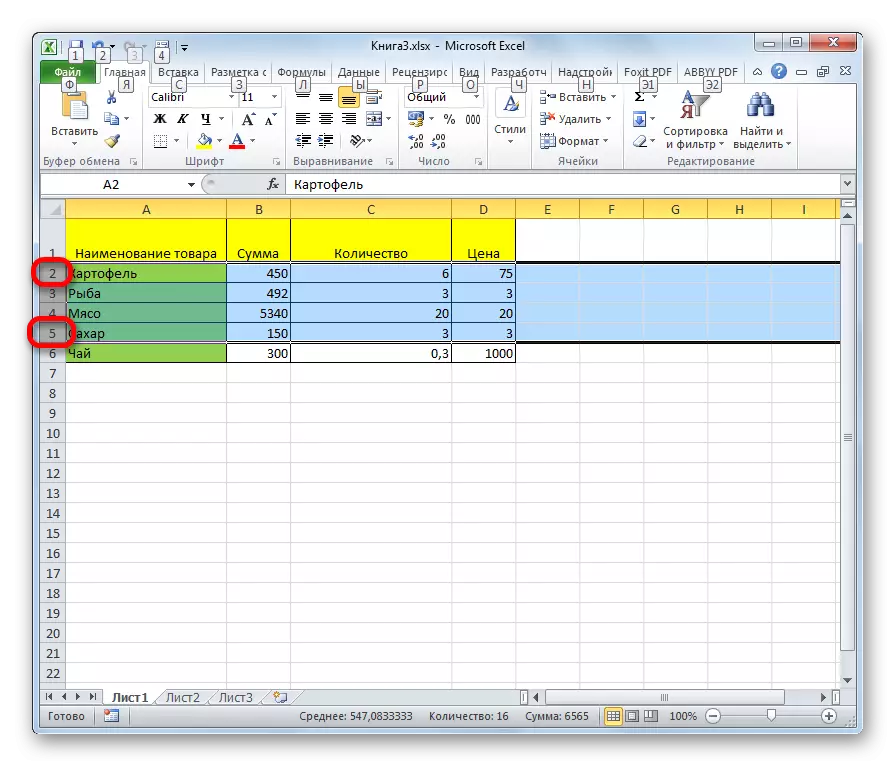
Εάν θέλετε να επιλέξετε διάσπαρτες γραμμές και, στη συνέχεια, κάντε κλικ σε κάθε έναν από τους τομείς στον κατακόρυφο πίνακα συντεταγμένων με το κουμπί Ctrl-Clad.
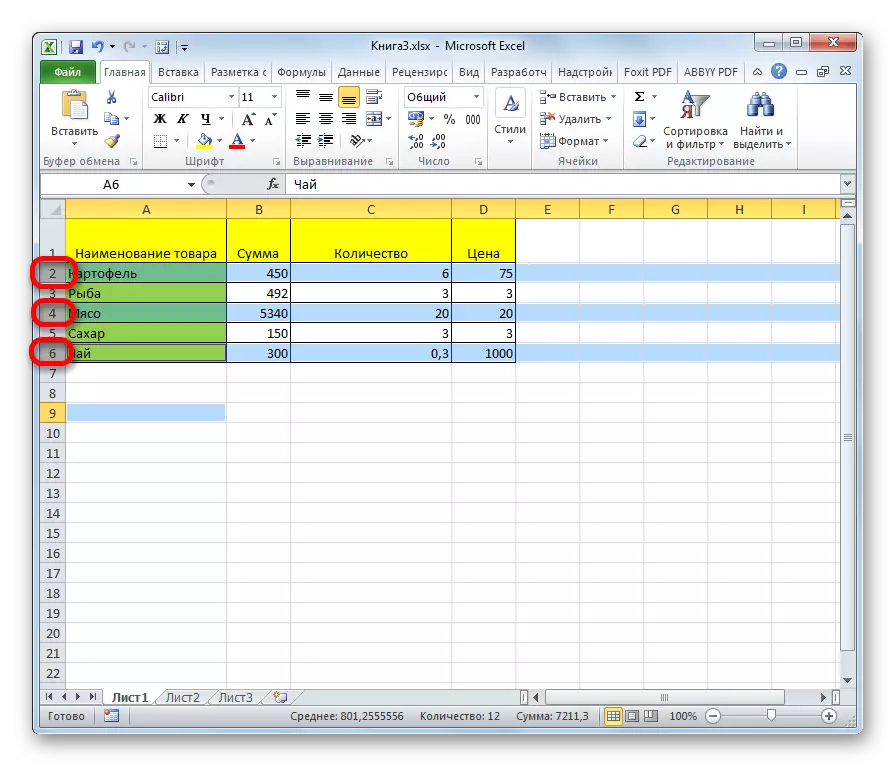
Μέθοδος 4: Κατανομή ολόκληρου του φύλλου
Υπάρχουν δύο επιλογές για αυτή τη διαδικασία για ολόκληρο το φύλλο. Το πρώτο από αυτά είναι να κάνετε κλικ στο ορθογώνιο κουμπί που βρίσκεται στη διασταύρωση κάθετων και οριζόντιων συντεταγμένων. Μετά από αυτό, απολύτως όλα τα κύτταρα στο φύλλο θα διατεθούν.
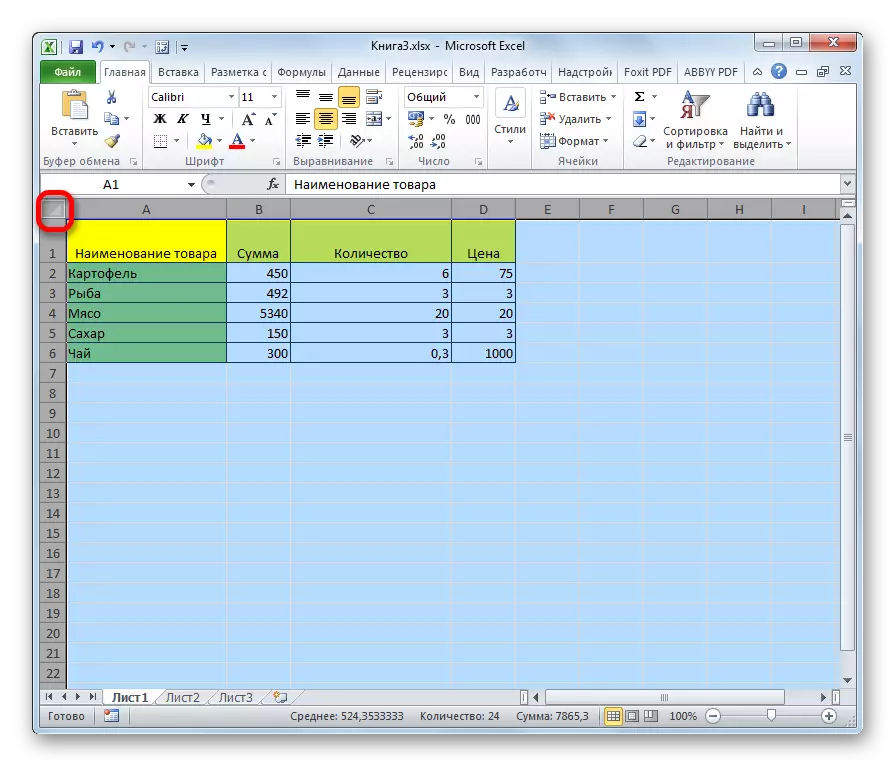
Στο ίδιο αποτέλεσμα, πατήστε το CTRL + ένα πλήκτρο συνδυασμού κλειδιού. Αληθινή, αν αυτή τη στιγμή ο δρομέας βρίσκεται στην περιοχή των αδιαχώριστων δεδομένων, για παράδειγμα, στον πίνακα, τότε μόνο αυτή η περιοχή θα επισημανθεί αρχικά. Μόνο μετά την επανάληψη του συνδυασμού θα είναι σε θέση να διαθέσει ολόκληρο το φύλλο.
Μέθοδος 5: Απομόνωση εμβέλειας
Τώρα μάθετε πώς μπορείτε να επιλέξετε μεμονωμένες περιοχές των κυττάρων στο φύλλο. Για να το καταστήσετε αρκετά ώστε να κυκλοφορούν με τον κέρσορα με το αριστερό πλήκτρο του ποντικιού, μια συγκεκριμένη περιοχή στο φύλλο.
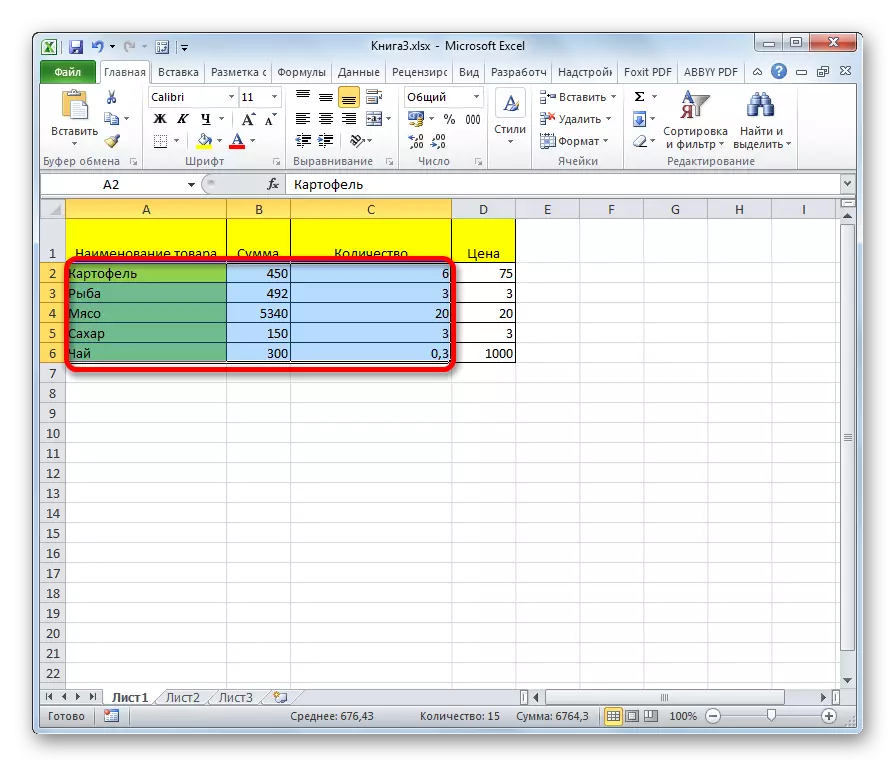
Το εύρος μπορεί να επισημανθεί κρατώντας το κουμπί Shift στο πληκτρολόγιο και κάντε κλικ στο επάνω αριστερό μέρος και κάτω δεξί κύτταρο της περιοχής που διατίθεται. Είτε πραγματοποιώντας μια λειτουργία με την αντίστροφη σειρά: Κάντε κλικ στο κάτω αριστερό και το πάνω δεξί κύτταρο του πίνακα. Το εύρος μεταξύ αυτών των στοιχείων θα επισημανθεί.
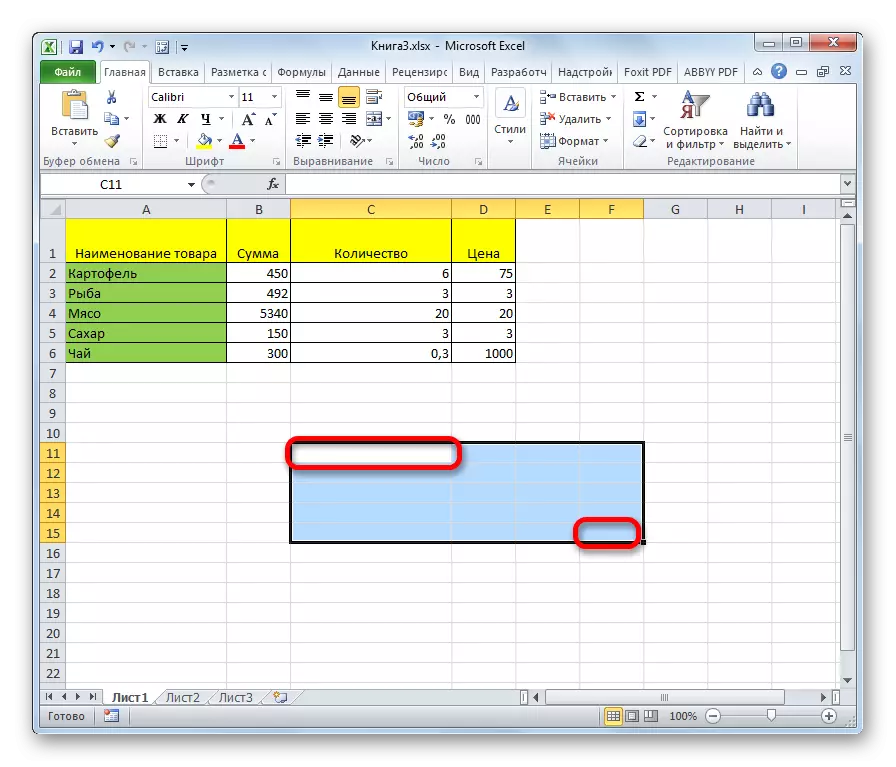
Υπάρχει επίσης η πιθανότητα διαχωρισμού των διαφορετικών κυττάρων ή των περιοχών. Για το σκοπό αυτό, οποιαδήποτε από τις παραπάνω μεθόδους θα πρέπει να διατεθεί ξεχωριστά κάθε περιοχή που ο χρήστης θέλει να ορίσει, αλλά το κουμπί Ctrl πρέπει να υποστεί.
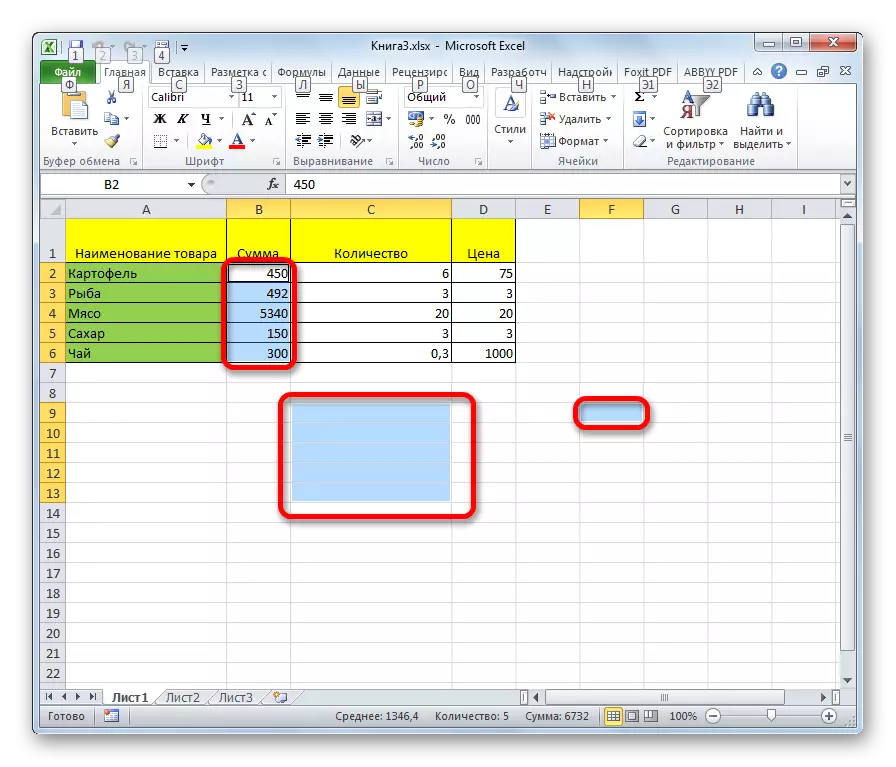
Μέθοδος 6: Εφαρμογή καυτών κλειδιών
Μπορείτε να επιλέξετε μεμονωμένες περιοχές χρησιμοποιώντας Hot Keys:
- CTRL + Σπίτι - Κατανομή του πρώτου κυττάρου με δεδομένα.
- Ctrl + τέλος - επισημαίνοντας το τελευταίο κύτταρο με δεδομένα.
- CTRL + SHIFT + END - Επιλογή κυττάρων μέχρι το τελευταίο χρησιμοποιούμενο.
- Ctrl + Shift + Σπίτι - Επιλογή κελιών μέχρι την αρχή του φύλλου.
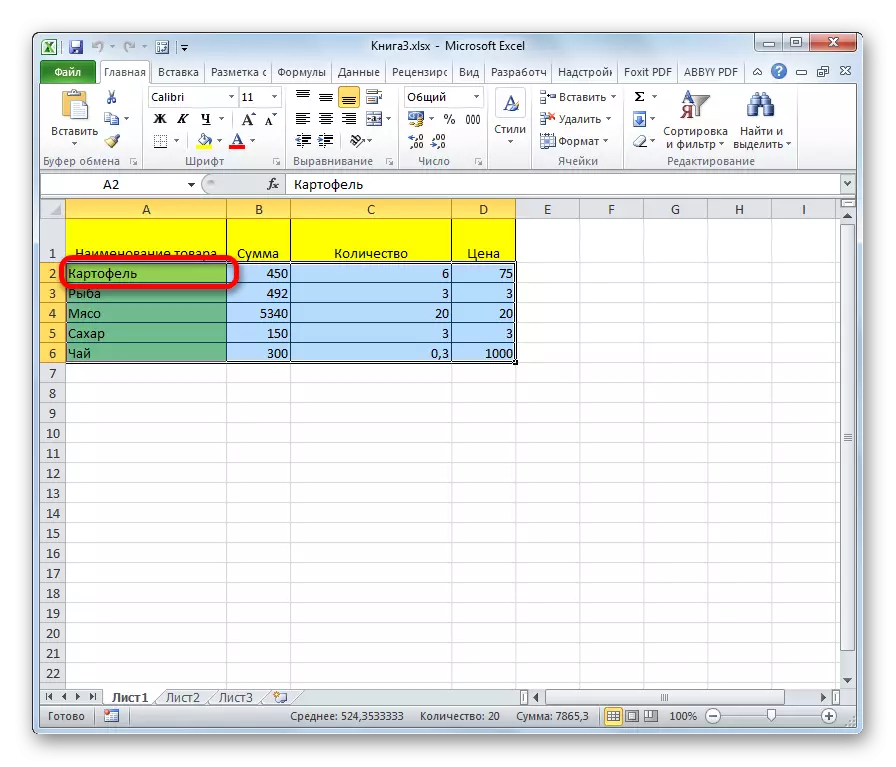
Αυτές οι επιλογές θα σας βοηθήσουν να εξοικονομήσετε σημαντικά χρόνο σε λειτουργίες.
Μάθημα: Hot κλειδιά σε excele
Όπως βλέπουμε, υπάρχει ένας μεγάλος αριθμός παραλλαγών κυττάρων και οι διαφορετικές ομάδες τους χρησιμοποιώντας ένα πληκτρολόγιο ή ποντίκι, καθώς και χρησιμοποιώντας ένα συνδυασμό αυτών των δύο συσκευών. Κάθε χρήστης μπορεί να επιλέξει ένα πιο βολικό στυλ επιλογής σε μια συγκεκριμένη κατάσταση προσωπικά, επειδή η κατανομή ενός ή περισσοτέρων κυττάρων είναι πιο βολικό να εκτελέσει με έναν τρόπο, και η κατανομή ολόκληρης της γραμμής ή ολόκληρου του φύλλου είναι διαφορετική.
