
Μερικές φορές υπάρχει ανάγκη να προβάλλετε δράσεις που πραγματοποιήθηκαν στον υπολογιστή κατά τη διάρκεια της τελευταίας εκτόξευσης. Αυτό μπορεί να χρειαστεί εάν θέλετε να εντοπίσετε το άλλο πρόσωπο ή για κάποιο λόγο, πρέπει να ακυρώσετε ή να θυμάστε τι έχετε κάνει ο ίδιος.
Πρόσφατες επιλογές προβολής
Ενέργειες χρηστών, συμβάντα συστήματος και εισαγωγή αυτών αποθηκεύονται σε αρχεία καταγραφής συμβάντων. Πληροφορίες σχετικά με τις τελευταίες ενέργειες μπορούν να ληφθούν από αυτά ή να χρησιμοποιήσουν ειδικές εφαρμογές που επίσης γνωρίζουν πώς να απομνημονεύουν τα γεγονότα και να παρέχουν αναφορές για να τα δείτε. Στη συνέχεια, θα εξετάσουμε διάφορους τρόπους με τους οποίους μπορείτε να μάθετε τι έκανε ο χρήστης κατά την τελευταία συνεδρία.Μέθοδος 1: Power Spy
Το PowerSpy είναι μια αρκετά βολική εφαρμογή που λειτουργεί με σχεδόν όλες τις εκδόσεις των Windows και φορτώνεται αυτόματα στην αρχή του συστήματος. Καταγράφει όλα όσα συμβαίνουν στον υπολογιστή και στο μέλλον καθιστά δυνατή την εξέταση μιας έκθεσης σχετικά με τις ενέργειες που μπορούν να αποθηκευτούν σε μια βολική μορφή για εσάς.
Μεταφορτώστε την εξουσία από την επίσημη ιστοσελίδα
Για να δείτε το "αρχείο καταγραφής συμβάντων", θα πρέπει να αρχίσετε να επιλέγετε το διαμέρισμα που σας ενδιαφέρει. Για παράδειγμα, παίρνουμε ανοιχτά παράθυρα.
- Μετά την εκκίνηση της εφαρμογής, κάντε κλικ στο εικονίδιο "Ανοιχτό"
.

Μια αναφορά θα εμφανιστεί στην οθόνη με την καταχώριση όλων των ενεργειών που παρακολουθούνται.
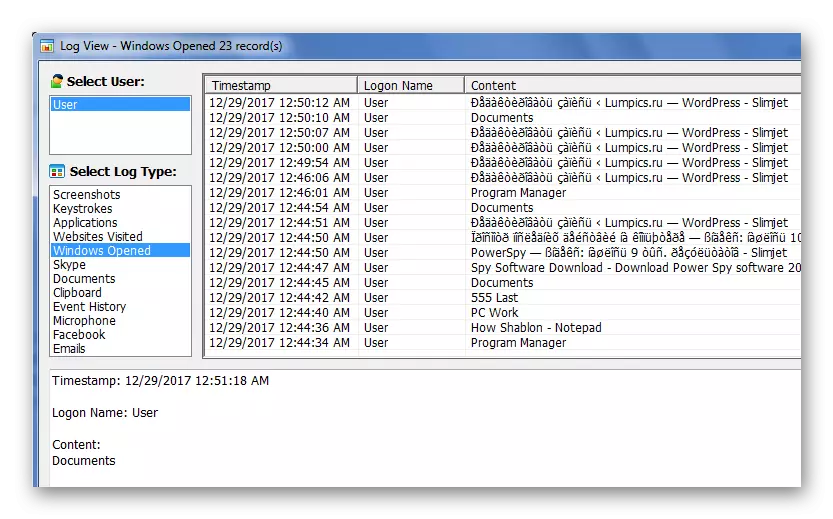
Ομοίως, μπορείτε να δείτε άλλα αρχεία του προγράμματος προγραμμάτων που δίνονται αρκετά.
Μέθοδος 2: Νεοστύς
Το Neospy είναι μια καθολική εφαρμογή που ακολουθεί τις ενέργειες στον υπολογιστή. Μπορεί να λειτουργήσει σε μια κρυφή λειτουργία, κρύβοντας την παρουσία του στο λειτουργικό σύστημα, ξεκινώντας από την εγκατάσταση. Ο χρήστης που θέτει την έξυπνη ικανότητα μπορεί να επιλέξει μία από τις δύο επιλογές για τη λειτουργία του: Στην πρώτη περίπτωση, η εφαρμογή δεν θα είναι κρυμμένη, το δεύτερο συνεπάγεται επίσης την απόκρυψη τόσο αρχεία προγράμματος όσο και συντομεύσεις.
Το Neospy έχει μια αρκετά ευρεία λειτουργικότητα και μπορεί να χρησιμοποιηθεί τόσο για την παρακολούθηση στο σπίτι όσο και για γραφεία.
Κατεβάστε το Neospy από την επίσημη ιστοσελίδα
Για να δείτε τις τελευταίες ενέργειες που αναφέρονται στο σύστημα, θα πρέπει να κάνετε τα εξής:
- Ανοίξτε την εφαρμογή και μεταβείτε στην ενότητα "Αναφορές".
- Στη συνέχεια, κάντε κλικ στην επιλογή "Έκθεση ανά κατηγορία".
- Επιλέξτε την ημερομηνία εγγραφής.
- Κάντε κλικ στο κουμπί Μεταφόρτωσης.
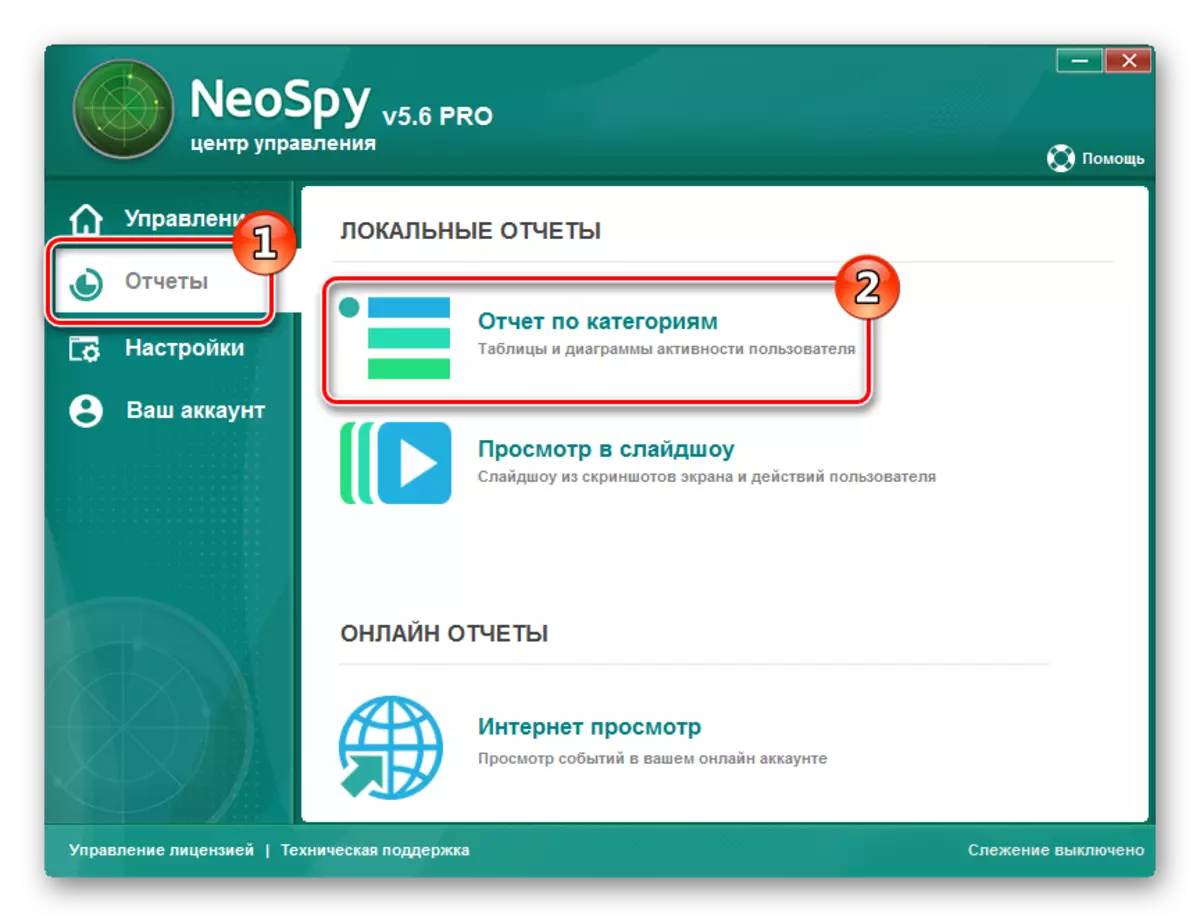
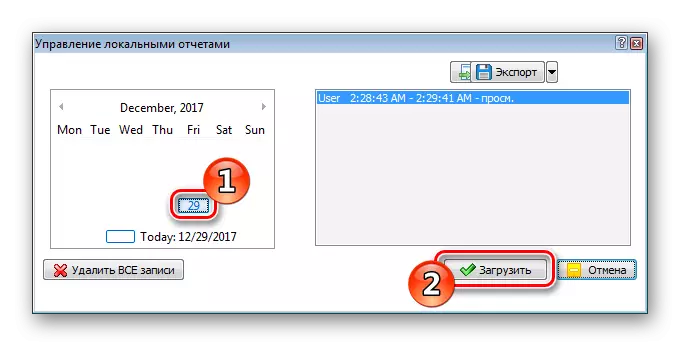
Θα βρείτε μια λίστα ενεργειών για την επιλεγμένη ημερομηνία.

Μέθοδος 3: Σύνδεση Windows
Τα αρχεία καταγραφής λειτουργικού συστήματος διατηρούν μια ποικιλία ενεργειών χρήστη, λήψη και σφάλματα σφάλματος και παράθυρα. Διαχωρίζονται σε αναφορές προγραμμάτων, με πληροφορίες σχετικά με τις εγκατεστημένες εφαρμογές, ένα "αρχείο καταγραφής ασφαλείας" που περιέχει δεδομένα σχετικά με τους πόρους του συστήματος επεξεργασίας και το αρχείο καταγραφής συστήματος, αναφέροντας προβλήματα κατά τη φόρτωση των Windows. Για να δείτε τα αρχεία, θα χρειαστεί να εκτελέσετε τις ακόλουθες ενέργειες:
- Ανοίξτε τον "πίνακα ελέγχου" και μεταβείτε στη "Διαχείριση".
- Εδώ, επιλέξτε το εικονίδιο "Προβολή συμβάντων".
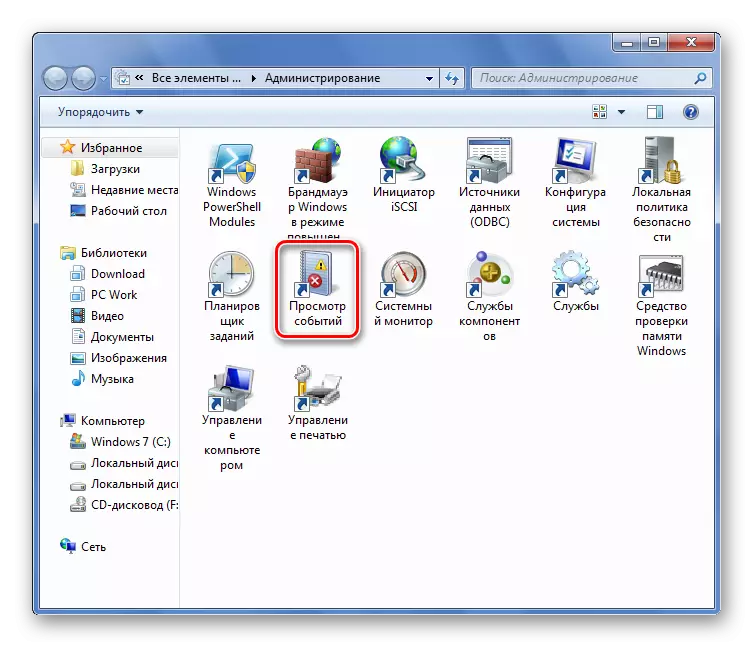
- Στο παράθυρο που ανοίγει, πηγαίνετε στα "Περιοδικά των Windows".
- Στη συνέχεια, επιλέξτε τον τύπο αρχείου καταγραφής και προβάλετε τις πληροφορίες που χρειάζεστε.
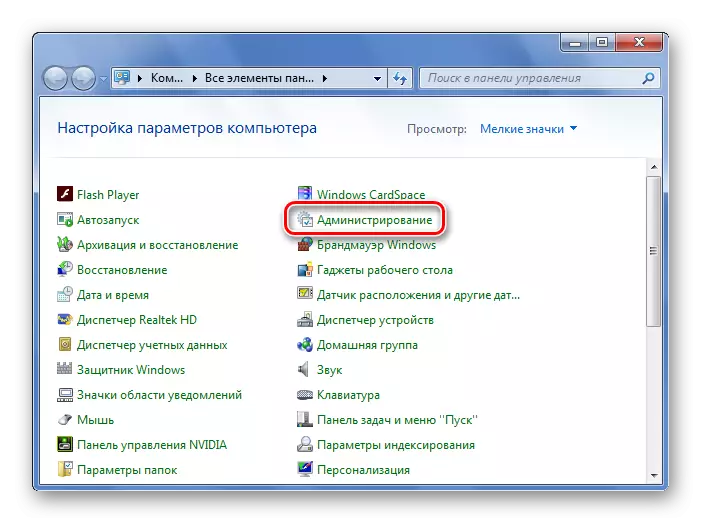
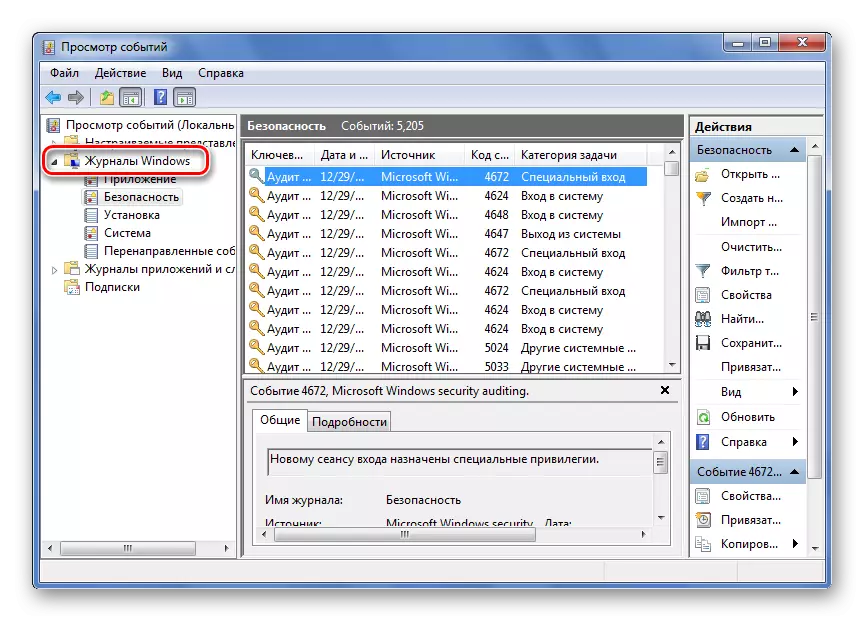
Δείτε επίσης: Πηγαίνετε στο "αρχείο καταγραφής συμβάντων στα Windows 7
Τώρα ξέρετε πώς μπορείτε να δείτε τις τελευταίες ενέργειες χρήστη στον υπολογιστή σας. Τα αρχεία καταγραφής των Windows δεν είναι πολύ ενημερωτικά σε σύγκριση με τις εφαρμογές που περιγράφονται στην πρώτη και τη δεύτερη μέθοδο, αλλά επειδή είναι ενσωματωμένα στο σύστημα, μπορείτε πάντα να τα χρησιμοποιήσετε χωρίς να δημιουργήσετε λογισμικό τρίτου μέρους.
