
Ένας τεράστιος αριθμός τεκμηρίωσης δεν εκτυπώνεται πλέον σε ειδικά σαλόνια, τελικά, οι εκτυπωτές στο σπίτι έχουν λάβει ευρέως διαδεδομένα, τα οποία είναι εγκατεστημένα σε κάθε δεύτερο άτομο με τυπωμένα υλικά. Ωστόσο, ένα πράγμα για να αγοράσετε έναν εκτυπωτή και να το χρησιμοποιήσετε και ένα άλλο για να εκτελέσετε την κύρια σύνδεση.
Συνδέστε τον εκτυπωτή στον υπολογιστή
Οι σύγχρονες συσκευές εκτύπωσης μπορούν να είναι ποικίλου είδους. Ορισμένα συνδέονται απευθείας μέσω ενός ειδικού καλωδίου USB, ένα άλλο απαιτεί μόνο μια σύνδεση δικτύου Wi-Fi. Είναι απαραίτητο να αποσυναρμολογήσετε κάθε μέθοδο ξεχωριστά για να έχετε πλήρη κατανόηση του πώς να επισυνάψετε σωστά τον εκτυπωτή στον υπολογιστή.Μέθοδος 1: Καλώδιο USB
Αυτή η μέθοδος είναι πιο κοινή λόγω της τυποποίησης του. Απολύτως κάθε εκτυπωτής και ο υπολογιστής διαθέτουν ειδικές συνδέσεις απαραίτητες για σύνδεση. Μια τέτοια σύνδεση είναι η μόνη όταν η επιλογή είναι συνδεδεμένη. Ωστόσο, αυτό δεν είναι ό, τι χρειάζεται να κάνετε για την πλήρη λειτουργία της συσκευής.
- Για να ξεκινήσετε, συνδέστε την τυπωμένη συσκευή στο ηλεκτρικό δίκτυο. Για να το κάνετε αυτό, παρέχεται ένα ειδικό καλώδιο με ένα τυποποιημένο πιρούνι για μια υποδοχή. Το ένα άκρο, αντίστοιχα, συνδέστε τον στον εκτυπωτή, σε άλλο δίκτυο.
- Ο εκτυπωτής μετά από αυτό αρχίζει να εργάζεται και, αν δεν ήταν για την ανάγκη να προσδιοριστεί ο υπολογιστής του, θα ήταν δυνατό να ολοκληρωθεί η εργασία. Αλλά ακόμα, τα έγγραφα πρέπει να εκτυπώνονται από αυτή τη συσκευή, πράγμα που σημαίνει ότι λαμβάνουμε μια κίνηση με τους οδηγούς και να τα εγκαταστήσετε στον υπολογιστή. Μια εναλλακτική λύση στα οπτικά μέσα είναι οι επίσημες τοποθεσίες των κατασκευαστών.
- Παραμένει μόνο για να συνδέσετε τον ίδιο τον εκτυπωτή σε έναν υπολογιστή χρησιμοποιώντας ένα ειδικό καλώδιο USB. Αξίζει να σημειωθεί ότι μια τέτοια σύνδεση είναι δυνατή σε έναν υπολογιστή, και σε ένα φορητό υπολογιστή. Διαβάστε περισσότερα για να πείτε το ίδιο το καλώδιο. Από τη μία πλευρά, έχει ένα πιο τετράγωνο σχήμα, από την άλλη είναι η συνηθισμένη υποδοχή USB. Το πρώτο μέρος πρέπει να εγκατασταθεί στον εκτυπωτή και το δεύτερο στον υπολογιστή.
- Μετά από ενέργειες, ένας υπολογιστής μπορεί να επανεκκινηθεί. Εφαρμόζουμε αμέσως, καθώς η περαιτέρω λειτουργία της συσκευής δεν θα είναι δυνατή χωρίς αυτό.
- Ωστόσο, το κιτ μπορεί να είναι χωρίς τη δισκέτα εγκατάστασης, οπότε μπορείτε να εμπιστευτείτε τον υπολογιστή και να το επιτρέψετε να εγκαταστήσετε τυποποιημένα προγράμματα οδήγησης. Θα το κάνει μόνοι σας μετά τον προσδιορισμό της συσκευής. Εάν δεν συμβεί κάτι τέτοιο, μπορείτε να ζητήσετε βοήθεια για ένα άρθρο στην ιστοσελίδα μας, όπου περιγράφεται λεπτομερώς πώς να ορίσετε ένα ειδικό λογισμικό για τον εκτυπωτή.
- Δεδομένου ότι ολοκληρώνονται όλες οι απαραίτητες ενέργειες, παραμένει μόνο για να ξεκινήσετε τη χρήση του εκτυπωτή. Κατά κανόνα, μια σύγχρονη συσκευή αυτού του τύπου θα απαιτήσει αμέσως την εγκατάσταση κασετών, φόρτωσης, τουλάχιστον ενός φύλλου χαρτιού και λίγο χρόνο για τη διάγνωση. Αποτελέσματα που μπορείτε να δείτε στο τυπωμένο φύλλο.




Διαβάστε περισσότερα: Εγκατάσταση προγράμματος οδήγησης εκτυπωτή
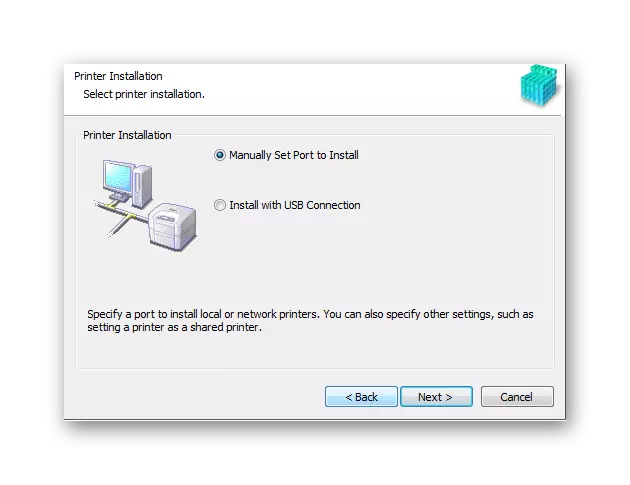
Σε αυτήν την εγκατάσταση του εκτυπωτή που χρησιμοποιεί ένα καλώδιο USB που ολοκληρώθηκε.
Μέθοδος 2: Σύνδεση του εκτυπωτή μέσω Wi-Fi
Αυτή η επιλογή για να επισυνάψετε τον εκτυπωτή στο φορητό υπολογιστή είναι το πιο εύκολο και, ταυτόχρονα, το πιο βολικό για τον κανονικό χρήστη. Το μόνο που χρειάζεται να γίνει για να στείλετε τα έγγραφα εκτύπωσης - πρόκειται να τοποθετήσετε τη συσκευή στη ζώνη ασύρματου δικτύου. Ωστόσο, για την αρχική εκκίνηση, πρέπει να εγκαταστήσετε τον οδηγό και κάποιες άλλες ενέργειες.
- Όπως με τον πρώτο τρόπο, συνδέω πρώτα τον εκτυπωτή στο ηλεκτρικό δίκτυο. Για αυτό, το κιτ έχει ένα ειδικό καλώδιο, το οποίο, πιο συχνά, έχει μια υποδοχή από τη μία πλευρά, και με έναν άλλο συνδετήρα.
- Στη συνέχεια, αφού ενεργοποιηθεί ο εκτυπωτής, ρυθμίστε τα κατάλληλα προγράμματα οδήγησης από τη δισκέτα στον υπολογιστή. Για μια τέτοια σύνδεση, απαιτούνται, επειδή ο υπολογιστής δεν θα είναι ποτέ σε θέση να καθορίσει τη συσκευή ανεξάρτητα μετά το συνημμένο, καθώς δεν θα είναι καλύτερο.
- Παραμένει μόνο για να επανεκκινήσετε τον υπολογιστή και μετά την ενεργοποίηση της μονάδας Wi-Fi. Δεν είναι δύσκολο, μερικές φορές ενεργοποιείται αμέσως, μερικές φορές πρέπει να κάνετε κλικ σε ορισμένα κουμπιά αν είναι φορητό υπολογιστή.
- Στη συνέχεια, μεταβείτε στο "Έναρξη", βρείτε την ενότητα "Συσκευές και εκτυπωτές". Η παρούσα λίστα θα είναι όλες οι συσκευές που έχουν συνδεθεί ποτέ στον υπολογιστή. Μας ενδιαφέρει αυτό που εγκαταστάθηκε ακριβώς αυτό. Κάντε κλικ σε αυτό με το δεξί κλικ και επιλέξτε την προεπιλεγμένη συσκευή. Τώρα όλα τα έγγραφα θα αναζητηθούν για εκτύπωση μέσω Wi-Fi.

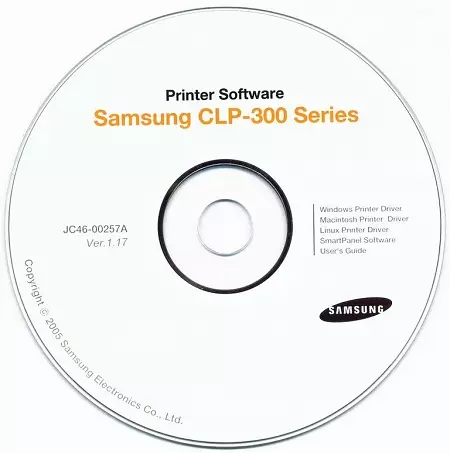

Αυτή η εξέταση αυτής της μεθόδου έχει τελειώσει.
Η έξοδος αυτού του άρθρου είναι όσο το δυνατόν πιο απλή: Εγκατάσταση του εκτυπωτή τουλάχιστον μέσω ενός καλωδίου USB, ακόμη και μέσω Wi-Fi είναι μια επιχείρηση 10-15 λεπτών, η οποία δεν απαιτεί μεγάλη δύναμη και ειδικές γνώσεις.
