
Όπως γνωρίζετε, οι ιδιοκτήτες προσωπικών υπολογιστών χρησιμοποιούν το σύστημα αποθήκευσης οποιωνδήποτε δεδομένων, είτε κάτι προσωπικό είτε λειτουργεί. Αυτός είναι ο λόγος για τον οποίο η συντριπτική πλειοψηφία των ανθρώπων μπορεί να ενδιαφέρεται για το θέμα της κρυπτογράφησης δεδομένων, η οποία συνεπάγεται τη θέσπιση ορισμένων περιορισμών στην πρόσβαση σε αρχεία από μη εξουσιοδοτημένα άτομα.
Περαιτέρω, κατά τη διάρκεια του άρθρου, θα αποκαλύψουμε τα κύρια χαρακτηριστικά της κωδικοποίησης δεδομένων, καθώς και να ενημερώσουμε για προγράμματα ειδικού σκοπού.
Δεδομένα κρυπτογράφησης σε έναν υπολογιστή
Πρώτα απ 'όλα, μια τέτοια λεπτομέρεια είναι άξιος ως σχετική απλότητα της διαδικασίας προστασίας δεδομένων σε έναν υπολογιστή που εκτελεί διάφορα λειτουργικά συστήματα. Κυρίως αυτό ισχύει για τους άπειρους χρήστες των οποίων οι ενέργειες θα μπορούσαν να συνεπάγονται συνέπειες με τη μορφή απώλειας πρόσβασης στα δεδομένα.
Η ίδια η κρυπτογράφηση είναι μια απόκρυψη ή κίνηση σημαντικών δεδομένων στη ζώνη, απρόσιτη σε άλλους ανθρώπους. Συνήθως, για τους σκοπούς αυτούς, δημιουργείται ένας ειδικός φάκελος με κωδικό πρόσβασης που εκτελεί το ρόλο προσωρινής ή μόνιμης αποθήκευσης.
Τηρούν τις συστάσεις για τη συνέχεια να αποφύγετε την πρόσβαση στην πρόσβαση.
Όπως είναι εύκολο να μαντέψετε, η μονάδα υλικού TPM έχει δικό του διαχωριστικό με παραμέτρους στο λειτουργικό σύστημα των Windows.
- Ανοίξτε το παράθυρο αναζήτησης των Windows χρησιμοποιώντας το πλήκτρο "Win + R".
- Στο γράφημα "Open" κείμενο, τοποθετήστε μια ειδική εντολή και κάντε κλικ στο κουμπί "OK".
- Στο παράθυρο ελέγχου της αξιόπιστης μονάδας πλατφόρμας (TPM), μπορείτε να πάρετε μια σύντομη πληροφόρηση για το έργο του.
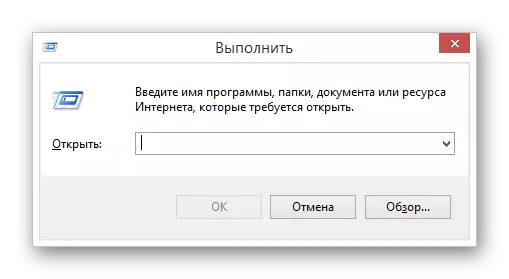
Tpm.msc.
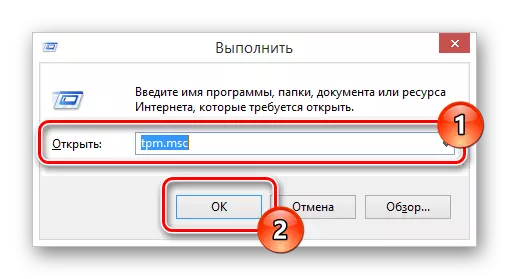
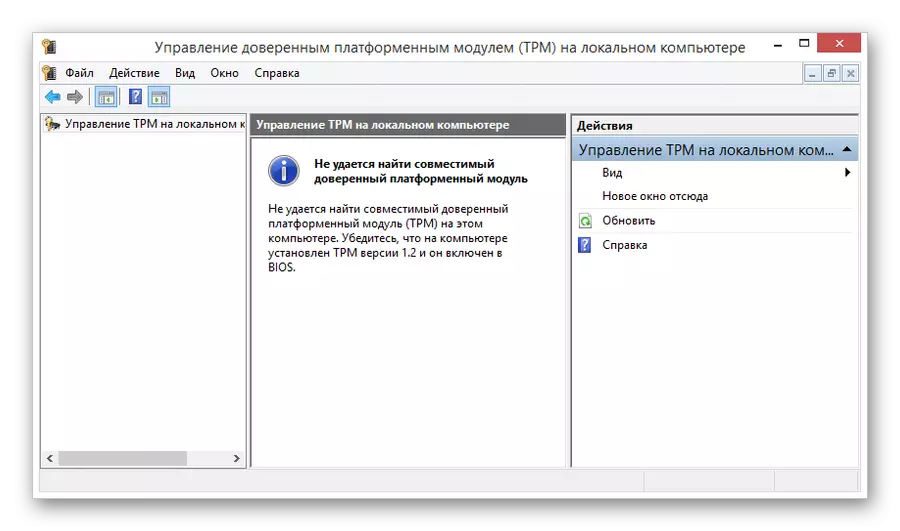
Εάν το συγκεκριμένο σφάλμα που δεν έχετε δει, μπορείτε να παραλείψετε τις ακόλουθες οδηγίες για τις ρυθμίσεις, μετακινώντας απευθείας στη διαδικασία κρυπτογράφησης.
Για να απαλλαγείτε από το καθορισμένο σφάλμα, πρέπει να εκτελέσετε μια σειρά πρόσθετων ενεργειών που σχετίζονται με την αλλαγή της πολιτικής τοπικής ομάδας του υπολογιστή. Σημειώστε αμέσως ότι σε περίπτωση απρόβλεπτων και μη επηρεασμένων από εμάς, μπορείτε να επαναφέρετε το σύστημα σε ένα πρώιμο κράτος, χρησιμοποιώντας τη λειτουργική "αποκατάσταση του συστήματος".

Εάν όλα έγιναν σωστά, θα βρεθείτε στο παράθυρο "τοπικής πολιτικής ομάδας".
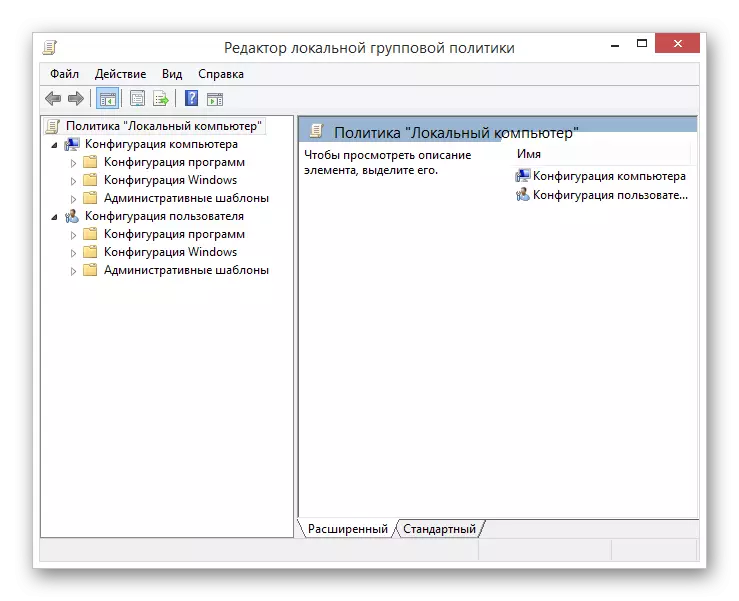
- Στην κύρια λίστα των φακέλων στη μονάδα διαμόρφωσης του υπολογιστή, αναπτύξτε το τμήμα παιδιών "Διοικητικά πρότυπα".
- Στην παρακάτω λίστα, επεκτείνετε το κατάλογο "Εξαρτήματα Windows".
- Από μια αρκετά εκτεταμένη λίστα φακέλων στην αποκαλυπτόμενη ενότητα, βρείτε το "Αυτή η παράμετρος πολιτικής σας επιτρέπει να επιλέξετε κρυπτογράφηση δίσκου bitLocker".
- Στη συνέχεια, πρέπει να επιλέξετε το φάκελο "Δίσκοι λειτουργικού συστήματος".
- Στον κύριο χώρο εργασίας, που βρίσκεται στη δεξιά πλευρά του μπλοκ με τον κατάλογο φακέλων, αλλάξτε τη λειτουργία προβολής στο "πρότυπο".
- Στα υποβληθέντα έγγραφα, βρείτε και ανοίξτε το προαιρετικό τμήμα ελέγχου ταυτότητας κατά την έναρξη.
- Μπορείτε να ανοίξετε το παράθυρο Επεξεργασία ως ένα διπλό κλικ LKM και μέσω του στοιχείου "Αλλαγή" στο μενού PCM.
- Στην κορυφή του ανοικτού παραθύρου, βρείτε τη μονάδα ελέγχου παραμέτρου και ρυθμίστε την κατανομή απέναντι από την επιλογή "συμπεριλαμβάνεται".
- Για να αποφύγετε περαιτέρω πιθανές επιπλοκές, βεβαιωθείτε ότι έχετε ελέγξει την παρουσία ενός σημείου ελέγχου στο παράθυρο "Παράμετροι" δίπλα στην παράγραφο που καθορίζεται στο στιγμιότυπο οθόνης.
- Μετά την ολοκλήρωση της ρύθμισης των συνιστώμενων τιμών για τις ρυθμίσεις πολιτικής ομάδας, χρησιμοποιήστε το κουμπί "OK" στο κάτω μέρος του παραθύρου εργασίας.
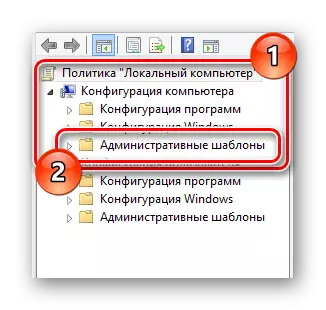
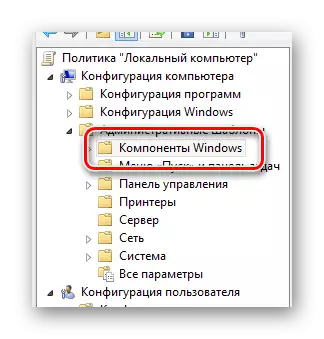

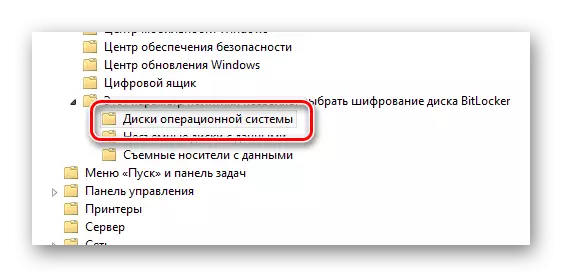
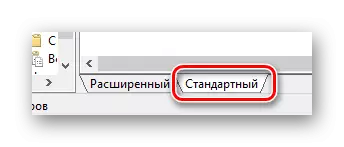
Αυτό θα σας επιτρέψει να αναζητήσετε και να επεξεργαστείτε τις επιθυμητές παραμέτρους με μια ελαφρώς μεγάλη ευκολία.


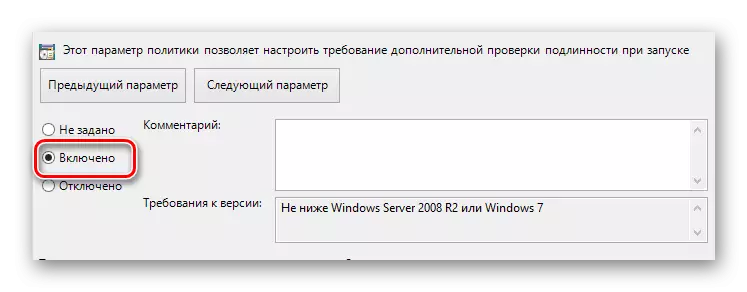

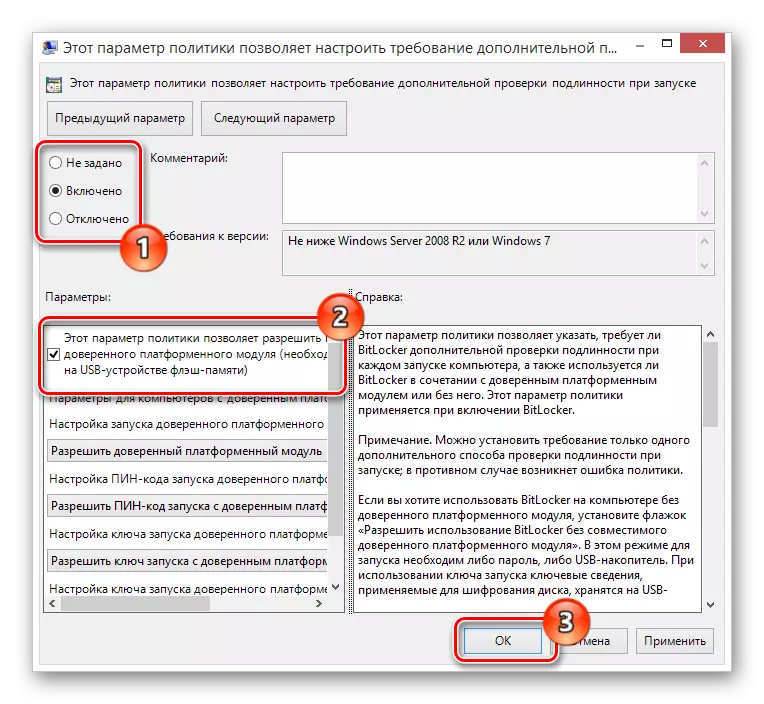
Έχοντας κάνει τα πάντα σύμφωνα με τις συνταγές μας, δεν θα αντιμετωπίσετε πλέον ένα σφάλμα της μονάδας πλατφόρμας TPM.
Προκειμένου να τεθούν σε ισχύ οι αλλαγές, δεν απαιτείται επανεκκίνηση. Ωστόσο, αν κάτι πήγε στραβά μαζί σας, έπρεπε να επανεκκινήσω το σύστημα.
Τώρα, έχοντας κατανοηθεί με όλες τις προπαρασκευαστικές αποχρώσεις, μπορείτε να μεταβείτε απευθείας στην προστασία των δεδομένων στο δίσκο.
- Μεταβείτε στο παράθυρο κρυπτογράφησης δεδομένων σύμφωνα με την πρώτη εντολή αυτής της μεθόδου.
- Το επιθυμητό παράθυρο μπορεί επίσης να ανοίξει από το διαμέρισμα συστήματος "Ο υπολογιστής μου" κάνοντας κλικ στο δεξί δισκέτα με το δεξί κουμπί του ποντικιού και επιλέγοντας το στοιχείο "Ενεργοποίηση bitLocker".
- Μετά την επιτυχή προετοιμασία της διαδικασίας κρυπτογράφησης, ο bitchker θα ελέγξει αυτόματα τη συμβατότητα της διαμόρφωσης του υπολογιστή σας.
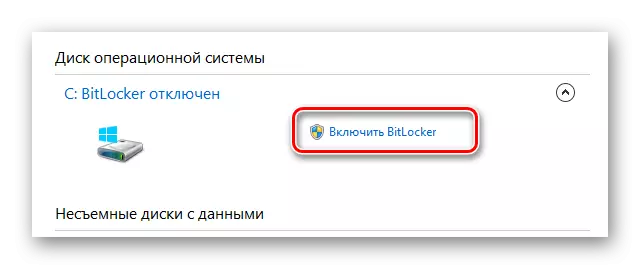


Στο επόμενο στάδιο, θα χρειαστεί να επιλέξετε μία από τις δύο επιλογές κρυπτογράφησης.
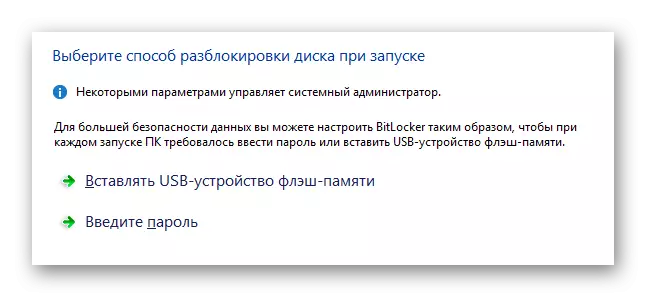
- Προαιρετικά, μπορείτε να δημιουργήσετε έναν κωδικό πρόσβασης για μεταγενέστερη πρόσβαση στις πληροφορίες.
- Στην περίπτωση ενός κωδικού πρόσβασης, θα χρειαστεί να εισαγάγετε οποιοδήποτε κατάλληλο σύνολο χαρακτήρων σε πλήρη συμμόρφωση με τις απαιτήσεις του συστήματος και κάντε κλικ στο πλήκτρο "Επόμενο".
- Εάν έχετε μια καλή μονάδα δίσκου USB, επιλέξτε "Εισαγωγή συσκευής μνήμης Flash USB.
- Στη λίστα των διαθέσιμων μονάδων δίσκου, επιλέξτε την επιθυμητή συσκευή και χρησιμοποιήστε το κουμπί "Αποθήκευση".
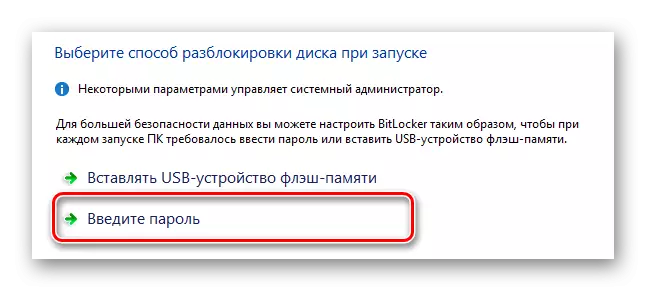

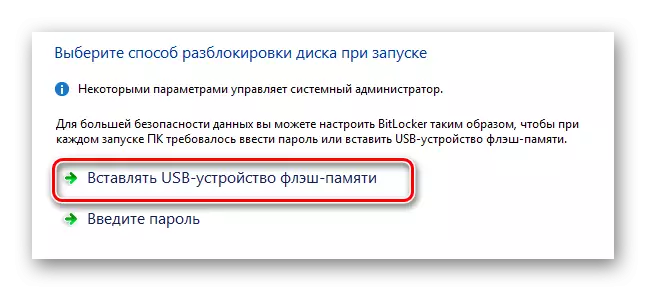
Μην ξεχάσετε να συνδέσετε τη συσκευή USB στο PC.
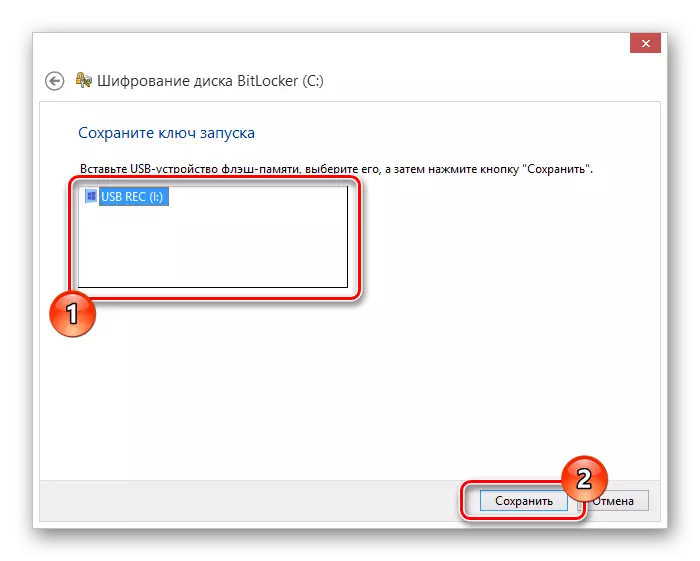
Όποια και αν έχει επιλεγεί η μέθοδος κρυπτογράφησης, θα βρείτε τον εαυτό σας στη σελίδα δημιουργίας κλειδιού με το κλειδί.
- Καθορίστε τον πιο αποδεκτό τύπο αρχείου για την αποθήκευση του πλήκτρου πρόσβασης και κάντε κλικ στο κουμπί Επόμενο.
- Επιλέξτε τη μέθοδο κρυπτογράφησης δεδομένων στο δίσκο, καθοδηγούμενη από τις παρουσιασμένες συστάσεις Bitokher.
- Στο τελευταίο βήμα, ρυθμίστε το κουτί "Εκτελέστε τη σάρωση BitLocker" και χρησιμοποιήστε το κουμπί "Συνέχεια".
- Τώρα σε ένα ειδικό παράθυρο, κάντε κλικ στο πλήκτρο "Επανεκκίνηση τώρα", μην ξεχάσετε να εισαγάγετε μια μονάδα flash με το κλειδί κρυπτογράφησης.
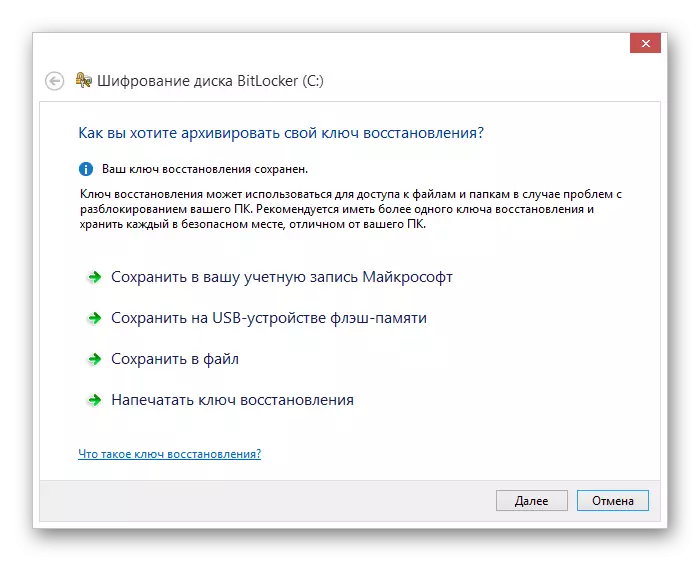
Χρησιμοποιούμε το κλειδί για να αποθηκεύσετε τη μονάδα flash.
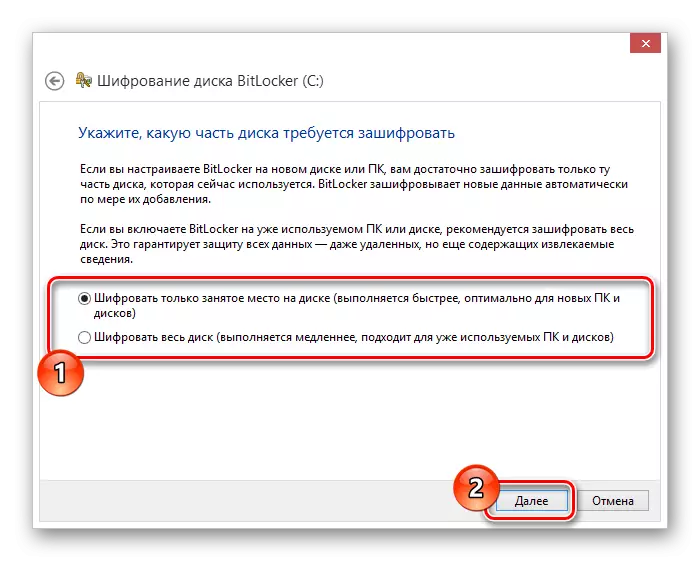

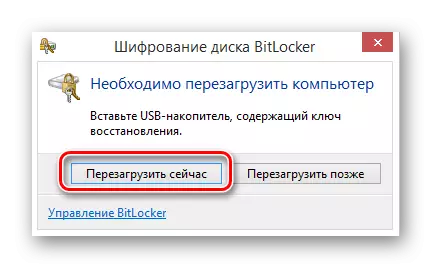
Από αυτό το σημείο, η διαδικασία αυτόματης κωδικοποίησης δεδομένων στον επιλεγμένο δίσκο θα ξεκινήσει, ο χρόνος της οποίας εξαρτάται άμεσα από τη διαμόρφωση του υπολογιστή και ορισμένα άλλα κριτήρια.
- Μετά από μια επιτυχημένη επανεκκίνηση στη γραμμή εργασιών των Windows, θα εμφανιστεί το εικονίδιο υπηρεσίας που κωδικοποιεί δεδομένα.
- Αφού κάνετε κλικ στο συγκεκριμένο εικονίδιο, ένα παράθυρο θα παρουσιαστεί με τη δυνατότητα μετάβασης στις ρυθμίσεις BitLocker και μια επίδειξη πληροφοριών σχετικά με τη διαδικασία κρυπτογράφησης.
- Σε όλη την κωδικοποίηση, μπορείτε εύκολα να χρησιμοποιήσετε τον επεξεργασμένο δίσκο.
- Όταν ολοκληρωθεί η διαδικασία ασφάλειας πληροφοριών, θα εμφανιστεί μια αντίστοιχη ειδοποίηση.
- Μπορείτε να εγκαταλείψετε προσωρινά την προστασία του δίσκου χρησιμοποιώντας ένα ειδικό σημείο στον πίνακα ελέγχου bitlocker.
- Εάν είναι απαραίτητο, μπορούν να πληρωθούν αλλαγές στην αρχή, χρησιμοποιώντας το στοιχείο "Απενεργοποίηση BitLocker" στον πίνακα ελέγχου.
- Η αποσύνδεση, καθώς και η ένταξη, δεν σας επιβάλλει σε εσάς τους περιορισμούς στην εργασία με τον υπολογιστή.
- Η αποκωδικοποίηση μπορεί να απαιτεί περισσότερο χρόνο από την κωδικοποίηση.
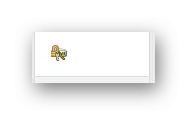
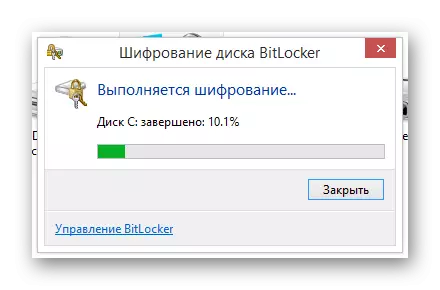
Κατά τη λειτουργία, το bitquer δημιουργεί ένα αρκετά ισχυρό φορτίο στο δίσκο. Είναι πιο αισθητό εάν το διαμέρισμα του συστήματος χειρίζεται.


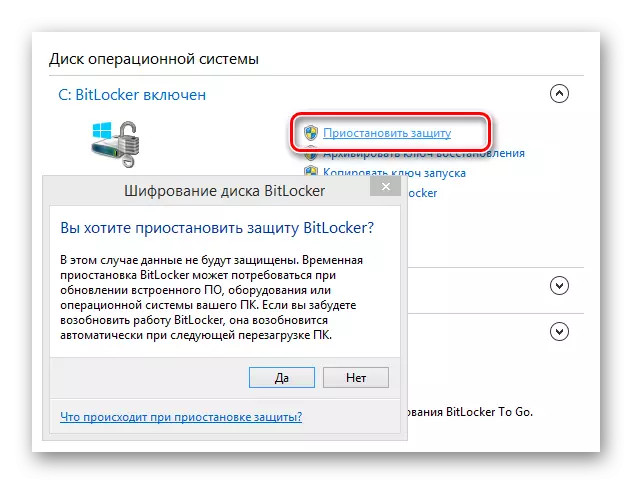
Η απόδοση του συστήματος προστασίας επαναλαμβάνεται στην αυτόματη λειτουργία μετά την απενεργοποίηση ή επανεκκινήστε τον υπολογιστή σας.
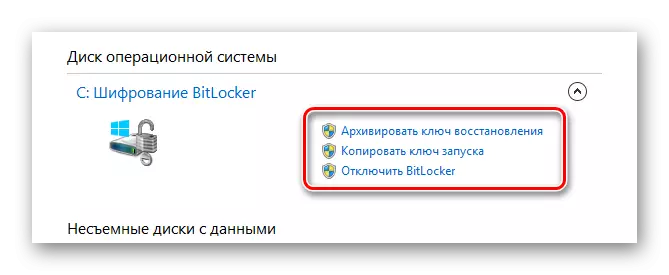

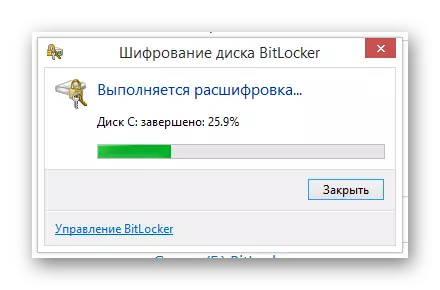
Στα μεταγενέστερα στάδια της κωδικοποίησης, δεν απαιτείται επανεκκίνηση του λειτουργικού συστήματος.
Θυμηθείτε ότι τώρα, όταν δημιουργήσατε κάποιο είδος προστασίας των προσωπικών σας δεδομένων, πρέπει να χρησιμοποιήσετε συνεχώς το διαθέσιμο κλειδί πρόσβασης. Συγκεκριμένα, αυτό ισχύει για τη μέθοδο χρησιμοποιώντας μια μονάδα USB για να μην πληρούν τις δυσκολίες μερικής απασχόλησης.
Διαβάστε επίσης: Οι φάκελοι δεν ανοίγουν στον υπολογιστή
Μέθοδος 2: Λογισμικό όψης
Η δεύτερη πλήρης μέθοδος μπορεί πραγματικά να χωριστεί σε πολλά πρότυπα λόγω της ύπαρξης ενός τεράστιου αριθμού διαφορετικών προγραμμάτων που έχουν σχεδιαστεί ειδικά για την κρυπτογράφηση πληροφοριών στον υπολογιστή. Ταυτόχρονα, όπως έχουμε ήδη αναφέρει στην αρχή, αποκαλύψαμε το μεγαλύτερο μέρος του λογισμικού, αλλά μπορείτε να αποφασίσετε μόνο για την εφαρμογή.
Παρακαλείστε να σημειώσετε ότι ορισμένα προγράμματα υψηλής ποιότητας παρέχονται από μια πληρωμένη άδεια. Αλλά παρά αυτό, έχουν ένα αρκετά μεγάλο αριθμό εναλλακτικών λύσεων.
Το καλύτερο, και αυτό μερικές φορές είναι σημαντικό, το πιο δημοφιλές λογισμικό για κρυπτογράφηση είναι truecrypt. Με αυτό το λογισμικό, μπορείτε εύκολα να κωδικοποιήσετε διάφορες πληροφορίες μέσω της δημιουργίας ειδικών κλειδιών.
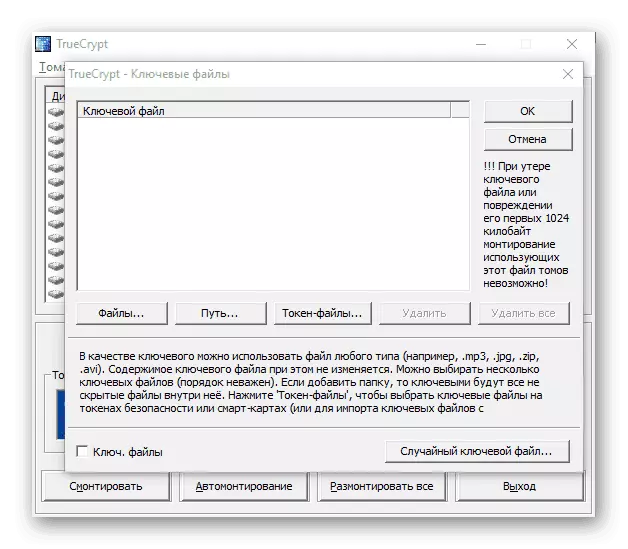
Ένα άλλο ενδιαφέρον πρόγραμμα είναι r-crypto, σχεδιασμένο να κωδικοποιεί δεδομένα δημιουργώντας δοχεία. Σε τέτοια μπλοκ, μπορούν να αποθηκευτούν διαφορετικές πληροφορίες, είναι δυνατή η διαχείριση που είναι δυνατή μόνο αν έχετε κλειδιά πρόσβασης.

Το τελευταίο μέσα σε αυτό το άρθρο, το λογισμικό είναι ο κωδικοποιητής / αποκωδικοποιητής RCF, που δημιουργήθηκε για να μεγιστοποιηθεί η κωδικοποίηση δεδομένων. Το μικρό βάρος του προγράμματος, μια ελεύθερη άδεια, καθώς και η δυνατότητα εργασίας χωρίς εγκατάσταση, είναι σε θέση να κάνουν αυτό το πρόγραμμα απαραίτητο για έναν τακτικό χρήστη υπολογιστή που ενδιαφέρεται να προστατεύει προσωπικά στοιχεία.
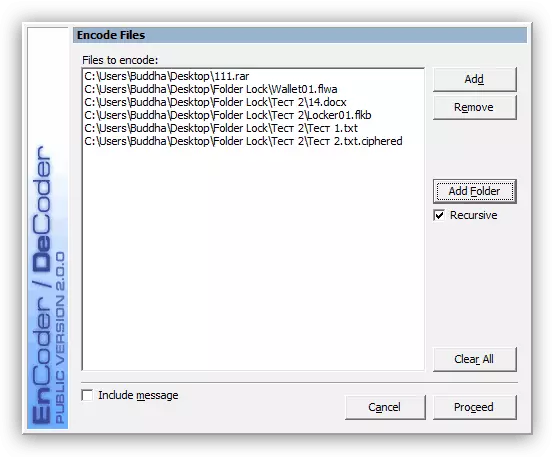
Σε αντίθεση με το προηγουμένως αναθεωρημένο BitLocker λειτουργικό, το λογισμικό τρίτου μέρους για τα δεδομένα κρυπτογράφησης σας επιτρέπει να κωδικοποιήσετε μόνο τις πληροφορίες που χρειάζεστε. Σε αυτή την περίπτωση, υπάρχει επίσης η δυνατότητα περιορισμού της πρόσβασης σε ένα ολόκληρο δίσκο, αλλά μόνο σε ορισμένα προγράμματα, για παράδειγμα, το Truecrypt.
Διαβάστε επίσης: Προγράμματα για φακέλους κρυπτογράφησης και αρχεία
Αξίζει να δοθεί η προσοχή σας στο γεγονός ότι, κατά κανόνα, κάθε εφαρμογή για την κωδικοποίηση πληροφοριών στον υπολογιστή έχει τον δικό του αλγόριθμο των σχετικών ενεργειών. Επιπλέον, σε ορισμένες περιπτώσεις, το λογισμικό έχει αυστηρούς περιορισμούς στην ποικιλία προστατευμένων αρχείων.
Σε σύγκριση με το ίδιο ψύκτη bit, τα ειδικά προγράμματα δεν μπορούν να προκαλέσουν δυσκολίες στην πρόσβαση στα δεδομένα. Εάν αυτές οι δυσκολίες εξακολουθούν να έχουν προκύψει, συνιστούμε να εξοικειωθείτε με την επισκόπηση της δυνατότητας αφαίρεσης λογισμικού τρίτου μέρους.
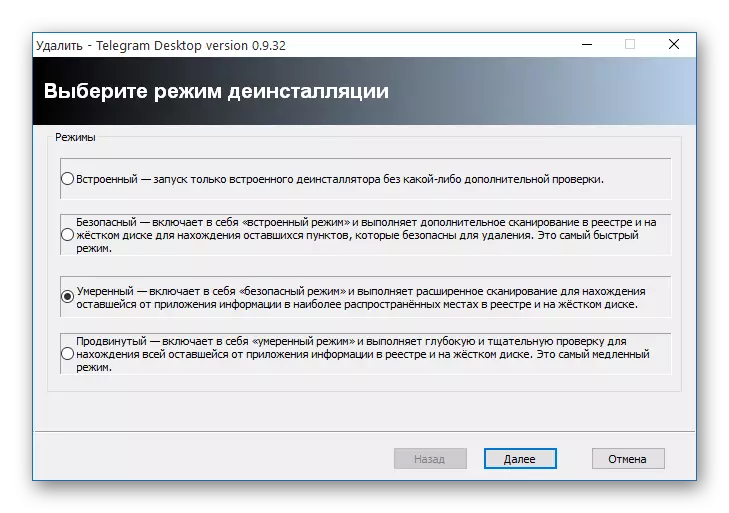
Δείτε επίσης: Πώς να καταργήσετε ένα αποτυχημένο πρόγραμμα
συμπέρασμα
Στο τέλος αυτού του άρθρου, είναι πολύ σημαντικό να αναφέρετε την ανάγκη να αποθηκεύσετε το κλειδί πρόσβασης μετά την κρυπτογράφηση. Δεδομένου ότι αν χάσετε αυτό το κλειδί, μπορείτε να χάσετε την πρόσβαση σε σημαντικές πληροφορίες ή ένα ολόκληρο σκληρό δίσκο.
Προκειμένου να μην είναι προβλήματα, χρησιμοποιήστε μόνο αξιόπιστες συσκευές USB και ακολουθήστε τις συστάσεις που δόθηκαν κατά μήκος της εργασίας.
Ελπίζουμε να λάβετε απαντήσεις σε ερωτήσεις κωδικοποίησης και καταλήγουμε στο θέμα της προστασίας των δεδομένων στον υπολογιστή.
