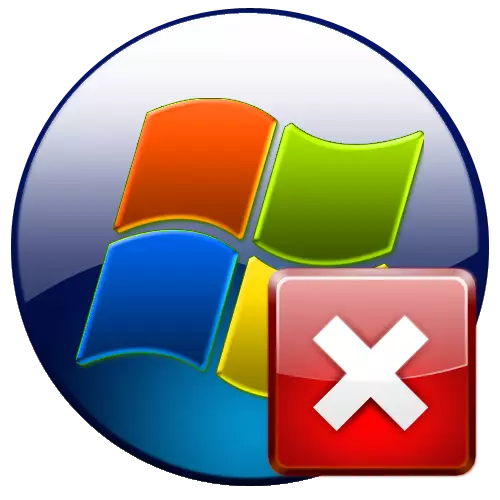
Ένα από τα σφάλματα με τα οποία ο χρήστης των Windows 7 μπορεί να συναντηθεί είναι 0xc00000e9. Το πρόβλημα αυτό μπορεί να συμβεί άμεσα κατά τη φόρτωση του συστήματος και στη διαδικασία λειτουργίας του. Ας ασχοληθούμε με το τι προκάλεσε αυτή τη δυσλειτουργία και πώς να την εξαλείψει.
Αιτίες και μέθοδοι για την εξάλειψη του σφάλματος 0xC00000EE9
Το σφάλμα 0xC00000E9 μπορεί να προκληθεί από διάφορους λόγους, μεταξύ των οποίων θα πρέπει να κατανεμηθεί:- Σύνδεση περιφερειακών συσκευών ·
- Εγκατάσταση αντικρουόμενων προγραμμάτων.
- Προβλήματα στον σκληρό δίσκο.
- Εσφαλμένη εγκατάσταση ενημερώσεων.
- Προβλήματα υλικού.
- Ιούς, κλπ.
Κατά συνέπεια, τρόποι επίλυσης του προβλήματος σχετίζονται άμεσα με την ιδιαίτερη αιτία της. Στη συνέχεια, θα προσπαθήσουμε λεπτομερώς λεπτομερώς σε όλες τις παραλλαγές της εξάλειψης της καθορισμένης δυσλειτουργίας.
Μέθοδος 1: Αποσύνδεση περιφερειακών συσκευών
Εάν το σφάλμα 0xC00000E9 εμφανίζεται όταν το σύστημα είναι φορτωμένο, τότε πρέπει να βεβαιωθείτε ότι ο λόγος της δεν είναι συνδεδεμένος με την περιφερειακή συσκευή του υπολογιστή: μονάδα flash, εξωτερικός σκληρός δίσκος, σαρωτής, εκτυπωτής κλπ. Για να το κάνετε αυτό, αποσυνδέστε όλα τα επιπλέον εξοπλισμό από τον υπολογιστή. Εάν μετά από αυτό το σύστημα ξεκινά κανονικά, τότε μπορείτε να συνδέσετε τη συσκευή που προκάλεσε ξανά το πρόβλημα. Αλλά για το μέλλον, θυμηθείτε ότι πριν ξεκινήσετε το λειτουργικό σύστημα, θα πρέπει να απενεργοποιηθεί.
Εάν η αποσύνδεση των περιφερειακών συσκευών δεν λύσει το πρόβλημα, στη συνέχεια, μεταβείτε στις ακόλουθες μεθόδους εξάλειψης του σφάλματος 0xC00000E9, το οποίο θα συζητηθεί παρακάτω.
Μέθοδος 2: Έλεγχος δίσκου για σφάλματα
Ένας από τους λόγους που μπορεί να προκαλέσει σφάλμα 0xC00000E9 είναι η παρουσία λογικών σφαλμάτων ή σωματικής βλάβης στον σκληρό δίσκο. Στην περίπτωση αυτή, είναι απαραίτητο να γίνει ένας κατάλληλος έλεγχος. Αλλά αν το πρόβλημα παρουσιάζεται όταν το σύστημα είναι φορτωμένο, τότε ο τυπικός τρόπος που δεν μπορείτε να εφαρμόσετε τους απαραίτητους χειρισμούς. Θα χρειαστεί να εισαγάγετε την "ασφαλή λειτουργία". Για να γίνει αυτό, στο αρχικό στάδιο φόρτωσης του συστήματος, σφιγκτήρα και κρατήστε πατημένο το πλήκτρο F2 (ορισμένες εκδόσεις BIOS) μπορεί να είναι άλλες επιλογές. Στη συνέχεια, στη λίστα που εμφανίζεται, επιλέξτε "Ασφαλής λειτουργία" και κάντε κλικ στην επιλογή Enter.
- Μετά την ενεργοποίηση του υπολογιστή, πατήστε το κουμπί "Έναρξη". Κάντε κλικ στην επιλογή "Όλα τα προγράμματα".
- Πηγαίνετε στον κατάλογο "Standard".
- Τοποθετήστε την επιγραφή "Γραμμή εντολών". Κάντε κλικ στο δεξί ποντίκι. Στην εμφανιζόμενη λίστα, μεταβείτε στο "Run on the Administrator".
- Ανοίγει τη διεπαφή "Γραμμή εντολών". Εισαγάγετε την εντολή εκεί:
Chkdsk / f / r
Πατήστε Enter.
- Αυτό θα εμφανίσει ένα μήνυμα ότι ο τρέχων δίσκος είναι κλειδωμένος. Αυτό οφείλεται στο γεγονός ότι σε αυτή την ενότητα είναι εγκατεστημένο το λειτουργικό σύστημα και η επαλήθευση δεν μπορεί να εκτελεστεί στην ενεργή κατάσταση του. Αλλά αμέσως στη γραμμή εντολών θα προταθεί για την επίλυση αυτού του προβλήματος. Η επαλήθευση θα ξεκινήσει μετά την επανεκκίνηση του υπολογιστή μέχρι να φορτωθεί πλήρως το σύστημα. Για να προγραμματίσετε αυτήν την εργασία, πληκτρολογήστε "Y" και κάντε κλικ στην επιλογή Enter.
- Στη συνέχεια, κλείστε όλες τις ανοιχτές εφαρμογές και τα παράθυρα. Στη συνέχεια, πατήστε το κουμπί "Έναρξη" και κάντε κλικ στο τρίγωνο κοντά στην επιγραφή "Shutdown" στην πρόσθετη λίστα, επιλέξτε "Επανεκκίνηση".
- Ο υπολογιστής θα επανεκκινηθεί και το βοηθητικό πρόγραμμα ενεργοποιείται στο τελευταίο στάδιο του συστήματος. Chkdsk. που θα ελέγξει το δίσκο για προβλήματα. Εάν εντοπιστούν λογικά σφάλματα, θα διορθωθούν. Μια προσπάθεια να διορθωθεί η κατάσταση παρουσία ορισμένων σωματικών δυσλειτουργιών, για παράδειγμα, θα γίνουν τομείς απομαγνητικής. Αλλά αν η ζημιά είναι καθαρά μηχανική, τότε μόνο η επισκευή του δίσκου ή η αντικατάστασή του θα βοηθήσει.

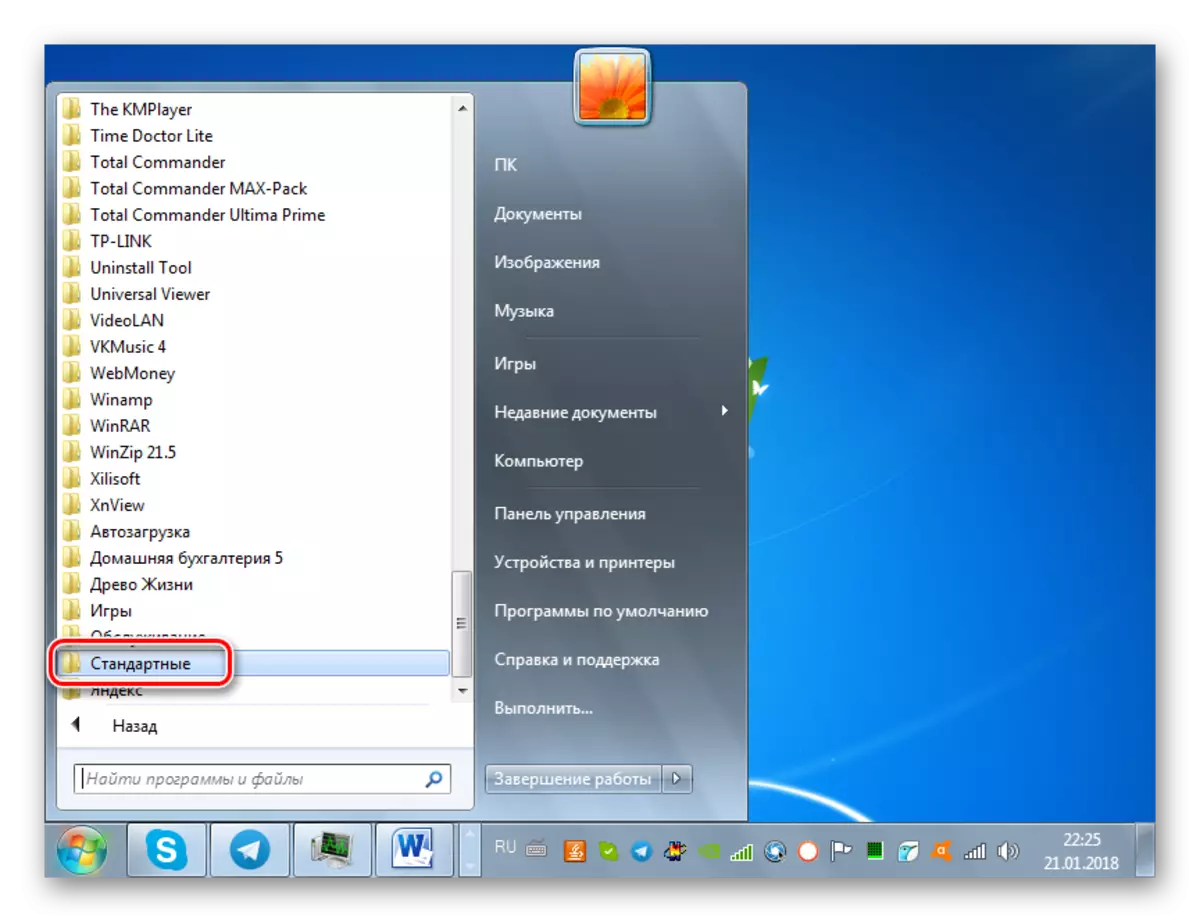
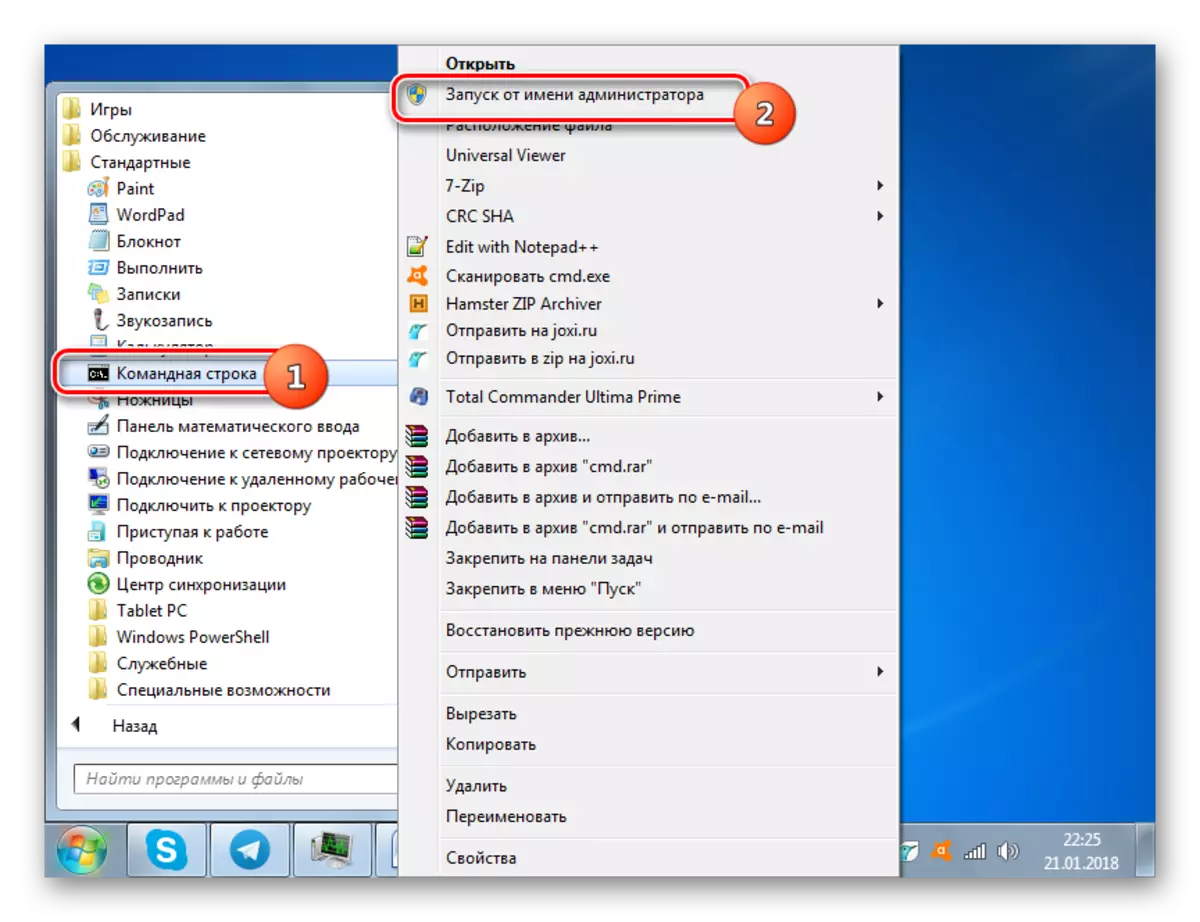
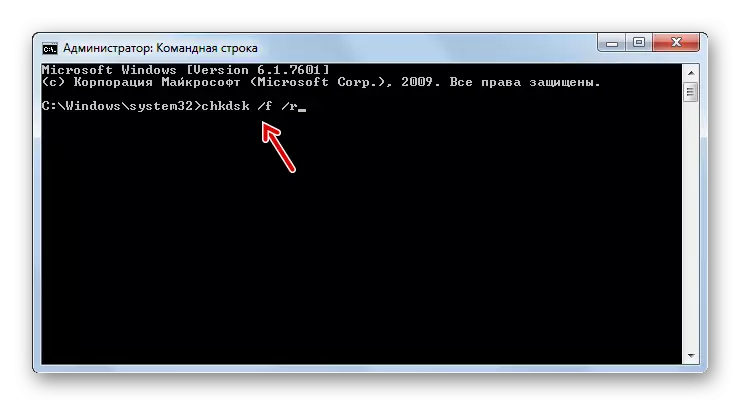
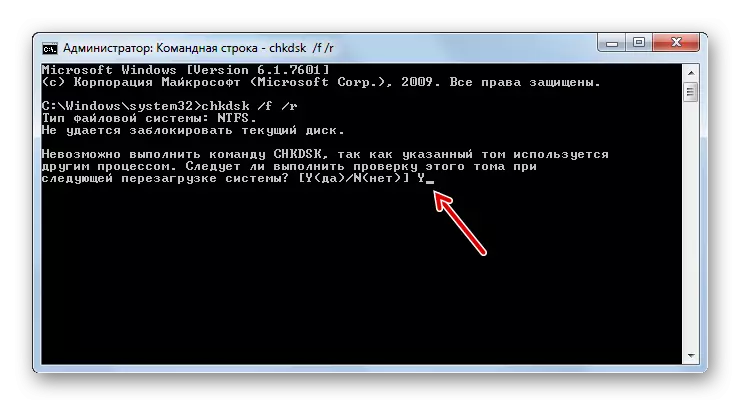

Μάθημα: Επαλήθευση δίσκου για σφάλματα στα Windows 7
Μέθοδος 3: Κατάργηση προγραμμάτων από το autoload
Ένας άλλος λόγος για τον οποίο μπορεί να προκύψει το σφάλμα 0xC00000E9 όταν ξεκινήσει το σύστημα, είναι το θεμέλιο του αντικρουόμενου προγράμματος στο autoload. Σε αυτή την περίπτωση, πρέπει να αφαιρεθεί από το autorun. Όπως και στην προηγούμενη περίπτωση, το ζήτημα αυτό επιλύεται με την υλοτομία σε "ασφαλή λειτουργία".
- Πληκτρολογήστε Win + R. Στο παράθυρο που άνοιξε τα Windows, εισάγετε:
msconfig
Κάντε κλικ στο "OK".
- Ανοίγει ένα κέλυφος που ονομάζεται "διαμόρφωση συστήματος". Κάντε κλικ στο όνομα της ενότητας "Έναρξη".
- Εμφανίζεται μια λίστα προγραμμάτων που προστίθενται ποτέ στο Autorun. Εκείνοι από τους οποίους ενεργοποιούνται η Autoload αυτή τη στιγμή σημειώνονται με σκόνη.
- Φυσικά, θα ήταν δυνατό να αφαιρεθεί το σήμα από όλα τα στοιχεία, αλλά είναι πιο σκόπιμο να κάνετε διαφορετικά. Δεδομένου ότι η αιτία του προβλήματος υπό μελέτη είναι πιθανό να εγκατασταθεί πρόσφατα ή να προστεθεί στο πρόγραμμα Autorun, μπορείτε να κάνετε μόνο ένα tick σχετικά με αυτές τις εφαρμογές που έχουν εγκατασταθεί πρόσφατα. Στη συνέχεια, πατήστε "Εφαρμογή" και "OK".
- Μετά από αυτό, ανοίγει το παράθυρο διαλόγου, όπου θα τεθούν σε ισχύ οι αλλαγές μετά την επανεκκίνηση του υπολογιστή. Κλείστε όλα τα ενεργά προγράμματα και πατήστε "Επανεκκίνηση".
- Μετά από αυτό, ο υπολογιστής θα επανεκκινηθεί και τα επιλεγμένα προγράμματα αφαιρούνται από το autorun. Εάν το πρόβλημα με ένα σφάλμα 0xC00000E9 συνίστατο σε αυτό, θα εξαλειφθεί. Αν δεν έχει αλλάξει τίποτα, προχωρήστε στον επόμενο δρόμο.




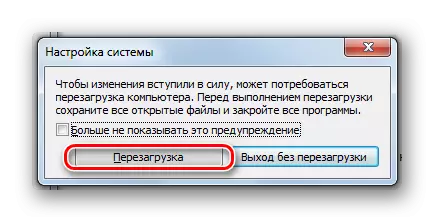
Μάθημα: Πώς να απενεργοποιήσετε τη συσκευή Autoload των εφαρμογών στα Windows 7
Μέθοδος 4: Κατάργηση εγκατάστασης προγραμμάτων
Ορισμένα προγράμματα ακόμη και μετά την κατάργησή τους από το Autorun μπορούν να έρθουν σε σύγκρουση με το σύστημα, προκαλώντας ένα σφάλμα 0xC00000E9. Σε αυτή την περίπτωση, πρέπει να απεγκατασταθούν εντελώς. Αυτό μπορεί να γίνει χρησιμοποιώντας το πρότυπο εργαλείο αφαίρεσης των Windows. Αλλά σας συμβουλεύουμε να επωφεληθείτε από εξειδικευμένα βοηθητικά προγράμματα που εγγυώνται τον πλήρη καθαρισμό του μητρώου και άλλων στοιχείων συστήματος από όλα τα ίχνη του λογισμικού που αφαιρέθηκαν. Ένα από τα καλύτερα προγράμματα για το σκοπό αυτό είναι η απεγκατάσταση του εργαλείου.
- Εκτελέστε το εργαλείο απεγκατάστασης. Θα ανοίξει μια λίστα προγραμμάτων που είναι εγκατεστημένα στο σύστημα. Προκειμένου να τα καταστήσετε για να προσθέσετε από νεότερα σε ηλικιωμένους, κάντε κλικ στο όνομα της στήλης "εγκατεστημένο".
- Η λίστα θα ξαναχτιστεί στην ενδεικνυόμενη σειρά. Είναι αυτά τα προγράμματα που βρίσκονται στην πρώτη θέση ο κατάλογος είναι πιθανότατα η πηγή του προβλήματος που μελετάται. Επιλέξτε ένα από αυτά τα στοιχεία και κάντε κλικ στην επιγραφή "Κατάργηση εγκατάστασης" στο δεξιό μέρος του παραθύρου απεγκατάστασης του εργαλείου.
- Μετά από αυτό, πρέπει να ξεκινήσει ο τυπικός απεγκατάστασης της επιλεγμένης εφαρμογής. Στη συνέχεια, ενεργήστε σύμφωνα με τις συμβουλές που θα εμφανιστούν στο παράθυρο απεγκατάστασης. Δεν υπάρχει ενιαίο σχέδιο, δεδομένου ότι κατά την αφαίρεση διαφόρων προγραμμάτων, ο αλγόριθμος των δράσεων μπορεί να διαφέρει σημαντικά.
- Αφού απεγκατασταθεί η εφαρμογή χρησιμοποιώντας ένα πρότυπο εργαλείο, το εργαλείο κατάργησης εγκατάστασης θα σαρώσει τον υπολογιστή για την παρουσία εναπομείνων φακέλων, αρχείων, αρχείων στο μητρώο και άλλα στοιχεία που παρέμειναν μετά το απομακρυσμένο πρόγραμμα.
- Εάν το εργαλείο απεγκατάστασης ανιχνεύσει τα παραπάνω στοιχεία, θα εμφανίσει τα ονόματά τους και θα προσφερθεί για να καταργηθεί πλήρως από τον υπολογιστή. Για να το κάνετε αυτό, κάντε κλικ στο κουμπί "Διαγραφή".
- Θα πραγματοποιηθεί η διαδικασία καθαρισμού του συστήματος από τα υπολειπόμενα στοιχεία του απομακρυσμένου προγράμματος. Στο επιτυχημένο τέλος του εργαλείου απεγκατάστασης θα ενημερώσει τον χρήστη στο παράθυρο διαλόγου, για έξοδο από την οποία πρέπει να κάνετε κλικ στο "Κλείσιμο".
- Εάν το θεωρείτε απαραίτητο, κάντε παρόμοιες χειρισμούς και με άλλα προγράμματα που βρίσκονται στο επάνω μέρος της λίστας στο παράθυρο Εγκατάσταση του εργαλείου κατάργησης εγκατάστασης.






Μετά την αφαίρεση ύποπτων εφαρμογών, υπάρχει η πιθανότητα να εξαφανιστεί το σφάλμα 0xC00000E9.
Μέθοδος 5: Έλεγχος της ακεραιότητας των αρχείων συστήματος
Είναι πιθανό ότι η αιτία του σφάλματος 0xC00000E9 θα μπορούσε να βλάψει τα αρχεία συστήματος. Στη συνέχεια, πρέπει να γίνει ο κατάλληλος έλεγχος και να προσπαθήσετε να αποκαταστήσετε τα κατεστραμμένα αντικείμενα. Ανεξάρτητα από το αν έχετε κάποιο πρόβλημα όταν ξεκινάτε ή ήδη κατά τη διάρκεια του υπολογιστή, συνιστούμε να εκτελέσετε την παραπάνω λειτουργία σε "ασφαλή λειτουργία".
- Εκτελέστε τη "γραμμή εντολών" στο άτομο του διαχειριστή. Ο αλγόριθμος για αυτή τη λειτουργία περιγράφηκε λεπτομερώς κατά την εκμάθηση του τρόπου με τον οποίο η μέθοδος 2. Παρακολουθήστε την εντολή:
SFC / Scannow.
Εφαρμόστε το πλήκτρο ENTER.
- Θα ξεκινήσει ένα βοηθητικό πρόγραμμα συστήματος, το οποίο θα ελέγξει τον υπολογιστή για την παρουσία κατεστραμμένων ή λείπει αρχεία συστήματος. Εάν εντοπιστεί το καθορισμένο πρόβλημα, τα αντίστοιχα στοιχεία θα αποκατασταθούν.


Μάθημα: Σάρωση της ακεραιότητας των αρχείων OS στα Windows 7
Μέθοδος 6: Διαγραφή ενημερώσεων
Μερικές φορές η αιτία του σφάλματος 0xC00000E9 ενδέχεται να είναι εσφαλμένα εγκατεστημένες ή ελαττωματικές ενημερώσεις των Windows. Η τελευταία επιλογή αν και δεν συμβαίνει τόσο συχνά, αλλά είναι πολύ πιθανό. Σε αυτή την περίπτωση, πρέπει να καταργήσετε μια ενημερωμένη έκδοση προβλημάτων.
- Κάντε κλικ στην επιλογή "Έναρξη". Επιλέξτε "Πίνακας Ελέγχου".
- Στη συνέχεια, κάντε κλικ στην επιλογή "Διαγραφή προγραμμάτων" στο πρόγραμμα.
- Στη συνέχεια, μεταβείτε στην επιγραφή "Προβολή εγκατεστημένων ενημερώσεων".
- Άνοιξε το παράθυρο αφαίρεσης ενημέρωσης. Για να δείτε όλα τα στοιχεία της εντολής εγκατάστασης, κάντε κλικ στο όνομα της στήλης "Εγκατάσταση".
- Μετά από αυτό, οι ενημερώσεις θα παραδοθούν στις ομάδες ραντεβού, προκειμένου οι νεότερο έως το παλιό. Επισημάνετε μια από τις τελευταίες ενημερώσεις, τις οποίες νομίζετε ότι είναι η αιτία του σφάλματος και πατήστε "Διαγραφή". Εάν δεν γνωρίζετε τι να επιλέξετε, σταματήστε την επιλογή στο τελευταίο αργότερα από την έκδοση ημερομηνίας.
- Αφού διαγράψετε την ενημέρωση και επανεκκινήστε τον υπολογιστή, το σφάλμα θα πρέπει να εξαφανιστεί εάν προκλήθηκε από μια εσφαλμένη ενημέρωση.
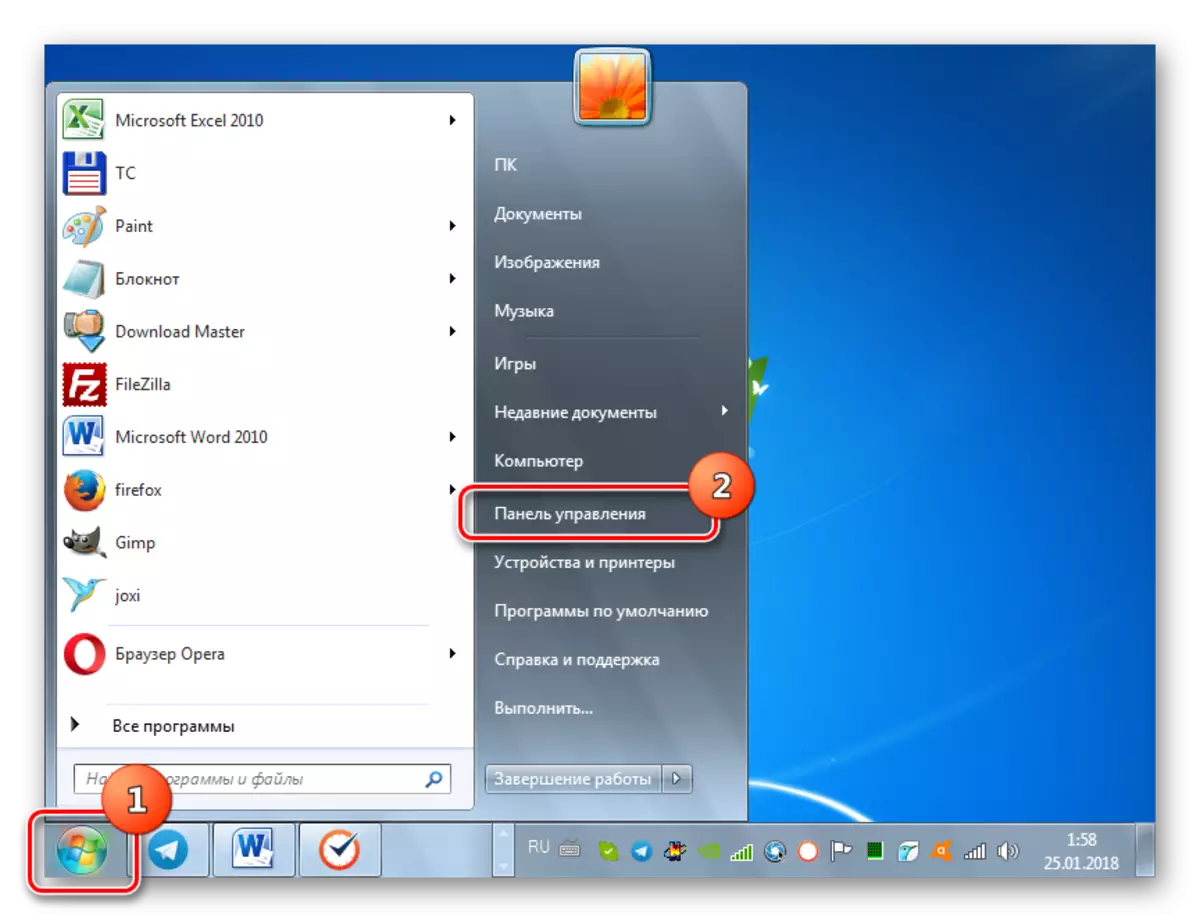

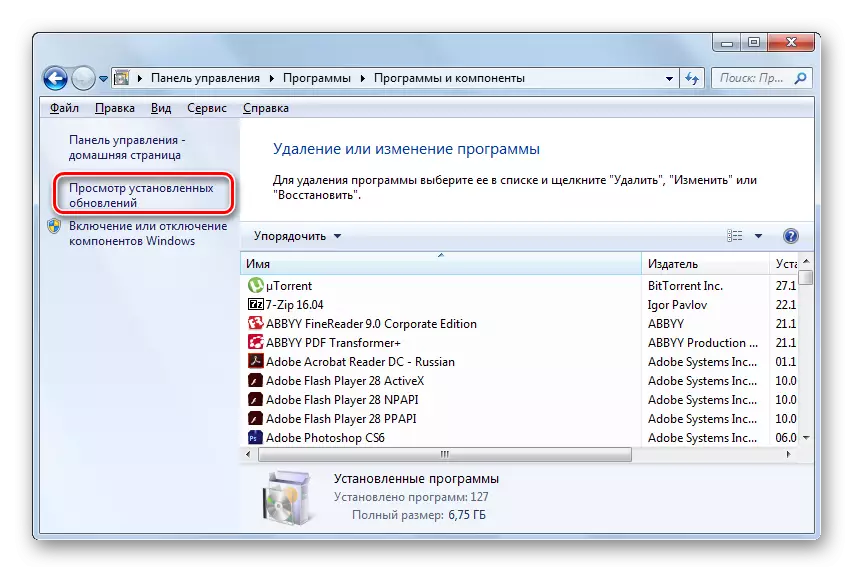

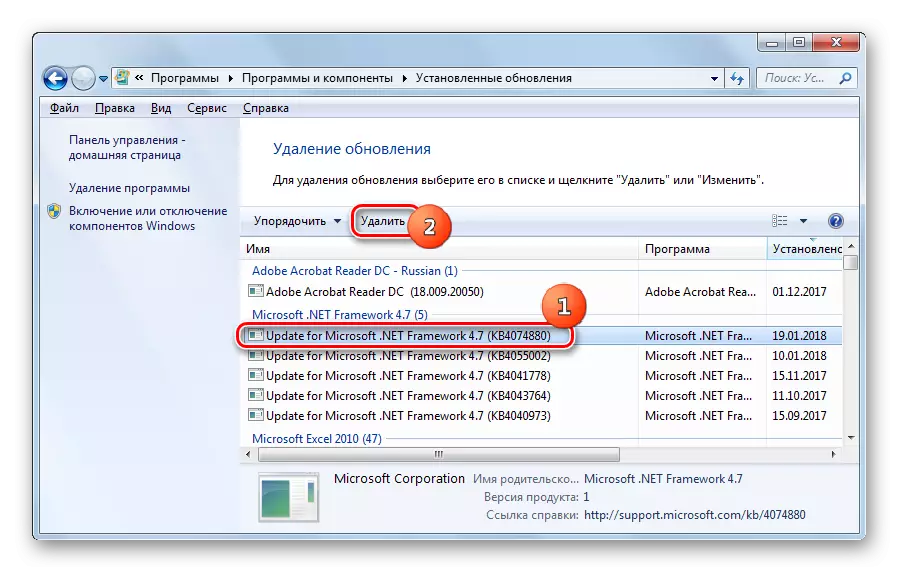
Μάθημα: Πώς να διαγράψετε ενημερώσεις στα Windows 7
Μέθοδος 7: Καθαρισμός από ιούς
Ο επόμενος παράγοντας που μπορεί να προκαλέσει σφάλμα 0xC00000E9 είναι μια λοίμωξη από υπολογιστή με ιούς. Στην περίπτωση αυτή, πρέπει να ανιχνευθούν και να διαγραφούν. Αυτό θα πρέπει να γίνει χρησιμοποιώντας ένα εξειδικευμένο βοηθητικό πρόγραμμα Antivirus που δεν περιλαμβάνει τη διαδικασία εγκατάστασης στον υπολογιστή. Επιπλέον, η σάρωση συνιστάται από τη μονάδα φλας εκκίνησης ή από άλλο υπολογιστή.

Όταν εντοπιστεί ένας κακόβουλος κώδικας, απαιτείται να καθοδηγείται από τις συστάσεις που εμφανίζονται στο παράθυρο χρησιμότητας. Αλλά αν ο ιός έχει ήδη καταφέρει να βλάψει τα αρχεία συστήματος, τότε αφού αφαιρεθεί, θα χρειαστεί επίσης να επωφεληθείτε από τις συστάσεις που δίνονται στην περιγραφή της μεθόδου 5.
Μάθημα: Πώς να ελέγξετε τον υπολογιστή για ιούς χωρίς να εγκαταστήσετε το Antivirus
Μέθοδος 8: Επαναφορά συστήματος
Εάν οι παραπάνω μέθοδοι δεν βοήθησαν, αν υπάρχει σημείο ανάκτησης σε έναν υπολογιστή, που δημιουργήθηκε πριν γίνει λάθος, είναι δυνατόν να αποκατασταθεί το σύστημα σε μια αποτελεσματική κατάσταση.
- Χρησιμοποιώντας το κουμπί Έναρξη, μεταβείτε στον κατάλογο "Standard". Πώς να το κάνετε αυτό, εξετάστηκε κατά την περιγραφή της μεθόδου 2. Στη συνέχεια, συνδεθείτε στον κατάλογο "Υπηρεσία".
- Κάντε κλικ στην επιλογή "Επαναφορά συστήματος".
- Ανοίγει το παράθυρο "Οδηγός ανάκτησης συστήματος". Κάντε κλικ στο κουμπί "Επόμενο".
- Στη συνέχεια, το παράθυρο θα εμφανιστεί με τη λίστα των διαθέσιμων σημείων αποκατάστασης. Σε αυτή τη λίστα, μπορούν να εκπροσωπηθούν περισσότερες από μία επιλογές. Για να μπορέσετε να επιλέξετε μια μεγαλύτερη επιλογή, να εγκαταστήσετε το σημάδι κοντά στην επιγραφή "Εμφάνιση άλλων ...". Στη συνέχεια, επιλέξτε την επιλογή που θεωρείτε το πιο κατάλληλο. Συνιστάται η επιλογή του τελευταίου σημείου ανάκτησης, η οποία δημιουργήθηκε στον υπολογιστή, αλλά πρέπει να διαμορφωθεί αναγκαστικά πριν εμφανιστεί το σφάλμα 0xC00000E9 για πρώτη φορά και όχι μετά την ημερομηνία αυτή. Κάντε κλικ στο κουμπί "Επόμενο".
- Στο επόμενο στάδιο, πρέπει απλά να επιβεβαιώσετε τις ενέργειές σας κάνοντας κλικ στο "Τέλος". Όμως, προτού να χρειαστεί να ολοκληρώσετε τη δουλειά σε όλες τις ανοιχτές εφαρμογές, αφού πατώντας το κουμπί, ο υπολογιστής θα επανεκκινηθεί και μπορεί να χαθούν μη αποθηκευμένα δεδομένα.
- Μετά την επανεκκίνηση του υπολογιστή, θα πραγματοποιηθεί η διαδικασία ανάκτησης συστήματος. Εάν όλοι ολοκληρώσετε σωστά και επιλέχθηκε ένα σημείο ανάκαμψης, δημιουργήθηκε νωρίτερα από την πρώτη εμφάνιση ενός σφάλματος, τότε το πρόβλημα που μελετήσαμε πρέπει να είναι η άβυσσο.



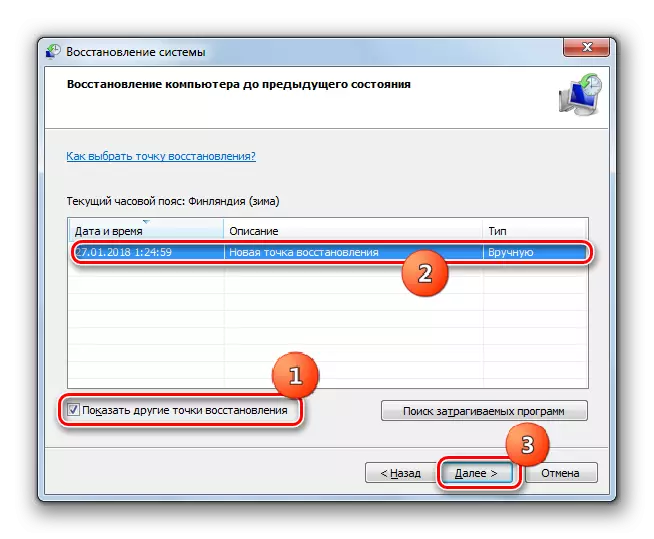
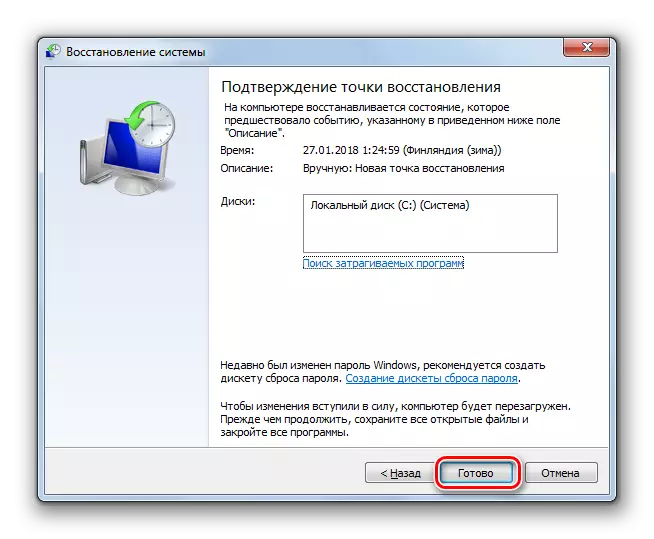
Μέθοδος 9: Επανασυνδέστε σε άλλη θύρα SATA
Το σφάλμα 0xC00000E9 μπορεί να προκληθεί από προβλήματα υλικού. Τις περισσότερες φορές, αυτό εκφράζεται στο γεγονός ότι το λιμάνι SATA σταματά σωστά στη μητρική πλακέτα, στην οποία συνδέεται το Winchester, ή μπορεί να προκύψουν προβλήματα στον βρόχο SATA.
Σε αυτή την περίπτωση, πρέπει να ανοίξετε τη μονάδα συστήματος. Επιπλέον, αν η θύρα SATA στη μητρική πλακέτα βγήκε από τη σειρά, απλά απλά επανασυνδέστε το καλώδιο στη δεύτερη θύρα. Εάν το πρόβλημα βρίσκεται στην ίδια την CINFE, μπορείτε να προσπαθήσετε να καθαρίσετε τις επαφές του, αλλά σας συνιστούμε να το αντικαταστήσετε με ένα καλό ανάλογο.
Όπως μπορείτε να δείτε, η αιτία του σφάλματος 0xC00000E9 μπορεί να είναι ένας αριθμός παραγόντων, καθένα από τα οποία έχει τη δική του λύση. Δυστυχώς, ορίστε αμέσως την πηγή του προβλήματος δεν είναι τόσο απλή. Επομένως, είναι πιθανό να εξαλείψετε το συγκεκριμένο πρόβλημα, θα πρέπει να δοκιμάσετε τις μεθόδους που περιγράφονται σε αυτό το άρθρο.
