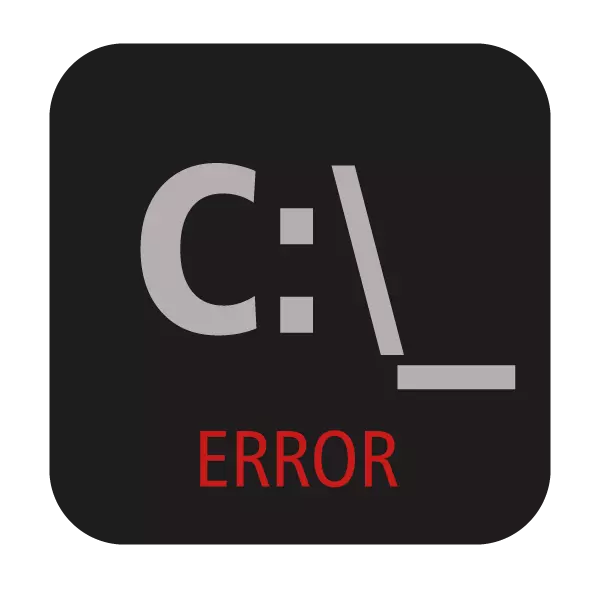
Όταν προσπαθείτε να ανοίξετε τη γραμμή εντολών, οι χρήστες των Windows ενδέχεται να αντιμετωπίσουν σφάλμα έναρξης εφαρμογής. Αυτή η κατάσταση δεν είναι απολύτως τυποποιημένη, οπότε ακόμη και έμπειροι χρήστες δεν μπορούν να εντοπίσουν αμέσως τις αιτίες της εμφάνισής του. Σε αυτό το άρθρο, θα αναλύσουμε τι θα μπορούσε να εξυπηρετήσει την εμφάνιση αυτού του προβλήματος και να πει πώς να αποκαταστήσει το έργο της CMD.
Αιτίες σφάλματος cmd.exe
Το παράθυρο με σφάλμα μπορεί να εμφανιστεί ως αποτέλεσμα διαφόρων λόγων, μερικά από τα οποία είναι ταυτόχρονα και εύκολα εξαλείφονται. Αυτά είναι σφάλματα που έχουν προκύψει μετά από εσφαλμένη ολοκλήρωση της εργασίας, ενημέρωσης του συστήματος, του ιογενούς επίθεσης, της ακατάλληλης λειτουργίας του ιού. Περισσότερες σπάνιες περιπτώσεις είναι ο ατομικός χαρακτήρας και η ομάδα τους δεν είναι δυνατή.Στη συνέχεια, θα το καταλάβουμε πώς να λύσουμε το πρόβλημα της έναρξης της CMD.exe, που κυμαίνονται από απλές μεθόδους και τελειώνοντας με σύνθετο.
Δεν συνιστούμε έντονα τη λήψη του αρχείου cmd.exe στο διαδίκτυο. Στη συντριπτική πλειοψηφία, τέτοια αρχεία μολύνονται με ιό και μπορούν να προκαλέσουν βλάβη στο λειτουργικό σύστημα!
Μέθοδος 1: Αλλαγή λογαριασμού
Η απλούστερη κατάσταση στην οποία ο χρήστης δεν εκτελεί την εκτελέσιμη εφαρμογή - περιορισμένα δικαιώματα χρήστη. Αυτό ισχύει για τους τυπικούς λογαριασμούς που μπορούν να ρυθμιστούν από τον διαχειριστή. Τα συμβατικά προφίλ δεν έχουν πλήρη πρόσβαση στον υπολογιστή και η έναρξη οποιωνδήποτε εφαρμογών, συμπεριλαμβανομένων των CMD, μπορεί να αποκλειστεί για αυτούς.
Εάν χρησιμοποιείτε τον οικιακό υπολογιστή σας, ρωτήστε τον χρήστη έναν λογαριασμό διαχειριστή για να επιτρέψει το λογαριασμό σας να ξεκινήσει cmd. Ή, εάν έχετε πρόσβαση σε όλα τα προφίλ που δημιουργούνται στον υπολογιστή σας, συνδεθείτε ως διαχειριστής. Οι χρήστες PC με αυτή την ερώτηση απαιτούν να επικοινωνήσουν με το διαχειριστή του συστήματος.
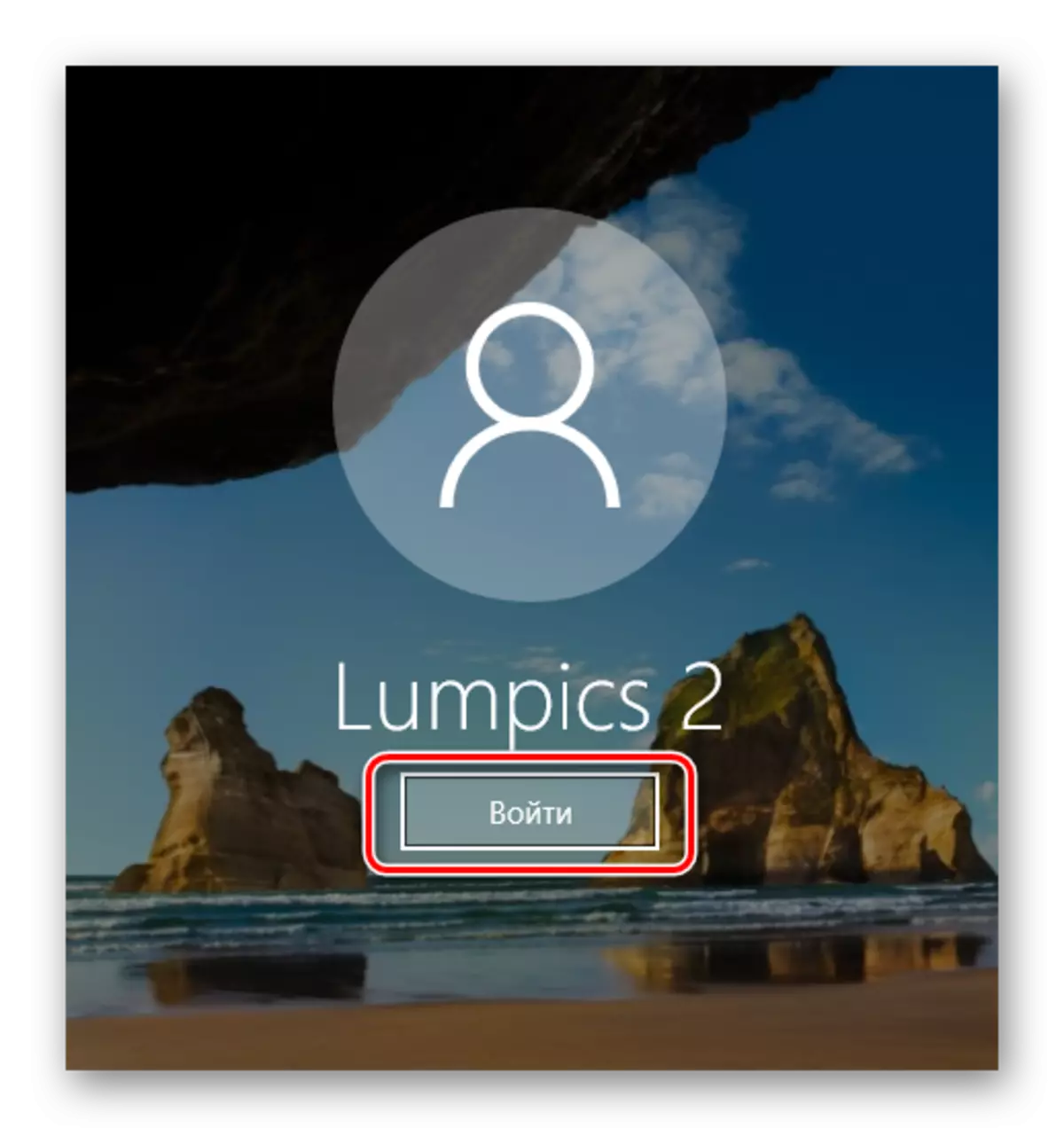
Λειτουργία ασφαλείας
- Φορτίο σε ασφαλή λειτουργία.
Διαβάστε περισσότερα: Πώς να συνδεθείτε για να ασφαλίσετε τη λειτουργία ασφαλείας στα Windows XP, Windows 8 ή Windows 10
- Προσπαθήστε να ανοίξετε τη γραμμή εντολών. Εάν ξεκίνησε, εισάγετε την εντολή SFC / Scannow
- Βρέθηκαν τα κατεστραμμένα εξαρτήματα θα αποκατασταθούν, παραμένετε να επανεκκινήσετε σε κανονική λειτουργία και να ελέγξετε τη λειτουργία cmd.exe.
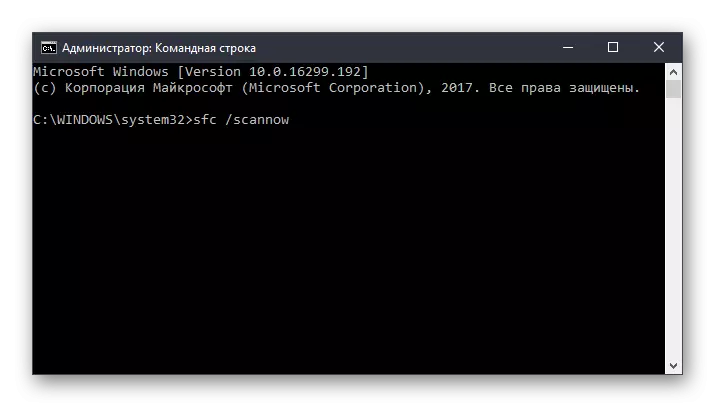
Περιβάλλον ανάκτησης συστήματος
Εάν στην ασφαλή λειτουργία CMD δεν ξεκινά ακόμα, αυτό πρέπει να γίνει από τη λειτουργία ανάκτησης. Χρησιμοποιώντας τη μονάδα εκκίνησης ή το δίσκο εκκίνησης, εκτελέστε τον υπολογιστή.
- Πατήστε το πλήκτρο Shift + F10 για να ξεκινήσετε cmd.
Εναλλακτική επιλογη. Σε όλες τις σύγχρονες εκδόσεις, ανοίγει το ίδιο - πιέζοντας την αναφορά "Αποκατάσταση του συστήματος" στην κάτω γωνία της αριστεράς.
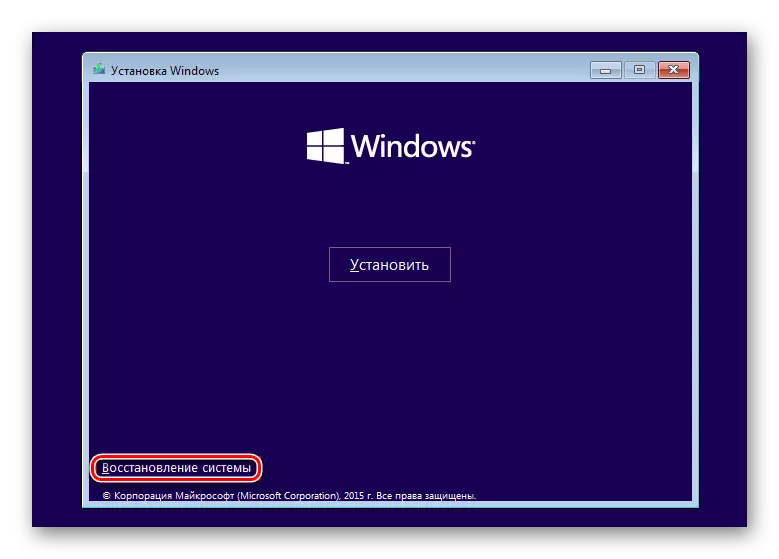
Στα Windows 7, επιλέξτε "Γραμμή εντολών".

Στα Windows 10, κάντε κλικ στην επιλογή "Αντιμετώπιση προβλημάτων".
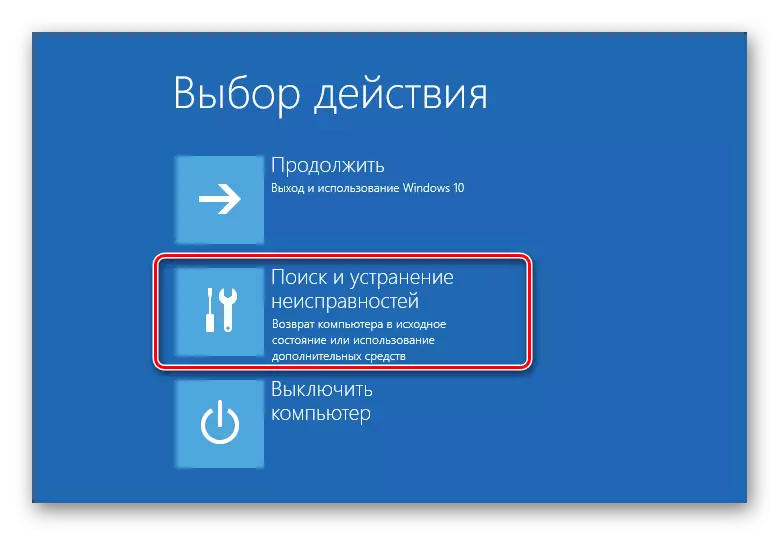
Στη συνέχεια - "Προχωρημένες παράμετροι".
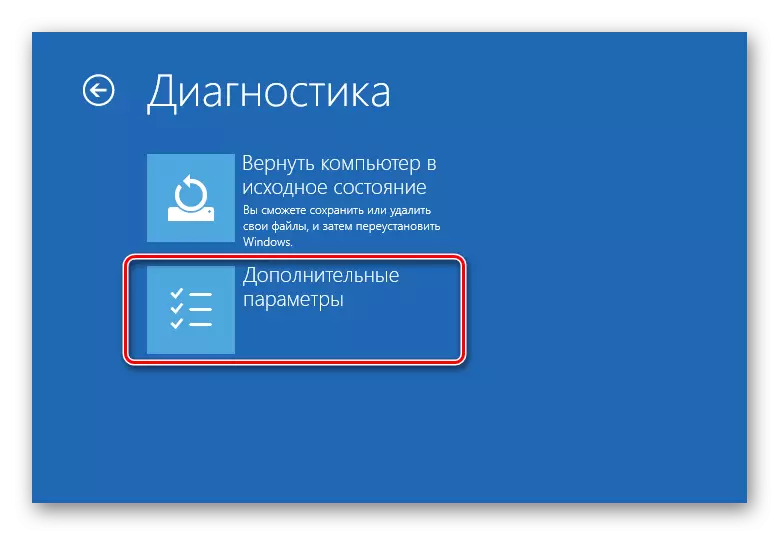
Από τη λίστα, επιλέξτε "Γραμμή εντολών".
- Εναλλακτικά, συνταγογραφήστε τις ακόλουθες εντολές:
diskpart.
Εκτελεί την εφαρμογή Diskpart που λειτουργεί με σκληρούς δίσκους.
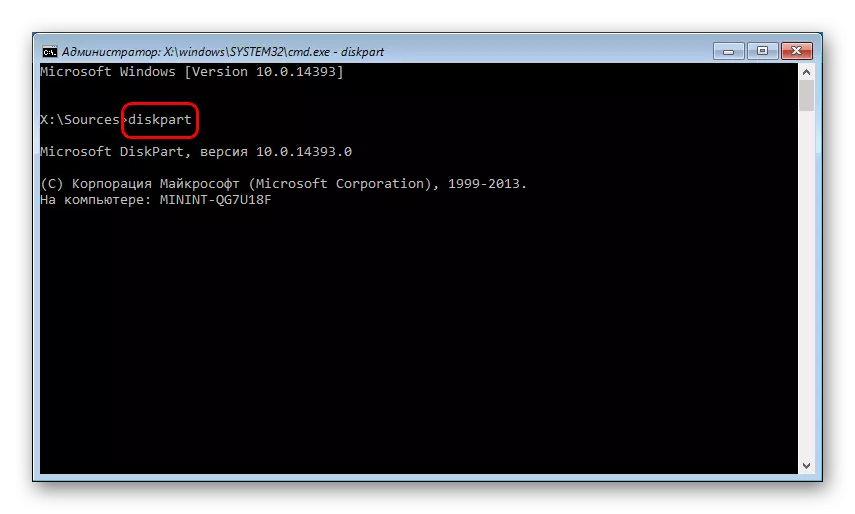
Λίστα δίσκου.
Εμφανίζει μια λίστα με μονάδες δίσκου. Εάν έχετε έναν σκληρό δίσκο με ένα μόνο διαμέρισμα, η εντολή δεν απαιτείται.
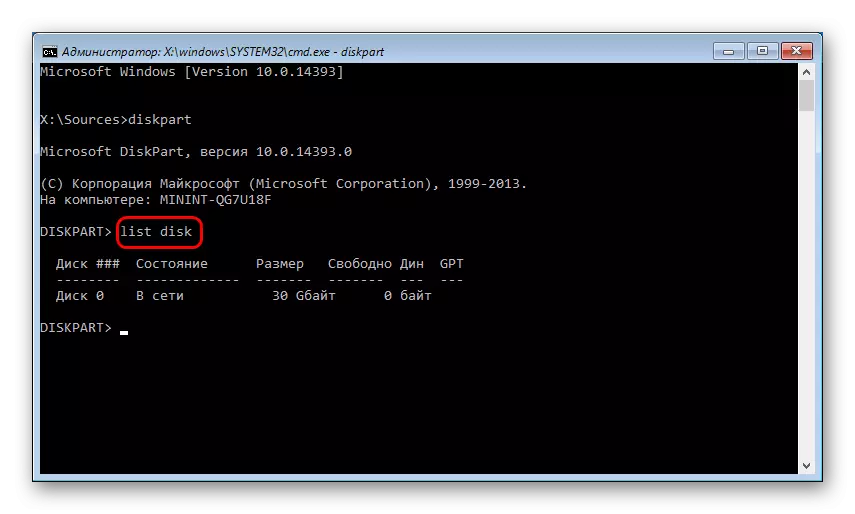
Επιλέξτε δίσκο X.
X - Αριθμός δίσκου. Προσδιορίστε ποιο δίσκο είναι συστηματικό στο περιβάλλον ανάκτησης, είναι δυνατόν σε μέγεθος. Η ομάδα επιλέγει έναν συγκεκριμένο όγκο για περαιτέρω εργασία με αυτό.
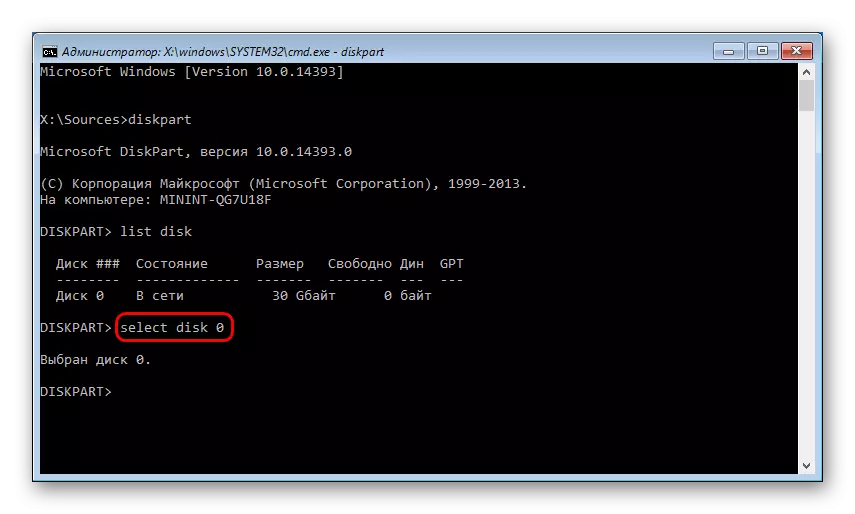
Λεπτομερής δίσκος.
Εμφανίζει τμήματα των τμημάτων του σκληρού δίσκου με τα γράμματα τους.
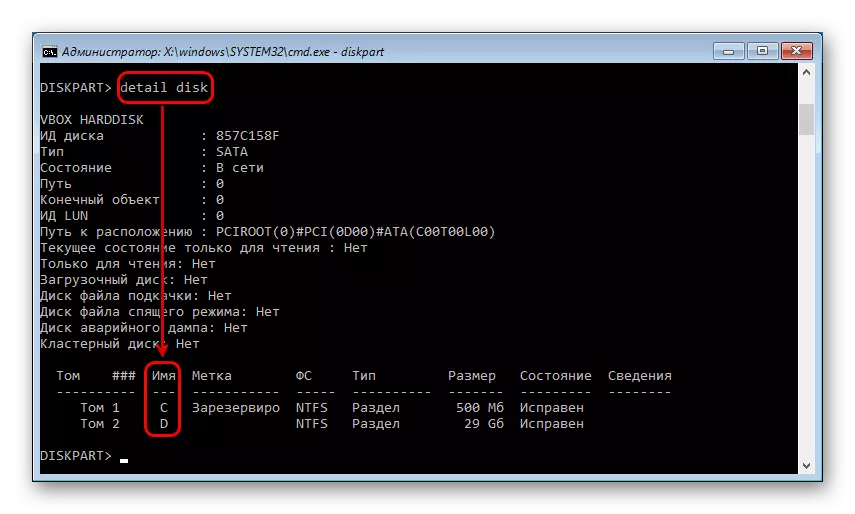
Προσδιορίστε το γράμμα του διαμερίσματος συστήματος, όπως και στην προηγούμενη περίπτωση, σε μέγεθος. Είναι απαραίτητο για το λόγο ότι το γράμμα του δίσκου εδώ και στα παράθυρα μπορεί να διαφέρει. Στη συνέχεια, εισάγετε:
ΕΞΟΔΟΣ
Ολοκληρώνει την εργασία με το βοηθητικό πρόγραμμα Diskpart.
- Εισαγω:
SFC / Scannow / offbootdir = x: \ / offwindir = x: \ Windows
Το x είναι το γράμμα του διαμερίσματος συστήματος.
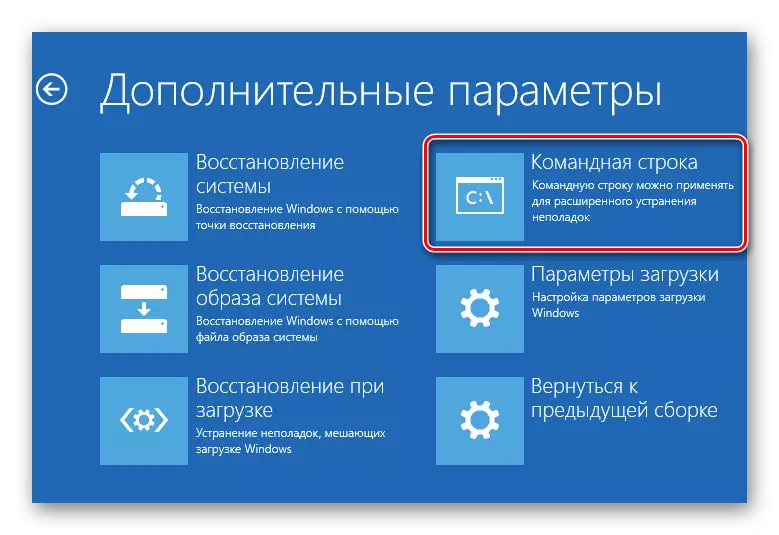
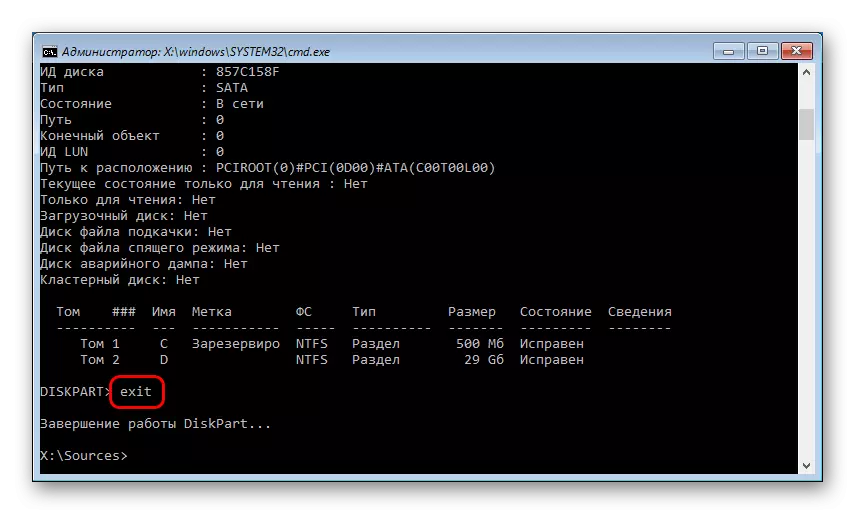
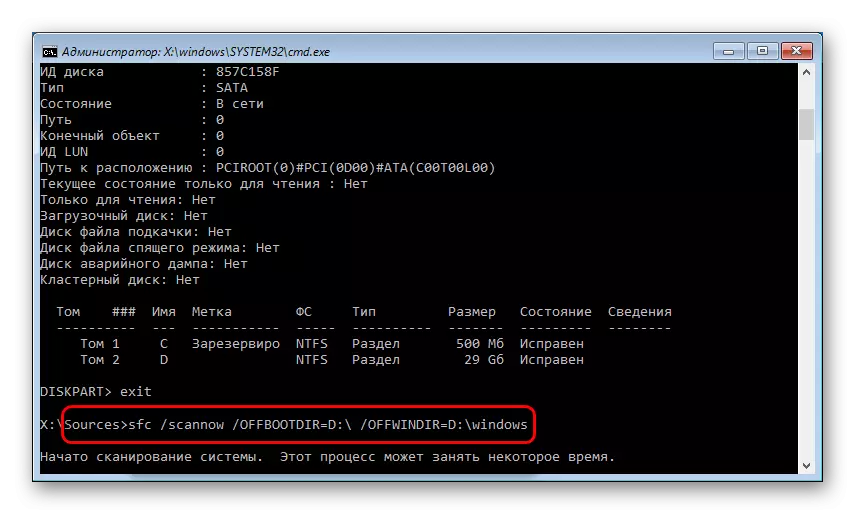
Εάν, σύμφωνα με τη σάρωση των Windows, τα Windows δεν μπορούσαν να ανιχνεύσουν διαταραχές ακεραιότητας, μεταβείτε στις ακόλουθες συμβουλές για την επίλυση του προβλήματος.
Μέθοδος 8: Καθαρισμός παραθύρων από σκουπίδια
Σε ορισμένες περιπτώσεις, τα προσωρινά και άλλα αρχεία μπορούν να επηρεάσουν την απόδοση ολόκληρου του συστήματος. Τις περισσότερες φορές αφορά τη λειτουργία του μητρώου - η εσφαλμένη πράξη συνεπάγεται την εμφάνιση ενός προβλήματος με τη γραμμή εντολών. Μπορούν να προκύψουν προβλήματα μητρώου μετά από ακατάλληλη αφαίρεση προγραμμάτων που χρησιμοποιούνται στην εργασία τους cmd.exe.
Επωφεληθείτε από τα ενσωματωμένα ή τρίτους εργαλεία καθαρισμού συστήματος από τα σκουπίδια.
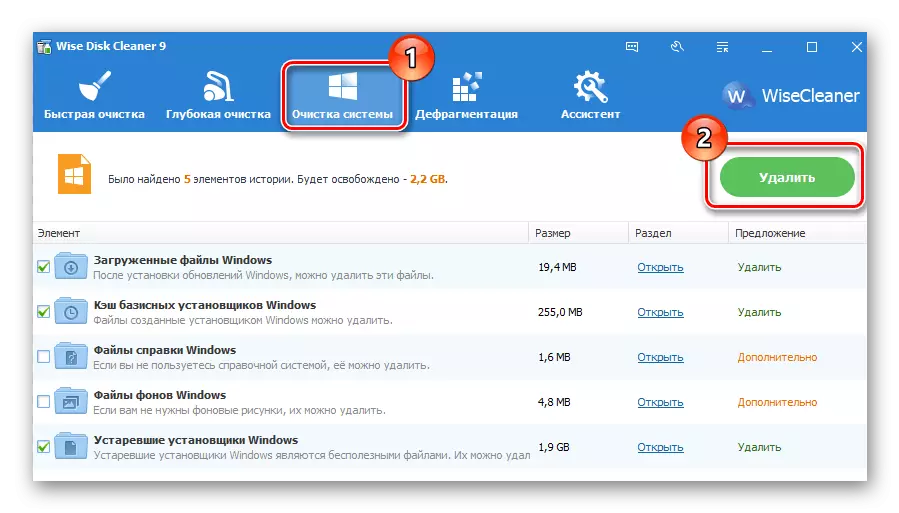
Διαβάστε περισσότερα: Πώς να καθαρίσετε τα παράθυρα από τα σκουπίδια
Ξεχωριστά, δώστε προσοχή στο καθαριστικό μητρώου. Μην ξεχάσετε να δημιουργήσετε αντίγραφα ασφαλείας.
Διαβάστε περισσότερα:
Το καλύτερο πρόγραμμα για τον καθαρισμό του μητρώου
Καθαρισμός μητρώου με CCleaner
Αποκατάσταση μητρώου στα Windows 7
Μέθοδος 9: Αποσύνδεση ή αφαίρεση του ιού
Αυτή η μέθοδος, με την πρώτη ματιά, αντίθετα σε ένα από τα προηγούμενα. Στην πραγματικότητα, οι αντιιϊκοί θεωρούνται συχνά από το σφάλμα εκκίνησης CMD. Ιδιαίτερα συχνά αντιμετωπίζοντας τους χρήστες ελεύθερων υπερασπιστών. Εάν έχετε υποψία ότι η σταθερότητα ολόκληρου του συστήματος παραβιάζει το antivirus, απενεργοποιήστε το.
Εάν το πρόβλημα διατηρείται μετά το κλείσιμο, έχει νόημα να απεγκαταστήσετε το πρόγραμμα. Δεν συνιστούμε να το κάνετε αυτό σύμφωνα με το πρότυπο (μέσω των "εγκατάστασης και διαγραφής προγραμμάτων"), καθώς ορισμένα αρχεία ενδέχεται να παραμείνουν και να συνεχίσουν να εμποδίζουν τη λειτουργία windov. Εκτελέστε μια πλήρη διαγραφή, κατά προτίμηση σε ασφαλή λειτουργία.
Διαβάστε περισσότερα: Πώς να συνδεθείτε για να ασφαλίσετε τη λειτουργία ασφαλείας στα Windows XP, Windows 8 ή Windows 10
Στον site μας υπάρχει ήδη μια εντολή για την πλήρη απομάκρυνση των δημοφιλών ιών με υπολογιστή.
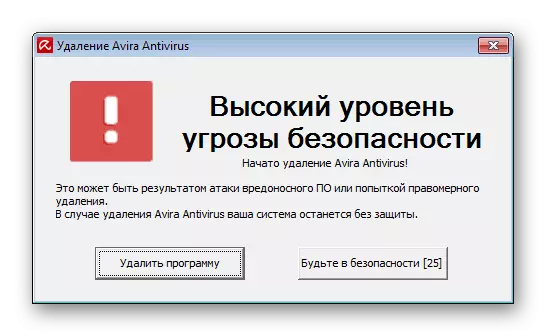
Διαβάστε περισσότερα: Διαγραφή αντι-ιού από τον υπολογιστή
Μέθοδος 10: Έλεγχος της εγκατάστασης των ενημερώσεων συστήματος
Απενεργοποιημένη ή όχι στο τέλος, εγκατεστημένες ενημερώσεις συστήματος σε ορισμένες περιπτώσεις προκαλούν ασταθής λειτουργία συστήματος. Βεβαιωθείτε ότι το λειτουργικό σύστημα εγκατέστησε τακτικά τις τελευταίες ενημερώσεις.
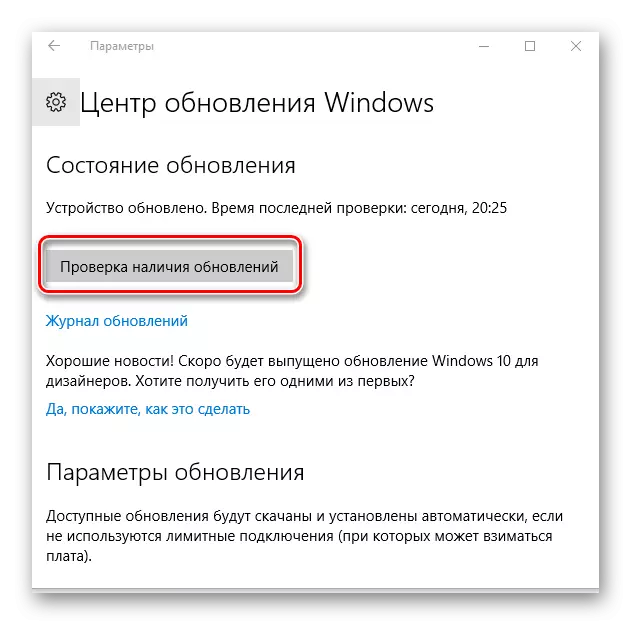
Προηγουμένως, έχουμε ήδη μιλήσει για την ενημέρωση διαφορετικών εκδόσεων των Windows. Μπορείτε να διαβάσετε τα στοιχεία που αφιερώνονται σε αυτό με αναφορά παρακάτω.
Διαβάστε περισσότερα:
Πώς να ενημερώσετε τα Windows XP, Windows 8, Windows 10
Πώς να ενεργοποιήσετε την αυτόματη ενημέρωση στα Windows 7
Windows 7 Εγχειρίδιο Ενημέρωση
Εάν το σύστημα αρνείται να ενημερωθεί, σας συμβουλεύουμε να εξοικειωθείτε με τις συστάσεις που αποφασίζουν αυτό το ζήτημα.
Διαβάστε περισσότερα: Τι να κάνετε εάν οι ενημερώσεις δεν έχουν εγκατασταθεί στα Windows
Μέθοδος 11: Επαναφορά συστήματος
Είναι πιθανό ότι η εσφαλμένη εγκατάσταση / διαγραφή λογισμικού ή η δράση χρήστη επηρέασε άμεσα ή έμμεσα την έναρξη της γραμμής εντολών. Ο ευκολότερος τρόπος να προσπαθήσετε να μεταβείτε στην κατάσταση του συστήματος πριν από τη στιγμή που όλα λειτουργούν κανονικά. Επιλέξτε το σημείο αποκατάστασης, κατά τη στιγμή της δημιουργίας της οποίας οι τελευταίες ενημερώσεις ή άλλες ενέργειες, κατά τη γνώμη σας, προκάλεσε το αναδυόμενο πρόβλημα.
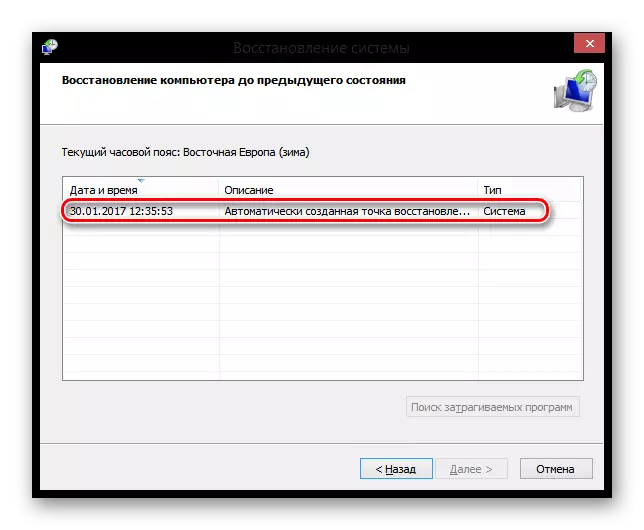
Διαβάστε περισσότερα: Πώς να επαναφέρετε τα Windows XP, Windows 8
Για να επαναφέρετε άλλες εκδόσεις των Windows, η εντολή στην αποκατάσταση της Win 8 θα ταιριάζει επίσης, καθώς η αρχή της λειτουργίας σε αυτά τα λειτουργικά συστήματα δεν είναι θεμελιωδώς διαφορετική.
Μέθοδος 12: Επανεγκατάσταση OS
Η ριζοσπαστική απόφαση στην οποία πρέπει να καταφύγει αποκλειστικά σε αυτές τις καταστάσεις όπου όλες οι άλλες συμβουλές δεν βοήθησαν. Στην ιστοσελίδα μας μπορείτε να εξοικειωθείτε με το άρθρο που συνδυάζει την εγκατάσταση διαφορετικών εκδόσεων των Windows.
Παρακαλείστε να σημειώσετε ότι μπορείτε να το εγκαταστήσετε ξανά με δύο επιλογές:
- Ενημέρωση: Εγκατάσταση παραθύρων με αποθήκευση αρχείων, παραμέτρων και εφαρμογών - Σε αυτή την περίπτωση, όλα τα αρχεία σας θα αποθηκευτούν στο φάκελο Windows.old και θα πρέπει να τα εξαγάγετε από εκεί όπως απαιτείται και, στη συνέχεια, αφαιρέστε τα περιττά υπολείμματα.
- Επιλεκτικό: Εγκατάσταση μόνο των Windows - ολόκληρη η ενότητα συστήματος έχει μορφοποιηθεί, συμπεριλαμβανομένων των αρχείων χρηστών. Κατά την επιλογή αυτής της μεθόδου, βεβαιωθείτε ότι όλα τα αρχεία χρήστη αποθηκεύονται είτε σε άλλο δίσκο (ενότητα), είτε δεν τις χρειάζεστε.
Διαβάστε περισσότερα: Πώς να διαγράψετε ένα φάκελο Windows.old
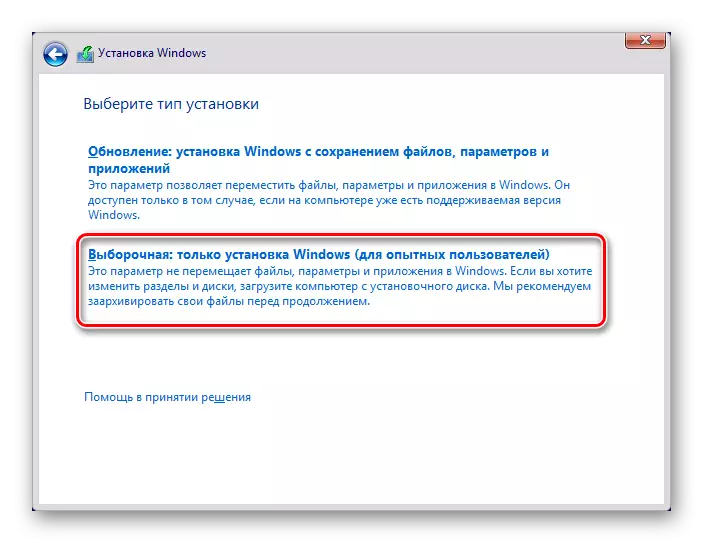
Διαβάστε περισσότερα: Πώς να επανεγκαταστήσετε τα Windows
Αναθεωρήσαμε τους πιο συνηθισμένους τρόπους για την επίλυση του προβλήματος που σχετίζεται με τα σφάλματα εκκίνησης cmd.exe. Στις περισσότερες περιπτώσεις, πρέπει να συμβάλουν στη δημιουργία του έργου της γραμμής εντολών. Εάν εξακολουθείτε να μην μπορείτε να ξεκινήσετε τη διασύνδεση CMD, επικοινωνήστε με τα σχόλιά σας.
