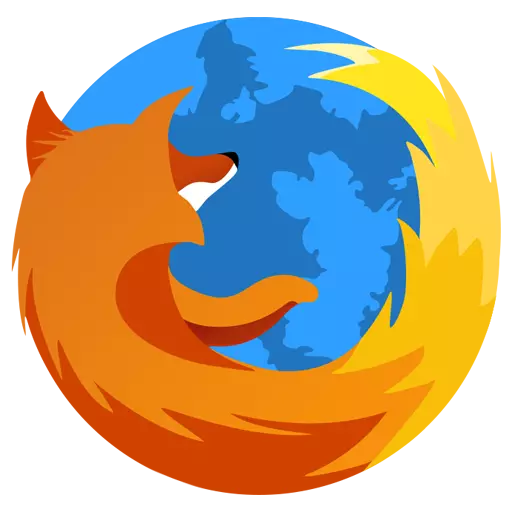
Λίγοι χρήστες γνωρίζουν, αλλά στο Mozilla Firefox, καθώς και στο Google Chrome, υπάρχει ένας βολικός πίνακας σελιδοδεικτών, ο οποίος θα βρει γρήγορα και θα μεταβεί στη σελίδα που χρειάζεστε. Σχετικά με τον τρόπο διαμόρφωσης του πίνακα σελιδοδεικτών, σε αυτό το άρθρο και θα συζητηθεί.
Πίνακας σελιδοδεικτών - Ένας ειδικός οριζόντιος πίνακας του προγράμματος περιήγησης Mozilla Firefox, ο οποίος βρίσκεται στην κεφαλίδα του προγράμματος περιήγησης. Οι σελιδοδείκτες σας θα τοποθετηθούν σε αυτόν τον πίνακα, το οποίο θα έχει πάντα σημαντικές σελίδες "στο χέρι" και κυριολεκτικά για να τα πάνε.
Πώς να διαμορφώσετε τον πίνακα σελιδοδεικτών;
Από προεπιλογή, ο πίνακας σελιδοδεικτών δεν εμφανίζεται στο Mozilla Firefox. Για να το ενεργοποιήσετε, κάντε κλικ στο κουμπί μενού του προγράμματος περιήγησης και στην κάτω περιοχή του εμφανιζόμενου παραθύρου Κάντε κλικ στο κουμπί "Αλλαγή".
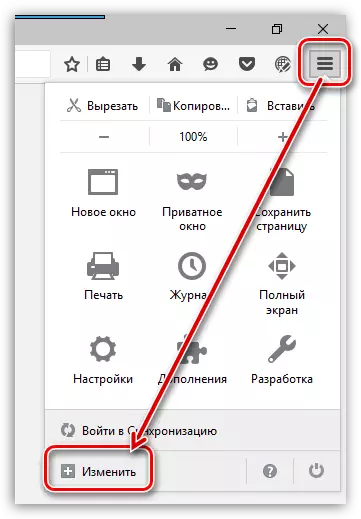
Κάντε κλικ στο κουμπί "Εμφάνιση / απόκρυψη πίνακες" και ελέγξτε το πλαίσιο κοντά στο στοιχείο "Πίνακας σελιδοδεικτών".
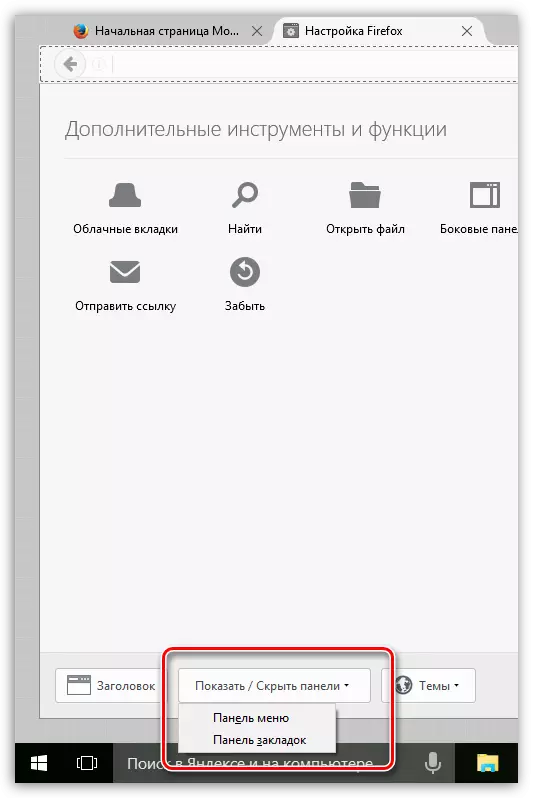
Κλείστε το παράθυρο Ρυθμίσεις κάνοντας κλικ στην καρτέλα στο σταυρό εικονίδιο.
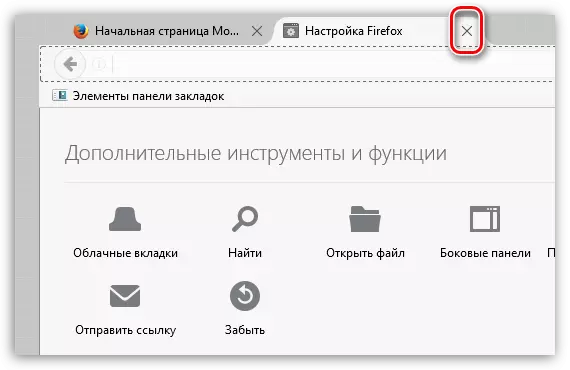
Αμέσως στη συμβολοσειρά διευθύνσεων του προγράμματος περιήγησης, θα εμφανιστεί ένας πρόσθετος πίνακας, ο οποίος είναι ο πίνακας σελιδοδεικτών.
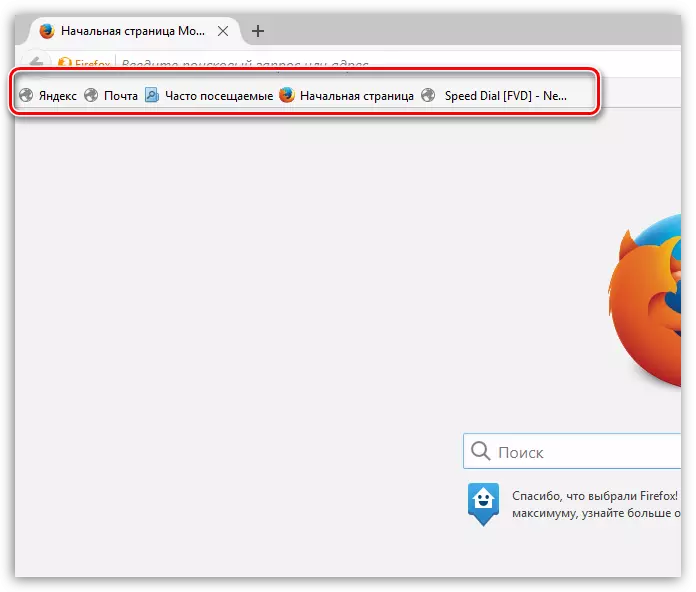
Για να διαμορφώσετε τους σελιδοδείκτες που εμφανίζονται σε αυτόν τον πίνακα, κάντε κλικ στο εικονίδιο σελιδοδεικτών στην επάνω δεξιά περιοχή του προγράμματος περιήγησης και μεταβείτε στην ενότητα "Εμφάνιση όλων των σελιδοδεικτών".

Στην αριστερή περιοχή του παραθύρου, θα εμφανιστούν όλοι οι υπάρχοντες φακέλοι με σελιδοδείκτες. Για να μεταφέρετε το σελιδοδείκτη από έναν φάκελο στον φάκελο "πίνακας σελιδοδεικτών", απλά αντιγράψτε το (Ctrl + C) και, στη συνέχεια, ανοίξτε το φάκελο πίνακα σελιδοδεικτών και τοποθετήστε το σελιδοδείκτη (Ctrl + V).
Επίσης, οι σελιδοδείκτες μπορούν να δημιουργηθούν αμέσως σε αυτόν τον φάκελο. Για να το κάνετε αυτό, ανοίξτε το φάκελο "Bookmarks Panel" και κάντε κλικ σε οποιαδήποτε ελεύθερη περιοχή από τους σελιδοδείκτες. Στο εμφανιζόμενο μενού περιβάλλοντος, επιλέξτε "Νέο σελιδοδείκτη".

Ένα τυπικό παράθυρο δημιουργίας σελιδοδείκτη θα εμφανιστεί στην οθόνη στην οποία πρέπει να εισαγάγετε το όνομα του ιστότοπου, τη διεύθυνσή του, εάν είναι απαραίτητο, προσθέστε ετικέτες και περιγραφή.
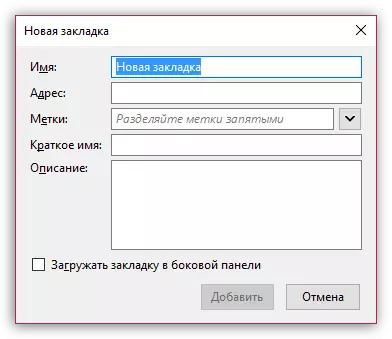
Οι υπερβολικοί σελιδοδείκτες μπορούν να διαγραφούν. Απλά κάντε κλικ στο κουμπί Κάντε δεξί κλικ και επιλέξτε στοιχείο. "Διαγράφω".
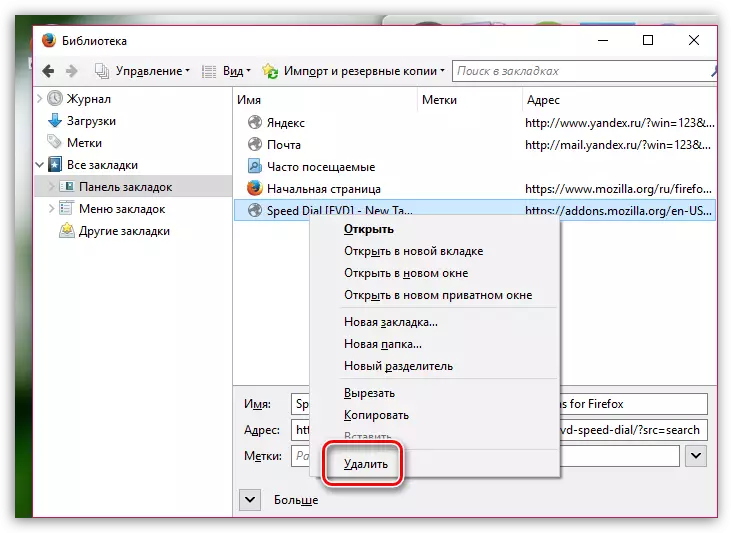
Για να προσθέσετε ένα σελιδοδείκτη στον πίνακα σελιδοδεικτών κατά τη διάρκεια της διαδικασίας Surfing Web, ενεργοποιώντας τον επιθυμητό πόρο Web, κάντε κλικ στη δεξιά γωνία αναφοράς στο εικονίδιο με έναν αστερίσκο. Η οθόνη εμφανίζει το παράθυρο στο οποίο πρέπει στη στήλη "Ντοσιέ" Είναι απαραίτητο απλά "Πίνακας σελιδοδεικτών".
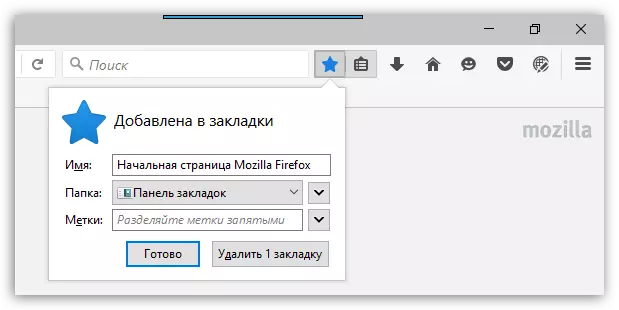
Οι σελιδοδείκτες που βρίσκονται στο πάνελ μπορούν να ταξινομηθούν με τη σειρά που απαιτείται για εσάς. Απλά σφίξτε το κουμπί του κουμπιού του ποντικιού και σύρετέ το στην επιθυμητή περιοχή. Μόλις απελευθερώσετε το κουμπί του ποντικιού, η καρτέλα θα εξασφαλίσει στη νέα του θέση.

Για μεγαλύτερους σελιδοδείκτες στον πίνακα σελιδοδεικτών, συνιστάται να ορίσετε μικρότερα ονόματα. Για να το κάνετε αυτό, κάντε κλικ στο δεξί κλικ στο στρώμα και επιλέξτε το στοιχείο στο μενού που ανοίγει. "Ιδιότητες".
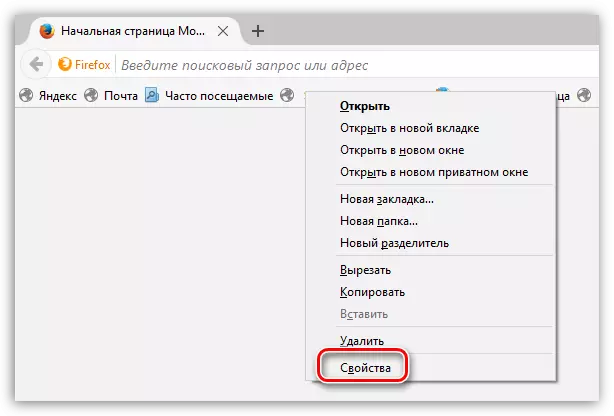
Στο παράθυρο που ανοίγει στο γράφημα "Ονομα" Εισαγάγετε ένα νέο, μικρότερο όνομα για σελιδοδείκτη.
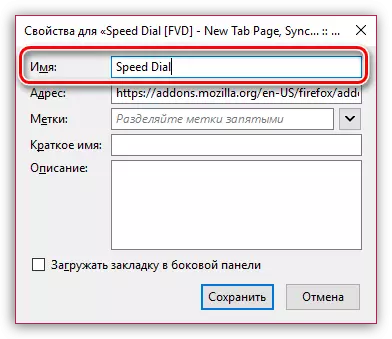
Ο Mozilla Firefox έχει ένα μεγάλο αριθμό ενδιαφέροντος εργαλείων που θα κάνουν τη διαδικασία της ιστοσελίδας να είναι πολύ πιο άνετα πιο παραγωγική. Και ο πίνακας σελιδοδεικτών απέχει πολύ από το όριο.
