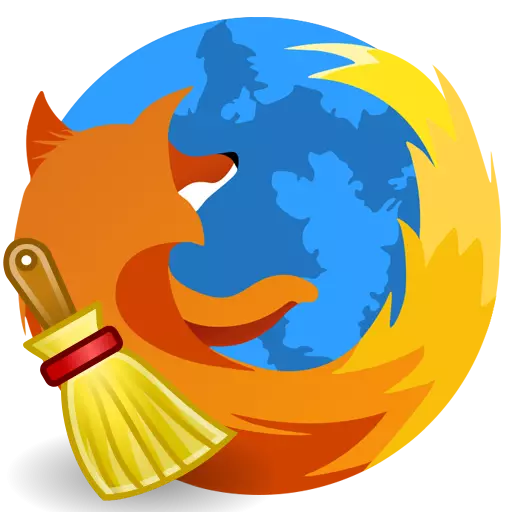
Εάν υπάρχουν προβλήματα με το έργο του προγράμματος περιήγησης του Mozilla Firefox, η ευκολότερη και πιο προσιτή λύση είναι να καθαρίσετε το πρόγραμμα περιήγησης. Αυτό το άρθρο συζητά τον τρόπο ολοκλήρωσης του ολοκληρωμένου καθαρισμού του προγράμματος περιήγησης Web Mozilla Firefox.
Εάν χρειάζεστε για να καθαρίσετε το πρόγραμμα περιήγησης Mazila για να λύσετε προβλήματα, για παράδειγμα, εάν η παραγωγικότητα έχει πέσει, είναι σημαντικό να το εκτελέσετε εκτεταμένα, δηλ. Η υπόθεση θα πρέπει να αγγίξει και να κατεβάσει πληροφορίες και να εγκατασταθούν πρόσθετα και θέματα και ρυθμίσεις και άλλα συστατικά του προγράμματος περιήγησης ιστού.
Πώς να καθαρίσετε τον Firefox;
Στάδιο 1: Χρησιμοποιώντας τη λειτουργία καθαρισμού του Mozilla Firefox
Για να εκτελέσετε τον καθαρισμό στο Mozilla Firefox, παρέχεται ένα ειδικό εργαλείο, στα καθήκοντα των οποίων η απομάκρυνση των ακόλουθων στοιχείων του προγράμματος περιήγησης:
1. Αποθηκευμένες ρυθμίσεις.
2. Καθιερωμένες επεκτάσεις ·
3. Κατεβάστε τα αρχεία καταγραφής;
4. Ρυθμίσεις για τοποθεσίες.
Για να χρησιμοποιήσετε αυτήν τη μέθοδο, κάντε κλικ στο κουμπί μενού του προγράμματος περιήγησης Web και κάντε κλικ στο εικονίδιο με το ερωτηματικό.
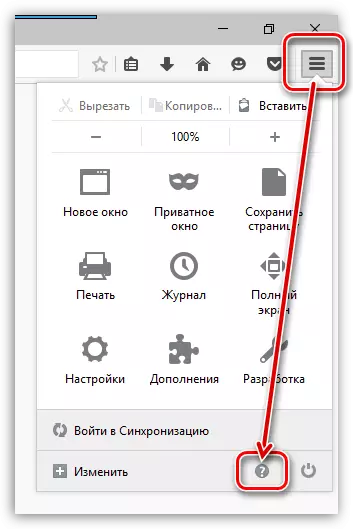
Θα υπάρχει επίσης ένα άλλο μενού στο οποίο πρέπει να ανοίξετε το στοιχείο. "Πληροφορίες για την επίλυση προβλημάτων".
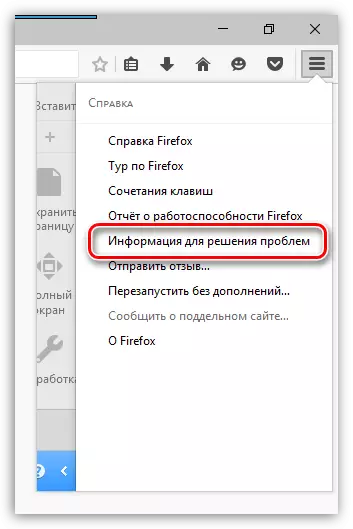
Στην επάνω δεξιά γωνία της εμφανιζόμενης σελίδας Κάντε κλικ στο κουμπί "Clear Firefox".
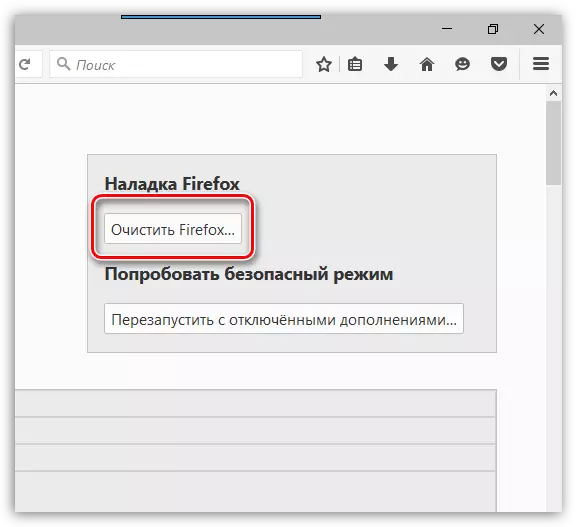
Θα εμφανιστεί ένα παράθυρο στην οθόνη στην οποία πρέπει να επιβεβαιώσετε την πρόθεση να καθαρίσετε τον Firefox.
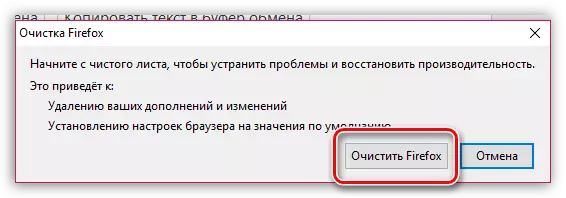
Στάδιο 2: Καθαρισμός συσσωρευμένων πληροφοριών
Τώρα το στάδιο της αφαίρεσης των πληροφοριών που η Mozilla Firefox συσσωρεύεται με το χρόνο είναι η προσωρινή μνήμη, τα μπισκότα και το ιστορικό.
Κάντε κλικ στο κουμπί μενού του προγράμματος περιήγησης ιστού και ανοίξτε το Rada "Περιοδικό".
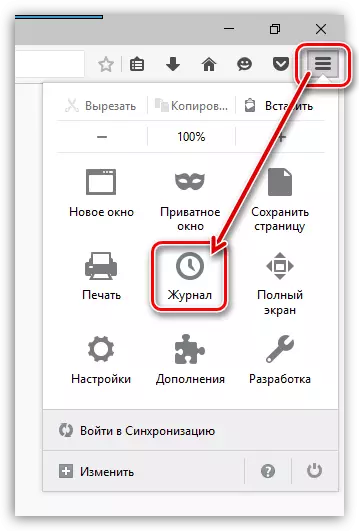
Στην ίδια περιοχή του παραθύρου, θα εμφανιστεί ένα πρόσθετο μενού στο οποίο πρέπει να επιλέξετε το στοιχείο. "Διαγραφή ιστορικού".
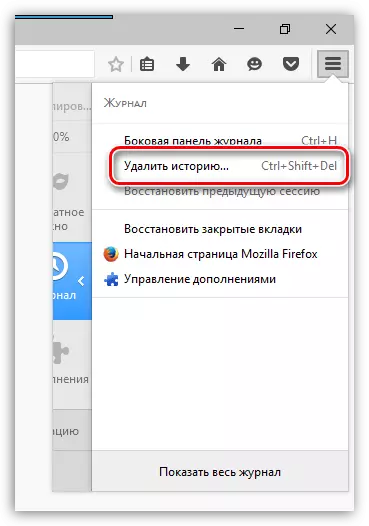
Στο παράθυρο που ανοίγει κοντά στο στοιχείο "Διαγράφω" Ορίστε την παράμετρο "Τα παντα" Και στη συνέχεια να επισημάνετε όλα τα πλαίσια ελέγχου των παραμέτρων. Συμπληρώστε την αφαίρεση κάνοντας κλικ στο κουμπί "Διαγραφή τώρα".
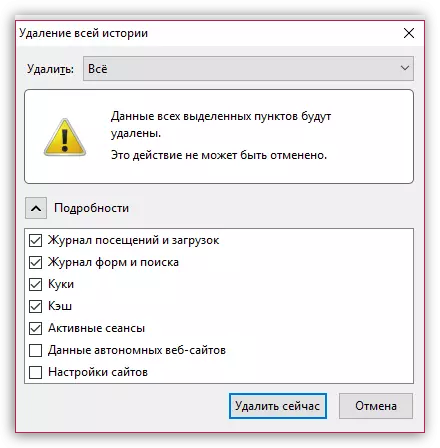
Στάδιο 3: Διαγραφή σελιδοδεικτών
Κάντε κλικ στην επάνω δεξιά γωνία του προγράμματος περιήγησης ιστού στο εικονίδιο σελιδοδεικτών και στο εμφανιζόμενο παράθυρο "Εμφάνιση όλων των σελιδοδεικτών".

Το παράθυρο διαχείρισης σελιδοδεκτών θα εμφανιστεί στην οθόνη. Στην αριστερή περιοχή υπάρχουν φακέλοι με σελιδοδείκτες (τόσο πρότυπο όσο και έθιμο) και θα εμφανιστεί το περιεχόμενο ενός συγκεκριμένου φακέλου. Διαγράψτε όλους τους προσαρμοσμένους φακέλους καθώς και τους τυπικούς φακέλους περιεχομένου.
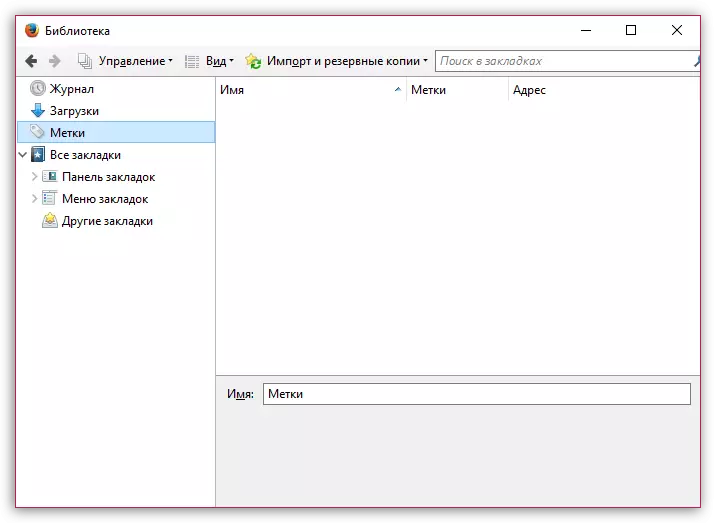
Στάδιο 4: Αφαίρεση κωδικού πρόσβασης
Χρησιμοποιώντας τη δυνατότητα αποθήκευσης κωδικού πρόσβασης, δεν θα χρειαστείτε κάθε φορά που θα μεταβείτε στον πόρο Web για να εισάγετε σύνδεση και κωδικό πρόσβασης από αυτήν.
Για να διαγράψετε τους κωδικούς πρόσβασης που αποθηκεύονται στο πρόγραμμα περιήγησης, κάντε κλικ στο κουμπί μενού του προγράμματος περιήγησης του προγράμματος περιήγησης και μεταβείτε στην ενότητα. "Ρυθμίσεις".
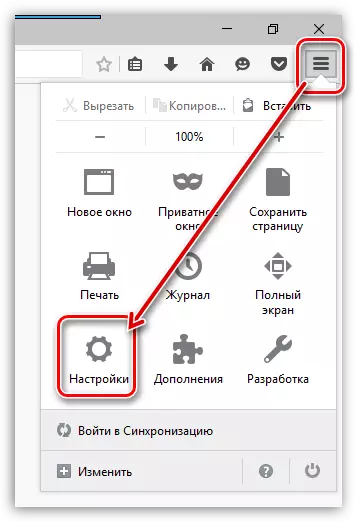
Στην αριστερή περιοχή του παραθύρου, μεταβείτε στην καρτέλα "ΠΡΟΣΤΑΣΙΑ" και δεξί κλικ στο κουμπί "Αποθηκευμένες συνδέσεις".
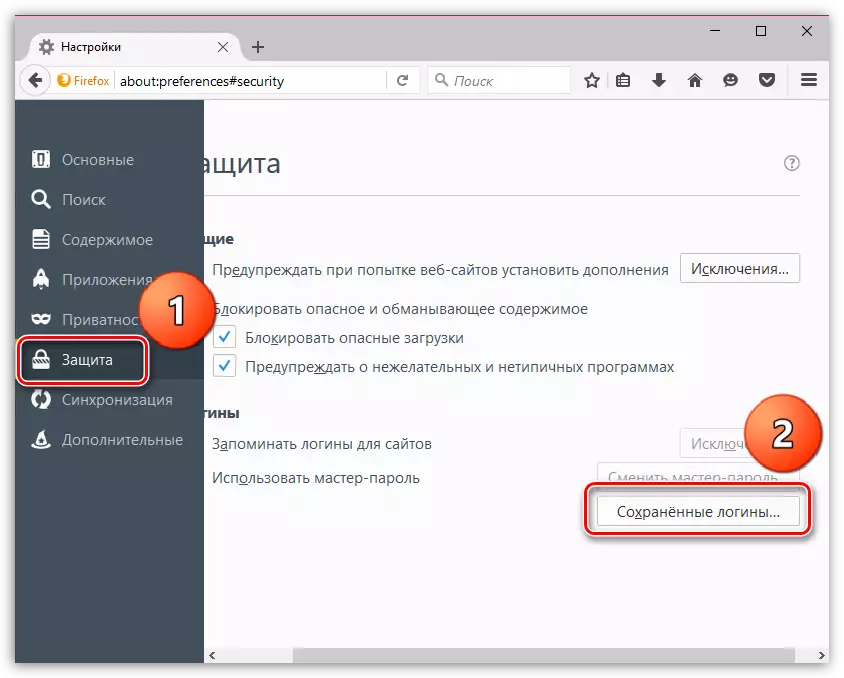
Στο παράθυρο που ανοίγει, κάντε κλικ στο κουμπί "Διαγράψτε τα πάντα".
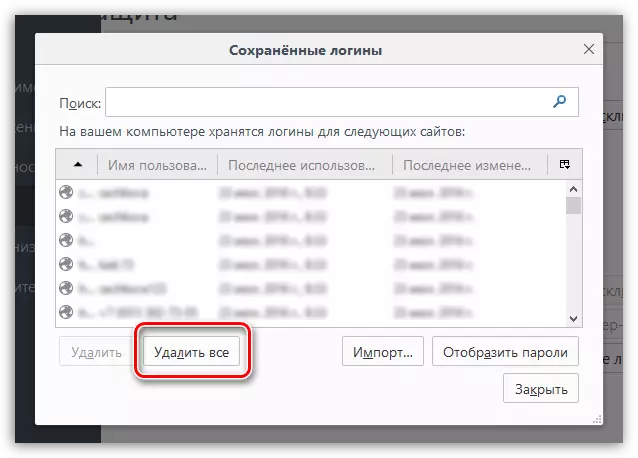
Συμπληρώστε τη διαδικασία αφαίρεσης κωδικού πρόσβασης επιβεβαιώνοντας την πρόθεσή σας να διαγράψετε οριστικά αυτές τις πληροφορίες.

Στάδιο 5: Καθαρισμός του λεξικού
Το Mozilla Firefox διαθέτει ένα ενσωματωμένο λεξικό που σας επιτρέπει να τονίσετε τα σφάλματα που ανιχνεύονται όταν πληκτρολογείτε στο πρόγραμμα περιήγησης.
Ωστόσο, εάν διαφωνείτε με το λεξικό Firefox, μπορείτε να προσθέσετε αυτή ή αυτή τη λέξη στο λεξικό, σχηματίζοντας έτσι ένα λεξικό χρήστη.
Για να επαναφέρετε τις αποθηκευμένες λέξεις στο Mozilla Firefox, κάντε κλικ στο κουμπί μενού του προγράμματος περιήγησης και ανοίξτε το εικονίδιο με το ερωτηματικό. Στο παράθυρο που εμφανίζεται, κάντε κλικ στο κουμπί. "Πληροφορίες για την επίλυση προβλημάτων".
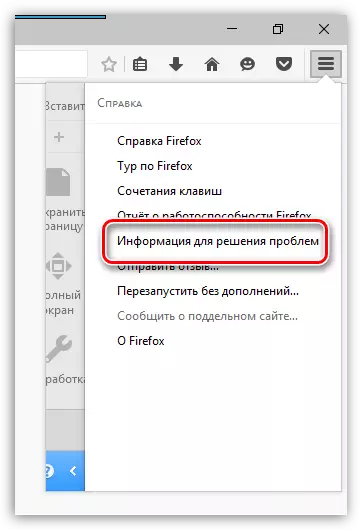
Στο παράθυρο που ανοίγει, κάντε κλικ στο κουμπί "Εμφάνιση φακέλου".
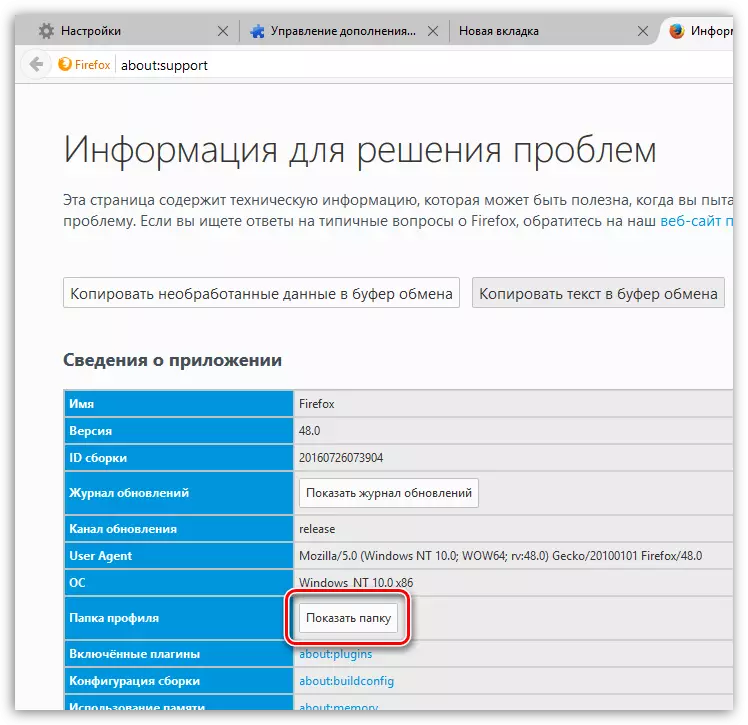
Κλείστε πλήρως το πρόγραμμα περιήγησης και, στη συνέχεια, επιστρέψτε στο φάκελο προφίλ και βρείτε το αρχείο persdict.dat σε αυτό. Ανοίξτε αυτό το αρχείο χρησιμοποιώντας οποιοδήποτε πρόγραμμα επεξεργασίας κειμένου, όπως το Standard WordPad.
Όλες οι λέξεις που είναι αποθηκευμένες στο Mozilla Firefox θα εμφανιστούν σε ξεχωριστή συμβολοσειρά. Διαγράψτε όλες τις λέξεις και, στη συνέχεια, αποθηκεύστε τις αλλαγές που εισάγονται στο αρχείο. Κλείστε το φάκελο προφίλ και εκτελέστε τον Firefox.
Και τελικά
Φυσικά, η μέθοδος καθαρισμού του Firefox, που περιγράφεται παραπάνω, δεν είναι η ταχύτερη. Ταχύτερα μπορείτε να αντιμετωπίσετε εάν δημιουργήσετε ένα νέο προφίλ ή επανεγκαταστήστε τον Firefox στον υπολογιστή σας.
Για να δημιουργήσετε ένα νέο προφίλ του Firefox και αφαιρέστε το παλιό, κλείστε εντελώς το Mozilla Firefox και στη συνέχεια καλέστε το παράθυρο "Τρέξιμο" Συνδυασμός κλειδιών Win + R..
Στο παράθυρο που ανοίγει, θα χρειαστεί να εισάγετε την ακόλουθη εντολή και πατήστε το πλήκτρο Enter:
Firefox.exe -p.
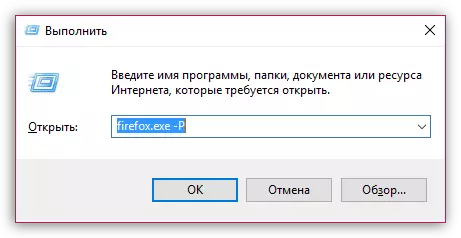
Το παράθυρο θα εμφανίσει ένα παράθυρο εργασίας με τα προφίλ του Firefox. Πριν διαγράψετε ένα παλιό προφίλ (προφίλ), πρέπει να δημιουργήσουμε ένα νέο. Για να το κάνετε αυτό, κάντε κλικ στο κουμπί. "Δημιουργώ".
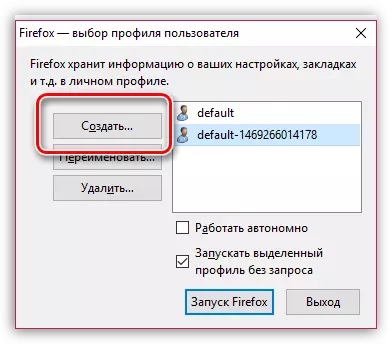
Στο νέο παράθυρο προφίλ, εάν είναι απαραίτητο, αλλάξτε το όνομα πηγής του προφίλ στο δικό σας, έτσι ώστε στην περίπτωση της δημιουργίας πολλών προφίλ ήταν πιο εύκολο να πλοηγηθείτε. Χαμηλή παρακάτω, μπορείτε να αλλάξετε τη θέση του φακέλου προφίλ, αλλά αν δεν είναι απαραίτητο, τότε αυτό το στοιχείο είναι καλύτερο να φύγετε όπως είναι.

Όταν δημιουργείται ένα νέο προφίλ, μπορείτε να προχωρήσετε σε περιττές. Για να το κάνετε αυτό, κάντε κλικ στο περιττό προφίλ μόλις το αριστερό κουμπί του ποντικιού για να το επισημάνετε και, στη συνέχεια, κάντε κλικ στο κουμπί "Διαγράφω".
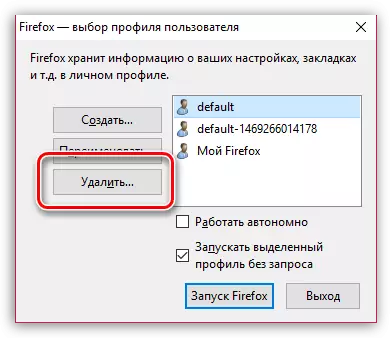
Στο επόμενο παράθυρο, κάντε κλικ στο κουμπί. "Διαγραφή αρχείων" Εάν θέλετε, μαζί με το προφίλ του Firefox, όλες οι συσσωρευμένες πληροφορίες που είναι αποθηκευμένες στο φάκελο προφίλ.

Όταν έχετε μόνο αυτό το προφίλ που χρειάζεστε, επιλέξτε το με ένα κλικ και επιλέξτε το. "Εκτέλεση του Firefox".
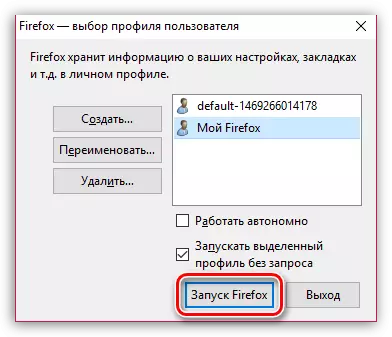
Χρησιμοποιώντας αυτές τις συστάσεις, μπορείτε να καθαρίσετε πλήρως το Firefox στην αρχική κατάσταση, επιστρέφοντας έτσι το πρόγραμμα περιήγησης για την προηγούμενη σταθερότητα και την απόδοση.
