
Οι χρήστες κάνουν συχνά λάθη ή μολύνουν ιούς υπολογιστών. Μετά από αυτό, το σύστημα λειτουργεί με δυσλειτουργίες ή δεν φορτώνεται καθόλου. Στην περίπτωση αυτή, είναι απαραίτητο να προετοιμαστούν για παρόμοια σφάλματα ή ιογενείς επιθέσεις εκ των προτέρων. Μπορείτε να το κάνετε αυτό δημιουργώντας μια εικόνα του συστήματος. Σε αυτό το άρθρο, θα αναλύσουμε λεπτομερώς τη διαδικασία της δημιουργίας του.
Δημιουργήστε μια εικόνα του συστήματος Windows 7
Η εικόνα εικόνας είναι απαραίτητη για να κυλήσει το σύστημα ακριβώς στην κατάσταση στην οποία ήταν κατά τη διάρκεια της δημιουργίας εικόνας. Αυτή η διαδικασία πραγματοποιείται με τη χρήση τυπικών εργαλείων των Windows, λίγο διαφορετικό με δύο τρόπους, ας τα εξετάσουμε.Μέθοδος 1: Δημιουργία μιας χρήσης
Εάν χρειάζεστε μια δημιουργία αντιγράφων μίας χρήσης, χωρίς μεταγενέστερη αυτόματη αρχειοθέτηση, τότε αυτή η μέθοδος είναι ιδανική. Η διαδικασία εκτελείται πολύ απλή, γι 'αυτό χρειάζεστε:
- Κάντε κλικ στην επιλογή "Έναρξη" και μεταβείτε στον πίνακα ελέγχου.
- Συνδεθείτε στην ενότητα "Αρχειοθεσία και ανάκαμψη".
- Κάντε κλικ στο "Δημιουργία εικόνας συστήματος".
- Εδώ θα χρειαστεί να επιλέξετε ένα μέρος όπου θα αποθηκευτεί το αρχείο. Μια μονάδα φλας είναι κατάλληλη ή ένας εξωτερικός σκληρός δίσκος, καθώς και το αρχείο μπορεί να αποθηκευτεί στο δίκτυο ή στο δεύτερο διαμέρισμα του σκληρού δίσκου.
- Ελέγξτε τα πλαίσια ελέγχου για την αρχειοθέτηση και κάντε κλικ στο κουμπί Επόμενο.
- Βεβαιωθείτε ότι η καταχώρηση δεδομένων είναι σωστή και επιβεβαιώστε με την αρχειοθέτηση.

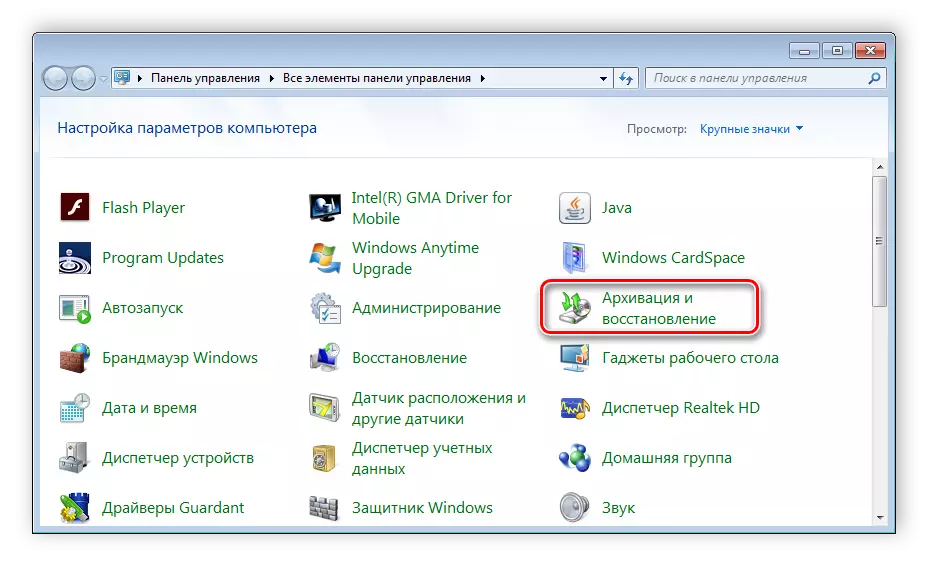
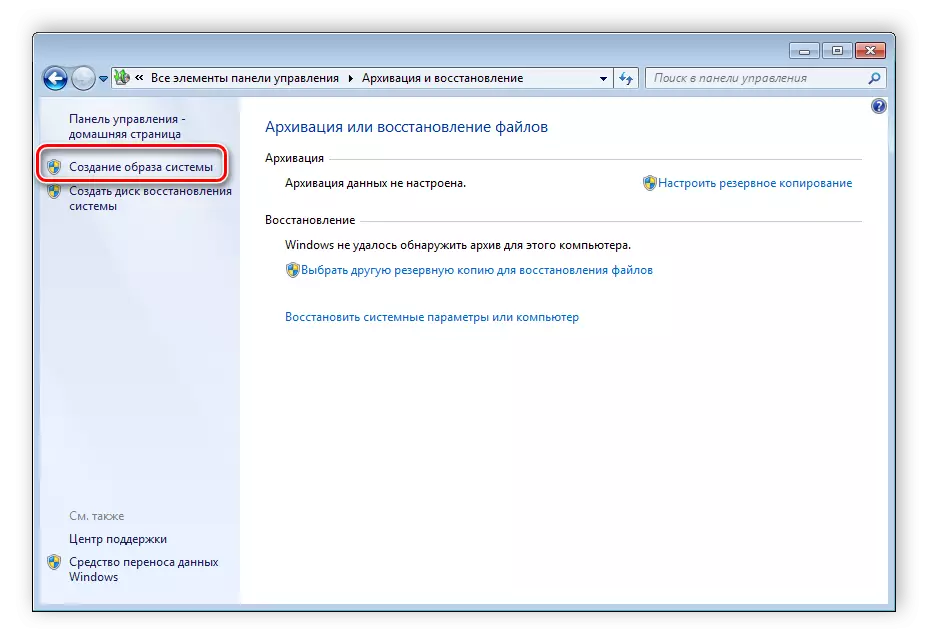
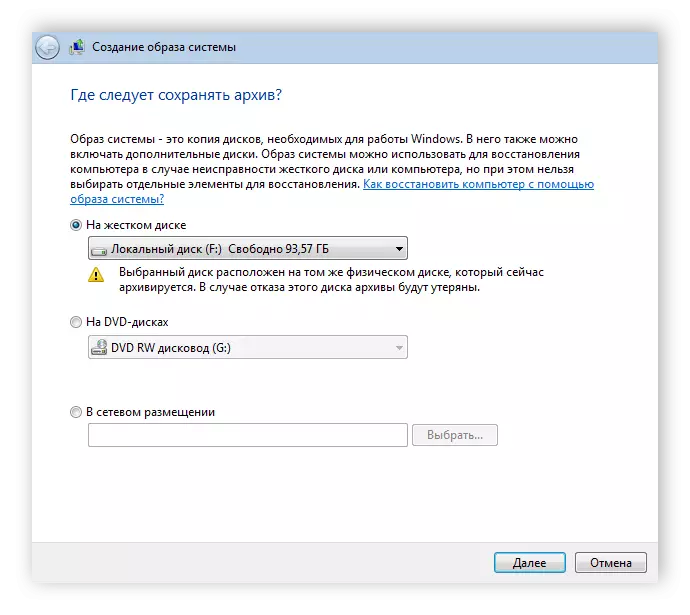
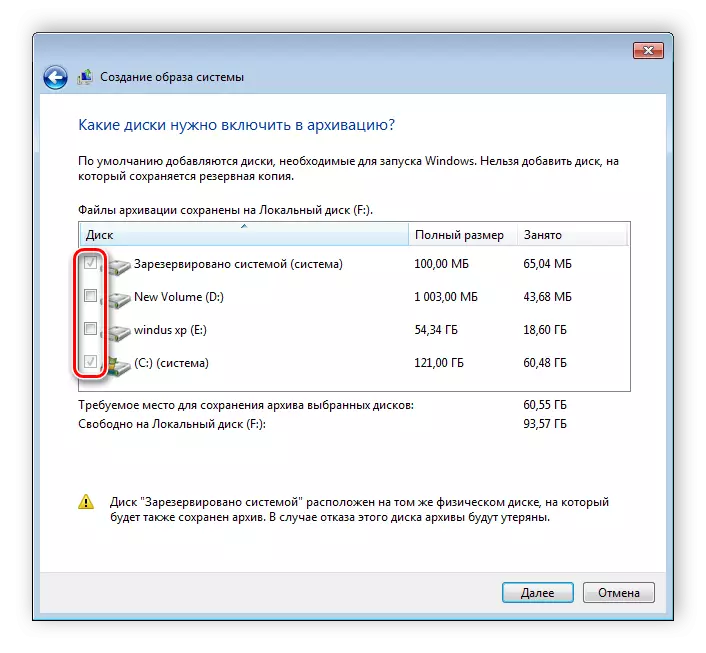

Τώρα παραμένει μόνο να περιμένετε το τέλος της αρχειοθέτησης και αυτό ολοκληρώνεται σε αυτό το αντίγραφο του συστήματος. Θα αποθηκευτεί στην καθορισμένη θέση στο φάκελο με το όνομα "WindowsImageBackup".
Μέθοδος 2: Αυτόματη δημιουργία
Εάν χρειάζεστε ότι το σύστημα δημιουργεί την εικόνα των Windows 7 σε μια ορισμένη χρονική περίοδο, συνιστούμε τη χρήση αυτής της μεθόδου, πραγματοποιείται επίσης χρησιμοποιώντας τυποποιημένα εργαλεία συστήματος.
- Εκτελέστε τα βήματα 1-2 από τις προηγούμενες οδηγίες.
- Επιλέξτε "Διαμόρφωση δημιουργίας αντιγράφων ασφαλείας".
- Καθορίστε τον τόπο όπου θα αποθηκευτούν τα αρχεία. Εάν λείπει η συνδεδεμένη μονάδα δίσκου και δοκιμάστε να ενημερώσετε τη λίστα.
- Τώρα πρέπει να ορίσετε ότι πρέπει να αρχειοθετήσετε. Από προεπιλογή, τα ίδια τα Windows επιλέγουν αρχεία, αλλά μπορείτε να επιλέξετε το απαραίτητο.
- Επιλέξτε το πλαίσιο ελέγχου όλα τα απαραίτητα αντικείμενα και κάντε κλικ στο "Επόμενο".
- Το επόμενο παράθυρο διαθέτει αλλαγή προγράμματος. Κάντε κλικ στο "Change Charming" για να μεταβείτε στις ημερομηνίες.
- Εδώ καθορίζετε τις ημέρες της εβδομάδας ή την καθημερινή δημιουργία εικόνας και την ακριβή ώρα της έναρξης του αρχείου. Παραμένει μόνο για να βεβαιωθείτε ότι οι εγκατεστημένες παραμέτρους είναι σωστές και αποθηκεύουν το χρονοδιάγραμμα. Σε αυτό, ολόκληρη η διαδικασία έχει τελειώσει.
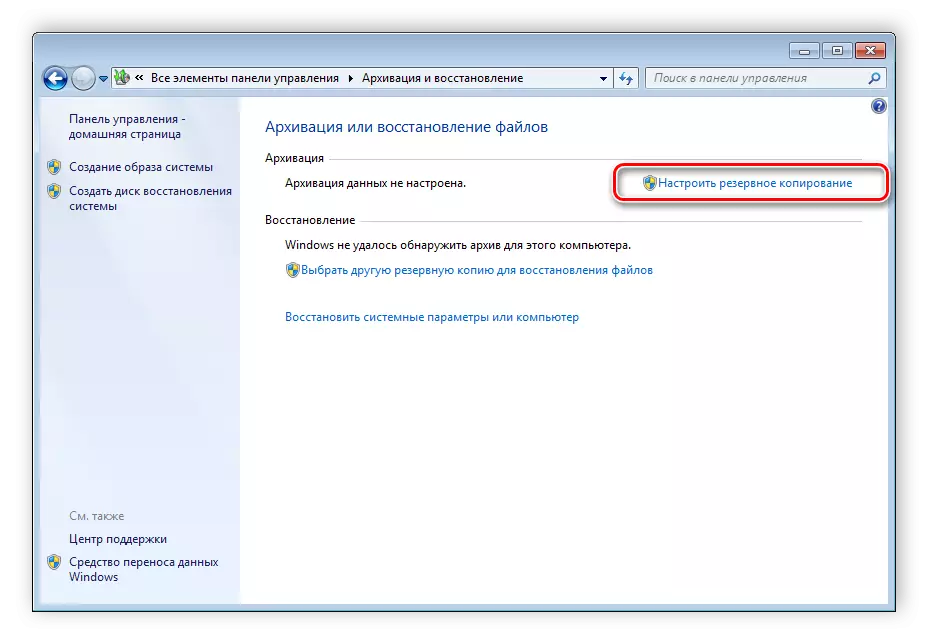
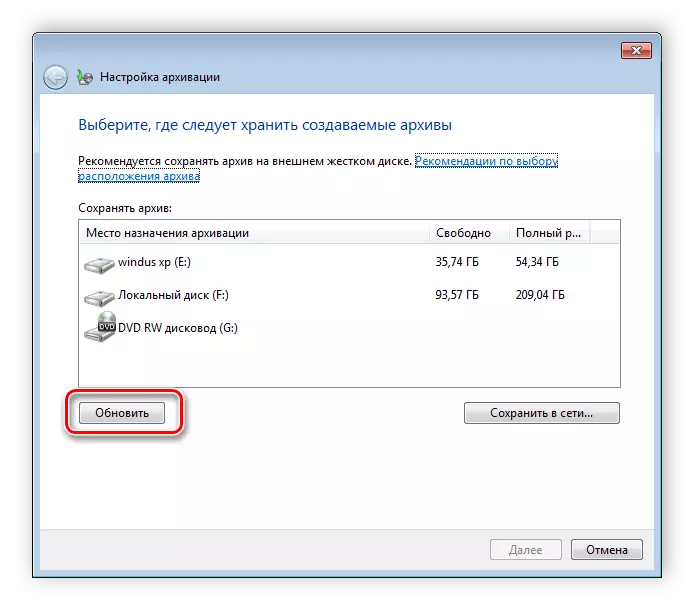
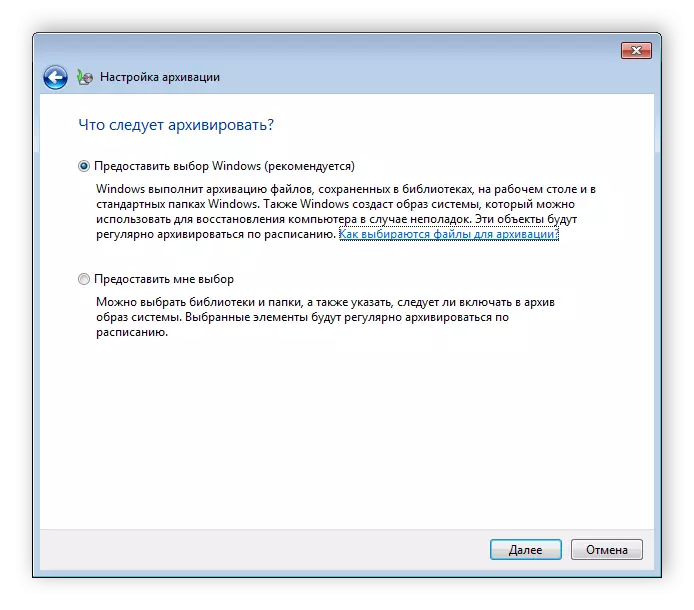

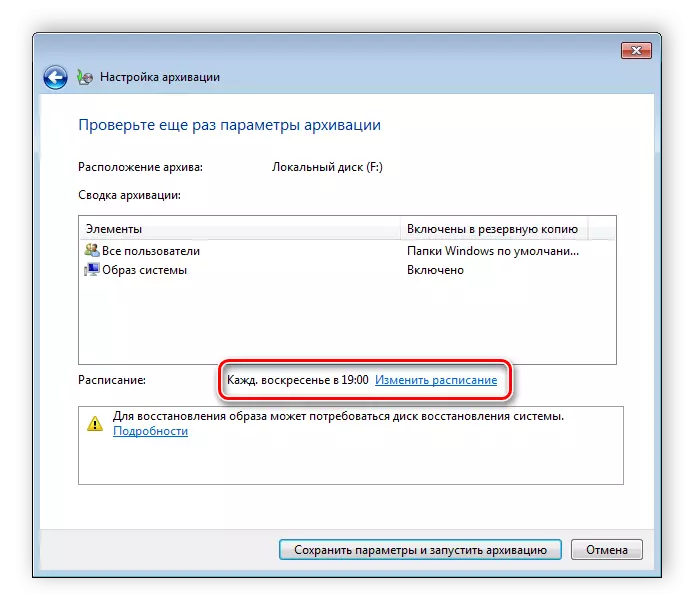

Σε αυτό το άρθρο, έχουμε αποσυναρμολογήσει δύο απλούς τυπικούς τρόπους για να δημιουργήσουμε μια εικόνα του συστήματος Windows 7. Πριν ξεκινήσετε το πρόγραμμα, ή δημιουργήστε μια εικόνα, σας συνιστούμε να βεβαιωθείτε ότι ο απαραίτητος ελεύθερος χώρος στη μονάδα δίσκου, όπου θα το αρχειοθετεί να τοποθετηθεί.
Δείτε επίσης: Πώς να δημιουργήσετε ένα σημείο ανάκτησης στα Windows 7
