
Οποιαδήποτε κάρτα οθόνης δεν θα παράγει μέγιστη απόδοση εάν ο υπολογιστής δεν έχει τα αντίστοιχα προγράμματα οδήγησης. Αυτό το άρθρο θα σας πει πώς να βρείτε, να κατεβάσετε και να εγκαταστήσετε προγράμματα οδήγησης στην κάρτα βίντεο NVIDIA GEFORCE GTX 460. Μόνο, θα πρέπει να αποκαλύψετε ολόκληρο το δυναμικό του προσαρμογέα γραφικών και τη δυνατότητα να το κάνετε τελειοποίηση.
Εγκαταστήστε το πρόγραμμα οδήγησης για το NVIDIA GEFORCE GTX 460
Υπάρχουν πολλές μέθοδοι αναζήτησης και εγκατάστασης προγραμμάτων οδήγησης για έναν προσαρμογέα βίντεο. Από τον αριθμό τους, πέντε μπορούν να διακριθούν, τα οποία είναι λιγότερο επίπονοι και εγγυώνται εκατό τοις εκατό επιτυχία στην επίλυση του έργου.Μέθοδος 1: Ιστοσελίδα NVIDIA
Εάν δεν θέλετε να κατεβάσετε ένα πρόσθετο λογισμικό σε έναν υπολογιστή ή να κατεβάσετε ένα πρόγραμμα οδήγησης από τους πόρους τρίτου μέρους, τότε αυτή η επιλογή θα είναι η πιο βέλτιστη για εσάς.
Σελίδα αναζήτησης οδηγού
- Μεταβείτε στη σελίδα αναζήτησης οδηγού NVIDIA.
- Καθορίστε στα κατάλληλα πεδία τον τύπο του προϊόντος, τη σειρά, την οικογένεια, την έκδοση του λειτουργικού συστήματος, την απαλλαγή και την άμεση εντοπισμό του. Θα πρέπει να εργαστείτε όπως φαίνεται στην παρακάτω εικόνα (η γλώσσα και η έκδοση του λειτουργικού συστήματος μπορεί να διαφέρει).
- Βεβαιωθείτε ότι όλα τα δεδομένα εισάγονται σωστά και κάντε κλικ στο κουμπί αναζήτησης.
- Στη σελίδα που ανοίγει στο αντίστοιχο παράθυρο, μεταβείτε στην καρτέλα "Υποστηριζόμενα προϊόντα". Εκεί πρέπει να βεβαιωθείτε ότι ο οδηγός είναι συμβατός με την κάρτα γραφικών. Βρείτε τη λίστα του ονόματός του.
- Εάν όλα ταιριάζουν, κάντε κλικ στο κουμπί "Λήψη τώρα".
- Τώρα πρέπει να εξοικειωθείτε με τους όρους της άδειας και να τις αποδεχτείτε. Για να προβάλετε, κάντε κλικ στο σύνδεσμο (1) και για την υιοθεσία, κάντε κλικ στην επιλογή "Αποδοχή και λήψη" (2).
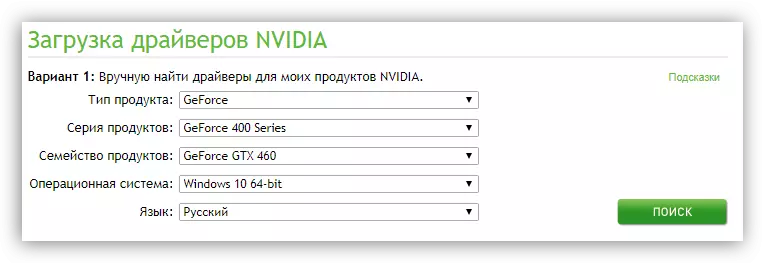

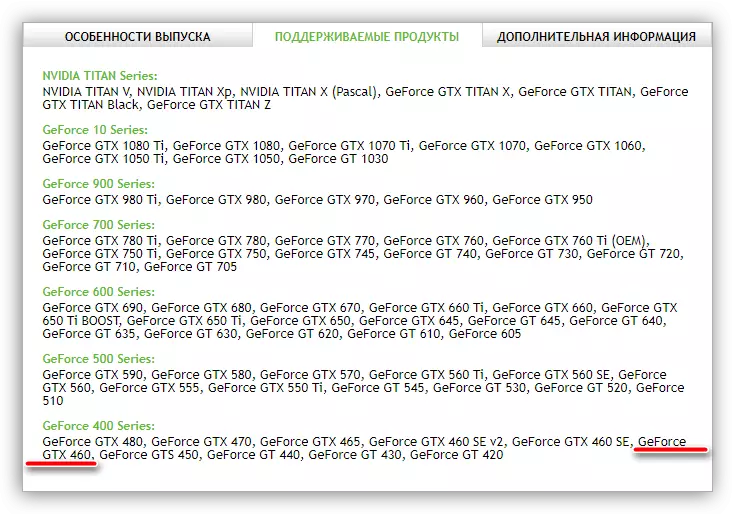

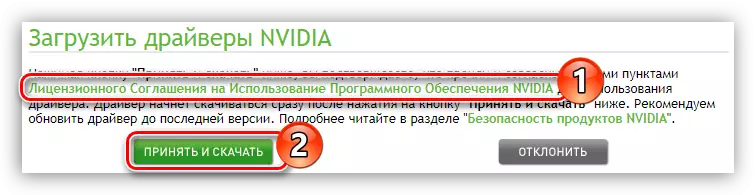
Η εκκίνηση του προγράμματος οδήγησης στον υπολογιστή θα ξεκινήσει. Ανάλογα με την ταχύτητα του Διαδικτύκου σας, αυτή η διαδικασία μπορεί να διαρκέσει για πολύ καιρό. Μόλις τελειώσει, μεταβείτε στο φάκελο με το εκτελέσιμο αρχείο και ξεκινήστε το (κατά προτίμηση για λογαριασμό του διαχειριστή). Στη συνέχεια, το παράθυρο του εγκαταστάτη ανοίγει, στην οποία ακολουθούν αυτά τα βήματα:
- Καθορίστε τον κατάλογο στον οποίο θα εγκατασταθεί ο οδηγός. Μπορείτε να το κάνετε με δύο τρόπους: Ενισχύω τη διαδρομή από το πληκτρολόγιο ή επιλέγομαι τον επιθυμητό κατάλογο μέσω του αγωγού κάνοντας κλικ στο κουμπί ανοίγματος με το φάκελο εικόνας. Μετά τις ενέργειες, κάντε κλικ στο κουμπί "OK".
- Περιμένετε έως ότου ολοκληρωθεί η αποσυσκευασία όλων των αρχείων προγράμματος οδήγησης στον καθορισμένο φάκελο.
- Θα εμφανιστεί ένα νέο παράθυρο - "πρόγραμμα εγκατάστασης NVIDIA". Θα εμφανίσει τη διαδικασία σάρωσης για τη συμβατότητά του με τον οδηγό.
- Μετά από κάποιο χρονικό διάστημα, το πρόγραμμα θα εκδώσει ειδοποίηση με την έκθεση. Εάν για κάποιο λόγο έχουν προκύψει σφάλματα, τότε μπορείτε να προσπαθήσετε να τα διορθώσετε χρησιμοποιώντας συμβουλές από το σχετικό άρθρο στην ιστοσελίδα μας.
Διαβάστε περισσότερα: Μέθοδοι για την επίλυση προβλημάτων κατά την εγκατάσταση του οδηγού NVIDIA
- Μετά την ολοκλήρωση της σάρωσης, θα εμφανιστεί το κείμενο της συμφωνίας άδειας χρήσης. Μετά την ανάγνωση, πρέπει να κάνετε κλικ στο "Αποδέχομαι. Προχωρώ".
- Τώρα πρέπει να αποφασίσετε για τις παραμέτρους εγκατάστασης. Εάν πριν από αυτό το πρόγραμμα οδήγησης στην κάρτα γραφικών στο λειτουργικό σύστημα δεν εγκατασταθεί, συνιστάται να επιλέξετε Express και πατήστε "Επόμενο", μετά από το οποίο ακολουθούν τις απλές οδηγίες του εγκαταστάτη. Διαφορετικά, επιλέξτε "Επιλογή εγκατάστασης". Είναι τώρα και θα αναλύσουμε.
- Πρέπει να επιλέξετε τα στοιχεία του προγράμματος οδήγησης που θα εγκατασταθούν στον υπολογιστή. Συνιστάται να επισημάνετε όλα διαθέσιμα. Επίσης, τοποθετήστε το σήμα "Εκτέλεση εγκατάστασης", θα διαγράψει όλα τα αρχεία του προηγούμενου προγράμματος οδήγησης, η οποία θα έχει θετικό αποτέλεσμα κατά τη διάρκεια της νέας εγκατάστασης. Μετά την εκτέλεση όλων των ρυθμίσεων, κάντε κλικ στο κουμπί Επόμενο.
- Εγκατάσταση των εξαρτημάτων που έχετε επιλέξει. Σε αυτό το στάδιο, συνιστάται να αρνηθείτε την εκτέλεση οποιωνδήποτε εφαρμογών.
- Εμφανίζεται ένα μήνυμα σχετικά με την ανάγκη επανεκκίνησης του υπολογιστή. Σημείωση Εάν δεν κάνετε κλικ στο κουμπί Επανεκκίνηση τώρα, το πρόγραμμα θα το κάνει αυτόματα μετά από ένα λεπτό.
- Μετά την επανεκκίνηση του εγκαταστάτη ξεκινήσει ξανά, η διαδικασία εγκατάστασης θα συνεχιστεί. Μετά την ολοκλήρωσή του, θα εμφανιστεί η κατάλληλη ειδοποίηση. Το μόνο που έχετε να κάνετε είναι να πατήσετε το κουμπί "Κλείσιμο".




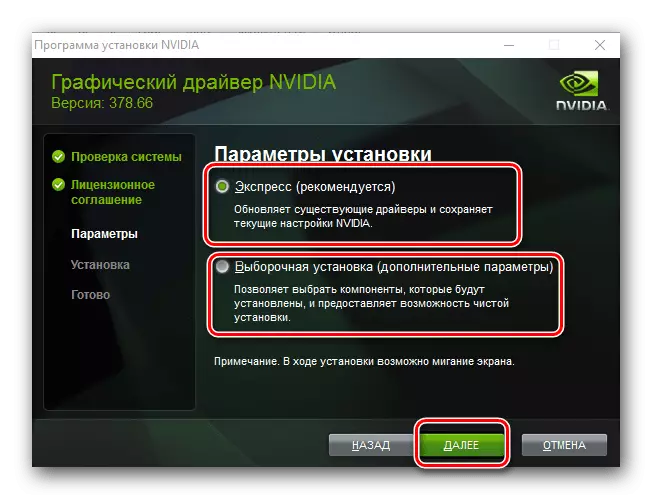


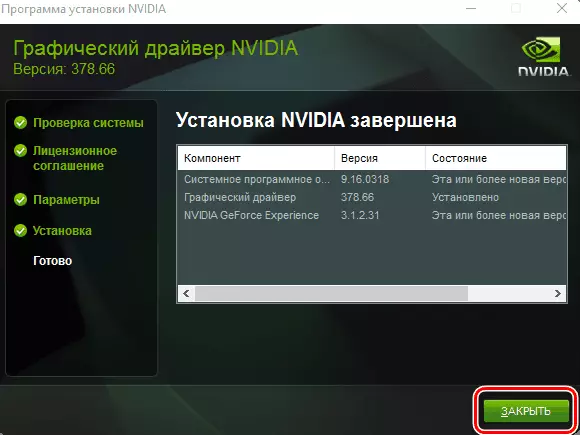
Μετά από ενέργειες, θα ολοκληρωθεί η εγκατάσταση του προγράμματος οδήγησης για το GEFORCE GTX 460.
Μέθοδος 2: Online Service NVIDIA
Στην περιοχή NVIDIA υπάρχει μια ειδική υπηρεσία που είναι σε θέση να βρει το πρόγραμμα οδήγησης στην κάρτα γραφικών σας. Αλλά προτού να πείτε ότι απαιτεί την τελευταία έκδοση της Java να λειτουργήσει.
Για να εκπληρώσετε όλες τις ενέργειες που περιγράφονται στο παρακάτω εγχειρίδιο, οποιοδήποτε πρόγραμμα περιήγησης είναι κατάλληλο, εκτός από το Google Chrome και τις παρόμοιες εφαρμογές χρωμίου. Για παράδειγμα, μπορείτε να χρησιμοποιήσετε τα τυπικά λειτουργικά συστήματα Windows Internet Explorer σε όλα τα λειτουργικά συστήματα.
Ηλεκτρονική υπηρεσία NVIDIA
- Μεταβείτε στην απαιτούμενη σελίδα στον παραπάνω σύνδεσμο.
- Μόλις το κάνετε αυτό, η διαδικασία σάρωσης του εξοπλισμού του υπολογιστή σας θα ξεκινήσει αυτόματα.
- Σε ορισμένες περιπτώσεις, μπορεί να εμφανιστεί ένα μήνυμα στην οθόνη, η οποία αποδεικνύεται στο στιγμιότυπο οθόνης παρακάτω. Αυτό είναι ένα αίτημα απευθείας από την Java. Πρέπει να κάνετε κλικ στο "Run" για να δώσετε την άδεια να κρατήσετε τη σάρωση του συστήματός σας.
- Θα σας ζητηθεί να ανεβάσετε το πρόγραμμα οδήγησης κάρτας γραφικών. Για να εκτελέσετε αυτό, κάντε κλικ στο κουμπί "Λήψη".
- Μετά το κλικ, θα μεταβείτε στην ήδη γνωστή σελίδα με τη συμφωνία άδειας χρήσης. Από το σημείο αυτό, όλες οι ενέργειες δεν θα διαφέρουν από εκείνα που έχουν περιγραφεί με τον πρώτο τρόπο. Πρέπει να κάνετε λήψη του εγκαταστάτη, να το εκτελέσετε και να εγκαταστήσετε. Εάν αντιμετωπίσατε δυσκολίες, διαβάστε ξανά τις οδηγίες που αντιπροσωπεύονται με τον πρώτο τρόπο.
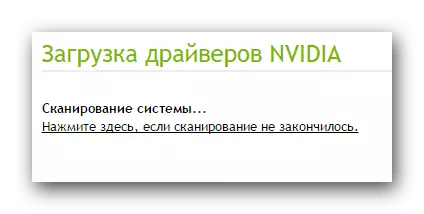
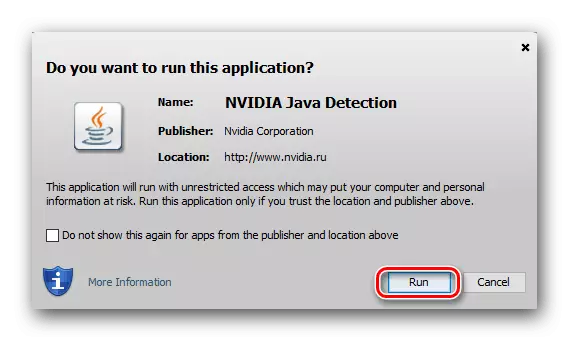

Εάν εμφανιστεί ένα σφάλμα που αναφέρεται στην Java κατά τη διάρκεια της διαδικασίας σάρωσης, τότε θα λάβει αυτό το λογισμικό για να την εξαλείψει.
Java download site
- Κάντε κλικ στο εικονίδιο Java για να μεταβείτε στην επίσημη τοποθεσία του προϊόντος. Μπορείτε να το κάνετε αυτό στον σύνδεσμο που επισυνάπτεται παρακάτω.
- Σε αυτό πρέπει να κάνετε κλικ στο κουμπί "Λήψη Java Free".
- Θα μεταφέρετε στη δεύτερη σελίδα του ιστότοπου, όπου είναι απαραίτητο να συμφωνήσετε με τους όρους άδειας χρήσης. Για να το κάνετε αυτό, κάντε κλικ στο "Συμφωνώ και ξεκινήστε δωρεάν λήψη".
- Αφού ολοκληρωθεί η λήψη, μεταβείτε στον κατάλογο με τον εγκαταστάτη και εκτελέστε το. Ένα παράθυρο θα ανοίξει στο οποίο κάνει κλικ στο κουμπί "Εγκατάσταση>".
- Θα ξεκινήσει η διαδικασία εγκατάστασης της νέας έκδοσης Java στον υπολογιστή.
- Μετά την ολοκλήρωσή του, θα εμφανιστεί το αντίστοιχο παράθυρο. Σε αυτό, κάντε κλικ στο κουμπί "Κλείσιμο" για να κλείσετε τον εγκαταστάτη, συμπληρώνοντας έτσι την εγκατάσταση.

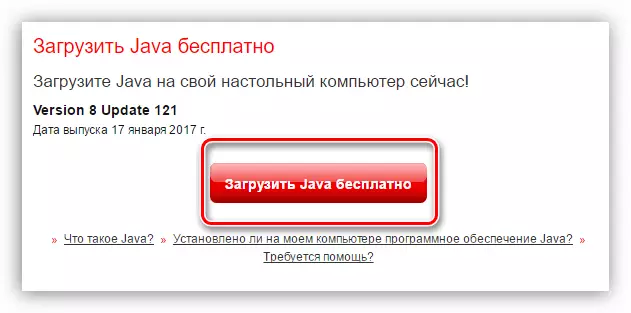

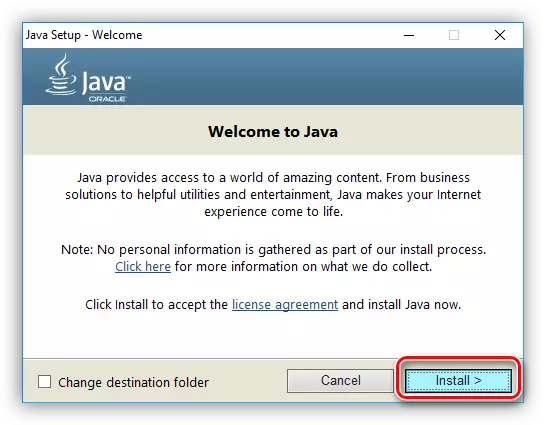
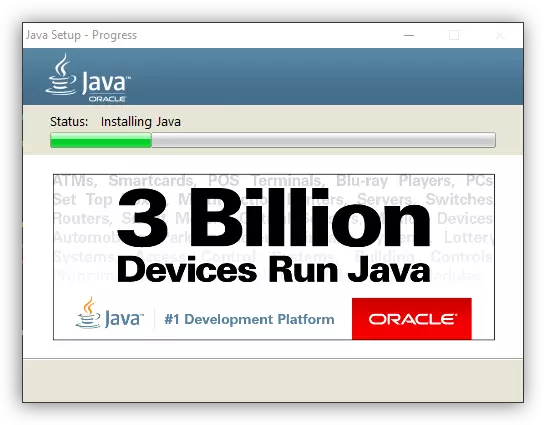
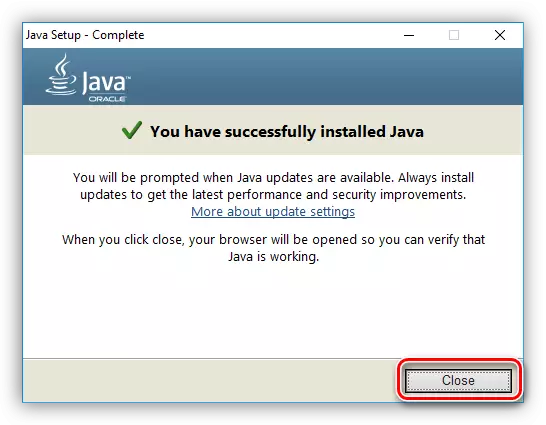
Διαβάστε περισσότερα: Πώς να ενημερώσετε την Java στα Windows
Τώρα το λογισμικό Java είναι εγκατεστημένο και μπορείτε να προχωρήσετε απευθείας στη σάρωση ενός υπολογιστή.
Μέθοδος 3: Εμπειρία Geforce Nvidia
Η NVIDIA έχει αναπτύξει μια ειδική εφαρμογή με την οποία μπορείτε να αλλάξετε άμεσα τις παραμέτρους της κάρτας γραφικών, αλλά ποιο είναι το πιο σημαντικό πράγμα - θα αποδειχθεί για να κατεβάσει το πρόγραμμα οδήγησης για GTX 460.
Φορτώστε την τελευταία έκδοση της εμπειρίας της NVIDIA Geforce
- Ακολουθήστε τον σύνδεσμο που βρίσκεται πάνω. Οδηγεί στη σελίδα λήψης της εμπειρίας Nvidia geforce.
- Για να ξεκινήσετε τη λήψη, αποδεχτείτε τους όρους άδειας κάνοντας κλικ στο αντίστοιχο κουμπί.
- Αφού ολοκληρωθεί η λήψη, ανοίξτε το πρόγραμμα εγκατάστασης μέσω του "Explorer" (συνιστάται να το κάνετε αυτό στο όνομα του διαχειριστή).
- Και πάλι, αποδεχτείτε τους όρους άδειας χρήσης.
- Η διαδικασία εγκατάστασης ενός προγράμματος που μπορεί να είναι αρκετά μεγάλη.
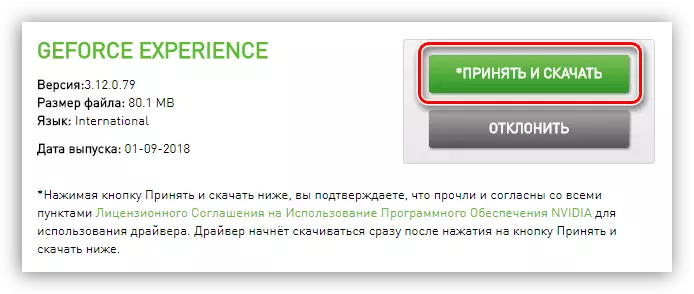

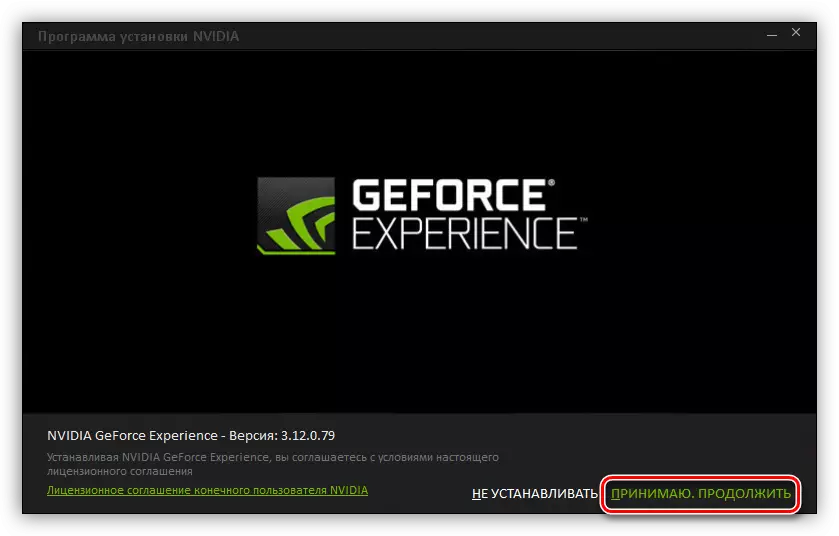

Μόλις ολοκληρωθεί η εγκατάσταση, ανοίγει το παράθυρο του προγράμματος. Εάν έχει ήδη εγκατασταθεί για εσάς, μπορείτε να το εκτελέσετε μέσω του μενού "Έναρξη" ή απευθείας από τον κατάλογο στον οποίο βρίσκεται το εκτελέσιμο αρχείο. Η πορεία προς αυτήν έχει ως εξής:
C: \ Program Files \ NVIDIA CORPORATION \ NVIDIA GEFORCE ΕΜΠΕΙΡΙΑ \ NVIDIA GEFORCE EXPERTION.EXE
Στην ίδια την εφαρμογή, κάντε τα εξής:
- Μεταβείτε στην ενότητα "ΟΔΗΓΙΕΣ", το εικονίδιο του οποίου βρίσκεται στον επάνω πίνακα.
- Κάντε κλικ στο σύνδεσμο "Έλεγχος για ενημερώσεις".
- Μετά την ολοκλήρωση της διαδικασίας επαλήθευσης, κάντε κλικ στο κουμπί "Λήψη".
- Περιμένετε έως ότου τοποθετηθεί η ενημέρωση.
- Στον τόπο της ένδειξης εκτέλεσης θα εμφανιστεί τα κουμπιά "Express εγκατάστασης" και "Επιλογή εγκατάστασης", η ίδια με την πρώτη μέθοδο. Πρέπει να κάνετε κλικ σε ένα από αυτά.
- Ανεξάρτητα από την επιλογή, θα ξεκινήσει η προετοιμασία για την εγκατάσταση.
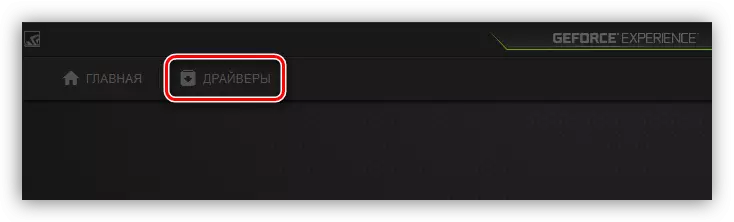
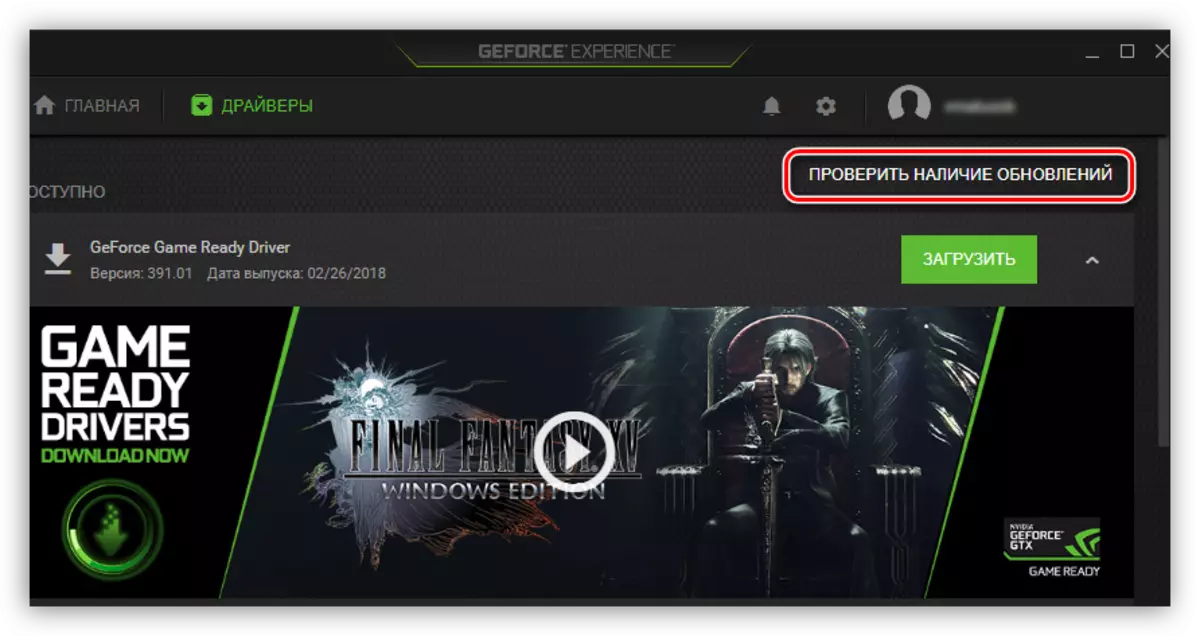
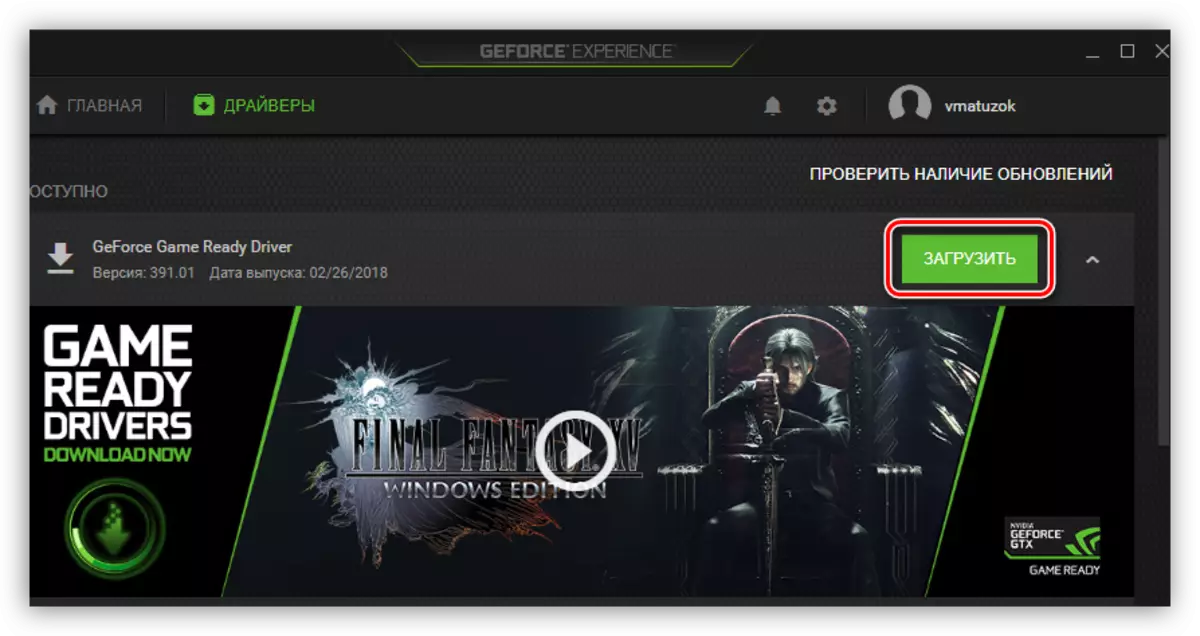

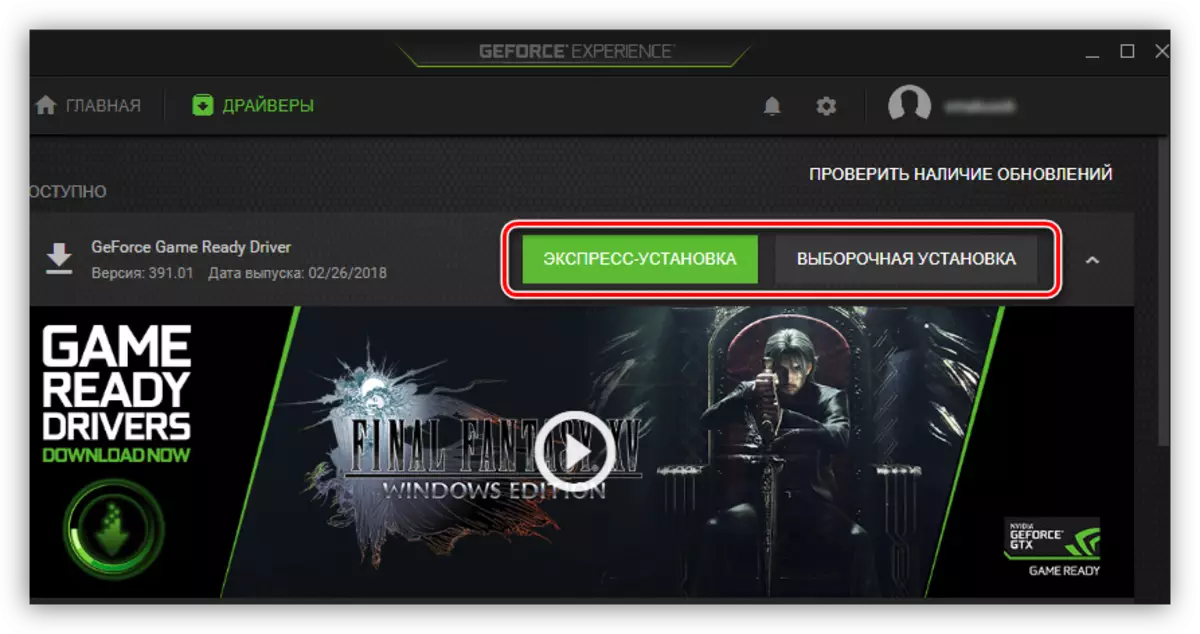

Μετά από όλα τα παραπάνω, το παράθυρο του προγράμματος οδήγησης θα ανοίξει, θα λειτουργεί με το οποίο περιγράφηκε με τον πρώτο τρόπο. Μετά την ολοκλήρωση της εγκατάστασης, θα εμφανιστεί μπροστά σας, όπου θα βρίσκεται το κλείσιμο του κλεισίματος. Κάντε κλικ σε αυτό για να ολοκληρώσετε την εγκατάσταση.
Σημείωση: Χρησιμοποιώντας αυτή τη μέθοδο, κάντε επανεκκίνηση του υπολογιστή μετά την εγκατάσταση του προγράμματος οδήγησης δεν είναι απαραίτητη, αλλά για βέλτιστη εργασία συνιστάται ακόμα.
Μέθοδος 4: Λογισμικό για αυτόματη ενημέρωση προγράμματος οδήγησης
Εκτός από το λογισμικό από τον κατασκευαστή της κάρτας βίντεο GeForce GTX 460, μπορείτε να επωφεληθείτε από το ειδικό λογισμικό από τους προγραμματιστές τρίτων κατασκευαστών. Στον ιστότοπό μας υπάρχει μια λίστα με τέτοια προγράμματα με τη σύντομη επισκόπηση τους.
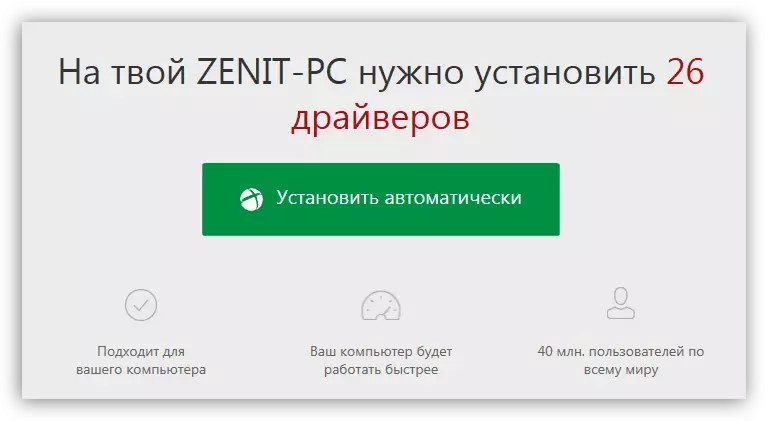
Διαβάστε περισσότερα: Τα καλύτερα προγράμματα για την αυτόματη ενημέρωση του προγράμματος οδήγησης
Αξίζει να σημειωθεί ότι με τη βοήθειά τους θα είναι σε θέση να ενημερώσει τους οδηγούς όχι μόνο την κάρτα γραφικών, αλλά και όλα τα άλλα εξαρτήματα υλικού του υπολογιστή. Όλα τα προγράμματα λειτουργούν σύμφωνα με μία αρχή, διακρίνεται μόνο ένα σύνολο πρόσθετων επιλογών. Φυσικά, μπορείτε να επισημάνετε τη πιο δημοφιλή λύση - Driverpack, στον ιστότοπό μας υπάρχει ένας οδηγός για τη χρήση του. Αλλά αυτό δεν σημαίνει ότι πρέπει να το χρησιμοποιήσετε μόνο, είστε στο δικαίωμα να επιλέξετε κανέναν.
Διαβάστε περισσότερα: Τρόποι ενημέρωσης του προγράμματος οδήγησης σε έναν υπολογιστή χρησιμοποιώντας το DriverPack Solution
Μέθοδος 5: Οδηγός αναζήτησης με ταυτότητα
Κάθε συστατικό υλικού, το οποίο είναι εγκατεστημένο στο σύστημα υπολογιστή ή στο φορητό υπολογιστή, έχει το δικό του αναγνωριστικό - αναγνωριστικό. Είναι με τη βοήθειά του ότι μπορείτε να βρείτε τον οδηγό της τελευταίας έκδοσης. Μπορείτε να μάθετε το αναγνωριστικό με τον κανονικό τρόπο - μέσω του διαχειριστή συσκευών. Η κάρτα γραφικών GTX 460 έχει ως εξής:
PCI \ VEN_10DE & DEV_1D10 & SUBSYS_157E1043

Γνωρίζοντας αυτή την τιμή, μπορείτε να μεταβείτε απευθείας στην αναζήτηση των αντίστοιχων προγραμμάτων οδήγησης. Για να το κάνετε αυτό, υπάρχουν ειδικές υπηρεσίες σε απευθείας σύνδεση στο δίκτυο, εργασία με το οποίο είναι πολύ απλό. Στο site μας υπάρχει ένα άρθρο αφιερωμένο σε αυτό το θέμα, όπου όλα περιγράφονται λεπτομερώς.
Διαβάστε περισσότερα: Αναζήτηση προγραμμάτων οδήγησης υλικού
Μέθοδος 6: "Διαχείριση συσκευών"
Ο "διαχειριστής συσκευών" είχε ήδη αναφερθεί παραπάνω, αλλά εκτός από τη δυνατότητα να μάθετε το αναγνωριστικό κάρτας βίντεο, σας επιτρέπει να ενημερώσετε το πρόγραμμα οδήγησης. Το ίδιο το σύστημα θα επιλέξει το βέλτιστο λογισμικό, αλλά ενδέχεται να μην εγκατασταθούν οι βόκερ Exporates.
- Εκτελέστε το διαχειριστή συσκευών. Αυτό μπορεί να γίνει χρησιμοποιώντας το παράθυρο "Εκτέλεση". Για να το κάνετε αυτό, πρέπει να το ανοίξετε πρώτα: Πατήστε το συνδυασμό πλήκτρων Win + R και, στη συνέχεια, εισαγάγετε την ακόλουθη τιμή στο αντίστοιχο πεδίο:
Devmgmt.msc.
Πατήστε το πλήκτρο ENTER ή "OK".
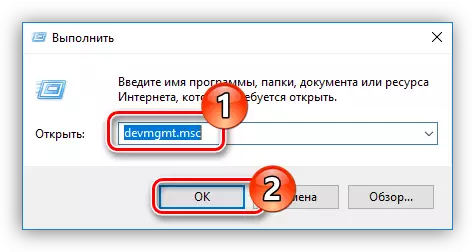
Διαβάστε περισσότερα: Μέθοδοι για το άνοιγμα του "Manager Device" στα Windows
- Το παράθυρο που ανοίγει θα είναι μια λίστα όλων των συσκευών που είναι συνδεδεμένες στον υπολογιστή. Μας ενδιαφέρει μια κάρτα γραφικών, ανοίξτε έτσι το υποκατάστημά του κάνοντας κλικ στο αντίστοιχο βέλος.
- Από τη λίστα, επιλέξτε τον προσαρμογέα βίντεο και κάντε κλικ στο PKM. Από το μενού περιβάλλοντος, επιλέξτε "Ενημέρωση προγράμματος οδήγησης".
- Στο παράθυρο που εμφανίζεται, κάντε κλικ στο στοιχείο "Αυτόματη αναζήτηση".
- Περιμένετε έως ότου ολοκληρωθεί ο υπολογιστής για τη διαθεσιμότητα του οδηγού.
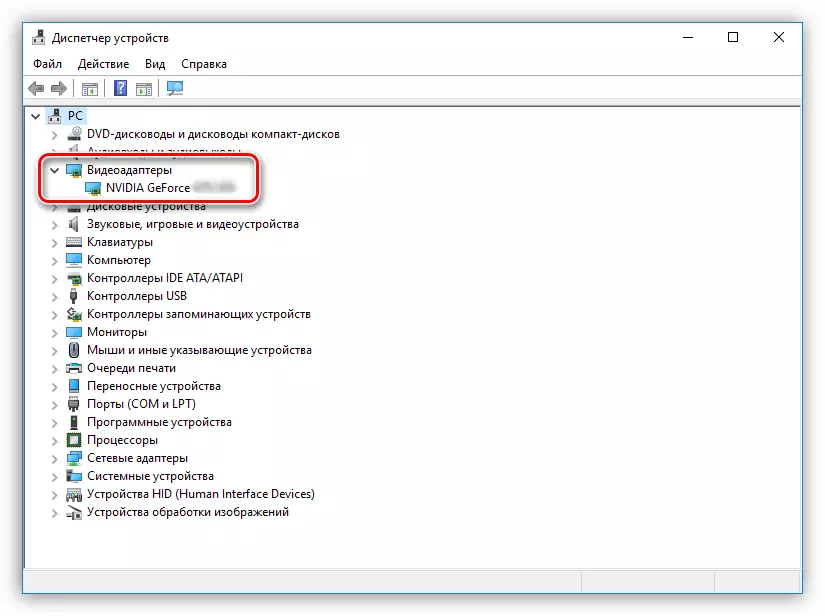

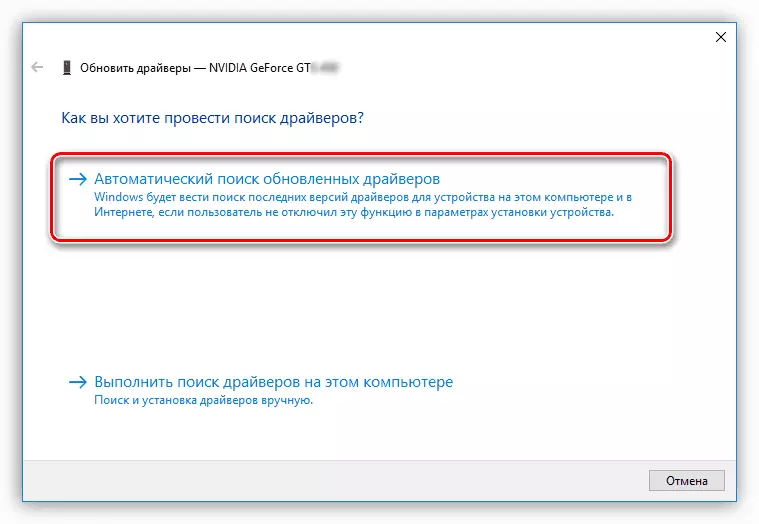
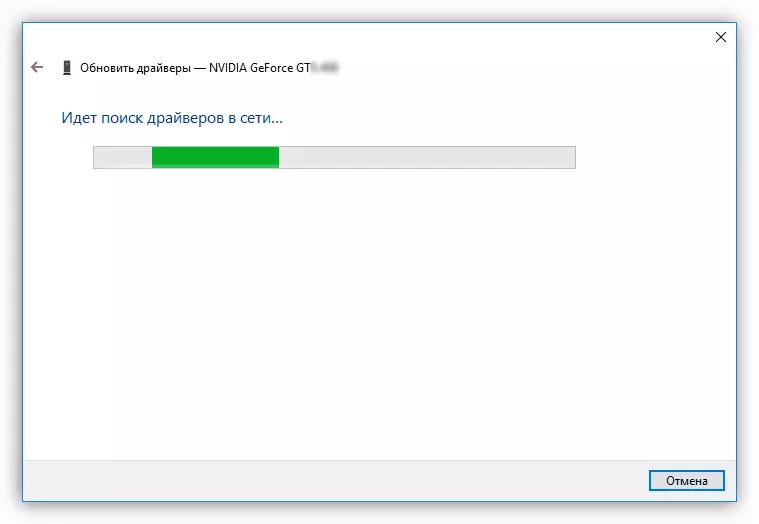
Εάν εντοπιστεί ο οδηγός, το σύστημα θα το εγκαταστήσει αυτόματα και το ηλεκτρονικό ταχυδρομείο η εγκατάσταση της εγκατάστασης, μετά την οποία μπορεί να κλείσει το παράθυρο διαχείρισης συσκευών.
συμπέρασμα
Πάνω, αποσυναρμολογηθεί όλες οι διαθέσιμες μέθοδοι για την ενημέρωση του προγράμματος οδήγησης για την κάρτα βίντεο NVIDIA GEFORCE GTX 460. Δυστυχώς, η εκτέλεσή τους δεν θα είναι δυνατή με την έλλειψη σύνδεσης στο Internet. Αυτός είναι ο λόγος για τον οποίο συνιστάται η αποθήκευση του προγράμματος οδήγησης σε μια εξωτερική μονάδα δίσκου, για παράδειγμα, σε μια μονάδα flash.
