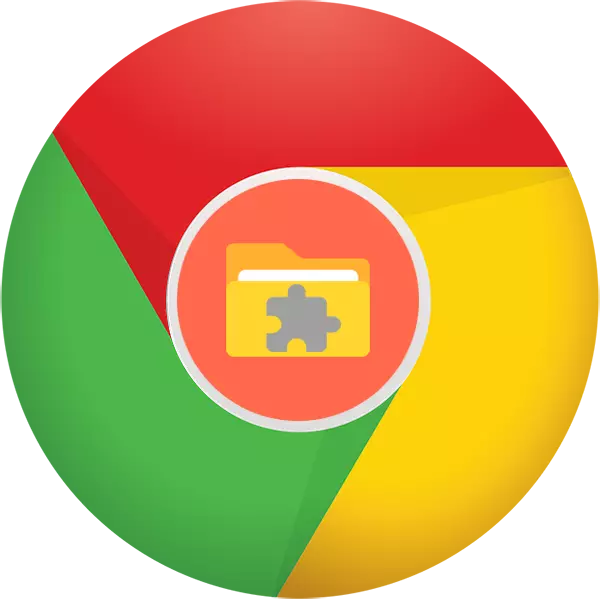
Το Google Chrome, αναμφισβήτητα, είναι το πιο δημοφιλές πρόγραμμα περιήγησης ιστού. Λόγω της διασταυρούμενης πλατφόρμας, πολυλειτουργικότητας, ευρείας δυνατότητας των ρυθμίσεων και προσαρμογής, καθώς και υποστήριξη για το μεγαλύτερο (σε σύγκριση με τους ανταγωνιστές) των αριθμών επέκτασης (προσθήκες). Περίπου όπου βρίσκονται οι τελευταίοι και θα συζητηθούν σε αυτό το άρθρο.
Εδώ μπορείτε όχι μόνο να προβάλετε όλες τις εγκατεστημένες επεκτάσεις, αλλά να ενεργοποιήσετε ή να τις απενεργοποιήσετε, να διαγράψετε, να προβάλετε πρόσθετες πληροφορίες. Για αυτό, παρέχονται κατάλληλα κουμπιά, εικονίδια και συνδέσμους. Υπάρχει επίσης η δυνατότητα μετάβασης στη σελίδα πρόσθετης σελίδας στο κατάστημα Web Google Chrome.
Φάκελο στο δίσκο
Προσθέστε το πρόγραμμα περιήγησης, όπως οποιοδήποτε πρόγραμμα, γράψτε τα αρχεία τους στο δίσκο του υπολογιστή και όλα αυτά αποθηκεύονται στον ίδιο κατάλογο. Το καθήκον μας είναι να το βρούμε. Σε αυτήν την περίπτωση, πρέπει να επαναλάβετε την έκδοση του λειτουργικού συστήματος που είναι εγκατεστημένη στον υπολογιστή σας. Επιπλέον, για να μπείτε στον επιθυμητό φάκελο, θα χρειαστεί να ενεργοποιήσετε την εμφάνιση κρυφών αντικειμένων.
- Πηγαίνετε στη ρίζα του δίσκου συστήματος. Στην περίπτωσή μας, αυτό είναι C: \.
- Στη γραμμή "Explorer Toolbar", μεταβείτε στην καρτέλα "Προβολή", κάντε κλικ στο κουμπί "Παράμετροι" και επιλέξτε "Αλλαγή φακέλου και ρυθμίσεις αναζήτησης".
- Στο παράθυρο διαλόγου που εμφανίζεται επίσης, μεταβείτε στην καρτέλα "Προβολή", μετακινηθείτε στη λίστα "Πρόσθετες παραμέτρους" στο τέλος και εγκαταστήστε το δείκτη απέναντι από το στοιχείο "Εμφάνιση κρυφών αρχείων, φακέλων και δίσκων".
- Κάντε κλικ στην επιλογή "Εφαρμογή" και "OK" στην κάτω περιοχή του πλαισίου διαλόγου για το κλείσιμο του.
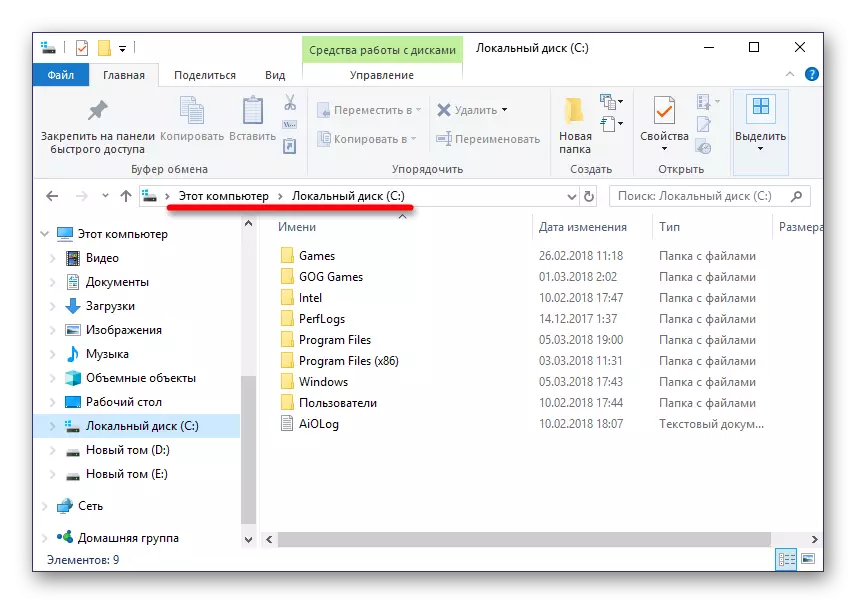
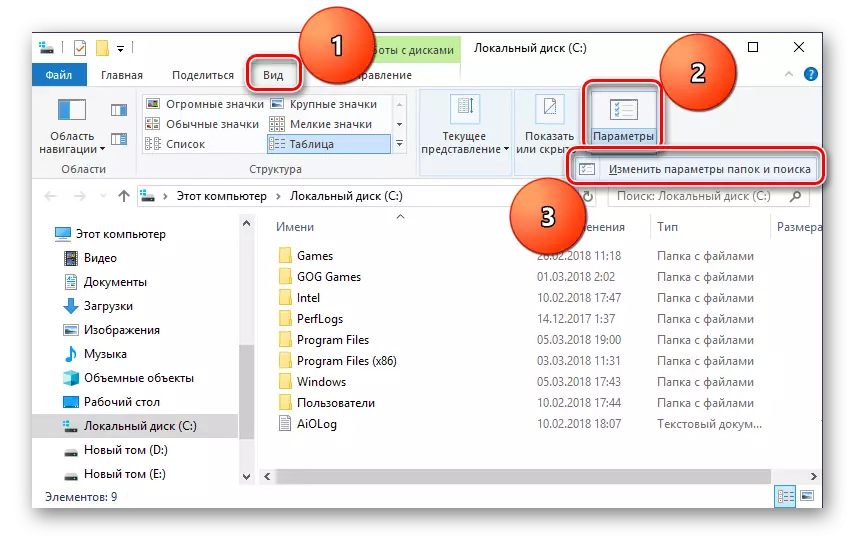

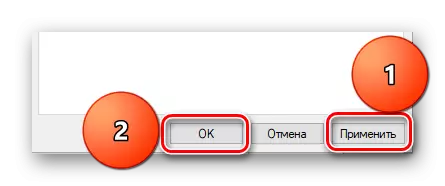
Διαβάστε περισσότερα: Εμφανίζει κρυμμένα αντικείμενα στα Windows 7 και Windows 8
Τώρα μπορείτε να πάτε στην αναζήτηση ενός καταλόγου στον οποίο αποθηκεύεται η επέκταση στο Google Chrome. Έτσι, στα Windows 7 και 10, η έκδοση θα πρέπει να πάει στον επόμενο τρόπο:
C: \ Users \ username \ appdata \ Local \ google \ chrome \ date \ default \ extensionions
C: \ Αυτή είναι η επιστολή του δίσκου στην οποία είναι εγκατεστημένο το λειτουργικό σύστημα και το ίδιο το πρόγραμμα περιήγησης (προεπιλογή), στην περίπτωσή σας, μπορεί να είναι διαφορετική. Αντί του "username" πρέπει να αντικαταστήσετε το όνομα του λογαριασμού σας. Ο φάκελος "χρηστών", που υποδεικνύεται στο παράδειγμα της παραπάνω μονάδας, στις εκδόσεις της ρωσικής γλώσσας του λειτουργικού συστήματος, φοράει το όνομα "χρήστες". Εάν δεν γνωρίζετε το όνομα του λογαριασμού σας, μπορείτε να το δείτε σε αυτόν τον κατάλογο.
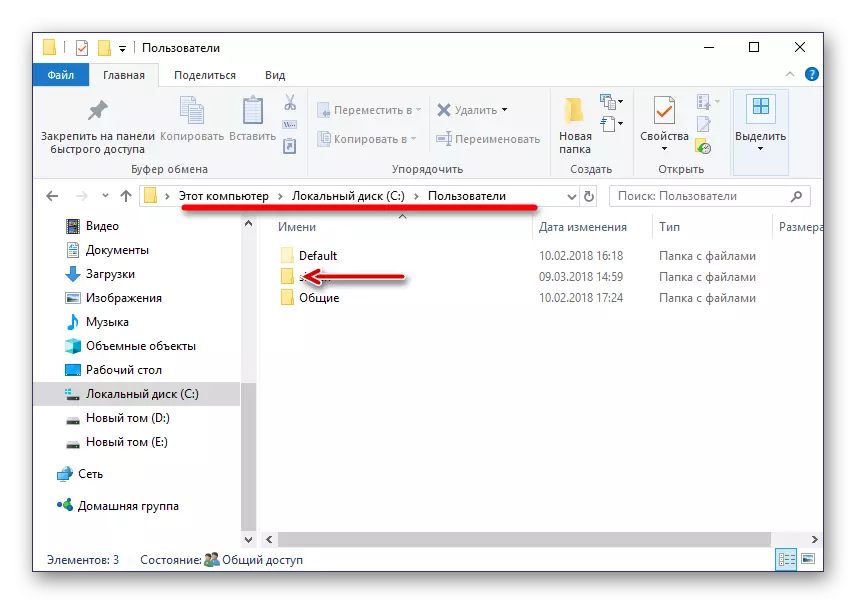
Στα Windows XP, η διαδρομή προς έναν παρόμοιο φάκελο θα έχει την ακόλουθη φόρμα:
C: \ Users \ username \ appdata \ Local \ google \ chrome \ data \ profile \ default \ extensionions
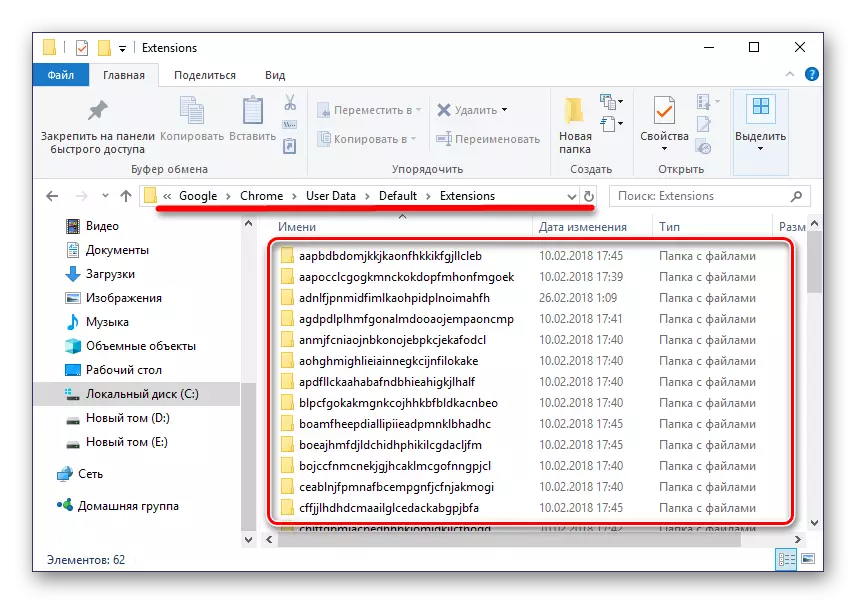
Επιπλέον: Εάν επιστρέψετε στο βήμα πίσω (στον προεπιλεγμένο φάκελο), μπορείτε να δείτε άλλους καταλόγους των πρόσθετων προγραμμάτων του προγράμματος περιήγησης. Σε κανόνες επέκτασης και κατάσταση επέκτασης, ο χρήστης αποθηκεύεται από τον χρήστη τους κανόνες και τις ρυθμίσεις αυτών των στοιχείων λογισμικού.
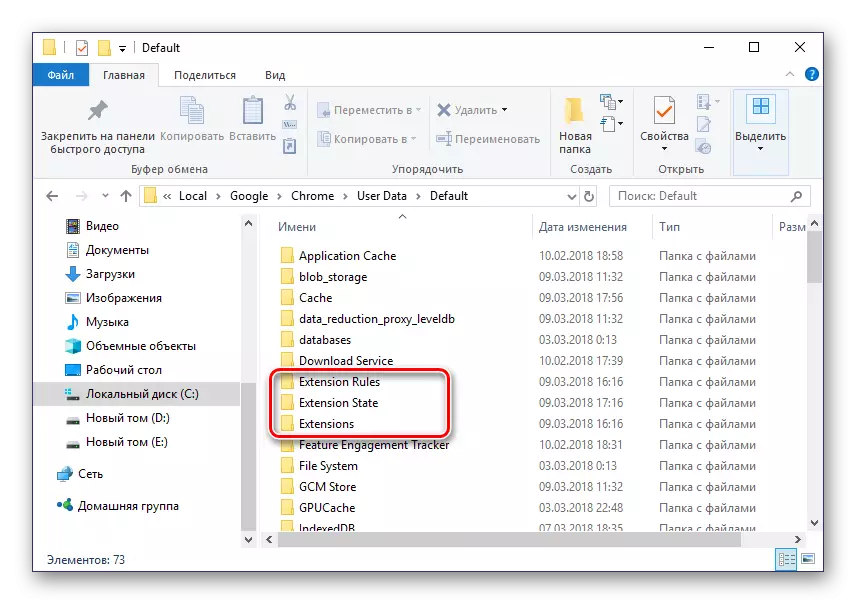
Δυστυχώς, τα ονόματα των φακέλων των επεκτάσεων αποτελούνται από ένα αυθαίρετο σύνολο γραμμάτων (εμφανίζονται κατά τη διάρκεια της διαδικασίας λήψης και εγκατάστασης στο πρόγραμμα περιήγησης ιστού). Καταλάβετε πού και ποιο συμπλήρωμα είναι δυνατόν για το εικονίδιο, αφού μελετώσει το περιεχόμενο του υποφάκερου.

συμπέρασμα
Αυτό είναι το πόσο εύκολο είναι δυνατό να μάθετε όπου οι επεκτάσεις του προγράμματος περιήγησης Google Chrome είναι. Εάν πρέπει να τα δείτε, να διαμορφώσετε και να αποκτήσετε πρόσβαση στον έλεγχο, θα πρέπει να επικοινωνήσετε με το μενού του προγράμματος. Εάν χρειάζεστε πρόσβαση απευθείας στα αρχεία, απλά μεταβείτε στον κατάλληλο κατάλογο στη δισκέτα συστήματος του υπολογιστή σας ή του φορητού υπολογιστή σας.
Δείτε επίσης: Πώς να διαγράψετε επεκτάσεις από το Google Chrome Browser
