
Το Windows Script Host είναι ένα ειδικό στοιχείο του λειτουργικού συστήματος που σας επιτρέπει να τρέχετε σενάρια γραμμένα σε JS (Script Java), VBS (Visual Basic Script) και άλλες γλώσσες. Με εσφαλμένη λειτουργία, μπορούν να παρατηρηθούν διάφορες δυσλειτουργίες κατά τη διάρκεια της εκκίνησης και της λειτουργίας των Windows. Τέτοια σφάλματα συχνά δεν μπορούν να διορθωθούν με μια απλή επανεκκίνηση του συστήματος ή του γραφικού κελύφους. Σήμερα θα μιλήσουμε για τις ενέργειες που πρέπει να γίνουν για την αντιμετώπιση προβλημάτων της λειτουργίας του συστατικού WSH.
Διορθώστε το σφάλμα του κεντρικού υπολογιστή των Windows
Αμέσως αξίζει να το λέτε ότι αν γράψετε το σενάριο σας και όταν ξεκίνησε, έχετε ένα λάθος, τότε πρέπει να αναζητήσετε προβλήματα στον κώδικα και όχι στο συστατικό του συστήματος. Για παράδειγμα, αυτό το παράθυρο διαλόγου λέει ότι αυτό είναι αυτό:
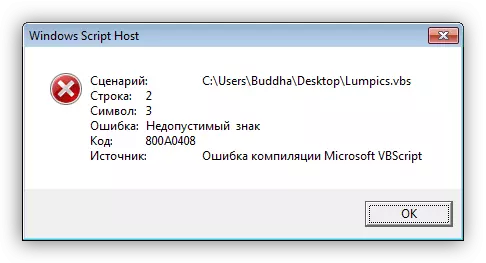
Η ίδια κατάσταση ενδέχεται να συμβεί στην περίπτωση που ο κώδικας έχει σύνδεσμο σε άλλο σενάριο, η διαδρομή στο οποίο είναι εσφαλμένα ή αυτό το αρχείο δεν είναι καθόλου στον υπολογιστή.
Στη συνέχεια, θα μιλήσουμε για αυτές τις στιγμές πότε όταν ξεκινάτε τα προγράμματα Windows ή Launch, όπως ένα σημειωματάριο ή αριθμομηχανή, καθώς και άλλες εφαρμογές που χρησιμοποιούν πόρους συστήματος, εμφανίζεται το τυπικό σφάλμα υποδοχής των Windows Script. Μερικές φορές μπορεί να υπάρχουν πολλά τέτοια παράθυρα. Αυτό συμβαίνει μετά την ενημέρωση του λειτουργικού συστήματος, το οποίο μπορεί να περάσει τόσο σε κανονική λειτουργία όσο και με αποτυχίες.
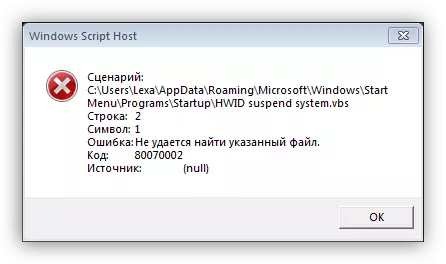
Οι λόγοι για τη συμπεριφορά αυτή του λειτουργικού συστήματος είναι οι εξής:
- Εμφανίστηκε ακράτεια χρόνο συστήματος.
- Αποτυχία στην υπηρεσία ενημερώσεων.
- Την εσφαλμένη εγκατάσταση της επόμενης ενημέρωσης.
- Μη άδεια συναρμολόγησης "Windows".
Επιλογή 1: Χρόνος συστήματος
Πολλοί χρήστες πιστεύουν ότι ο χρόνος του συστήματος, ο οποίος εμφανίζεται στον τομέα των ειδοποιήσεων, υπάρχει μόνο για λόγους ευκολίας. Αυτό δεν είναι έτσι. Ορισμένα προγράμματα που απευθύνονται στους διακομιστές προγραμματιστή ή άλλοι πόροι μπορούν να λειτουργήσουν εσφαλμένα ή ακόμα και να αρνούνται να λειτουργήσουν λόγω των αποκλίσεων την ημερομηνία και την ώρα. Το ίδιο ισχύει και για τα Windows με τους διακομιστές ενημέρωσης. Σε περίπτωση που υπάρχει μια απόκλιση στο χρόνο του συστήματος και το χρόνο του συστήματος, τότε τα προβλήματα μπορούν να παρατηρηθούν με ενημερώσεις, οπότε αξίζει να δοθεί προσοχή στην πρώτη.
- Κάντε κλικ στο ρολόι στην κάτω δεξιά γωνία της οθόνης και περάστε από τον σύνδεσμο που καθορίζεται στο στιγμιότυπο οθόνης.

- Στη συνέχεια, πηγαίνουμε στην καρτέλα "Χρόνος στην Internet" και κάντε κλικ στο κουμπί Αλλαγή των παραμέτρων. Παρακαλείστε να σημειώσετε ότι ο λογαριασμός σας πρέπει να έχει δικαιώματα διαχειριστή.

- Στο παράθυρο Ρυθμίσεις, ορίστε το πλαίσιο ελέγχου στο πλαίσιο ελέγχου που καθορίζεται στην εικόνα και, στη συνέχεια, επιλέξτε Time.windows.com στην αναπτυσσόμενη λίστα "διακομιστή" και κάντε κλικ στην επιλογή "Ενημέρωση τώρα".

- Εάν όλα πάνε με επιτυχία, θα εμφανιστεί η κατάλληλη επιγραφή. Σε περίπτωση σφάλματος με την υπέρβαση του χρόνου αναμονής, απλά πατήστε ξανά το κουμπί Ενημέρωση.
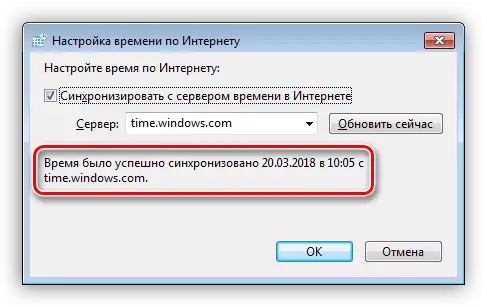
Τώρα ο χρόνος του συστήματος σας θα συγχρονιστεί τακτικά με το διακομιστή Time Microsoft και τη διαφορά.
Επιλογή 2: Ενημέρωση υπηρεσίας
Τα Windows είναι ένα πολύ περίπλοκο σύστημα, με πολλές ταυτόχρονες διαδικασίες και ορισμένοι από αυτούς ενδέχεται να επηρεάσουν τη λειτουργία της υπηρεσίας που είναι υπεύθυνη για την ενημέρωση. Υψηλή κατανάλωση πόρων, διάφορες αποτυχίες και απασχόληση εξαρτημάτων που βοηθούν την ενημέρωση, "δύναμη" η υπηρεσία να κάνει ατελείωτες προσπάθειες για την εκπλήρωση της εργασίας τους. Η ίδια η υπηρεσία μπορεί επίσης να καλύψει. Έξοδος εδώ: Απενεργοποιήστε το και, στη συνέχεια, κάντε επανεκκίνηση του υπολογιστή.
- Καλούμε τη συμβολοσειρά "Εκτέλεση" με το συνδυασμό των πλήκτρων Win + R και στο πεδίο που ονομάζεται "Open", γράψτε μια εντολή που σας επιτρέπει να έχετε πρόσβαση στο κατάλληλο SNAP.
Υπηρεσίες.msc.
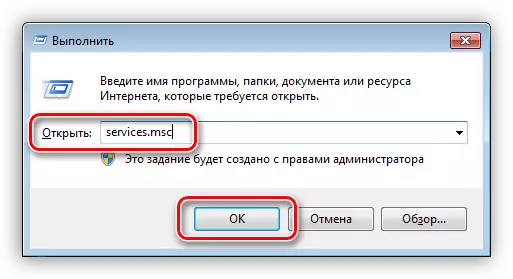
- Στη λίστα βρούμε το "Κέντρο ενημέρωσης", κάντε κλικ στο PCM και επιλέξτε το στοιχείο "Ιδιότητες".
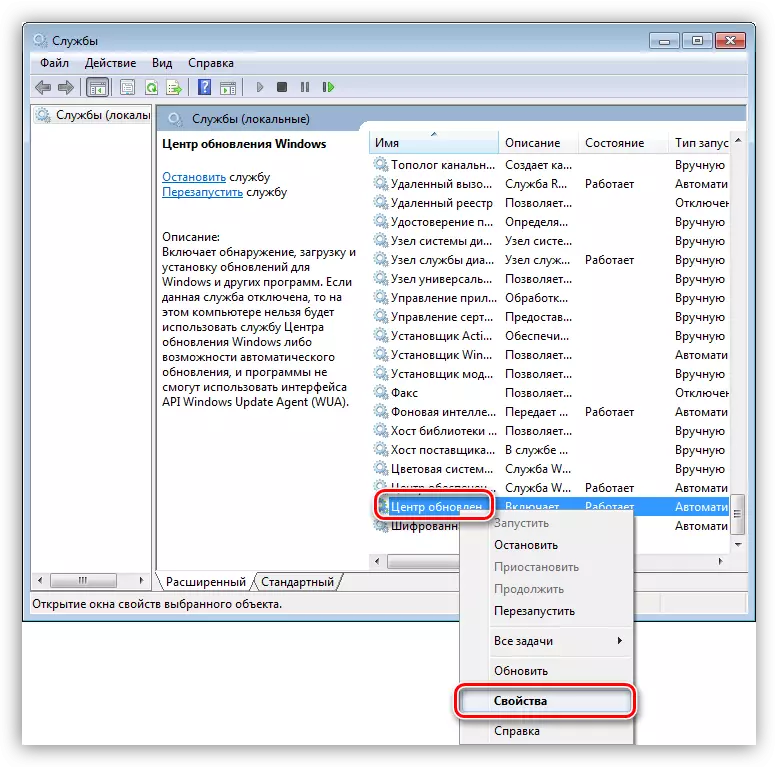
- Στο παράθυρο που ανοίγει, κάντε κλικ στο κουμπί "Stop" και, στη συνέχεια, εντάξει.
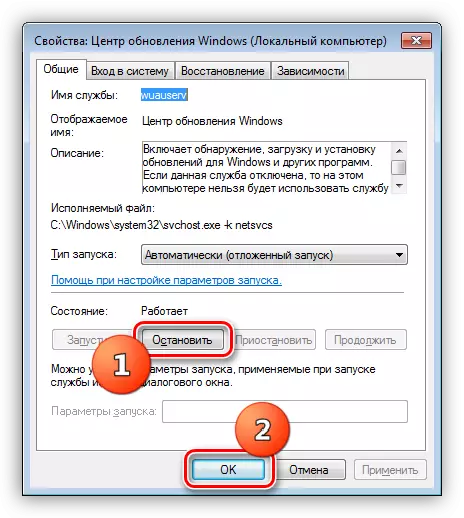
- Μετά την επανεκκίνηση, η υπηρεσία πρέπει να ξεκινήσει αυτόματα. Αξίζει να ελέγξετε αν είναι ακόμη και αν εξακολουθεί να σταματήσει, ενεργοποιώντας το με τον ίδιο τρόπο.
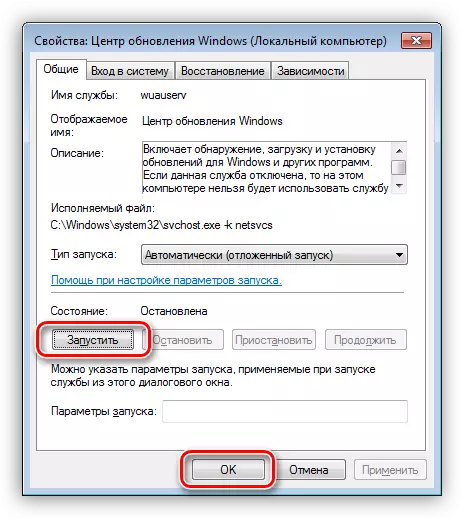
Εάν τα σφάλματα εξακολουθούν να εμφανίζονται μετά την ολοκλήρωση, τότε πρέπει να εργαστείτε με ήδη εγκατεστημένες ενημερώσεις.
Επιλογή 3: Εγκατεστημένες ενημερώσεις
Αυτή η επιλογή συνεπάγεται την αφαίρεση αυτών των ενημερώσεων, μετά την εγκατάσταση των αποτυχιών στον κεντρικό υπολογιστή Script Windows. Αυτό μπορεί να γίνει τόσο με το χέρι όσο και να χρησιμοποιήσει το βοηθητικό πρόγραμμα ανάκτησης συστήματος. Και στις δύο περιπτώσεις, είναι απαραίτητο να θυμόμαστε πότε τα λάθη "έπεσαν", δηλαδή, μετά από ποια ημερομηνία.
Χειροκίνητη αφαίρεση
- Πηγαίνουμε στο "Πίνακας Ελέγχου" και βρείτε το applet με το όνομα "Προγράμματα και εξαρτήματα".
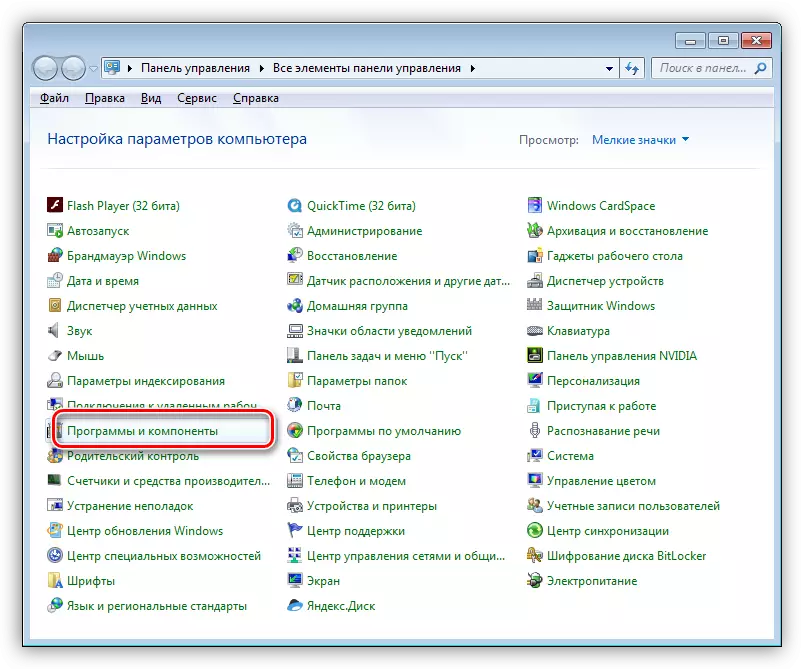
- Στη συνέχεια, μεταβείτε στον σύνδεσμο που είναι υπεύθυνος για την προβολή ενημερώσεων.
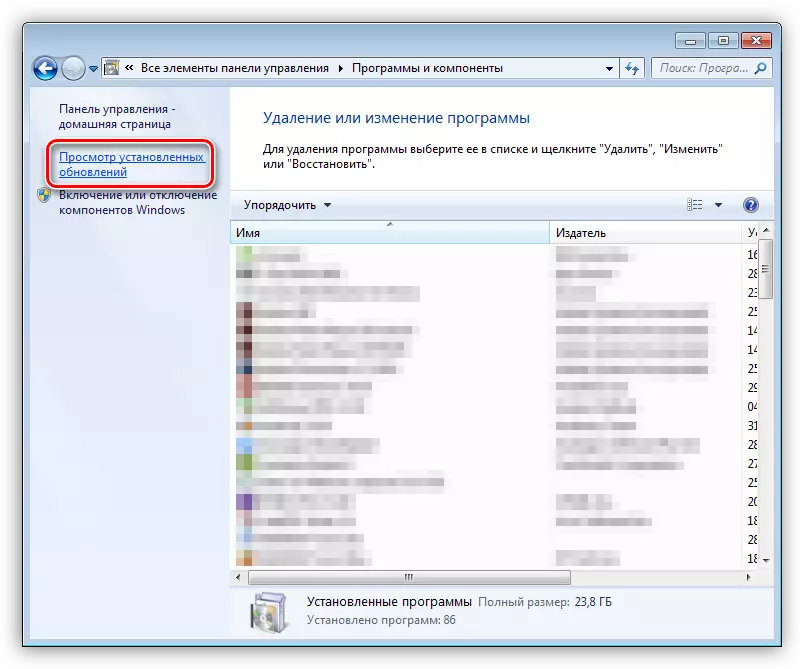
- Ταξινόμουμε τη λίστα με την ημερομηνία εγκατάστασης κάνοντας κλικ στην κεφαλίδα του τελευταίου ηχείου με την επιγραφή "εγκατεστημένο".
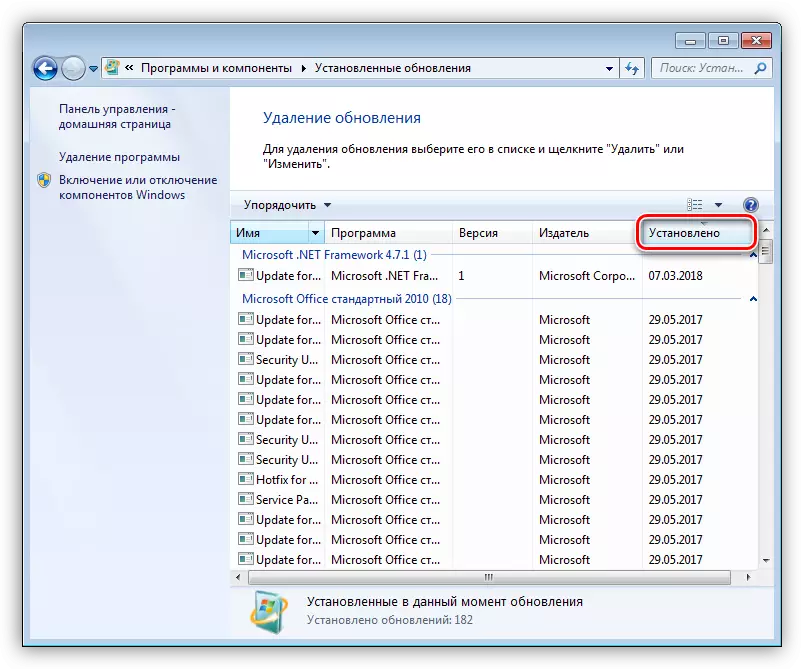
- Επιλέξτε την επιθυμητή ενημέρωση, κάντε κλικ στην επιλογή PCM και επιλέξτε "Διαγραφή". Κάνουμε επίσης με τις υπόλοιπες θέσεις, θυμόμαστε την ημερομηνία.
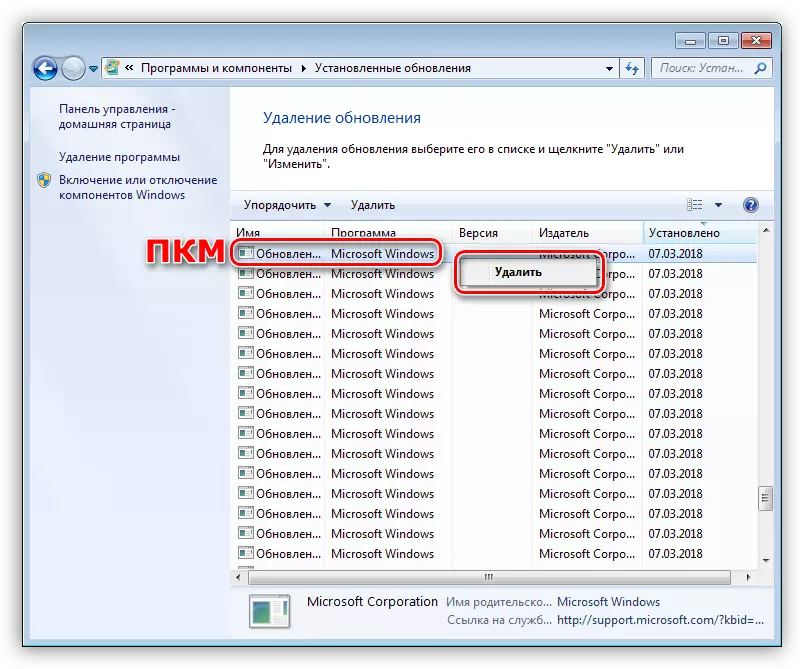
- Επανεκκινήστε τον υπολογιστή σας.
Βοηθητικό πρόγραμμα αποκατάστασης
- Για να μεταβείτε σε αυτό το βοηθητικό πρόγραμμα κάνοντας κλικ στο δεξί κουμπί του ποντικιού στο εικονίδιο του υπολογιστή στην επιφάνεια εργασίας και επιλέξτε το στοιχείο "Ιδιότητες".
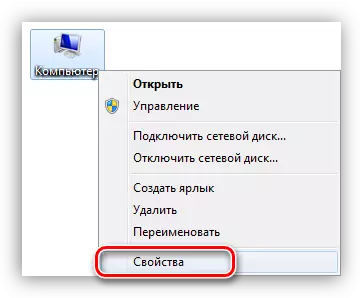
- Στη συνέχεια, μεταβείτε στην "Προστασία του συστήματος".
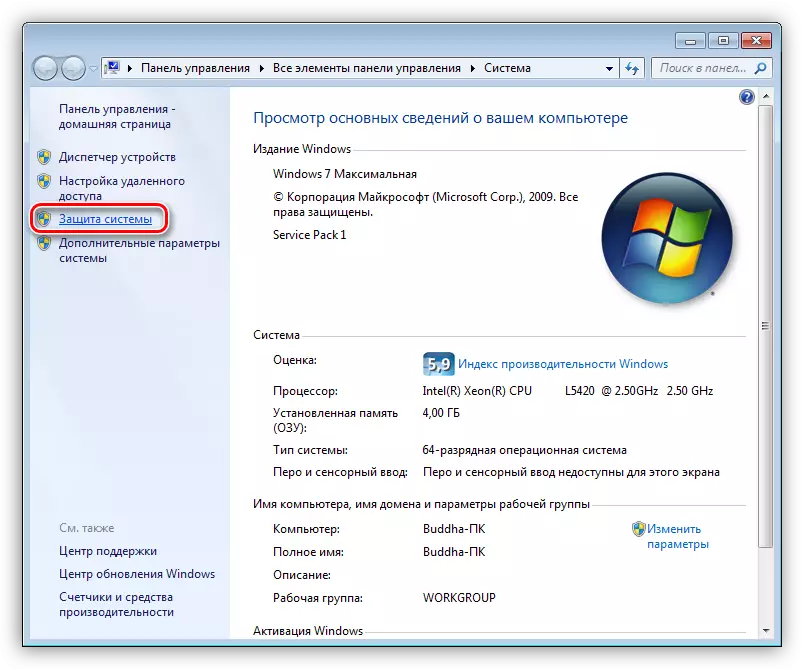
- Πατήστε το κουμπί "Επαναφορά".
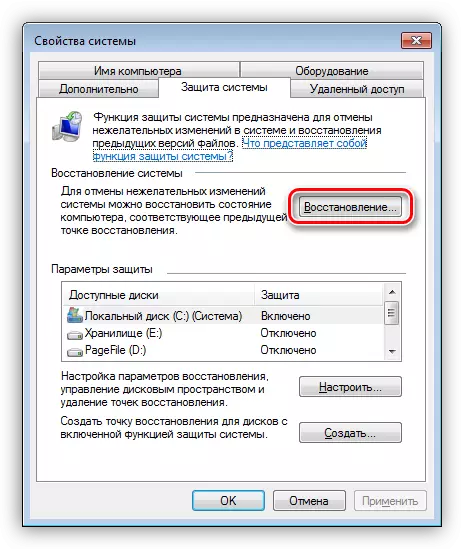
- Στο παράθυρο που ανοίγει, το βοηθητικό πρόγραμμα "Επόμενο".
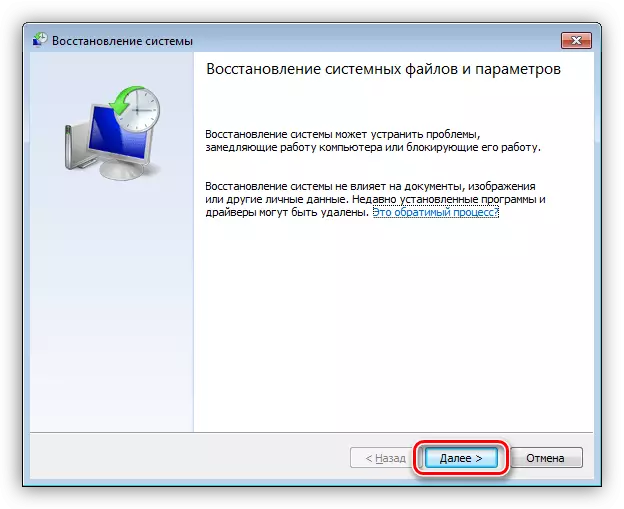
- Βάζουμε μια δεξαμενή που είναι υπεύθυνη για την εμφάνιση πρόσθετων σημείων ανάκτησης. Τα σημεία που χρειάζεστε θα ονομάζονται "Αυτόματη δημιουργία σημείου", τύπου - "σύστημα". Από αυτά, πρέπει να επιλέξετε αυτό που αντιστοιχεί στην ημερομηνία της τελευταίας ενημερωμένης έκδοσης (ή ότι μετά την εμφάνιση των αποτυχιών).
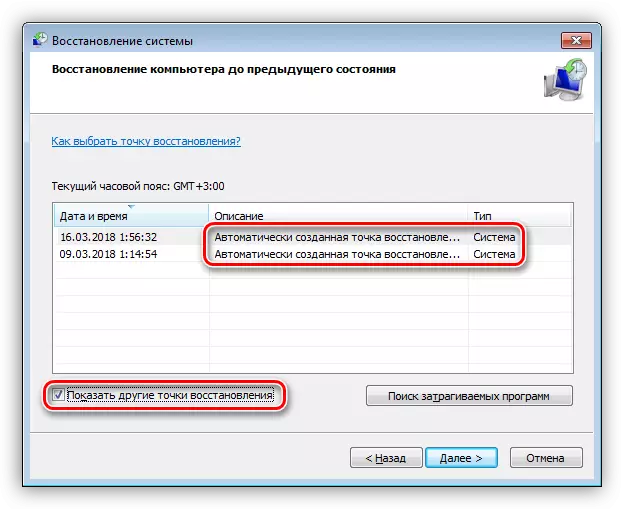
- Κάντε κλικ στο κουμπί "Επόμενο", περιμένουμε μέχρι να προσφερθεί το σύστημα να επανεκκινήσει και να εκτελέσει τις ενέργειες σε μια "επαναφορά" στην προηγούμενη κατάσταση.
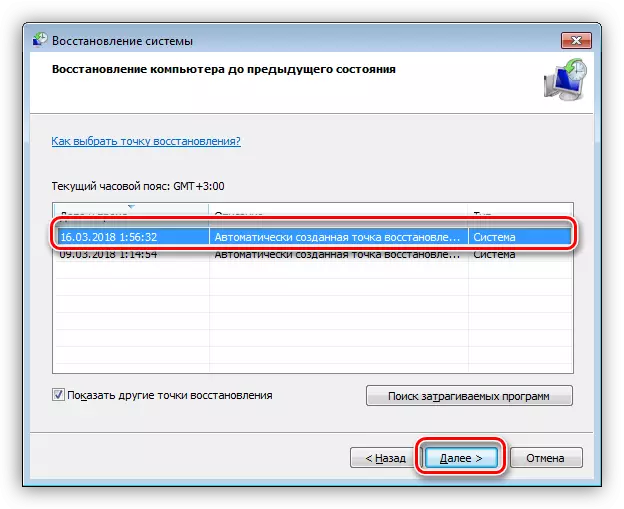
- Παρακαλείστε να σημειώσετε ότι στην περίπτωση αυτή, τα προγράμματα και οι οδηγοί που έχουν εγκατασταθεί μετά την ημερομηνία αυτή μπορούν να αφαιρεθούν. Μπορείτε να μάθετε αν θα είναι, μπορείτε να κάνετε κλικ στο κουμπί "Αναζήτηση λογισμικού λογισμικού".
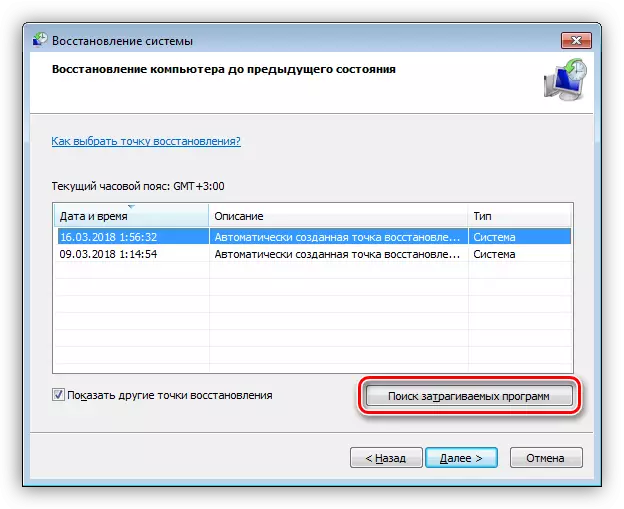
Δείτε επίσης: Πώς να επαναφέρετε τα Windows XP, Windows 8, Windows 10
Επιλογή 4: Windows χωρίς άδεια
Ο πειρατής χτίζει τα "παράθυρα" είναι καλά μόνο από το γεγονός ότι είναι εντελώς δωρεάν. Διαφορετικά, οι κατανομές αυτές μπορούν να φέρουν πολλά προβλήματα, ειδικότερα, την εσφαλμένη εργασία των απαιτούμενων εξαρτημάτων. Στην περίπτωση αυτή, οι συστάσεις που αναφέρονται παραπάνω ενδέχεται να μην λειτουργούν, καθώς τα αρχεία της εικόνας που έχουν ληφθεί ήδη αποτύχουν. Εδώ μπορείτε να σας συμβουλεύσετε μόνο να κάνετε αναζήτηση άλλης διανομής, αλλά είναι καλύτερο να χρησιμοποιήσετε το εξουσιοδοτημένο αντίγραφο των Windows.συμπέρασμα
Οι λύσεις του προβλήματος με τον κεντρικό υπολογιστή των Windows Script είναι αρκετά απλό, ακόμη και ένας αρχάριος χρήστης θα αντιμετωπίσει μαζί τους. Αιτία εδώ είναι ακριβώς μία: Εσφαλμένη λειτουργία του εργαλείου ενημέρωσης του συστήματος. Στην περίπτωση των πειρατικών διανομών, μπορείτε να δώσετε τις ακόλουθες συμβουλές: Χρησιμοποιήστε μόνο προϊόντα με άδεια χρήσης. Και ναι, γράψτε σωστά τα σενάρια σας.
