
Το Instagram συνεχίζει να προσλαμβάνει ενεργά τη δημοτικότητα και να κρατήσει την ηγετική θέση μεταξύ των κοινωνικών δικτύων χάρη σε μια ενδιαφέρουσα ιδέα και τακτικές ενημερώσεις της εφαρμογής με την εμφάνιση νέων χαρακτηριστικών. Ένα πράγμα παραμένει αμετάβλητο - η αρχή της δημοσίευσης φωτογραφιών.
Δημοσιεύουμε φωτογραφία στο Instagram
Έτσι, αποφασίσατε να συμμετάσχετε στους χρήστες Instagram. Με την εγγραφή στην υπηρεσία, μπορείτε να αρχίσετε αμέσως στο κύριο πράγμα - τη δημοσίευση των φωτογραφιών σας. Και πιστέψτε με, είναι εξαιρετικά εύκολο να το κάνετε.Μέθοδος 1: Smartphone
Πρώτα απ 'όλα, η υπηρεσία Instagram έχει σχεδιαστεί για να χρησιμοποιεί με smartphones. Επισήμως, υποστηρίζονται δύο δημοφιλείς κινητές πλατφόρμες: το Android και το iOS. Παρά τις μικρές διαφορές στη διεπαφή εφαρμογής για δεδομένα λειτουργικών συστημάτων, η αρχή της δημοσίευσης εικόνων είναι πανομοιότυπη.
- Εκτελέστε το Instagram. Στο κάτω μέρος του παραθύρου, επιλέξτε το κεντρικό κουμπί για να ανοίξετε την ενότητα Δημιουργία μιας νέας ανάρτησης.
- Στο κάτω μέρος του παραθύρου, θα δείτε τρεις καρτέλες: "Βιβλιοθήκη" (ανοιχτή από προεπιλογή), "φωτογραφία" και "βίντεο". Εάν σχεδιάζετε να κατεβάσετε ένα στιγμιότυπο, που είναι ήδη διαθέσιμο στη μνήμη smartphone, αφήστε την καρτέλα προέλευσης και επιλέξτε την εικόνα από τη συλλογή. Στην ίδια περίπτωση, εάν σκοπεύετε να κάνετε μια φωτογραφία για μια θέση σε μια φωτογραφική μηχανή smartphone, επιλέξτε την καρτέλα "Φωτογραφία".
- Κατά την επιλογή μιας φωτογραφίας της βιβλιοθήκης τους, μπορείτε να ορίσετε την επιθυμητή αναλογία διαστάσεων: Από προεπιλογή, οποιαδήποτε φωτογραφία από τη γκαλερί γίνεται τετράγωνο, ωστόσο, αν θέλετε να ανεβάσετε μια εικόνα της μορφής προέλευσης στο προφίλ, να κάνετε τη χειρονομία "plug" στην επιλεγμένη φωτογραφία ή επιλέξτε το εικονίδιο που βρίσκεται στην κάτω αριστερή γωνία.
- Επίσης, δώστε προσοχή στην κάτω δεξιά περιοχή της εικόνας: Τρία εικονίδια βρίσκονται εδώ:
- Η επιλογή του πρώτου εικονιδίου στα αριστερά θα ξεκινήσει ή θα προσφερθεί για να κατεβάσει την εφαρμογή Boomerang, η οποία σας επιτρέπει να εγγράφετε σύντομα βίντεο 2 δευτερολέπτων (κάποιο ανάλογο GIF Animation).
- Το παρακάτω εικονίδιο σάς επιτρέπει να μεταβείτε σε μια πρόταση που είναι υπεύθυνη για τη δημιουργία κολλάσεων - διάταξης. Ομοίως, εάν αυτή η εφαρμογή λείπει στη συσκευή, θα σας ζητηθεί να το κατεβάσετε. Εάν η διάταξη είναι εγκατεστημένη, η εφαρμογή θα ξεκινήσει αυτόματα.
- Το τελευταίο τρίτο εικονίδιο είναι υπεύθυνο για τη λειτουργία της δημοσίευσης πολλών φωτογραφιών και βίντεο σε μία θέση. Περισσότερα για αυτό είπε νωρίτερα στην ιστοσελίδα μας.
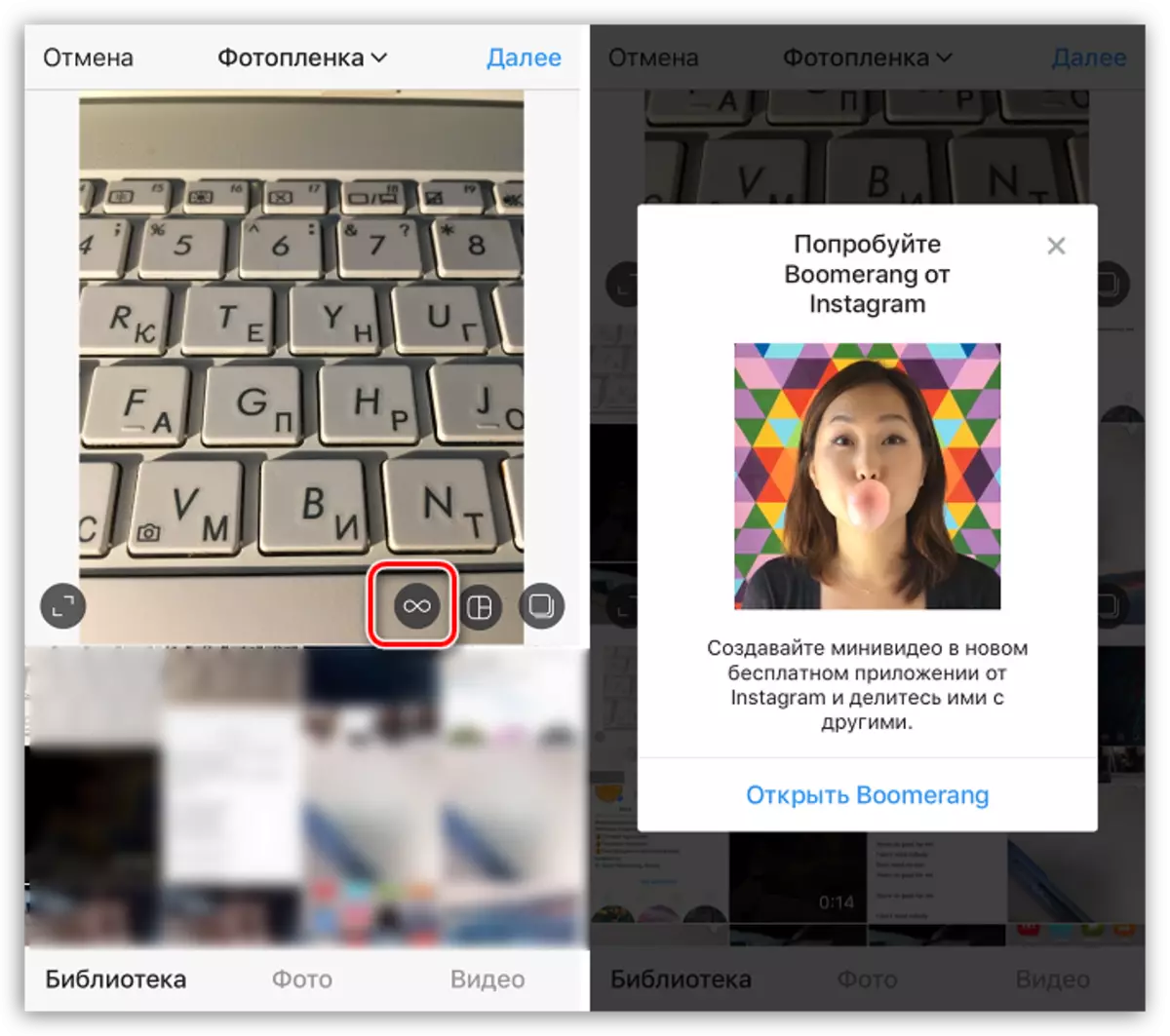
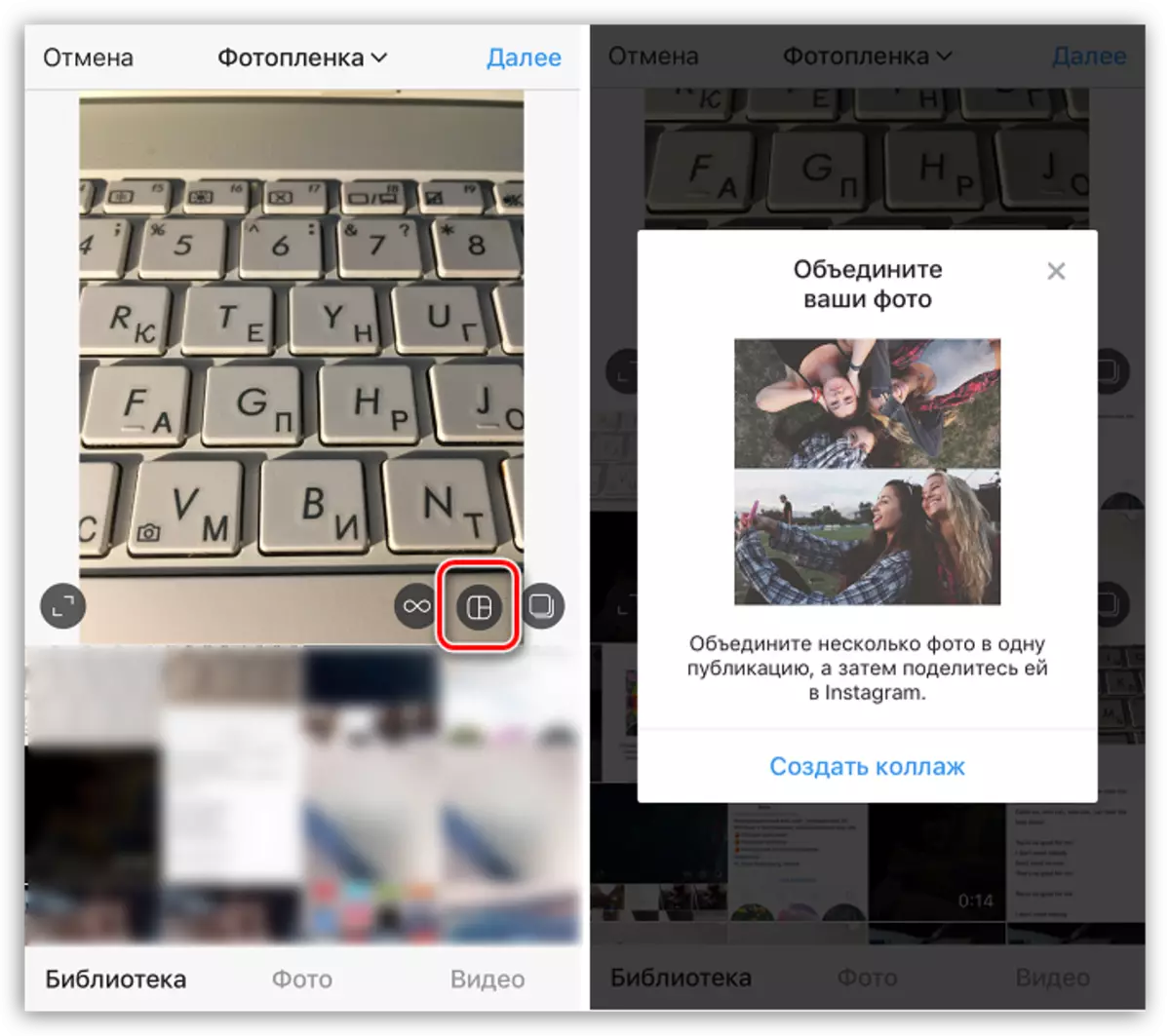
Διαβάστε περισσότερα: Πώς να βάλετε μερικές φωτογραφίες στο Instagram
- Μετά την ολοκλήρωση με το πρώτο βήμα, επιλέξτε το κουμπί "Επόμενο" στην επάνω δεξιά γωνία.
- Μπορείτε να επεξεργαστείτε τη φωτογραφία πριν δημοσιεύσετε το Instagram, οπότε το κάνετε στην ίδια την εφαρμογή, επειδή το στιγμιότυπο θα ανοίξει στον ενσωματωμένο επεξεργαστή. Εδώ, στην καρτέλα "Φίλτρο", μπορείτε να εφαρμόσετε μία από τις λύσεις χρώματος (μία βρύση στην επίδραση ισχύει και το δεύτερο σας επιτρέπει να διαμορφώσετε τον κορεσμό του και να προσθέσετε ένα πλαίσιο).
- Στην καρτέλα Επεξεργασία, οι τυπικές ρυθμίσεις εικόνας ανοίγουν, τα οποία είναι διαθέσιμα σε σχεδόν οποιοδήποτε άλλο επεξεργαστή: φωτεινότητα, αντίθεση, θερμοκρασία, ευθυγράμμιση, βινιέτα, θολή, αλλαγή χρώματος και πολλά άλλα.
- Έχοντας ολοκληρώσει την επεξεργασία της εικόνας, επιλέξτε το "Επόμενο" στην επάνω δεξιά γωνία. Θα μεταφερθείτε στο τελικό στάδιο της δημοσίευσης μιας εικόνας όπου υπάρχουν αρκετές περισσότερες ρυθμίσεις:
- Προσθέτοντας μια περιγραφή. Εάν είναι απαραίτητο, γράψτε το κείμενο που θα εμφανιστεί κάτω από τη φωτογραφία.
- Εισαγάγετε συνδέσμους σύνδεσης. Εάν οι χρήστες του Instagram απεικονίζονται στην εικόνα, σημειώστε τα στις εικόνες έτσι ώστε οι συνδρομητές σας να μπορούν εύκολα να πάνε στις σελίδες τους.
Διαβάστε περισσότερα: Πώς να σημειώσετε το χρήστη στη φωτογραφία στο Instagram
- Σημείωση Τοποθεσία. Εάν η εικόνα λαμβάνει χώρα σε ένα συγκεκριμένο μέρος, εάν είναι απαραίτητο, μπορείτε να αναφέρετε συγκεκριμένα ακριβώς πού είναι. Εάν δεν υπάρχει απαραίτητη γεωγραφική κατανομή στο Instagram, μπορείτε να το προσθέσετε χειροκίνητα.
Διαβάστε περισσότερα: Πώς να προσθέσετε μια θέση στο Instagram
- Δημοσίευση σε άλλα κοινωνικά δίκτυα. Αν θέλετε να μοιράζεστε θέσεις όχι μόνο στο Instagram, αλλά και σε άλλα κοινωνικά δίκτυα, μεταφράζονται κοντά στους απαραίτητους ρυθμιστές υπηρεσιών στην ενεργό θέση.
- Επίσης παρακάτω, δώστε προσοχή στο στοιχείο "Σύνθετες ρυθμίσεις". Μετά την επιλογή του, θα είναι διαθέσιμη η δυνατότητα αποσύνδεσης των σχολίων. Αυτό είναι ιδιαίτερα χρήσιμο σε αυτές τις περιπτώσεις όπου η δημοσίευση μπορεί να προκαλέσει μια αναταραχή διφορούμενων συναισθημάτων μεταξύ των συνδρομητών σας.
- Στην πραγματικότητα, όλα είναι έτοιμα να ξεκινήσουν τη δημοσίευση - για να το κάνετε αυτό, επιλέξτε το κουμπί Share. Μόλις τοποθετηθεί η εικόνα, εμφανίζεται στην ταινία.
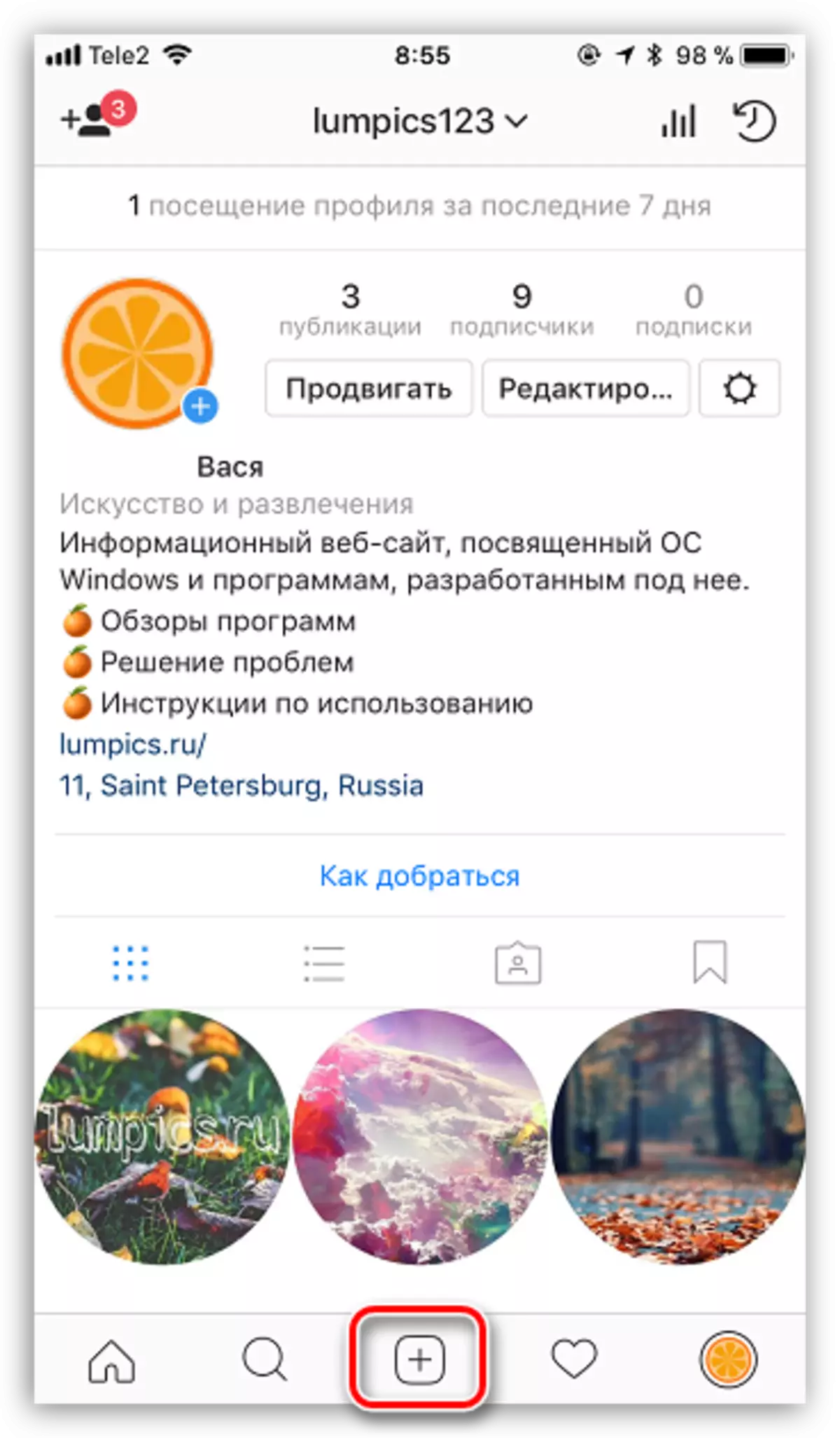
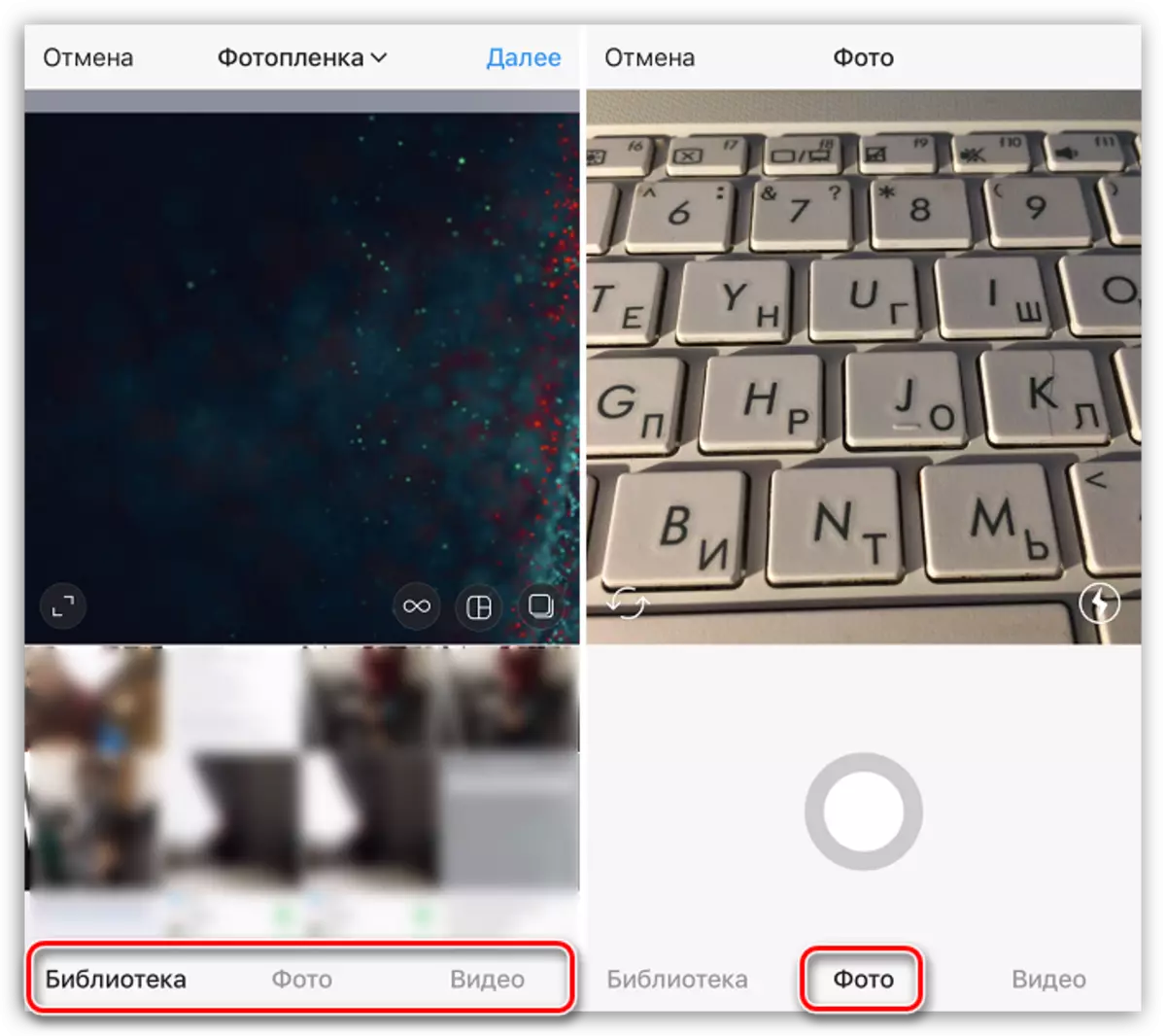
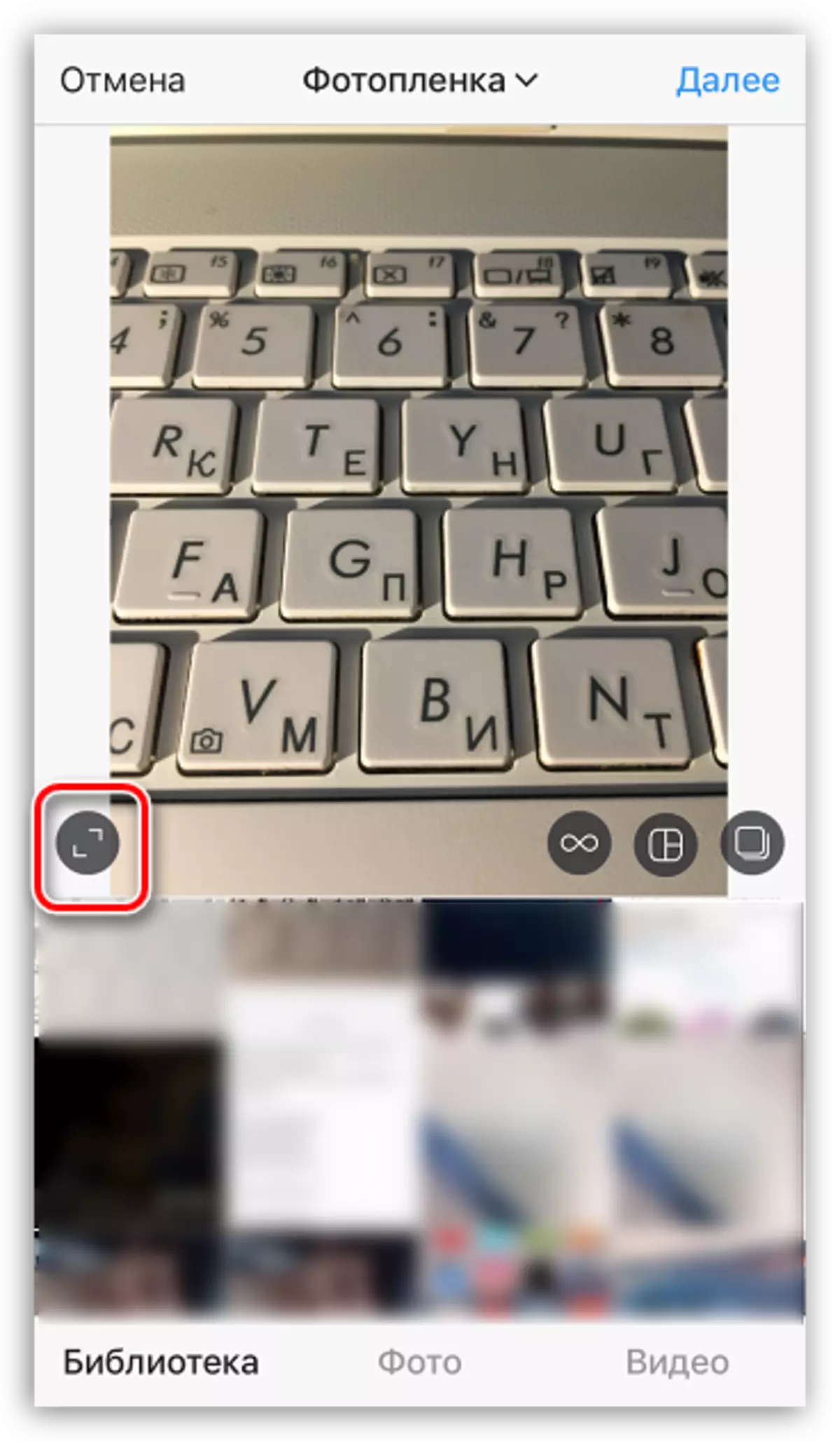
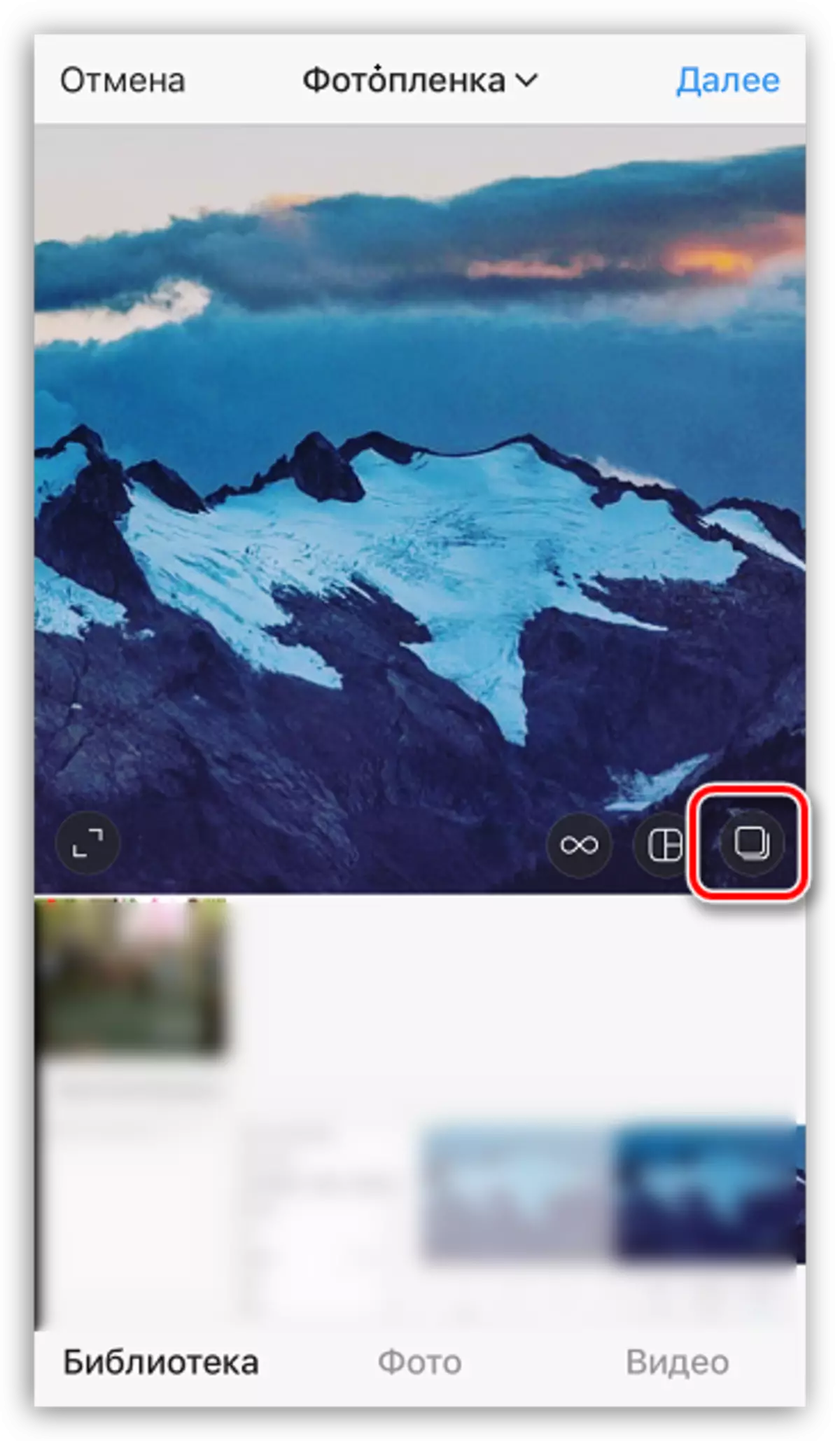
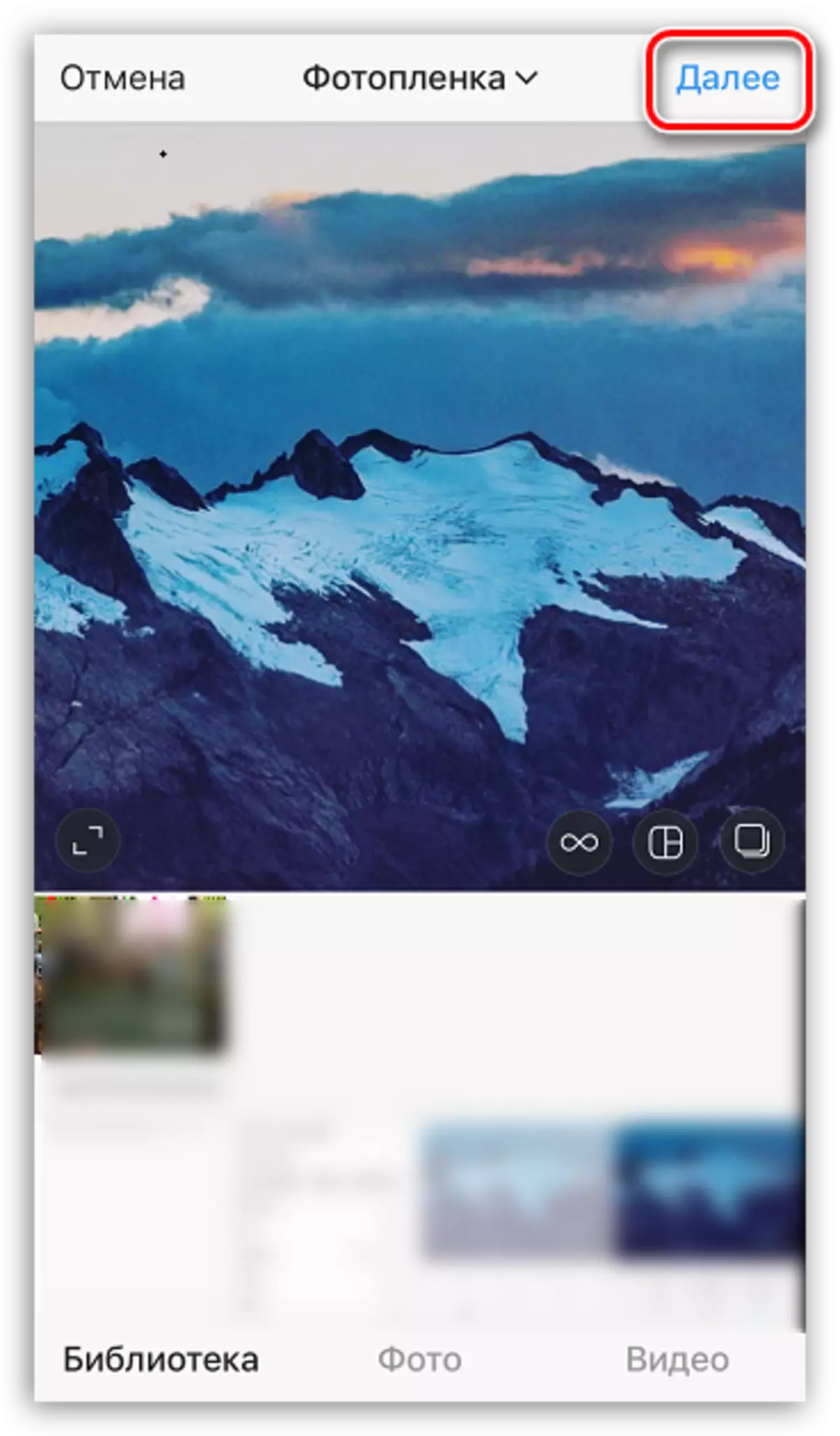
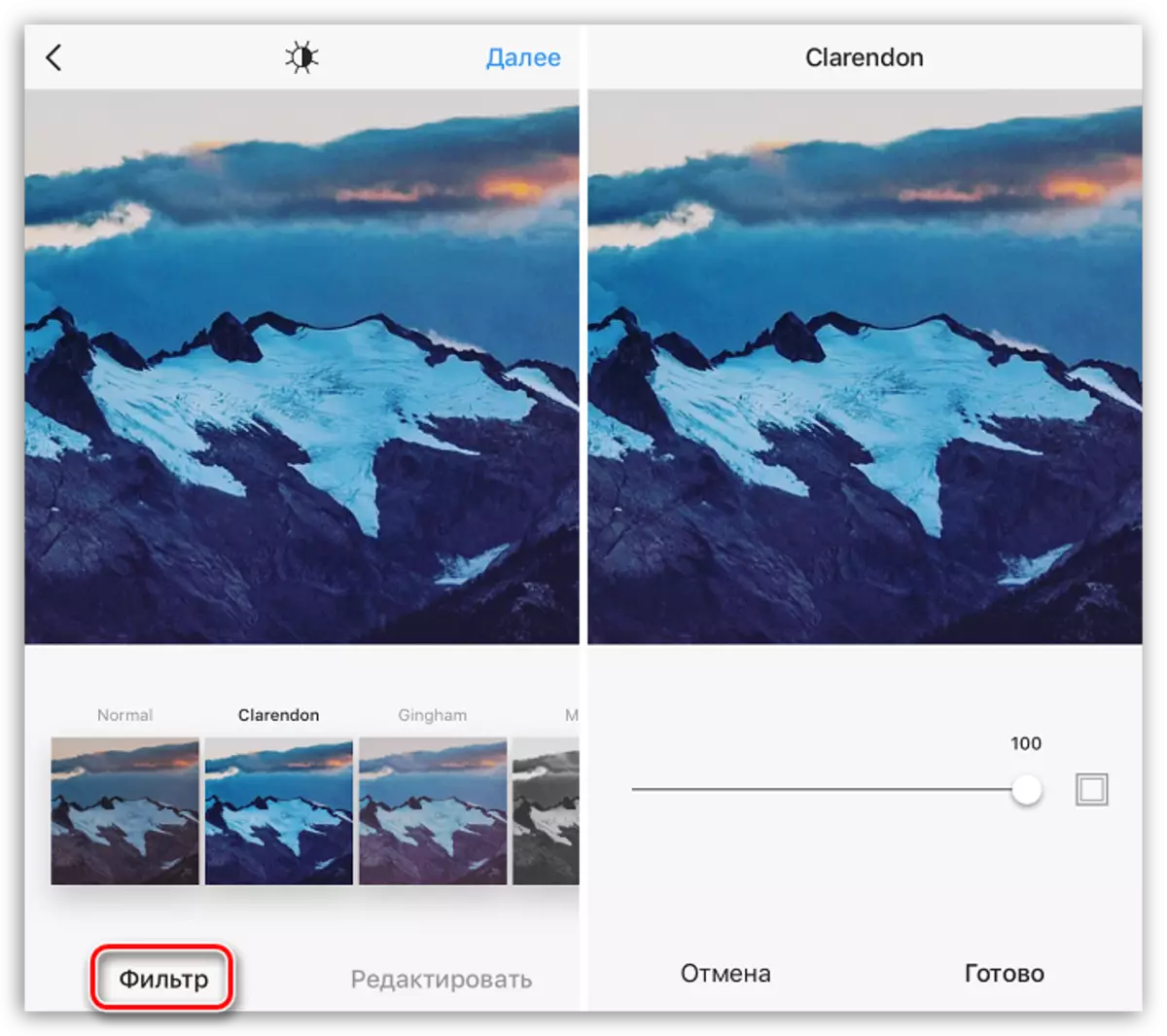
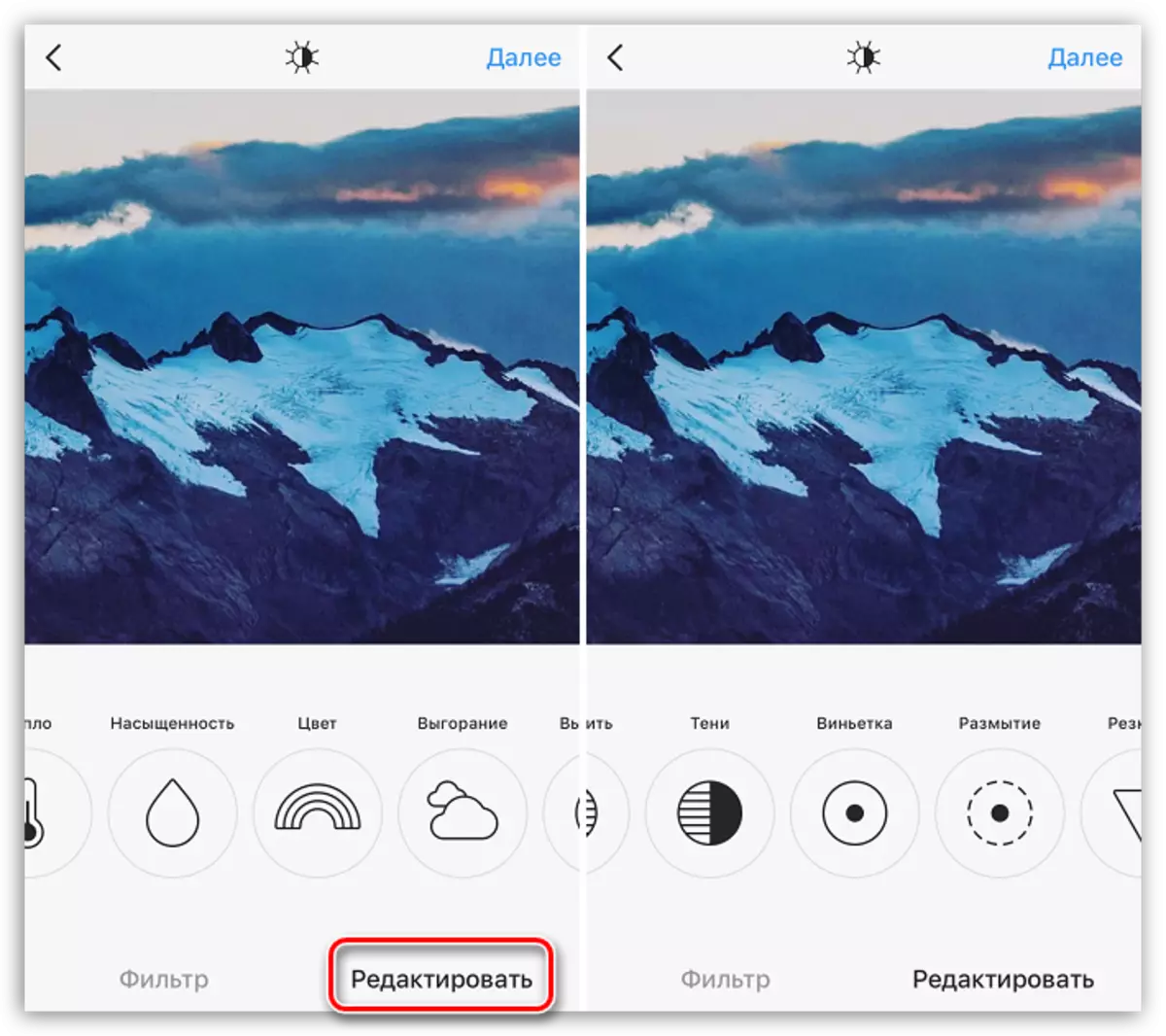
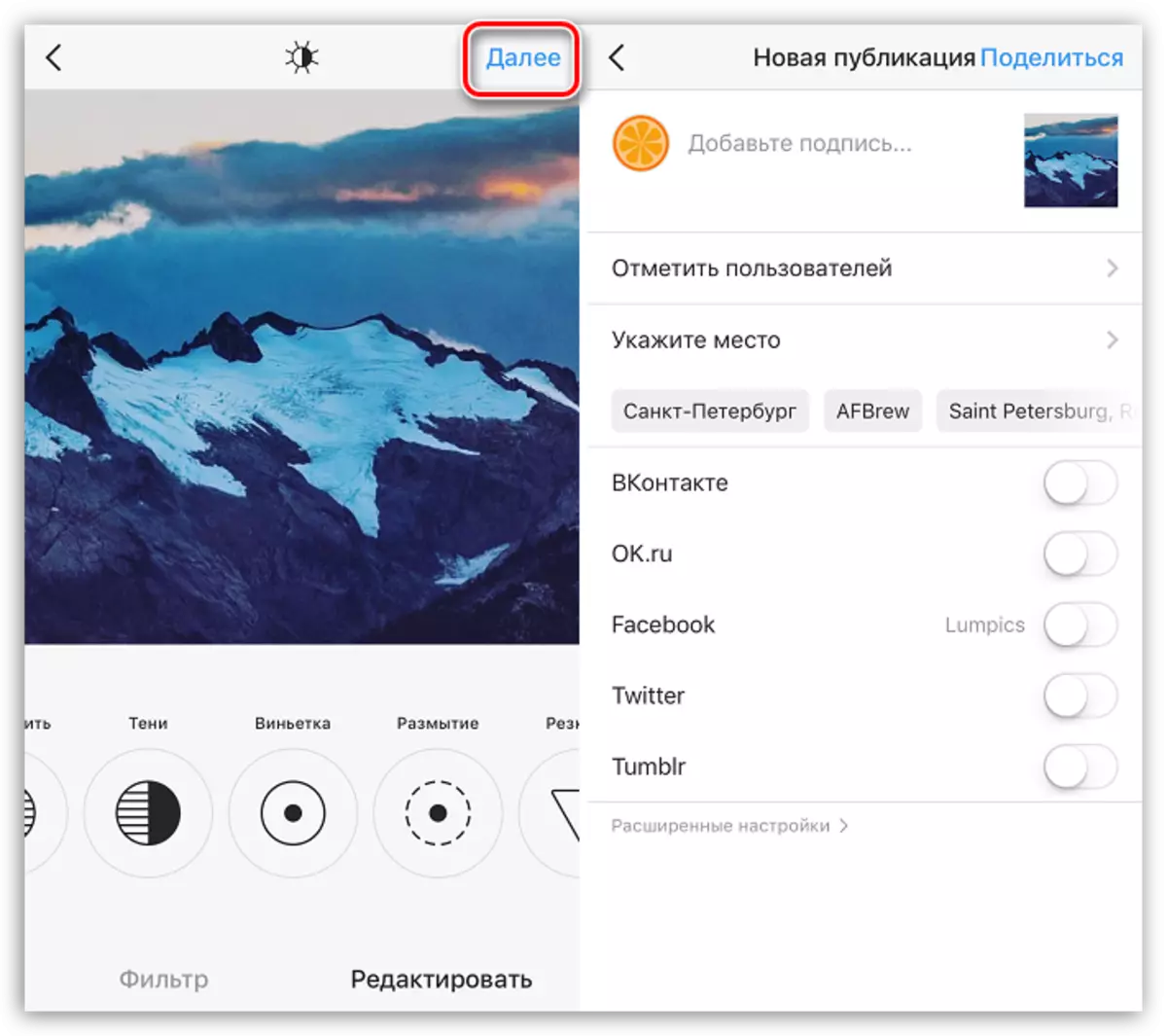
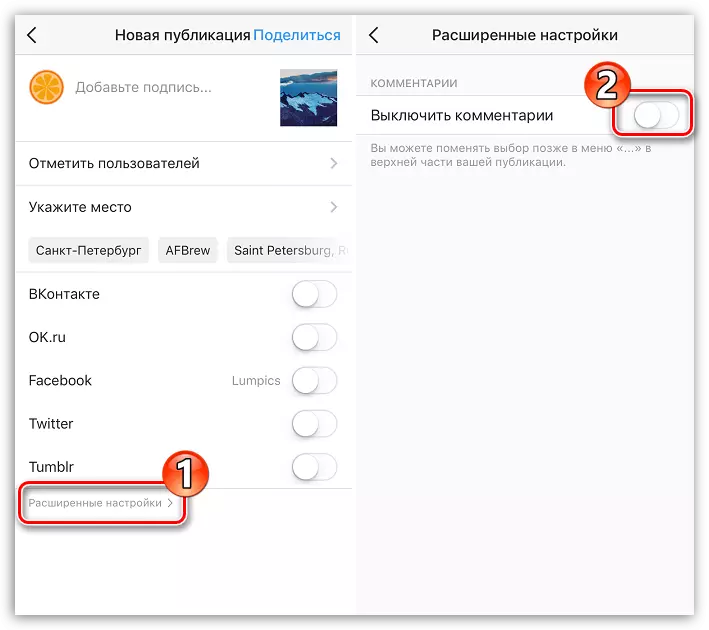
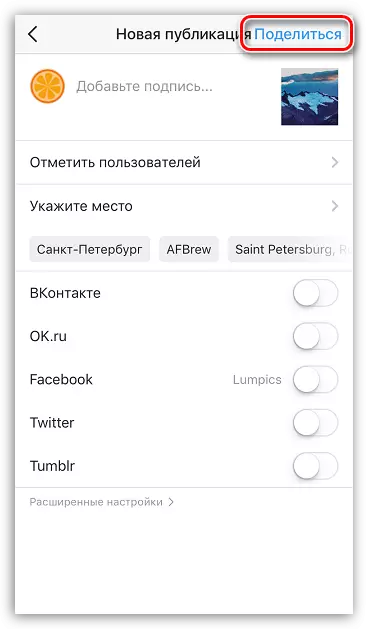
Μέθοδος 2: Υπολογιστής
Το Instagram, πρώτα απ 'όλα, έχει σχεδιαστεί για να χρησιμοποιεί με smartphones. Αλλά τι γίνεται αν πρέπει να δημοσιεύσετε μια φωτογραφία από έναν υπολογιστή; Ευτυχώς, υπάρχουν τρόποι για την εφαρμογή αυτού, και ο καθένας από αυτούς εξετάστηκε λεπτομερώς στην ιστοσελίδα μας.
Διαβάστε περισσότερα: Πώς να δημοσιεύσετε μια φωτογραφία στο Instagram από έναν υπολογιστή
Έχετε ερωτήσεις κατά τη δημοσίευση φωτογραφιών στο Instagram; Στη συνέχεια, ρωτήστε τους στα σχόλια.
