
Το SSD έγινε δημοφιλές λόγω της ανάγνωσης και της γραφής υψηλότερης ταχύτητας, της αξιοπιστίας τους, καθώς και για διάφορους άλλους λόγους. Η μονάδα σταθερής κατάστασης είναι ιδανική για το λειτουργικό σύστημα των Windows 10. Για να χρησιμοποιήσετε πλήρως το λειτουργικό σύστημα και να μην το επανεγκαταστήσετε όταν πηγαίνετε στο SSD, μπορείτε να χρησιμοποιήσετε ένα από τα ειδικά προγράμματα που θα βοηθήσουν στην αποθήκευση όλων των ρυθμίσεων.
Μεταφορά των Windows 10 με HDD σε SSD
Εάν έχετε ένα φορητό υπολογιστή, τότε η μονάδα σταθερής κατάστασης μπορεί να συνδεθεί μέσω USB ή εγκατάστασης αντί για μονάδα δίσκου DVD. Είναι απαραίτητο να αντιγράψετε το λειτουργικό σύστημα. Υπάρχουν ειδικά προγράμματα που σε διάφορα κλικ θα αντιγράψετε δεδομένα στο δίσκο, αλλά πρώτα πρέπει να προετοιμάσετε SSD.Μετά από αυτή τη διαδικασία, ο δίσκος θα εμφανιστεί στον "Explorer" μαζί με άλλους δίσκους.
Βήμα 2: Μεταφορά OS
Τώρα πρέπει να μεταφέρετε τα Windows 10 και όλα τα απαραίτητα εξαρτήματα σε ένα νέο δίσκο. Υπάρχουν ειδικά προγράμματα για αυτό. Για παράδειγμα, υπάρχει ένας αμφισβήτηση Seagate για τις μονάδες της εταιρείας της εταιρείας της ίδιας ονομασίας, τη μετανάστευση δεδομένων Samsung για τους δίσκους Samsung Sool-State, το ελεύθερο πρόγραμμα με την αγγλική διασύνδεση cacrium, κλπ. Όλοι τους δουλεύουν εξίσου, η διαφορά είναι μόνο στη διεπαφή και πρόσθετα χαρακτηριστικά.
Στη συνέχεια, η μεταφορά συστήματος θα εμφανιστεί στο παράδειγμα ενός πληρωμένου προγράμματος Acronis True Image.
Διαβάστε περισσότερα: Πώς να χρησιμοποιήσετε την αληθινή εικόνα Acronis
- Εγκαταστήστε και ανοίξτε την εφαρμογή.
- Πηγαίνετε στα εργαλεία και μετά την ενότητα "Cloning Disk".
- Μπορείτε να επιλέξετε τη λειτουργία κλωνοποίησης. Ελέγξτε την επιλογή στην επιθυμητή επιλογή και κάντε κλικ στο "Επόμενο".
- "Αυτόματη" θα κάνει τα πάντα για εσάς. Αυτή η λειτουργία αξίζει να επιλέξετε, αν δεν είστε σίγουροι τι κάνετε τα πάντα σωστά. Το ίδιο το πρόγραμμα λαμβάνει απολύτως όλα τα αρχεία από τον επιλεγμένο δίσκο.
- Η χειροκίνητη λειτουργία σας επιτρέπει να κάνετε τα πάντα μόνοι σας. Δηλαδή, μπορείτε να μεταφέρετε στο νέο OSD SSD, και τα υπόλοιπα αντικείμενα παραμένουν στην παλιά θέση.
Εξετάστε μια πιο χειροκίνητη λειτουργία.
- Επιλέξτε ένα δίσκο από το οποίο σκοπεύετε να αντιγράψετε δεδομένα.
- Τώρα σημειώστε τη μονάδα σταθερού κράτους έτσι ώστε το πρόγραμμα να μπορεί να μεταφέρει δεδομένα σε αυτό.
- Στη συνέχεια, επιλέξτε τους δίσκους, τους φακέλους και τα αρχεία που δεν χρειάζεται να κλωνοποιήσετε σε ένα νέο δίσκο.
- Αφού μπορέσετε να αλλάξετε τη δομή του δίσκου. Μπορεί να παραμείνει αμετάβλητη.
- Στο τέλος θα δείτε τις ρυθμίσεις σας. Εάν κάνατε ένα σφάλμα ή το αποτέλεσμα δεν σας ταιριάζει, μπορείτε να κάνετε τις απαραίτητες αλλαγές. Όταν όλα είναι έτοιμα, κάντε κλικ στην επιλογή "Φέρτε".
- Το πρόγραμμα μπορεί να ζητήσει επανεκκίνηση. Συμφωνείτε με το αίτημα.
- Μετά την επανεκκίνηση, θα δείτε το έργο της αληθινής εικόνας Acronis.
- Αφού ολοκληρωθεί η διαδικασία, όλα θα αντιγραφούν και ο υπολογιστής θα απενεργοποιηθεί.

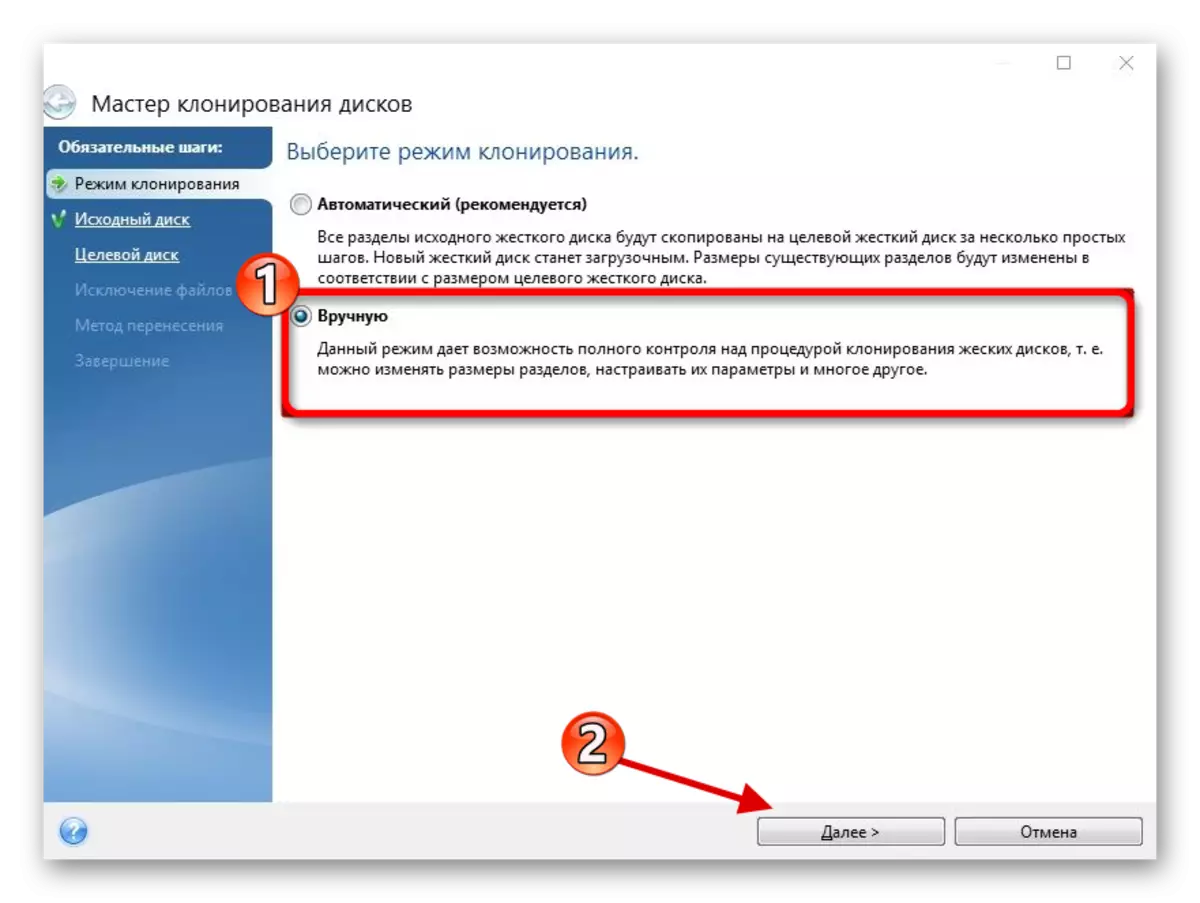
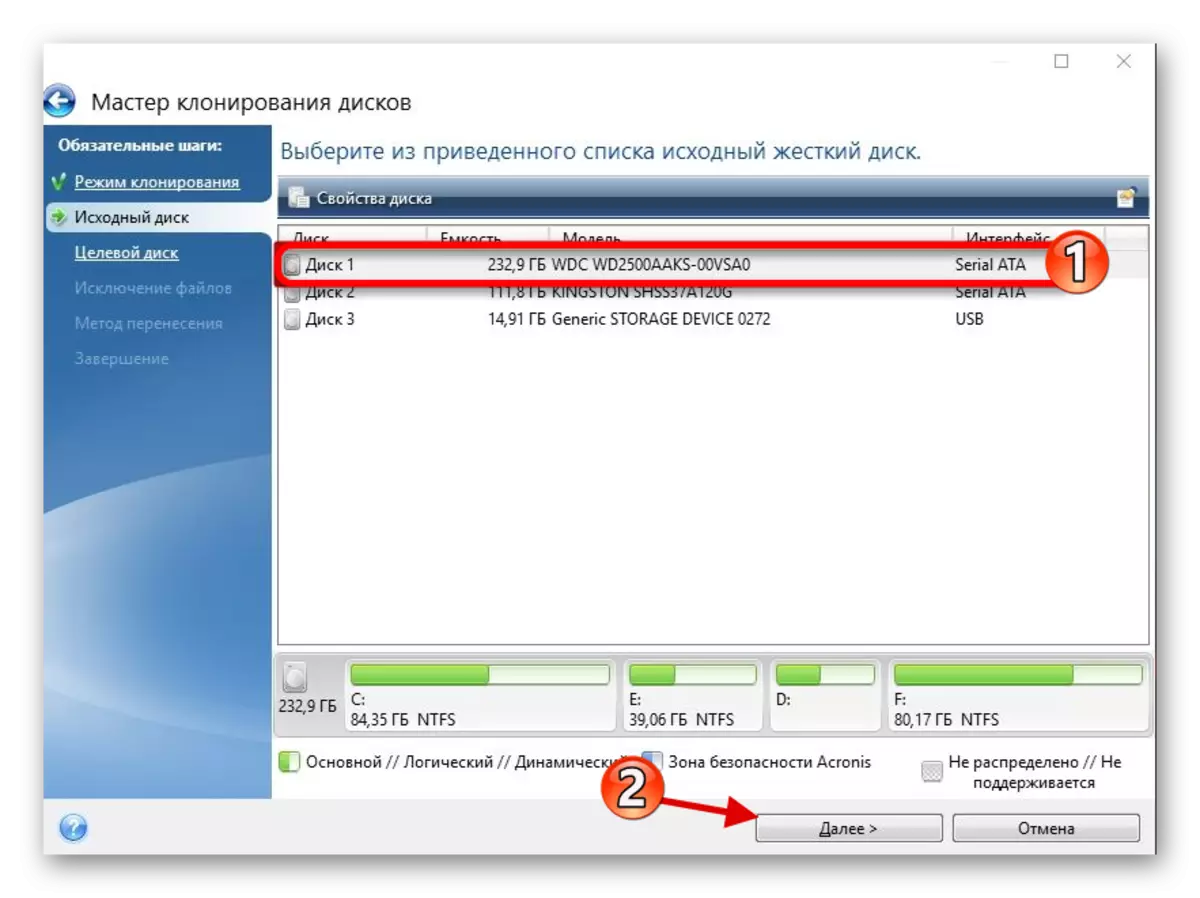
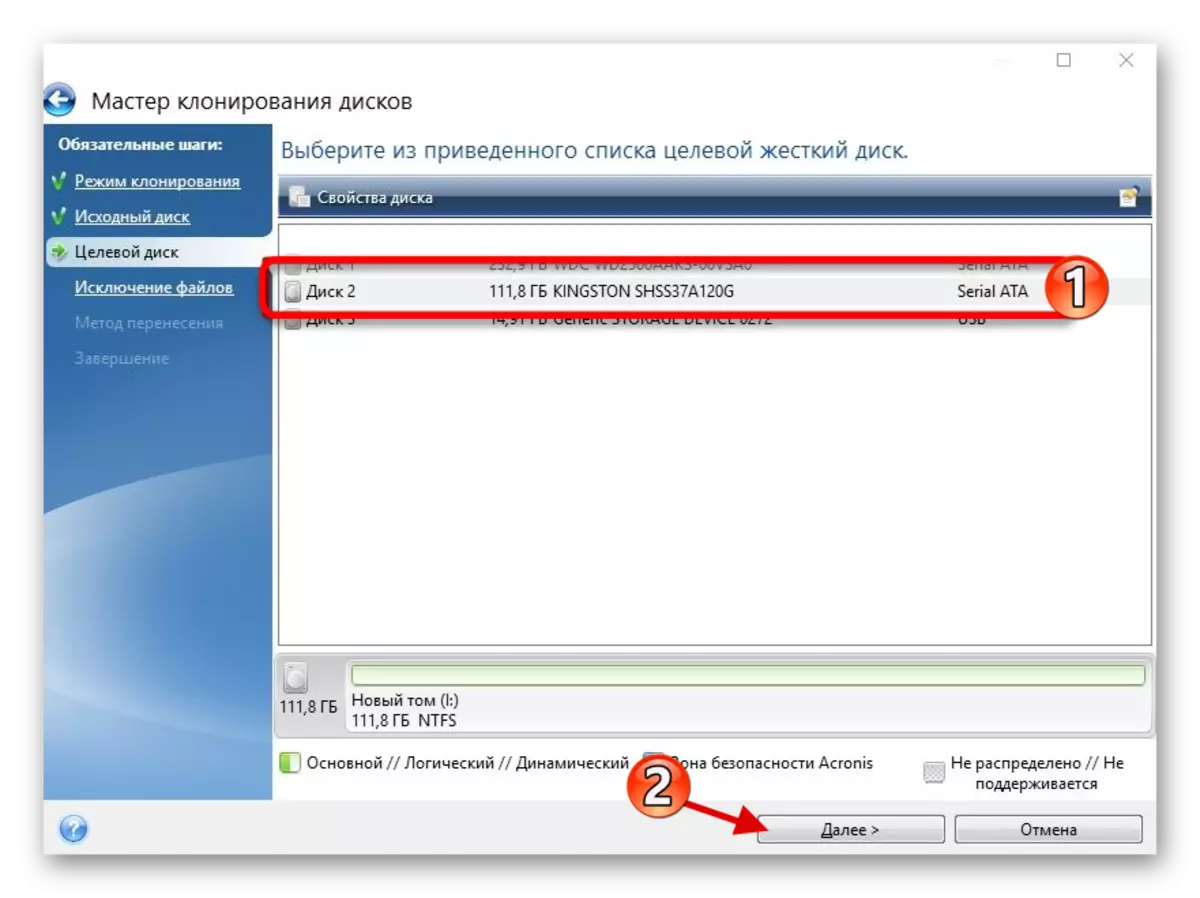
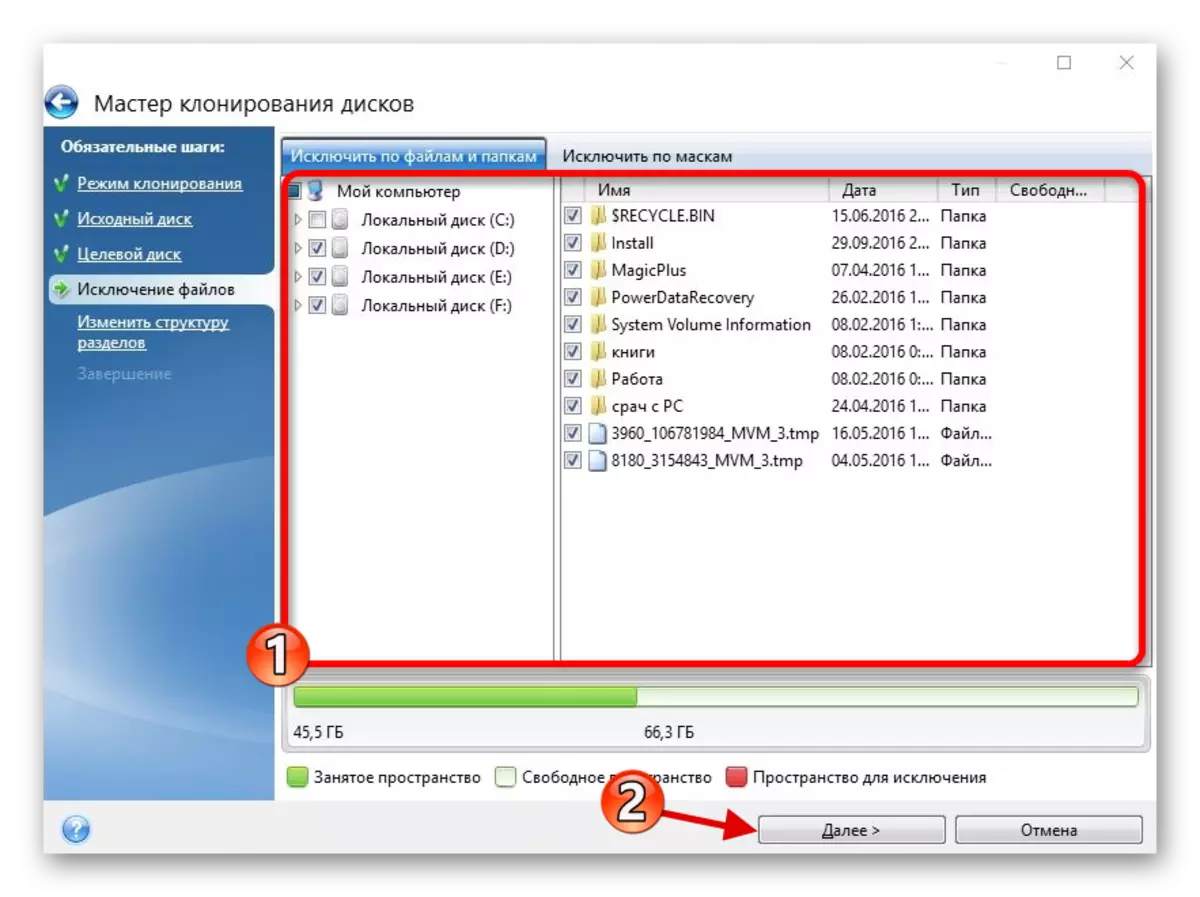
Τώρα το λειτουργικό σύστημα βρίσκεται στην επιθυμητή μονάδα δίσκου.
Βήμα 3: Επιλέξτε SSD στο BIOS
Στη συνέχεια, πρέπει να ορίσετε το SSD στην πρώτη μονάδα δίσκου στη λίστα από την οποία πρέπει να μεταφορτωθεί ο υπολογιστής. Αυτό μπορεί να ρυθμιστεί στο BIOS.
- Εισάγετε το BIOS. Επανεκκινήστε τη συσκευή και κατά την ενεργοποίηση του επιθυμητού πλήκτρου. Σε διαφορετικές συσκευές υπάρχει ένας συνδυασμός ή ένα ξεχωριστό κουμπί. Χρησιμοποιήστε κυρίως τα πλήκτρα Esc, F1, F2 ή DEL.
- Βρείτε "επιλογή εκκίνησης" και ορίστε ένα νέο δίσκο στην πρώτη θέση λήψης.
- Αποθηκεύστε τις αλλαγές και επανεκκίνηση στο λειτουργικό σύστημα.
Μάθημα: μπαίνουμε στο BIOS χωρίς πληκτρολόγιο

Εάν έχετε αφήσει έναν παλιό σκληρό δίσκο, αλλά δεν χρειάζεστε πλέον λειτουργικό σύστημα και άλλα αρχεία σε αυτό, μπορείτε να διαμορφώσετε τη μονάδα δίσκου χρησιμοποιώντας το εργαλείο "Διαχείριση δίσκων". Έτσι, διαγράψτε όλα τα δεδομένα που είναι αποθηκευμένα στον σκληρό δίσκο.
Δείτε επίσης: Τι είναι η μορφοποίηση του δίσκου και πώς να το κάνετε σωστά
Αυτός είναι ο τρόπος με τον οποίο εμφανίζονται τα Windows 10 από έναν σκληρό δίσκο σε σταθερή κατάσταση. Όπως μπορείτε να δείτε, αυτή η διαδικασία δεν είναι η ταχύτερη και εύκολη, αλλά τώρα μπορείτε να απολαύσετε όλα τα πλεονεκτήματα της συσκευής. Στην ιστοσελίδα μας υπάρχει ένα άρθρο σχετικά με τον τρόπο βελτιστοποίησης του SSD, ώστε να χρησιμεύσει μεγαλύτερη και πιο αποτελεσματική.
Μάθημα: Ρύθμιση δίσκου SSD κάτω από τα Windows 10
