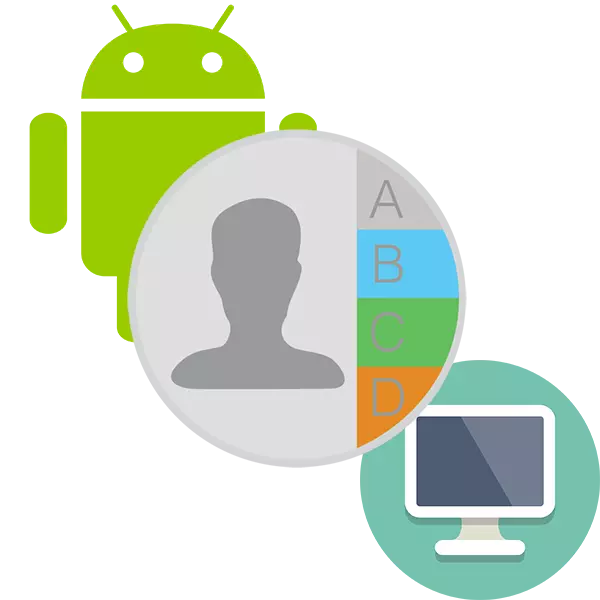
Ο τηλεφωνικός κατάλογος είναι πιο βολικός να δοκιμάσετε το smartphone, αλλά με το χρόνο των αριθμών γίνεται πάρα πολύ, έτσι ώστε να μην χάσετε σημαντικές επαφές, συνιστάται η μεταφορά τους σε έναν υπολογιστή. Ευτυχώς, μπορεί να γίνει πολύ γρήγορα.
Διαδικασία μεταφοράς επαφής με το Android
Για να μεταφέρετε επαφές από τον τηλεφωνικό κατάλογο Android με διάφορους τρόπους. Για τα καθήκοντα αυτά, χρησιμοποιούνται τόσο οι ενσωματωμένες λειτουργίες λειτουργικού συστήματος όσο και οι εφαρμογές τρίτου μέρους.
Τώρα το αρχείο με τις επαφές σας είναι έτοιμη, παραμένει μόνο για να το μεταφέρετε στον υπολογιστή. Μπορείτε να το κάνετε αυτό χρησιμοποιώντας μια σύνδεση υπολογιστή με μια συσκευή USB χρησιμοποιώντας ασύρματο Bluetooth ή μέσω απομακρυσμένης πρόσβασης.
Συνήθως, ο συγχρονισμός είναι ήδη ενεργοποιημένος από προεπιλογή. Αφού συνδεθεί, μπορείτε να μεταβείτε απευθείας στη μεταφορά επαφών στον υπολογιστή:
- Μεταβείτε στο γραμματοκιβώτιο Gmail στο οποίο είναι προσαρτημένο το smartphone σας.
- Κάντε κλικ στο "Gmail" και στην αναπτυσσόμενη λίστα, επιλέξτε "Επαφές".
- Μια νέα καρτέλα θα ανοίξει, όπου μπορείτε να δείτε μια λίστα των επαφών σας. Στην αριστερή πλευρά, επιλέξτε "Περισσότερα".
- Στο ανοιχτό μενού, κάντε κλικ στην επιλογή Εξαγωγή. Στη νέα έκδοση, αυτή η λειτουργία ενδέχεται να μην υποστηρίζεται. Σε αυτή την περίπτωση, θα σας ζητηθεί να πάτε στην παλιά έκδοση της υπηρεσίας. Κάνετε αυτό χρησιμοποιώντας τον κατάλληλο σύνδεσμο στο αναδυόμενο παράθυρο.
- Τώρα πρέπει να επιλέξετε όλες τις επαφές. Στην κορυφή του παραθύρου, κάντε κλικ στο τετράγωνο εικονίδιο. Είναι υπεύθυνη για την επιλογή όλων των επαφών στην ομάδα. Η προεπιλεγμένη ομάδα είναι ανοιχτή με όλες τις επαφές στη συσκευή, αλλά μπορείτε να επιλέξετε άλλη ομάδα μέσω του μενού στα αριστερά.
- Κάντε κλικ στο κουμπί "Περισσότερα" στην κορυφή του παραθύρου.
- Εδώ στο αναπτυσσόμενο μενού πρέπει να επιλέξετε την επιλογή εξαγωγής.
- Ρυθμίστε τις παραμέτρους εξαγωγής στις ανάγκες σας και κάντε κλικ στο κουμπί Εξαγωγή.
- Επιλέξτε μια τοποθεσία όπου θα αποθηκευτεί το αρχείο με τις επαφές. Από προεπιλογή, όλα τα ληφθέντα αρχεία τοποθετούνται στο φάκελο "Λήψη" στον υπολογιστή. Μπορείτε να έχετε διαφορετικό φάκελο.
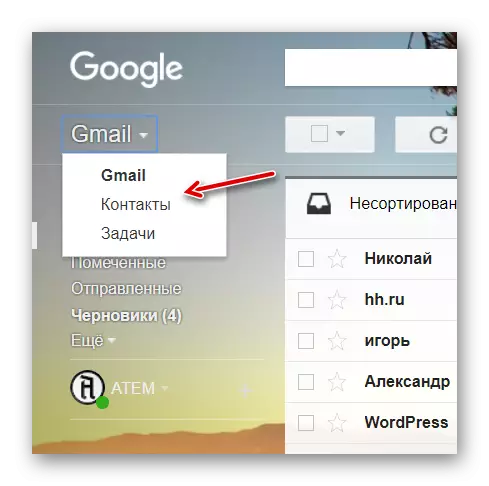
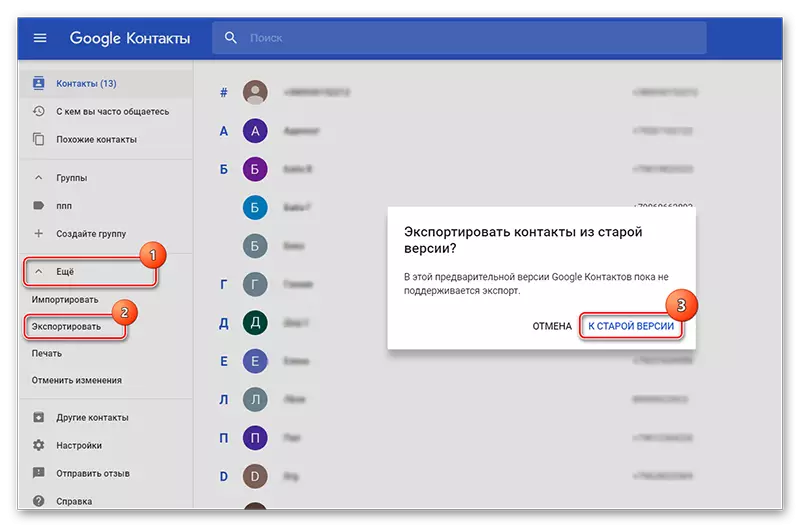
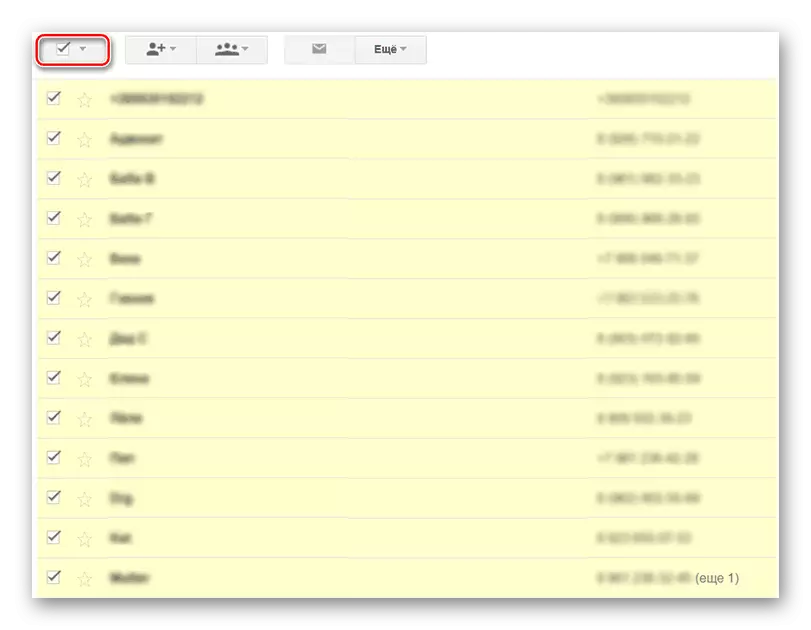
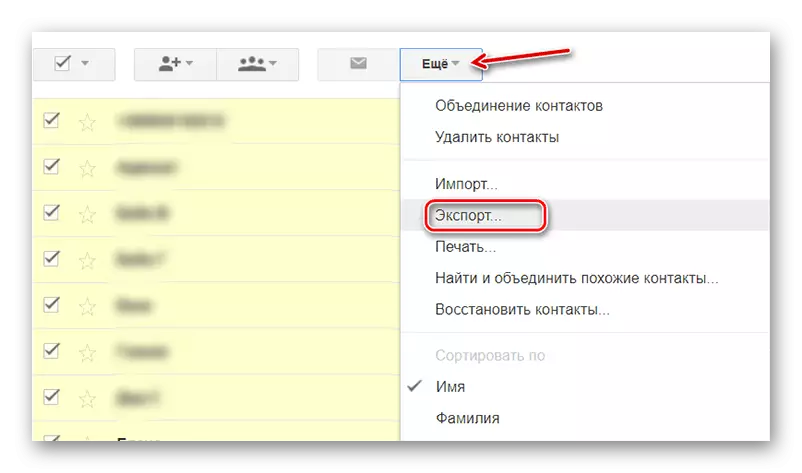
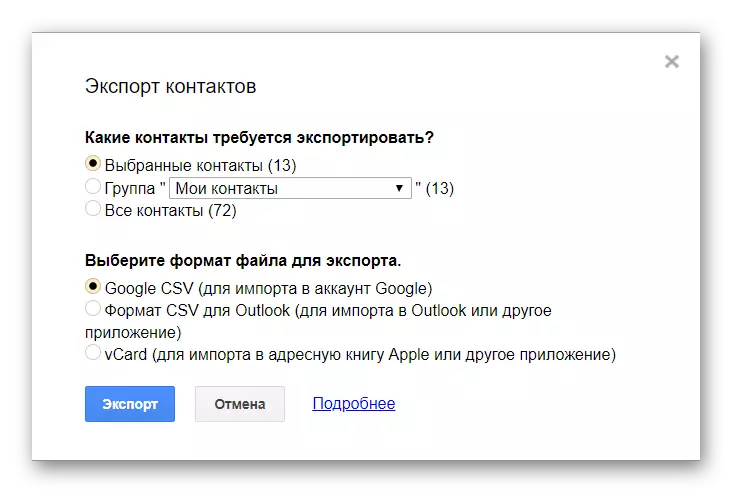
Μέθοδος 3: Αντιγραφή από το τηλέφωνο
Σε ορισμένες εκδόσεις του Android, η λειτουργία άμεσης εξαγωγής επαφών στον υπολογιστή είναι διαθέσιμο ή μέσο τρίτων μέσων. Αυτό συνήθως αφορά το "καθαρό" Android, ως κατασκευαστές που εγκαθιστούν τα κοχύλια τους για smartphones μπορούν να κόψουν κάποιες λειτουργίες του αρχικού συστήματος.
Η οδηγία για αυτή τη μέθοδο έχει ως εξής:
- Μεταβείτε στη λίστα επαφών.
- Κάντε κλικ στο εικονίδιο Troyath ή Plus στην επάνω δεξιά γωνία.
- Στο αναπτυσσόμενο μενού, επιλέξτε "Εισαγωγή / Εξαγωγή".
- Ένα άλλο μενού θα ανοίξει, όπου πρέπει να επιλέξετε "Εξαγωγή σε αρχείο ..." ή "Εξαγωγή στην εσωτερική μνήμη".
- Διαμορφώστε τις παραμέτρους του εξαγόμενου αρχείου. Σε διάφορες συσκευές, μπορούν να υπάρχουν διαφορετικές παράμετροι για διαμόρφωση. Αλλά από προεπιλογή, μπορείτε να καθορίσετε το όνομα του αρχείου, καθώς και τον κατάλογο όπου θα αποθηκευτεί.
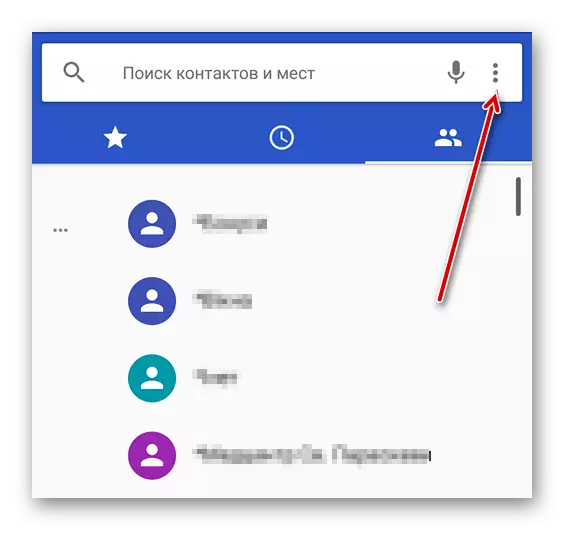
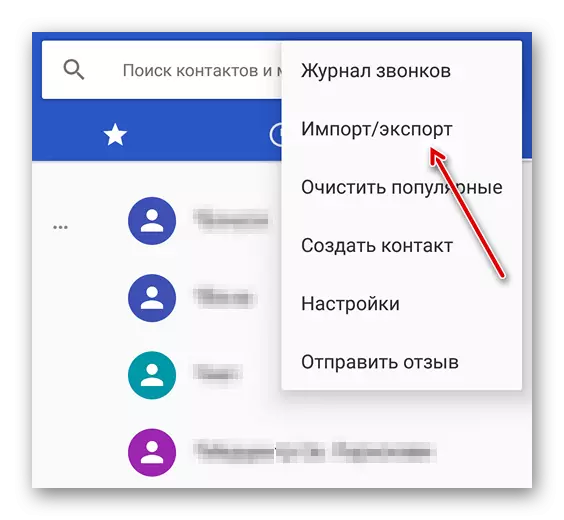
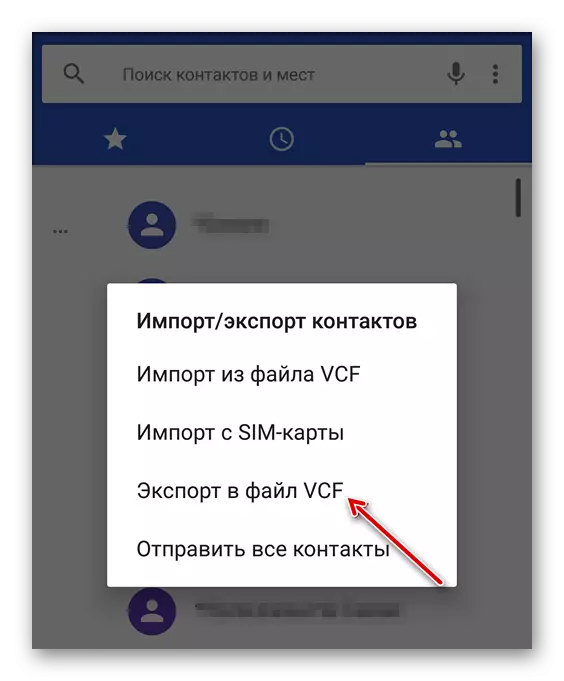
Τώρα θα αφήσετε το δημιουργημένο αρχείο στον υπολογιστή.
Όπως μπορείτε να δείτε, δεν υπάρχει τίποτα δύσκολο να δημιουργήσετε ένα αρχείο με επαφές από τον τηλεφωνικό κατάλογο και να τα διασχίσετε σε έναν υπολογιστή. Επιπλέον, μπορείτε να χρησιμοποιήσετε άλλα προγράμματα που δεν έχουν αναθεωρηθεί στο άρθρο, αλλά πριν εγκαταστήσετε, διαβάστε σχετικά με τα σχόλια τους από άλλους χρήστες.
