
Ο εκτυπωτής Epson SX125, ωστόσο, όπως κάθε άλλη περιφερειακή συσκευή, δεν θα λειτουργήσει σωστά χωρίς το κατάλληλο πρόγραμμα οδήγησης εγκατεστημένο στον υπολογιστή. Εάν αγοράσατε πρόσφατα αυτό το μοντέλο ή για κάποιο λόγο, διαπιστώθηκε ότι ο οδηγός "Flew", αυτό το άρθρο θα βοηθήσει να το καθορίσετε.
Εγκαταστήστε τον οδηγό για την Epson SX125
Μπορείτε να εγκαταστήσετε το λογισμικό εκτυπωτή Epson SX125 με διάφορους τρόπους - όλα αυτά είναι εξίσου καλά, αλλά έχουν τα δικά τους χαρακτηριστικά.Μέθοδος 1: Τοποθεσία κατασκευαστή
Δεδομένου ότι η Epson είναι κατασκευαστής του παρουσιασμένου μοντέλου εκτυπωτή, θα αρχίσει λογικά την αναζήτηση του οδηγού από την περιοχή του.
Επίσημος ιστότοπος Epson
- Εισαγάγετε το πρόγραμμα περιήγησης στην ιστοσελίδα της εταιρείας κάνοντας κλικ στον σύνδεσμο που βρίσκεται πάνω.
- Στον ανοιχτό "οδηγό και υποστήριξη".
- Εδώ μπορείτε να αναζητήσετε την επιθυμητή συσκευή με δύο διαφορετικούς τρόπους: με όνομα ή ανά τύπο. Στην πρώτη περίπτωση, μπορείτε να βρείτε το όνομα του εξοπλισμού στη συμβολοσειρά και κάντε κλικ στο κουμπί "Αναζήτηση".
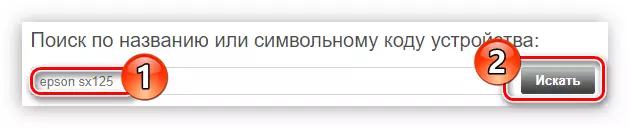
Εάν σίγουρα δεν θυμάστε πώς το όνομα του μοντέλου σας είναι γραμμένο σωστά, χρησιμοποιήστε την αναζήτηση ανά τύπο συσκευής. Για να το κάνετε αυτό, από την πρώτη αναπτυσσόμενη λίστα, επιλέξτε "Εκτυπωτές και MFP" και από το δεύτερο απευθείας μοντέλο και, στη συνέχεια, κάντε κλικ στην επιλογή "Αναζήτηση".
- Βρείτε τον επιθυμητό εκτυπωτή και κάντε κλικ στο όνομά του για να προχωρήσετε στην επιλογή Λογισμικού λήψης.
- Ανοίξτε την αναπτυσσόμενη λίστα "Drivers, Utilities", κάνοντας κλικ στο βέλος στη δεξιά πλευρά, επιλέξτε την έκδοση του λειτουργικού σας συστήματος και την απόρριψή του από την αντίστοιχη λίστα και κάντε κλικ στο κουμπί "Λήψη".
- Το αρχείο με το αρχείο εγκατάστασης θα μεταφορτωθεί στον υπολογιστή. Αποσυνδέστε το με οποιονδήποτε τρόπο στη διάθεσή σας, τότε εκτελέστε το ίδιο το αρχείο.
Διαβάστε περισσότερα: Πώς να εξαγάγετε αρχεία από το Αρχείο
- Εμφανίζεται ένα παράθυρο στο οποίο πατήστε το κουμπί "SETUP" για να ξεκινήσετε τον εγκαταστάτη.
- Περιμένετε έως ότου ανακτηθούν όλα τα προσωρινά αρχεία εγκαταστάτη.
- Ένα παράθυρο θα ανοίξει με μια λίστα μοντέλων εκτυπωτή. Σε αυτό πρέπει να επιλέξετε τη σειρά "Epson SX125" και κάντε κλικ στο κουμπί "OK".
- Επιλέξτε μια παρόμοια γλώσσα του λειτουργικού σας συστήματος από τη λίστα.
- Βάλτε το σημάδι μπροστά από το στοιχείο "Συμφωνώ" και κάντε κλικ στο OK για να συμφωνείτε με τους όρους της συμφωνίας άδειας χρήσης.
- Η διαδικασία εγκατάστασης του προγράμματος οδήγησης για τον εκτυπωτή θα ξεκινήσει.

Κατά τη διάρκεια της εκτέλεσης, θα εμφανιστεί το παράθυρο ασφαλείας των Windows, στο οποίο πρέπει να δώσετε άδεια για να κάνετε αλλαγές στα στοιχεία του συστήματος των Windows πατώντας το κουμπί "Εγκατάσταση".

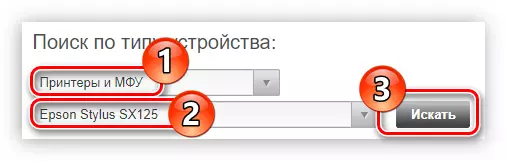
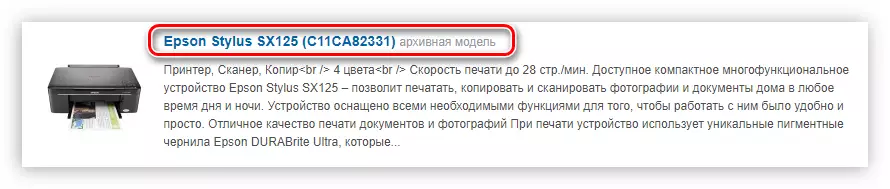
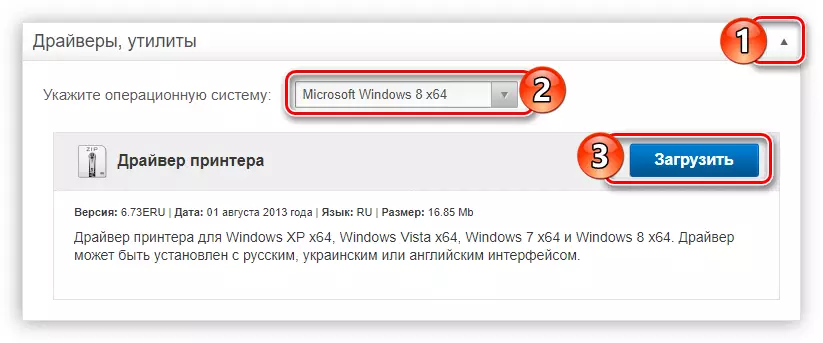
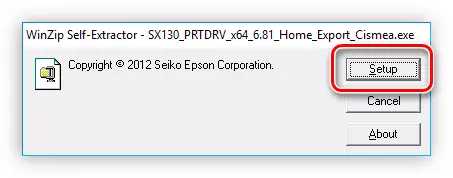



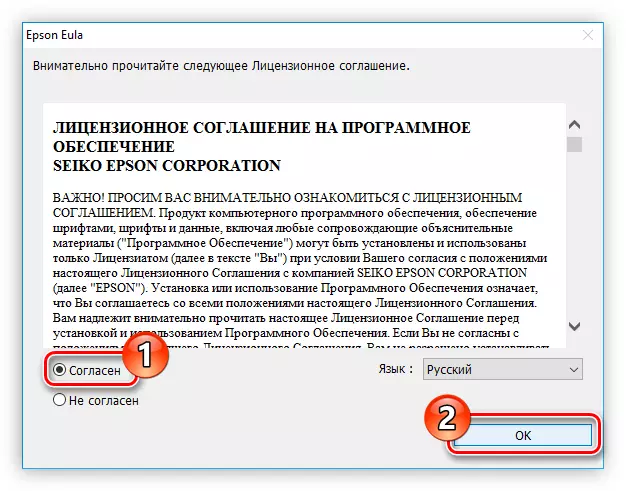
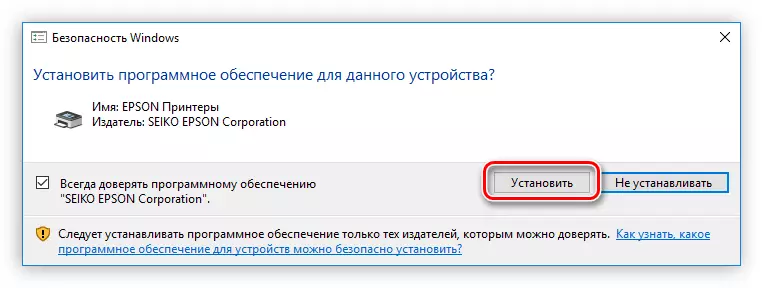
Παραμένει να περιμένετε μόνο στο τέλος της εγκατάστασης, μετά την οποία συνιστάται η επανεκκίνηση του υπολογιστή.

Μέθοδος 2: Epson Updater λογισμικού
Στην επίσημη ιστοσελίδα της εταιρείας, μπορείτε επίσης να κατεβάσετε το πρόγραμμα Epson Software Updater. Χρησιμεύει για την ενημέρωση τόσο του ίδιου του λογισμικού του εκτυπωτή όσο και το υλικολογισμικό της και αυτή η διαδικασία εκτελείται αυτόματα.
Λήψη σελίδας Epson Updater λογισμικού
- Ακολουθήστε τον σύνδεσμο στη σελίδα λήψης προγράμματος.
- Κάντε κλικ στο κουμπί "Λήψη" δίπλα στη λίστα των υποστηριζόμενων εκδόσεων των Windows για να κάνετε λήψη της αίτησης για αυτό το λειτουργικό σύστημα.
- Εκτελέστε το αρχείο λήψης. Σε περίπτωση αίτησης επιβεβαίωσης της εκτελεσμένης ενέργειας, κάντε κλικ στο κουμπί Ναι.
- Στο παράθυρο που ανοίγει, αναδιατάξτε το διακόπτη στο στοιχείο "Συμφωνώ" και κάντε κλικ στο OK. Αυτό είναι απαραίτητο για να αποδεχτείτε τους όρους της άδειας και να μεταβείτε στο επόμενο βήμα.
- Περιμένετε μέχρι να γίνει η εγκατάσταση.
- Μετά από αυτό, το πρόγραμμα θα ξεκινήσει και θα καθορίσει αυτόματα τον εκτυπωτή συνδεδεμένο στον υπολογιστή. Εάν έχετε αρκετούς από αυτούς, επιλέξτε την επιθυμητή λίστα.
- Σημαντικές ενημερώσεις βρίσκονται στον πίνακα "Βασικές ενημερώσεις προϊόντων". Έτσι, στην υποχρεωτική, επισημάνετε όλα τα στοιχεία στα πλαίσια ελέγχου αυτού. Το πρόσθετο λογισμικό βρίσκεται στον πίνακα "Άλλο χρήσιμο λογισμικό", δεν είναι απαραίτητο να το επισημάνετε. Μετά από αυτό, κάντε κλικ στην επιλογή "Εγκατάσταση αντικειμένου".
- Σε ορισμένες περιπτώσεις, ένα γνωστό παράθυρο μπορεί να εμφανιστεί με την ερώτηση "Επιτρέψτε σε αυτήν την εφαρμογή να κάνει αλλαγές στη συσκευή σας;", κάντε κλικ στο "Ναι".
- Πάρτε τους όρους της συμφωνίας, ρυθμίζοντας το σήμα δίπλα στο "Συμφωνώ" και κάνοντας κλικ στο OK.
- Εάν ενημερώνεται μόνο ο οδηγός, τότε το παράθυρο θα εμφανιστεί σχετικά με μια επιτυχώς ολοκληρωμένη λειτουργία και εάν το υλικολογισμικό - πληροφορίες σχετικά με αυτό θα εμφανιστεί. Σε αυτό το στάδιο πρέπει να κάνετε κλικ στο κουμπί "Έναρξη".
- Η εγκατάσταση λογισμικού θα ξεκινήσει. Κατά τη διάρκεια αυτής της διαδικασίας, απαγορεύεται η χρήση του εκτυπωτή. Επίσης, μην αποσυνδέετε το καλώδιο τροφοδοσίας και μην απενεργοποιείτε τη συσκευή.
- Μετά την ολοκλήρωση της ενημέρωσης, κάντε κλικ στο κουμπί "Τέλος"
- Η εκκίνηση Updater λογισμικού Epson θα εμφανιστεί με το μήνυμα σχετικά με την επιτυχή ενημέρωση όλων των επιλεγμένων προγραμμάτων. Κάντε κλικ στο OK.
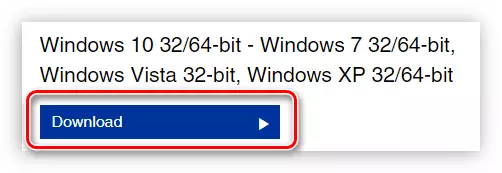
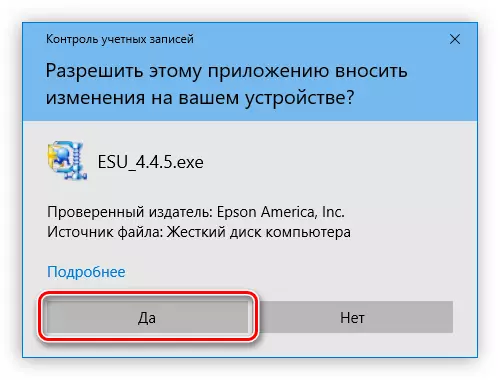
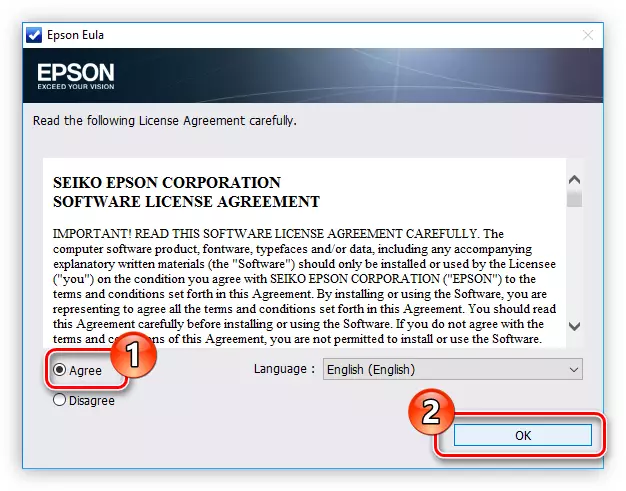

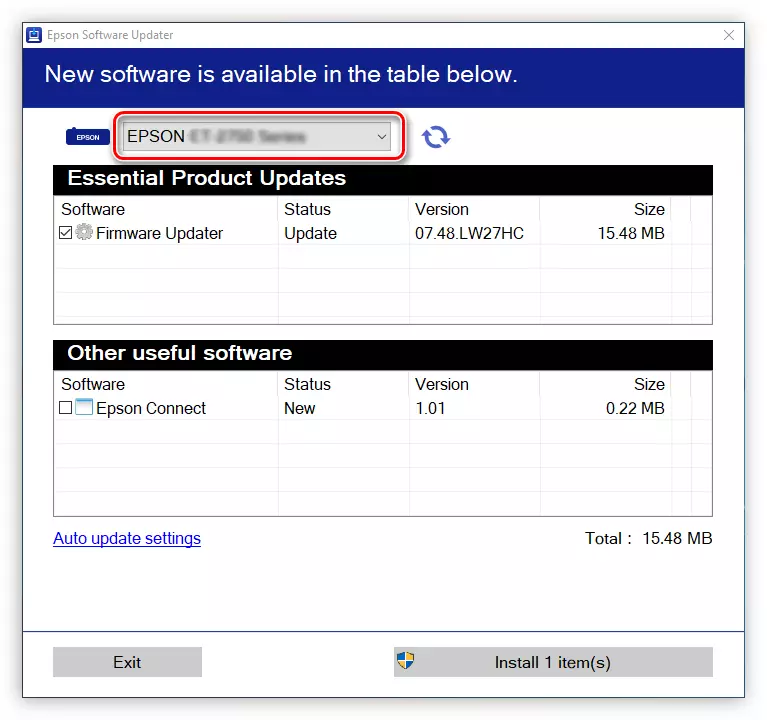
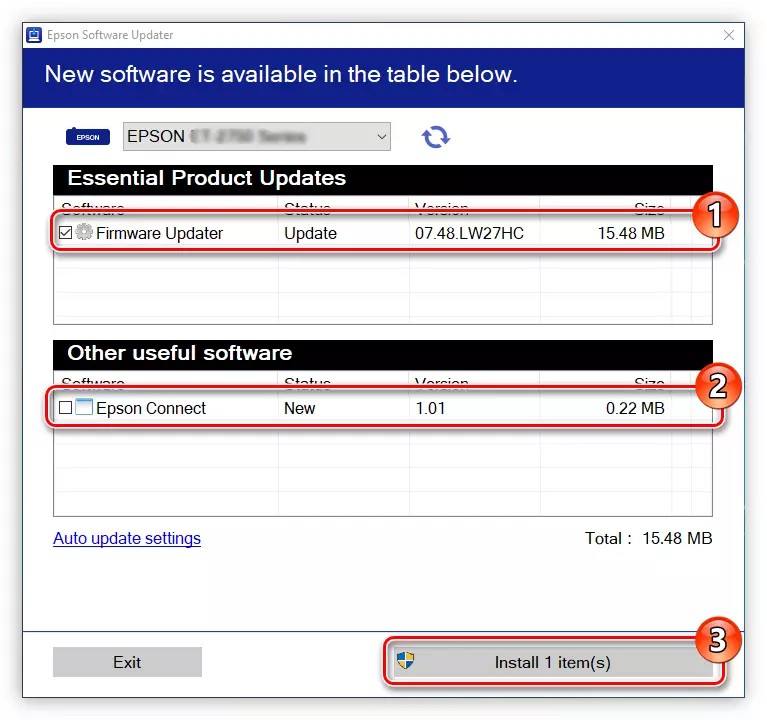
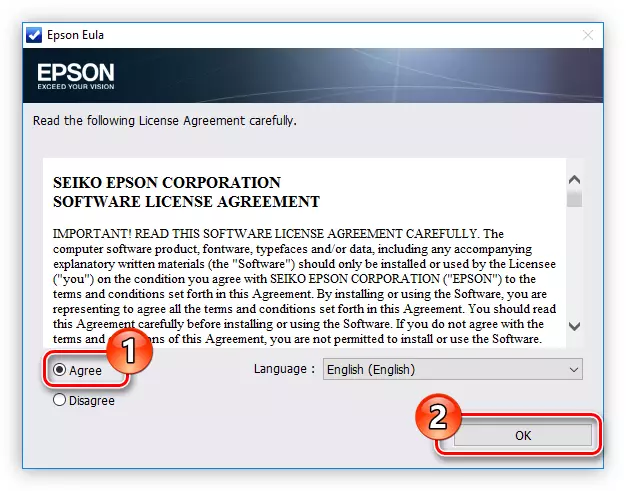
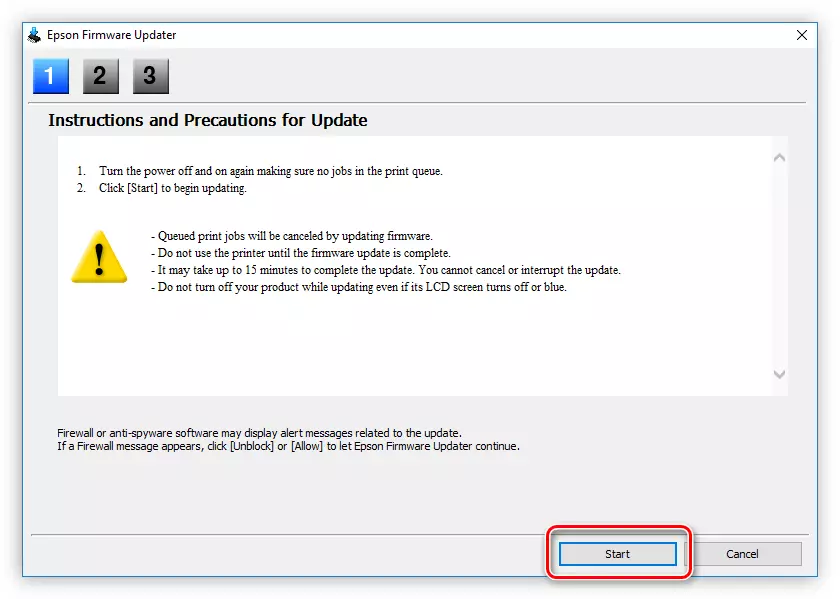

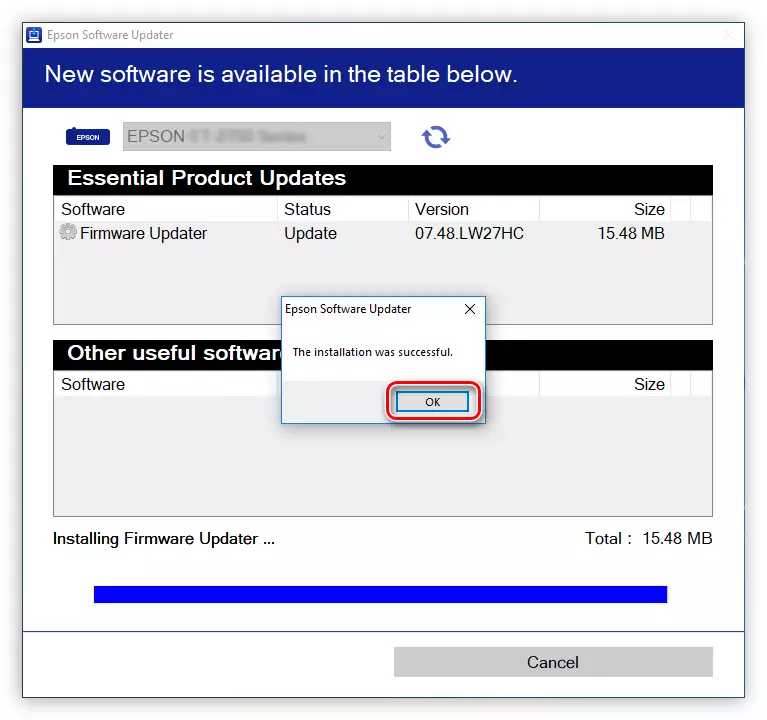
Τώρα μπορείτε να κλείσετε την εφαρμογή - όλα τα λογισμικά που σχετίζονται με τον εκτυπωτή έχουν ενημερωθεί.
Μέθοδος 3: Εφαρμογές τρίτων
Εάν η διαδικασία εγκατάστασης του προγράμματος οδήγησης μέσω του επίσημου εγκαταστάτη ή του προγράμματος EPSON Softwarater φαινόταν δύσκολη σε εσάς ή αντιμετωπίσατε δυσκολίες, μπορείτε να χρησιμοποιήσετε την εφαρμογή από έναν προγραμματιστή τρίτων κατασκευαστών. Αυτός ο τύπος προγράμματος εκτελεί μόνο μία λειτουργία - εγκαθιστά τους οδηγούς για διάφορους εξοπλισμούς και τις ενημερώνει σε περίπτωση απαξίωσης. Η λίστα ενός τέτοιου λογισμικού είναι αρκετά μεγάλη, μπορείτε να εξοικειωθείτε με αυτό στο σχετικό άρθρο στον ιστότοπό μας.
Διαβάστε περισσότερα: Προγράμματα για την ενημέρωση των οδηγών
Το αναμφισβήτητο πλεονέκτημα είναι η έλλειψη ανάγκης να αναζητήσετε ανεξάρτητα τον οδηγό. Πρέπει μόνο να εκτελέσετε την εφαρμογή και θα καθορίσει τον εξοπλισμό που είναι συνδεδεμένο στον υπολογιστή και αυτό που χρειάζεται ενημέρωση λογισμικού. Ο οδηγός ενισχύει με αυτή την έννοια δεν παίρνει την τελευταία θέση στη δημοτικότητα, ο λόγος για τον οποίο χρησίμευσε ως απλή και διαισθητική διεπαφή.
- Αφού κατεβάσετε τον εγκαταστάτη Booster Driver, εκτελέστε το. Ανάλογα με τις ρυθμίσεις ασφαλείας του συστήματός σας, μπορεί να εμφανιστεί ένα παράθυρο στο οποίο θέλετε να δώσετε άδεια να εκτελέσετε αυτήν την ενέργεια.
- Στον ανοιχτό εγκαταστάτη, κάντε κλικ στο σύνδεσμο "Επιλογή εγκατάστασης".
- Καθορίστε τη διαδρομή στον κατάλογο όπου θα δημοσιευθούν τα αρχεία προγράμματος. Μπορείτε να το κάνετε αυτό μέσω του "Explorer" κάνοντας κλικ στο κουμπί "Επισκόπηση" ή μιλώντας τον εαυτό σας στο πεδίο εισαγωγής. Μετά από αυτό, εάν θέλετε, αφαιρέστε ή αφήστε τα πλαίσια ελέγχου από τις πρόσθετες παραμέτρους και κάντε κλικ στο "Set".
- Συμφωνώ ή, αντίθετα, αρνείστε να εγκαταστήσετε πρόσθετο λογισμικό.
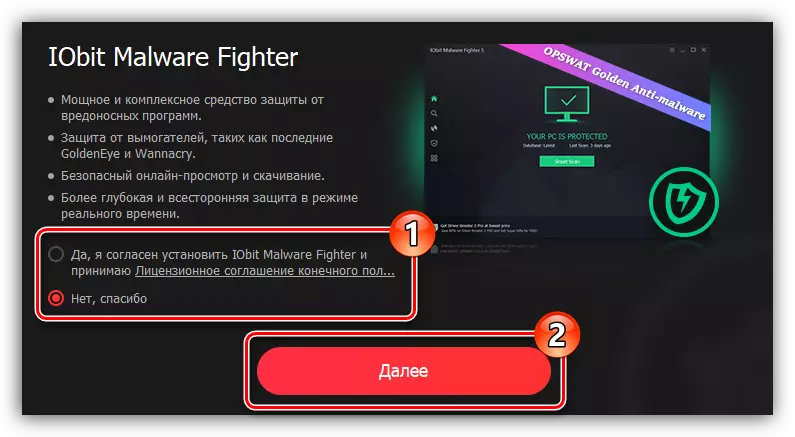
Σημείωση: Ο μαχητής Malware Iobit είναι ένα πρόγραμμα προστασίας από ιούς και για την ενημέρωση των οδηγών που δεν επηρεάζει, οπότε συνιστούμε να αρνηθείτε να το εγκαταστήσετε.
- Περιμένετε μέχρι να δημιουργηθεί το πρόγραμμα.
- Εισαγάγετε το email σας στο κατάλληλο πεδίο και κάντε κλικ στο κουμπί "Συνδρομή" για να σας κάνει ένα ενημερωτικό δελτίο από το iobit. Εάν δεν το θέλετε, κάντε κλικ στο "Όχι, σας ευχαριστώ".
- Κάντε κλικ στην επιλογή "Ελέγξτε" για να ξεκινήσετε το εγκατεστημένο πρόγραμμα.
- Αυτόματη εκκίνηση συστήματος σάρωσης για την παρουσία προγραμμάτων οδήγησης που χρειάζονται ενημέρωση.
- Μόλις τελειώσει ο έλεγχος, ο κατάλογος ξεπερασμένου λογισμικού θα εμφανιστεί στο παράθυρο του προγράμματος και θα προταθεί η ενημέρωση του. Μπορείτε να το κάνετε με δύο τρόπους: Κάντε κλικ στην επιλογή "Ενημέρωση όλων" ή κάντε κλικ στο κουμπί "Ενημέρωση" απέναντι από το μεμονωμένο πρόγραμμα οδήγησης.
- Το φορτίο ξεκινά και αμέσως πίσω από αυτό και εγκαταστήστε τους οδηγούς.
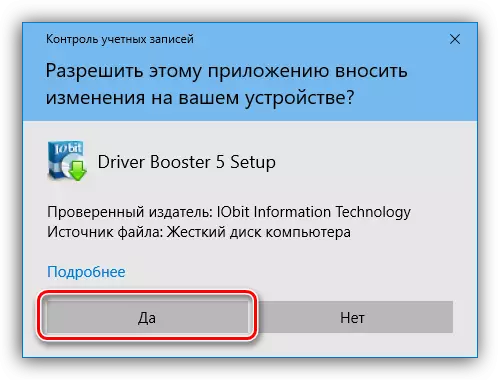

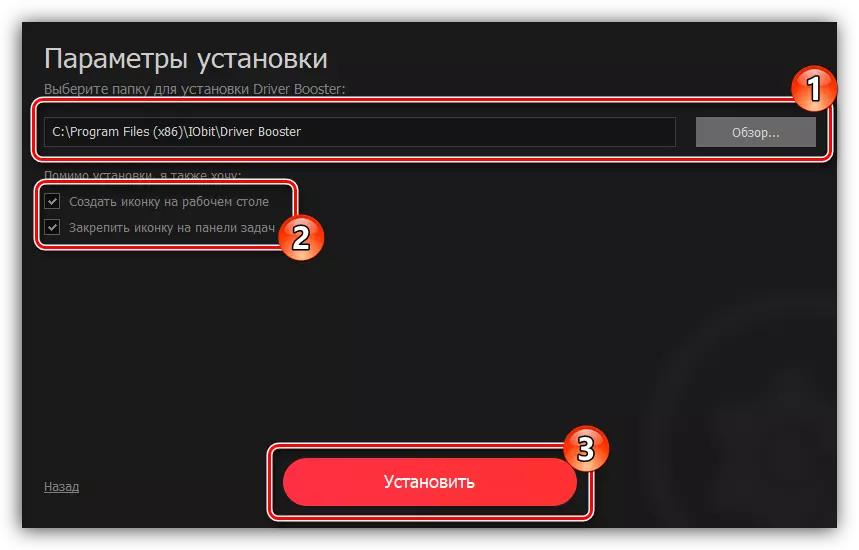
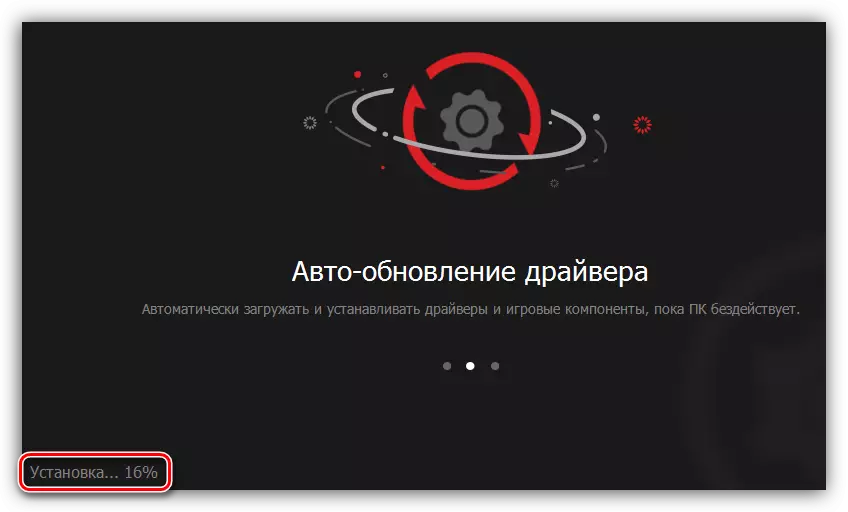
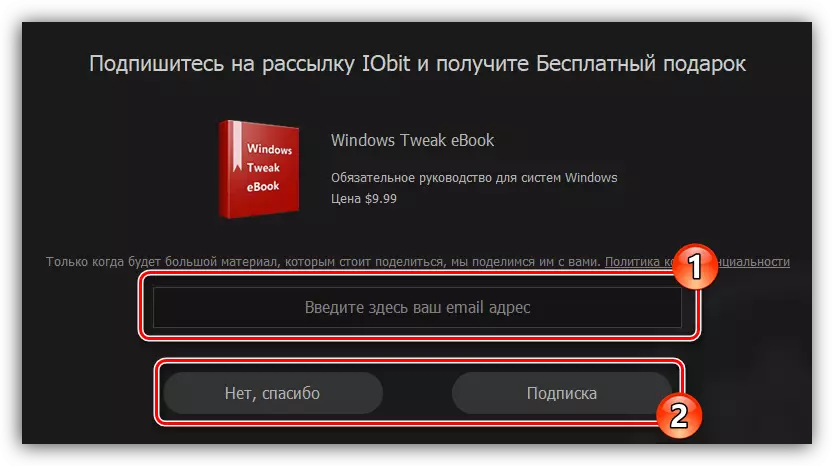
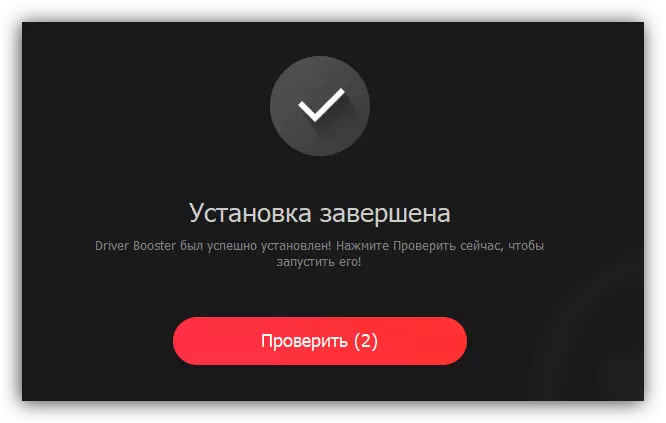

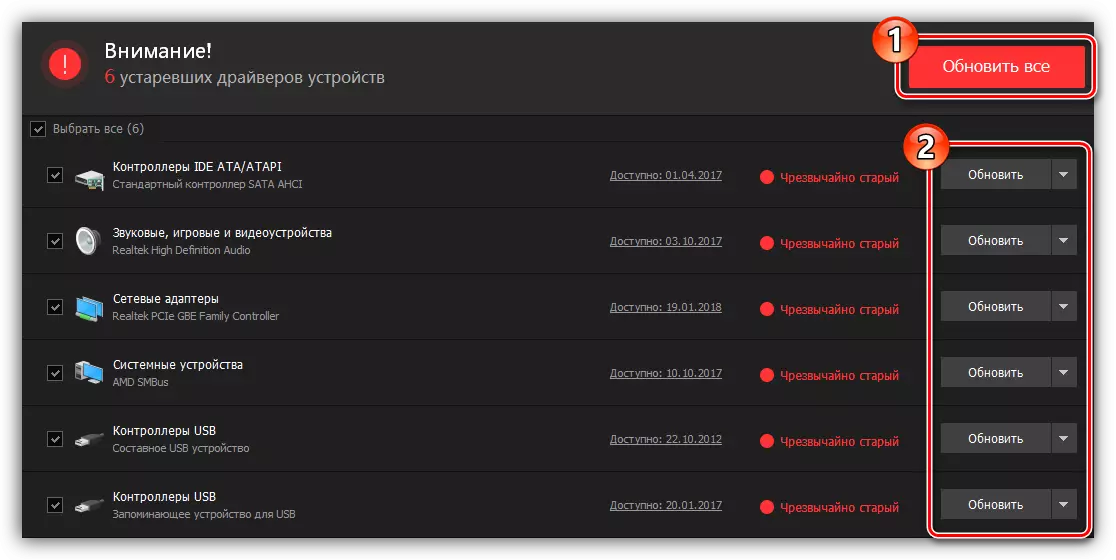

Μείνετε να περιμένετε μέχρι να εγκατασταθεί η εγκατάσταση όλων των επιλεγμένων προγραμμάτων οδήγησης, τότε μπορείτε να κλείσετε το παράθυρο του προγράμματος. Συνιστούμε επίσης να κάνετε επανεκκίνηση του υπολογιστή.
Μέθοδος 4: Αναγνωριστικό εξοπλισμού
Όπως οποιοσδήποτε άλλος εξοπλισμός που συνδέεται με τον υπολογιστή, ο εκτυπωτής Epson SX125 έχει το δικό του μοναδικό αναγνωριστικό. Μπορεί να εφαρμοστεί στην αναζήτηση κατάλληλου λογισμικού. Ο εκτυπωτής παρουσίασε αυτόν τον αριθμό είναι το ακόλουθο κείμενο:
USBPrint \ Epsont13_T22EA237

Τώρα, γνωρίζοντας αυτή την τιμή, μπορείτε να αναζητήσετε οδηγό στο Internet. Σε ένα ξεχωριστό άρθρο, ο ιστότοπός μας λέγεται πώς να το κάνετε.
Διαβάστε περισσότερα: Ψάχνουμε για έναν οδηγό με αναγνωριστικό
Μέθοδος 5: Standard OS
Αυτή η μέθοδος είναι ιδανική για την εγκατάσταση του προγράμματος οδήγησης εκτυπωτή Epson SX125 σε περιπτώσεις όπου δεν θέλετε να κάνετε λήψη πρόσθετου λογισμικού στον υπολογιστή και τα ειδικά προγράμματα. Όλες οι λειτουργίες διεξάγονται απευθείας στο λειτουργικό σύστημα, αλλά αξίζειμέα αμέσως ότι αυτή η μέθοδος δεν βοηθά σε όλες τις περιπτώσεις.
- Ανοίξτε τον πίνακα ελέγχου. Μπορείτε να το κάνετε αυτό μέσω του παραθύρου "Εκτέλεση". Εκτελέστε το πατώντας το Win + R και, στη συνέχεια, εισάγετε την εντολή ελέγχου στη συμβολοσειρά και κάντε κλικ στο OK.
- Στη λίστα των εξαρτημάτων του συστήματος, βρείτε "συσκευές και εκτυπωτές" και κάντε κλικ σε αυτό διπλό το αριστερό κουμπί του ποντικιού.
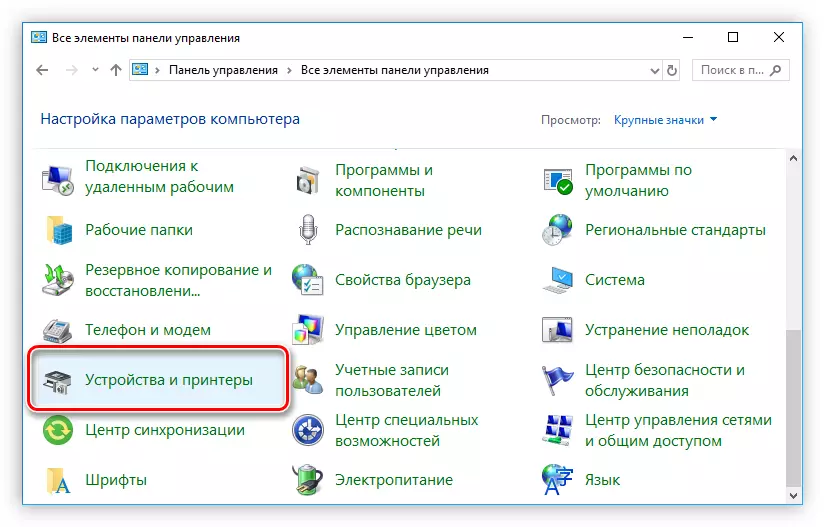
Εάν έχετε μια οθόνη που στέκεται κατά κατηγορία, στην ενότητα "Εξοπλισμός και ήχος", κάντε κλικ στο σύνδεσμο "Προβολή συσκευών και εκτυπωτή".
- Στο μενού που ανοίγει, επιλέξτε "Προσθήκη εκτυπωτή", η οποία βρίσκεται στον επάνω πίνακα.
- Θα αρχίσει να σάρωσε τον υπολογιστή σας για συνδεδεμένους εκτυπωτές. Εάν το σύστημα εντοπίσει το Epson SX125, κάντε κλικ στο όνομά του και, στη συνέχεια, το κουμπί "Επόμενο" θα ξεκινήσει την εγκατάσταση του προγράμματος οδήγησης. Εάν, μετά τη σάρωση, δεν θα υπάρξει τίποτα στη λίστα των συσκευών και, στη συνέχεια, κάντε κλικ στο σύνδεσμο "Ο απαιτούμενος εκτυπωτής λείπει".
- Σε ένα νέο παράθυρο, το οποίο θα εμφανιστεί στη συνέχεια, θα μεταβείτε στο "Προσθήκη ενός τοπικού ή δικτύου εκτυπωτού με παραμέτρους που καθορίζονται χειροκίνητα" στο "Προσθήκη τοπικού ή δικτύου" και κάντε κλικ στο "Επόμενο".
- Τώρα επιλέξτε τη θύρα στην οποία συνδέεται ο εκτυπωτής. Μπορείτε να το κάνετε αυτό τόσο στην αναπτυσσόμενη λίστα "Χρήση της υπάρχουσας θύρας" και δημιουργώντας ένα νέο, καθορίζοντας τον τύπο του. Μετά την επιλογή, κάντε κλικ στην επιλογή "Επόμενο".
- Στο αριστερό παράθυρο, καθορίστε τον κατασκευαστή του εκτυπωτή και στα δεξιά - το μοντέλο του. Μετά την επιλογή "Επόμενο".
- Αφήστε το προεπιλεγμένο ή εισάγετε το νέο όνομα του εκτυπωτή και, στη συνέχεια, κάντε κλικ στο κουμπί "Επόμενο".
- Θα ξεκινήσει η διαδικασία εγκατάστασης του προγράμματος οδήγησης για την Epson SX125. Περιμένετε μέχρι να ολοκληρωθεί.
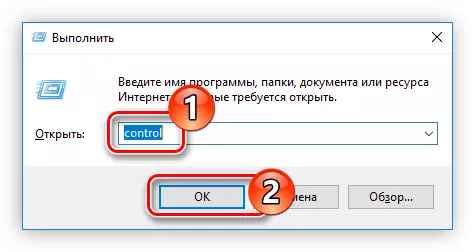

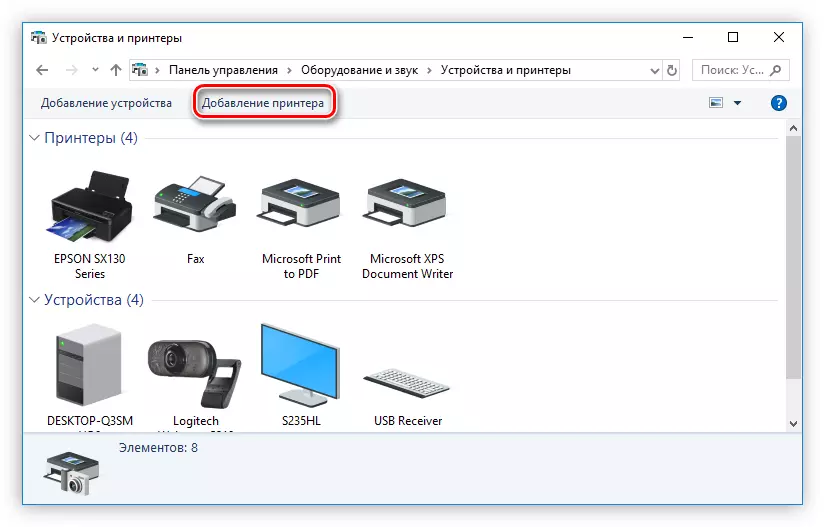
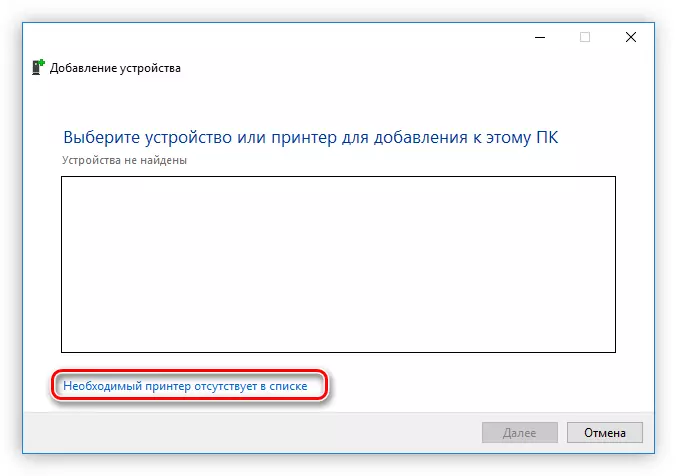

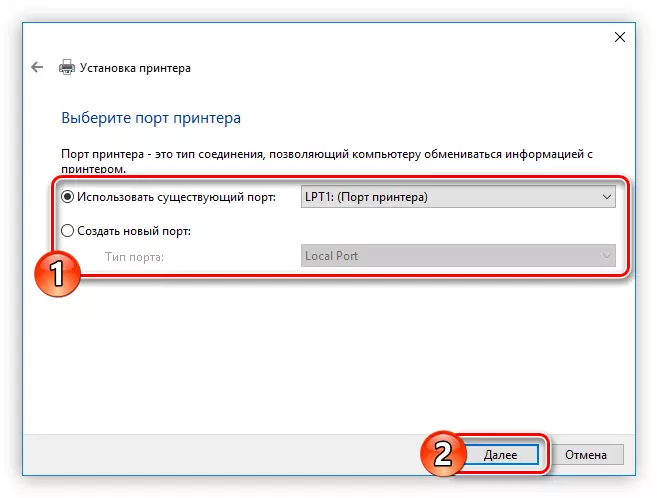
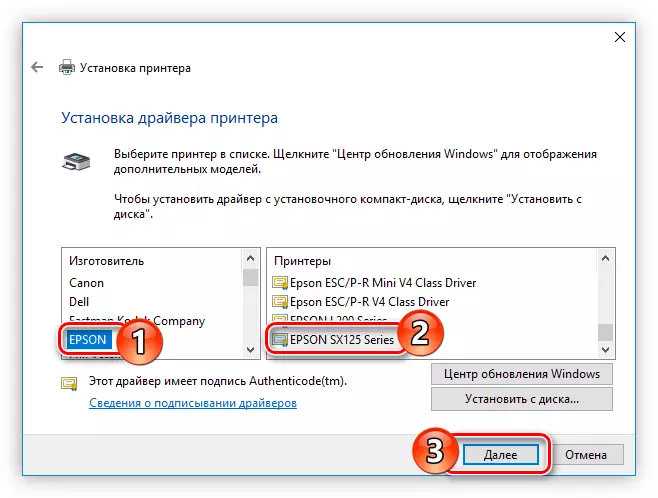

Μετά την εγκατάσταση, το σύστημα δεν απαιτεί επανεκκίνηση του υπολογιστή, αλλά συνιστάται έντονα να το κάνετε έτσι ώστε όλα τα εγκατεστημένα εξαρτήματα να λειτουργούν σωστά.
συμπέρασμα
Ως αποτέλεσμα, έχετε τέσσερις τρόπους για να εγκαταστήσετε το λογισμικό του εκτυπωτή Epson SX125. Είναι όλα καλά εξίσου, αλλά θέλω να διαθέσω κάποια χαρακτηριστικά. Απαιτούν την εγκατεστημένη σύνδεση στο Internet στον υπολογιστή, καθώς η λήψη εμφανίζεται απευθείας από το δίκτυο. Αλλά με τη λήψη του εγκαταστάτη και μπορείτε να το κάνετε χρησιμοποιώντας τον πρώτο και τον τρίτο τρόπο, μπορείτε να το χρησιμοποιήσετε στο μέλλον χωρίς το Διαδίκτυο. Είναι για το λόγο αυτό, συνιστάται να το αντιγράψετε σε μια εξωτερική μονάδα δίσκου να μην χάσετε.
