
Ο δίσκος στερεάς κατάστασης σε σύγκριση με το σκληρό έχει τέτοια πλεονεκτήματα ως υψηλό επίπεδο απόδοσης και αξιοπιστίας, χαμηλή κατανάλωση ενέργειας, χωρίς θόρυβο και πολλά άλλα. Επομένως, όλο και περισσότεροι χρήστες επιλέγουν CD ως συστηματικό. Όταν συνδέετε μια τέτοια μονάδα δίσκου, μπορείτε να διαπιστώσετε ότι δεν καθορίζεται από το σύστημα ή δεν εμφανίζεται καν στο BIOS. Μπορεί να μοιάζει με ένα δίσκο στο "Explorer", τις ρυθμίσεις των Windows ή στη λίστα επιλογών φόρτωσης BIOS.
Αιτίες της αντιμετώπισης προβλημάτων σύνδεσης SSD
Τα προβλήματα με την εμφάνιση των CED στο σύστημα ενδέχεται να συμβούν με τέτοιους λόγους ως απουσία επιστολής δίσκου ή αρχικοποίησης, την παρουσία κρυφών διαμερισμάτων και ασύμβατου συστήματος αρχείων. Ταυτόχρονα, αυτό μπορεί να συμβεί λόγω εσφαλμένων ρυθμίσεων του BIOS και της φυσικής βλάβης στον ίδιο το δίσκο ή σε ένα από τα στοιχεία των ενώσεων μεταξύ της μητρικής πλακέτας και του SSD.Αιτία 1: Ο δίσκος δεν αρχικοποιηθεί
Συχνά συμβαίνει ότι ο νέος δίσκος δεν αρχίζει όταν συνδέεται με έναν υπολογιστή και, ως αποτέλεσμα, δεν είναι ορατό στο σύστημα. Η λύση είναι η εκτέλεση της διαδικασίας στη χειροκίνητη λειτουργία σύμφωνα με τον ακόλουθο αλγόριθμο.
- Πατήστε ταυτόχρονα "Win + R" και στο παράθυρο που εμφανίζεται, εισάγετε το compmgmt.msc. Κάντε κλικ στο "OK".
- Ένα παράθυρο θα ανοίξει, όπου θα πρέπει να γίνει κλικ η "Διαχείριση δίσκων".
- Κάντε κλικ στο δεξί κουμπί του ποντικιού στην επιθυμητή μονάδα δίσκου και επιλέξτε "Αρχικοποίηση του δίσκου" στο μενού που ανοίγει.
- Στη συνέχεια, βεβαιωθείτε ότι το πεδίο "δίσκος 1" έχει ένα τσιμπούρι και να εγκαταστήσετε το δείκτη απέναντι από το στοιχείο με την αναφορά MBR ή GPT. Το "Κύριο αρχείο εκκίνησης" είναι συμβατό με όλες τις εκδόσεις των Windows, αλλά εάν σκοπεύετε να χρησιμοποιήσετε μόνο τις τρέχουσες κυκλοφορίες αυτού του λειτουργικού συστήματος, είναι καλύτερο να επιλέξετε ένα "τραπέζι με guid χωρίσματα".
- Μετά την ολοκλήρωση της διαδικασίας, θα πρέπει να δημιουργήσετε ένα νέο τμήμα. Για να το κάνετε αυτό, κάντε κλικ στο δίσκο και επιλέξτε "Δημιουργία απλού όγκου".
- Ο "Οδηγός του Νέου Τομ" θα ανοίξει, στην οποία κάντε κλικ στο κουμπί "Επόμενο".
- Στη συνέχεια, πρέπει να καθορίσετε το μέγεθος. Μπορείτε να αφήσετε την προεπιλεγμένη τιμή, η οποία είναι ίση με το μέγιστο μέγεθος του δίσκου ή επιλέξτε μικρότερη τιμή. Μετά την πραγματοποίηση των απαραίτητων αλλαγών για να κάνετε κλικ στο κουμπί "Επόμενο".
- Στο επόμενο παράθυρο, συμφωνείτε με την προτεινόμενη έκδοση του γράμματος της έντασης ή κάντε κλικ στο "Επόμενο". Εάν το επιθυμείτε, μπορείτε να αντιστοιχίσετε μια άλλη επιστολή, το κύριο πράγμα είναι ότι δεν συμπίπτει με το υπάρχον.
- Στη συνέχεια πρέπει να μορφοποιήσετε. Αφήνουμε τις συνιστώμενες τιμές στα πεδία "Σύστημα αρχείων", Tom Mark και επιπλέον, ενεργοποιήστε την επιλογή "Fast Formatting".
- Κάντε κλικ στο "Ready".



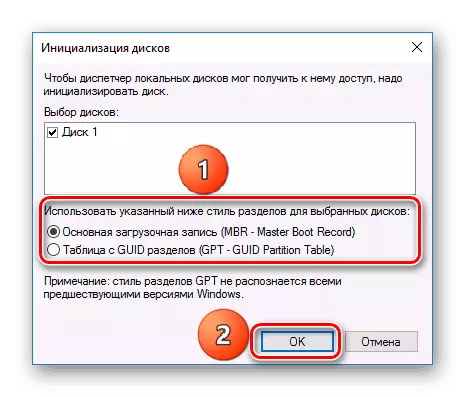
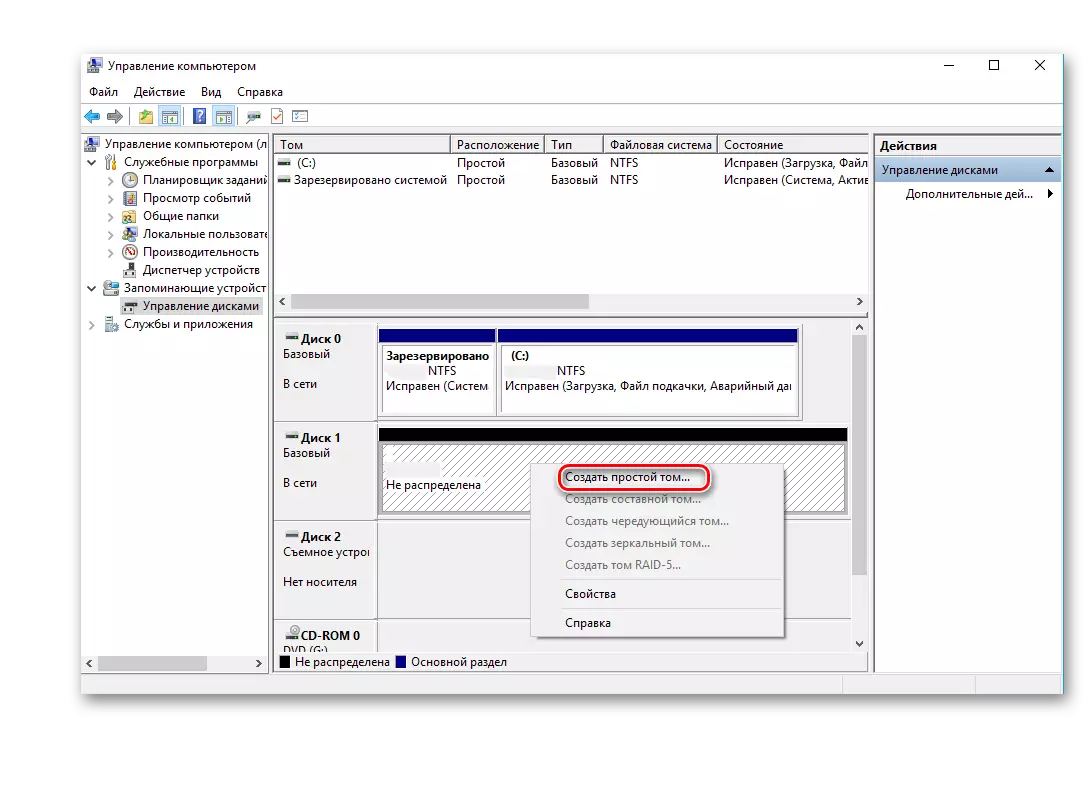
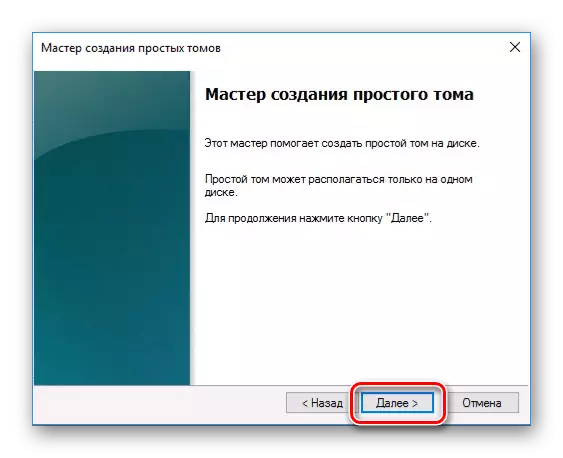

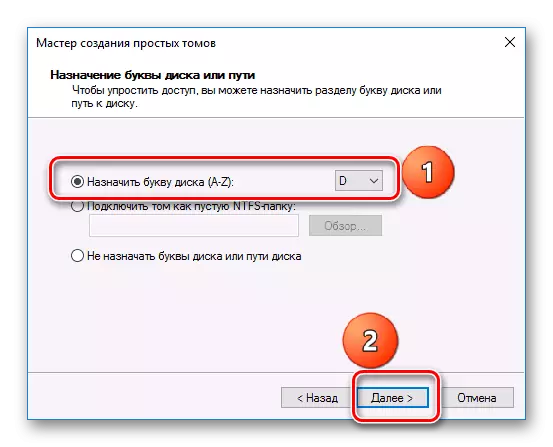
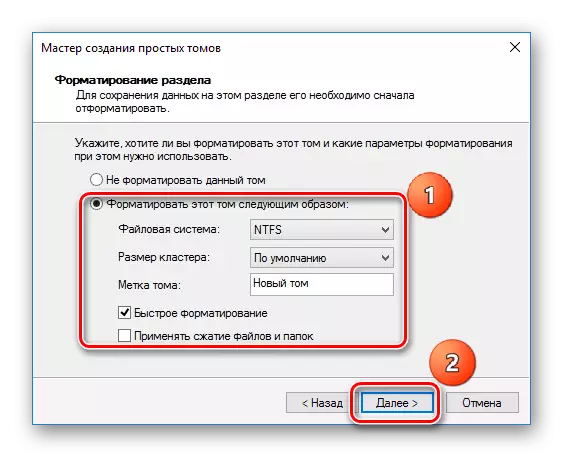

Ως αποτέλεσμα, ο δίσκος θα πρέπει να εμφανίζονται στο σύστημα.
Αιτία 2: κανένα γράμμα μονάδας δίσκου
Μερικές φορές SSD δεν έχει γράμματα και, ως εκ τούτου, δεν εμφανίζεται στο «Explorer». Σε αυτή την περίπτωση, θα πρέπει να τον αντιστοιχίσετε ένα γράμμα.
- Πηγαίνετε στο «Διαχείριση δίσκων», επαναλαμβάνοντας τα βήματα 1-2 που περιγράφονται παραπάνω. Κάντε κλικ στο PCM για CZD και επιλέξτε «Αλλάξτε το γράμμα του δίσκου ή τη διαδρομή στο δίσκο.»
- Στο παράθυρο που εμφανίζεται, κάντε κλικ στο «Αλλαγή».
- Επιλέξτε από την λίστα το γράμμα για το δίσκο και, στη συνέχεια, κάντε κλικ στο κουμπί «OK».
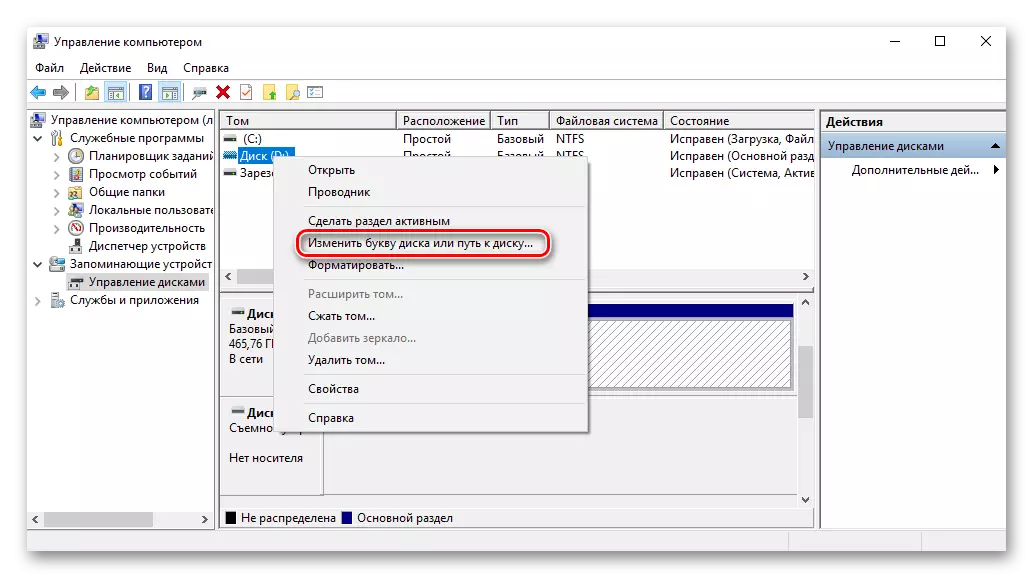
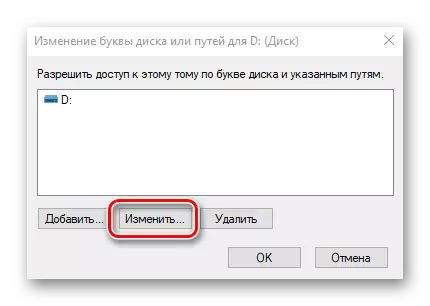
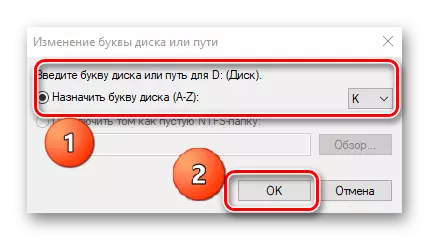
Μετά από αυτό, η συγκεκριμένη συσκευή αποθήκευσης αναγνωρίζεται από το λειτουργικό σύστημα, είναι δυνατόν να διεξαχθεί τυπικές λειτουργίες με αυτό.
Αιτία 3: δεν υπάρχουν χωρίσματα
Αν το παραληφθέν δίσκος δεν είναι νέα και έχει ήδη χρησιμοποιηθεί για μεγάλο χρονικό διάστημα, μπορεί επίσης να μην εμφανίζεται στο «My Computer». Ο λόγος για αυτό μπορεί να είναι ζημιά στο σύστημα αρχείων ή πίνακα MBR λόγω βλάβης, μόλυνση με ένα αρχείο ιική, κακή λειτουργία, κλπ Την ίδια στιγμή, η SSD εμφανίζεται στο «Διαχείριση δίσκων», αλλά η κατάστασή της είναι «δεν αρχικοποιείται.» Σε αυτή την περίπτωση, είναι συνήθως συνιστάται να εκτελέσει εκκίνηση, ωστόσο, λόγω του κινδύνου απώλειας δεδομένων, ακόμα δεν αξίζει τον κόπο.
Επιπλέον, μια άλλη κατάσταση είναι δυνατόν κατά την οποία η μονάδα εμφανίζεται ως μία μη προσδιορισμένη περιοχή. Η δημιουργία ενός νέου όγκου, όπως γίνεται συνήθως, μπορεί επίσης να οδηγήσει σε απώλεια δεδομένων. Εδώ, το διάλυμα μπορεί να είναι η αποκατάσταση του τμήματος. Για να εκτελέσετε αυτό απαιτεί ορισμένες γνώσεις και λογισμικού, για παράδειγμα, Minitool Partition Οδηγός, το οποίο έχει την κατάλληλη επιλογή.
- Εκτελέστε το Minitool Partition Οδηγός, και στη συνέχεια επιλέξτε το Partition Recovery κορδόνι στο μενού Έλεγχος δίσκου μετά τον καθορισμό του SSD στόχο. Εναλλακτικά, μπορείτε να κάνετε δεξί κλικ στο δίσκο και επιλέξτε το στοιχείο στοιχείο.
- Στη συνέχεια, θα πρέπει να επιλέξετε το RCD εύρος σάρωσης. Τρεις επιλογές είναι διαθέσιμες: «Full Disk», «Μη κατανεμημένα Space» και «καθορισμένου εύρους». Στην πρώτη περίπτωση, η αναζήτηση γίνεται σε όλη του δίσκου, το δεύτερο - μόνο σε ελεύθερο χώρο, στο τρίτο - σε ορισμένους τομείς. Αφήνουμε «Full Disk» και κάντε κλικ στο «Next».
- Στο επόμενο παράθυρο, οι δύο επιλογές για τον τρόπο λειτουργίας σάρωσης που προσφέρει. Στην πρώτη - «Γρήγορη Σάρωση» - τα κρυφά ή διαγραμμένα χωρίσματα αποκατασταθεί, οι οποίες είναι συνεχείς, και το δεύτερο - «Πλήρης Σάρωση» - κάθε τομέας του καθορισμένου εύρους για SSD σαρώνεται.
- Μετά η σάρωση του δίσκου είναι πλήρης, όλα βρίσκονται κατάτμηση εμφανίζονται ως λίστα στο παράθυρο αποτελεσμάτων. Επιλέξτε όλες τις απαραίτητες και πατήστε «Τέλος».
- Στη συνέχεια, επιβεβαιώστε την εκτέλεση της λειτουργίας ανάκτησης κάνοντας κλικ στο "Εφαρμογή". Μετά από αυτό, όλα τα τμήματα στο SSD θα εμφανιστούν στον "Explorer".
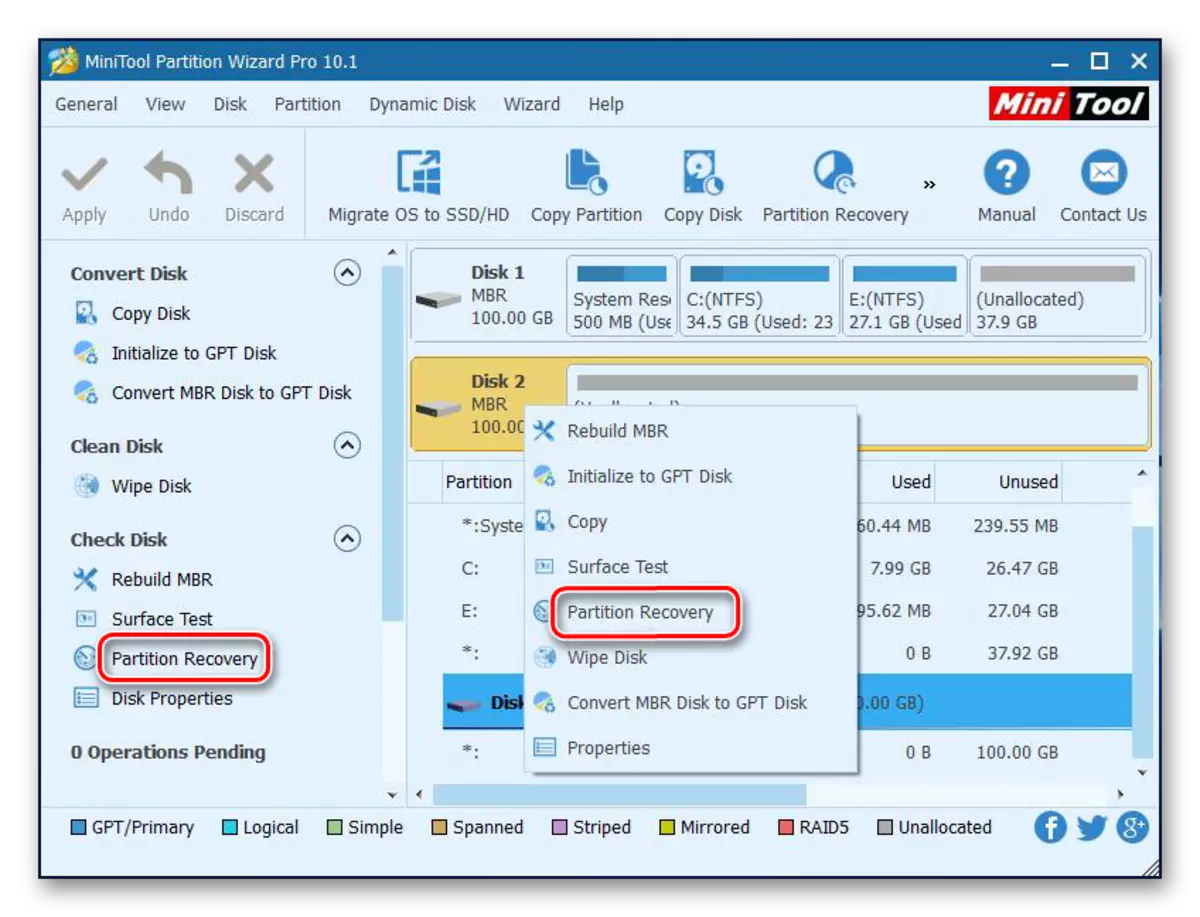




Θα πρέπει να βοηθήσει στην επίλυση του προβλήματος, αλλά σε μια κατάσταση όπου δεν υπάρχουν απαραίτητες γνώσεις και ο δίσκος είναι τα απαραίτητα δεδομένα, είναι καλύτερα να στραφούν σε επαγγελματίες.
Αιτία 4: κρυφό τμήμα
Μερικές φορές το SSD δεν εμφανίζεται στα Windows λόγω της παρουσίας κρυφών διαμερίσματος. Αυτό είναι δυνατό εάν ο χρήστης κρυμμένος το TOM χρησιμοποιώντας ένα λογισμικό τρίτου μέρους για να αποτρέψει την πρόσβαση των δεδομένων. Η λύση είναι να επαναφέρετε το διαμέρισμα χρησιμοποιώντας το λογισμικό για να λειτουργήσει με δίσκους. Ο ίδιος Οδηγός διαμερίσματος μικρού μεγέθους αντιμετωπίζει καλά με μια τέτοια εργασία.
- Μετά την εκκίνηση της εφαρμογής, κάντε δεξί κλικ στο δίσκο στόχου και επιλέξτε το κατάλογο απόλαυσης. Το ίδιο χαρακτηριστικό ξεκίνησε επιλέγοντας τη γραμμή του ίδιου ονόματος στο μενού στα αριστερά.
- Στη συνέχεια, εκχωρούμε την επιστολή για αυτήν την ενότητα και κάντε κλικ στο "OK".

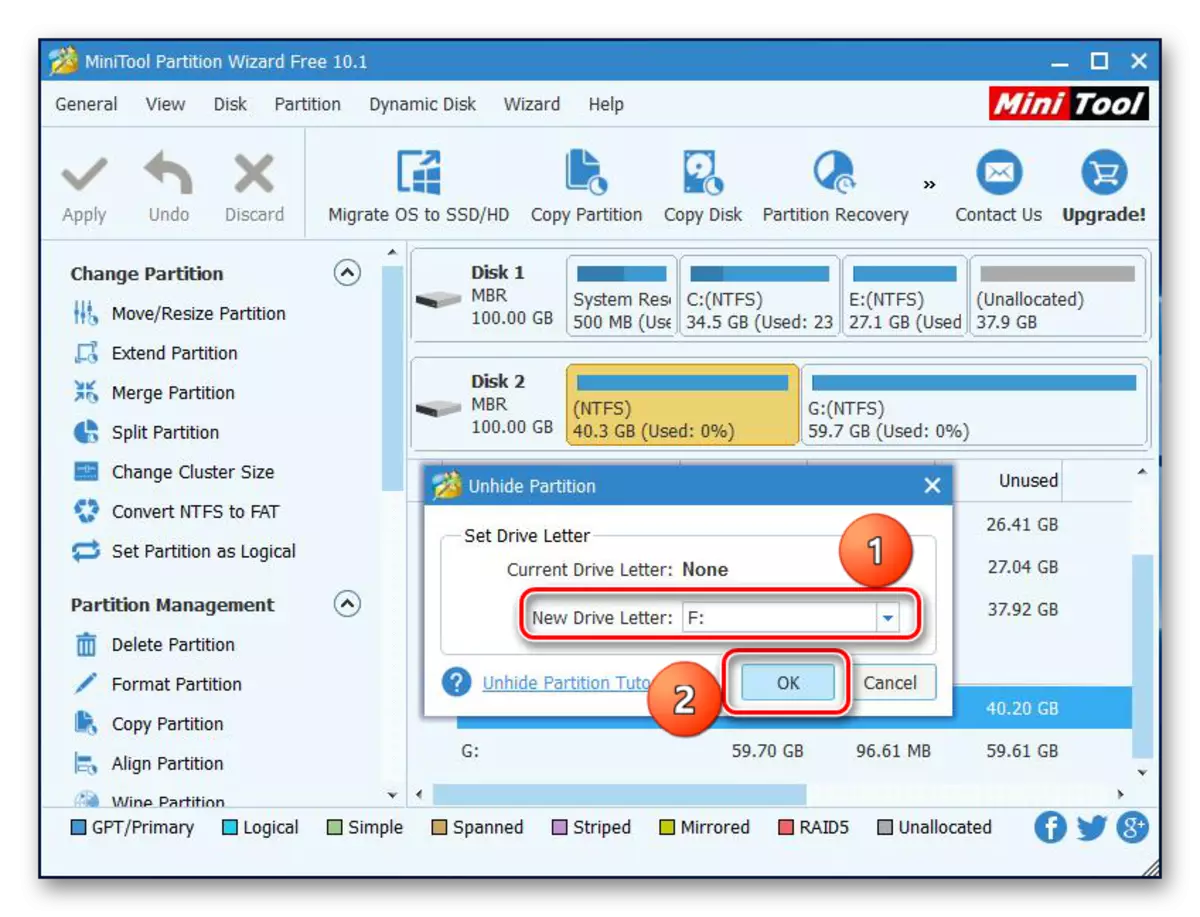
Μετά από αυτό, τα κρυφά τμήματα θα εμφανιστούν στον "Explorer".
Αιτία 5: Σύστημα αρχείων χωρίς επιτυχία
Εάν, μετά την εκτέλεση των ενεργειών SSD που περιγράφονται παραπάνω, εξακολουθεί να μην εμφανίζεται στον "Explorer", το σύστημα αρχείων του δίσκου είναι διαφορετικό από το FAT32 ή NTFS, το οποίο λειτουργεί τα Windows. Συνήθως, μια τέτοια μονάδα δίσκου εμφανίζεται στον διαχειριστή δίσκου ως περιοχή "RAW". Για να διορθώσετε το πρόβλημα, πρέπει να εκτελέσετε δράσεις στον ακόλουθο αλγόριθμο.
- Εκτελέστε "Διαχείριση δίσκων", επαναλαμβάνοντας τα βήματα 1-2 από την παραπάνω εντολή. Στη συνέχεια, κάντε κλικ στο απαιτούμενο διαμέρισμα και επιλέξτε τη συμβολοσειρά "Delete Tom".
- Επιβεβαιώστε τη διαγραφή κάνοντας κλικ στο Ναι.
- Όπως μπορείτε να δείτε, η κατάσταση του Τομ έχει αλλάξει σε "ελεύθερα".
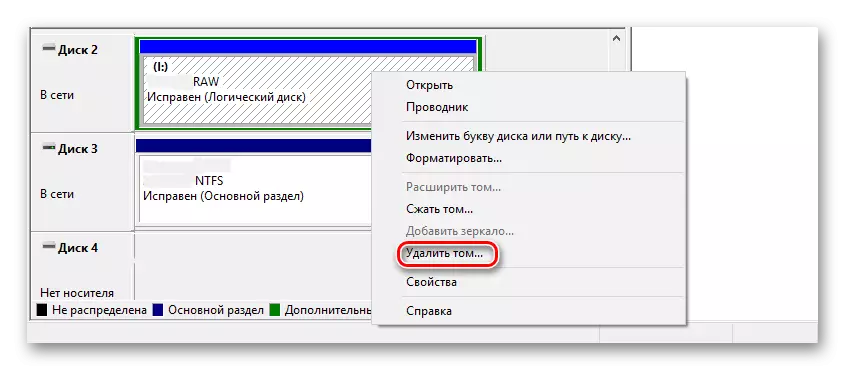

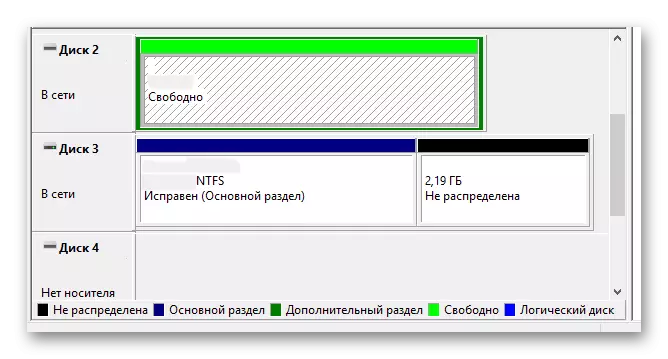
Στη συνέχεια, δημιουργήστε ένα νέο όγκο σύμφωνα με την παραπάνω εντολή.
Αιτία 6: Προβλήματα με το BIOS και τον εξοπλισμό
Υπάρχουν τέσσερις κύριοι λόγοι σύμφωνα με τους οποίους το BIOS δεν ανιχνεύει την παρουσία εσωτερικής μονάδας σταθερής κατάστασης.
Το SATA είναι απενεργοποιημένο ή έχει λάθος λειτουργία
- Για να το ενεργοποιήσετε, μεταβείτε στο BIOS και ενεργοποιήστε τη λειτουργία προχωρημένης ρύθμισης ρυθμίσεων. Για να το κάνετε αυτό, κάντε κλικ στο κουμπί "Προηγμένη" ή κάντε κλικ στο "F7". Στο παρακάτω παράδειγμα, όλες οι ενέργειες εμφανίζονται για τη γραφική διεπαφή UEFI.
- Επιβεβαιώστε την είσοδο κάνοντας κλικ στο OK.
- Στη συνέχεια, βρίσκουμε τη διαμόρφωση των ενσωματωμένων συσκευών στην καρτέλα "Advanced".
- Κάντε κλικ στη γραμμή "Serial Port Configuration".
- Στο πεδίο "Σειριακής θύρας", θα εμφανιστεί η τιμή "ON". Εάν όχι, τότε πιέζουμε το ποντίκι πάνω του και στο εμφανιζόμενο παράθυρο επιλέξτε "On".
- Εάν εξακολουθεί να υπάρχει πρόβλημα σύνδεσης, μπορείτε να δοκιμάσετε τη λειτουργία της λειτουργίας SATA με AHCI σε IDE ή αντίστροφα. Για να το κάνετε αυτό, πηγαίνετε πρώτα στην ενότητα "Sata Configuration", που βρίσκεται στην καρτέλα "Προηγμένη".
- Πατήστε το κουμπί στη γραμμή "SATA Mode" και επιλέξτε IDE στο παράθυρο που εμφανίζεται.
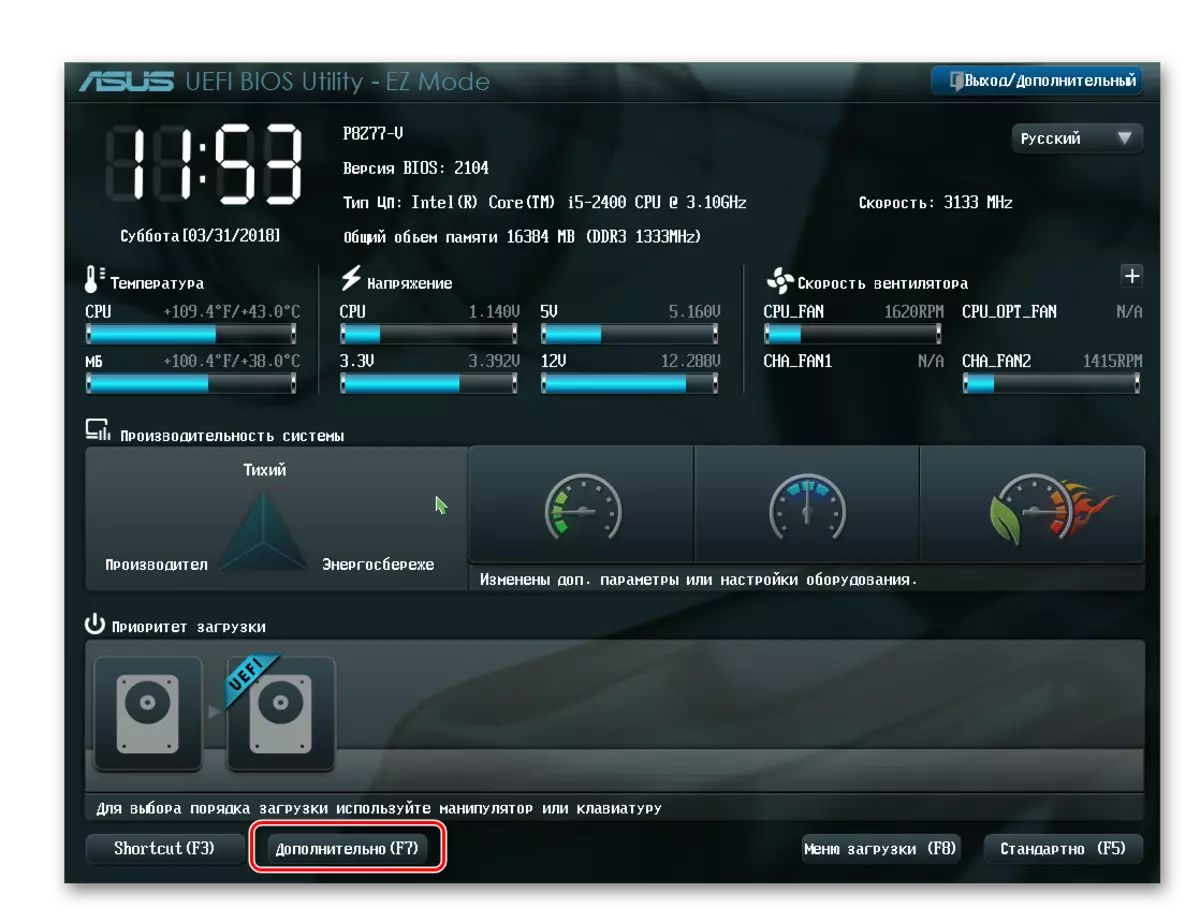
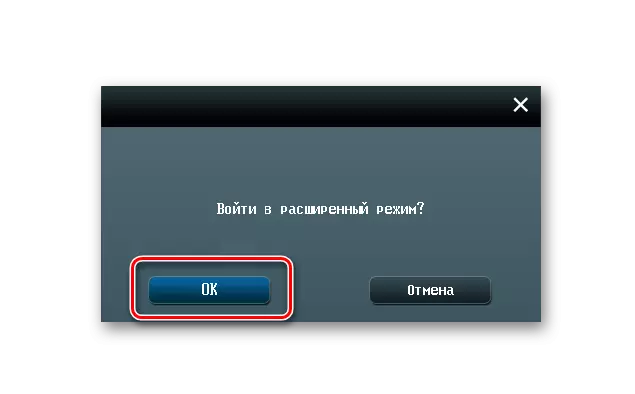

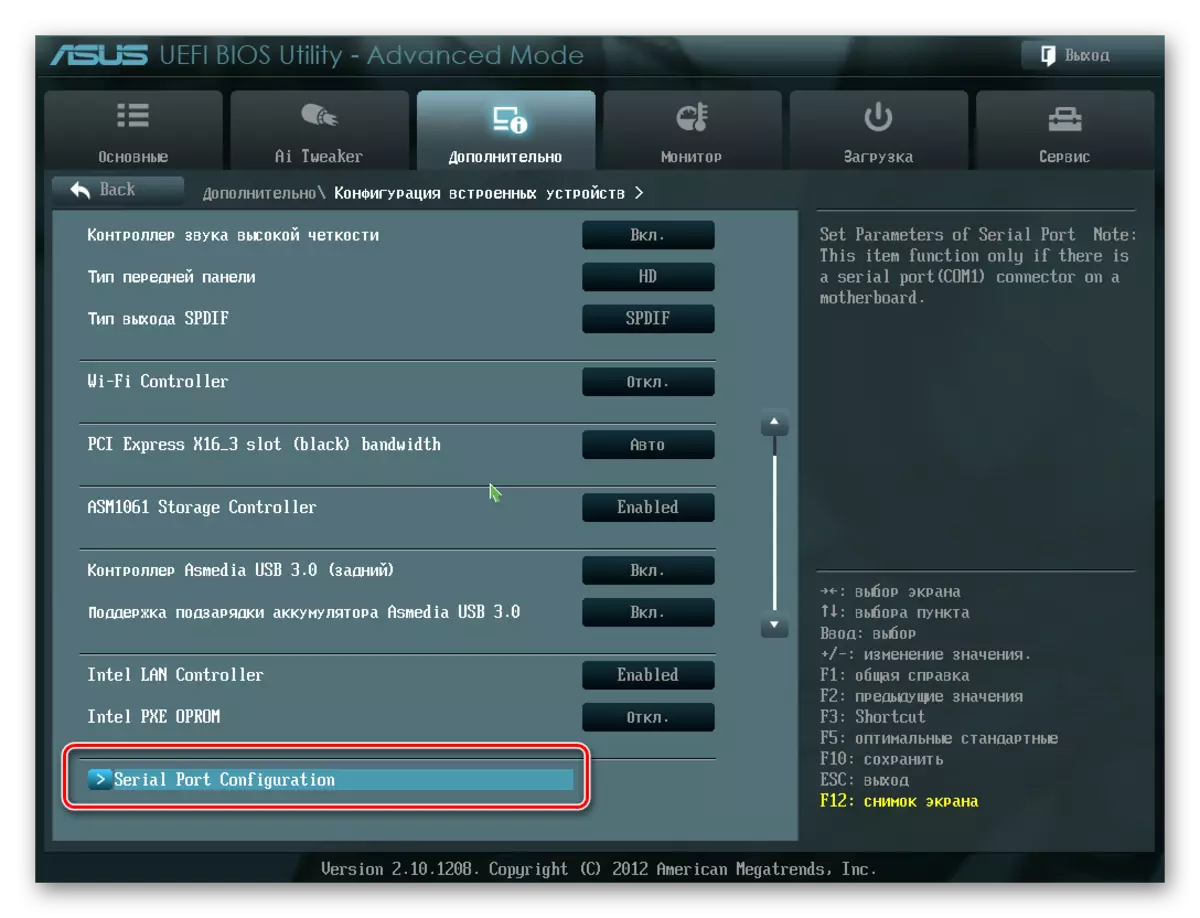

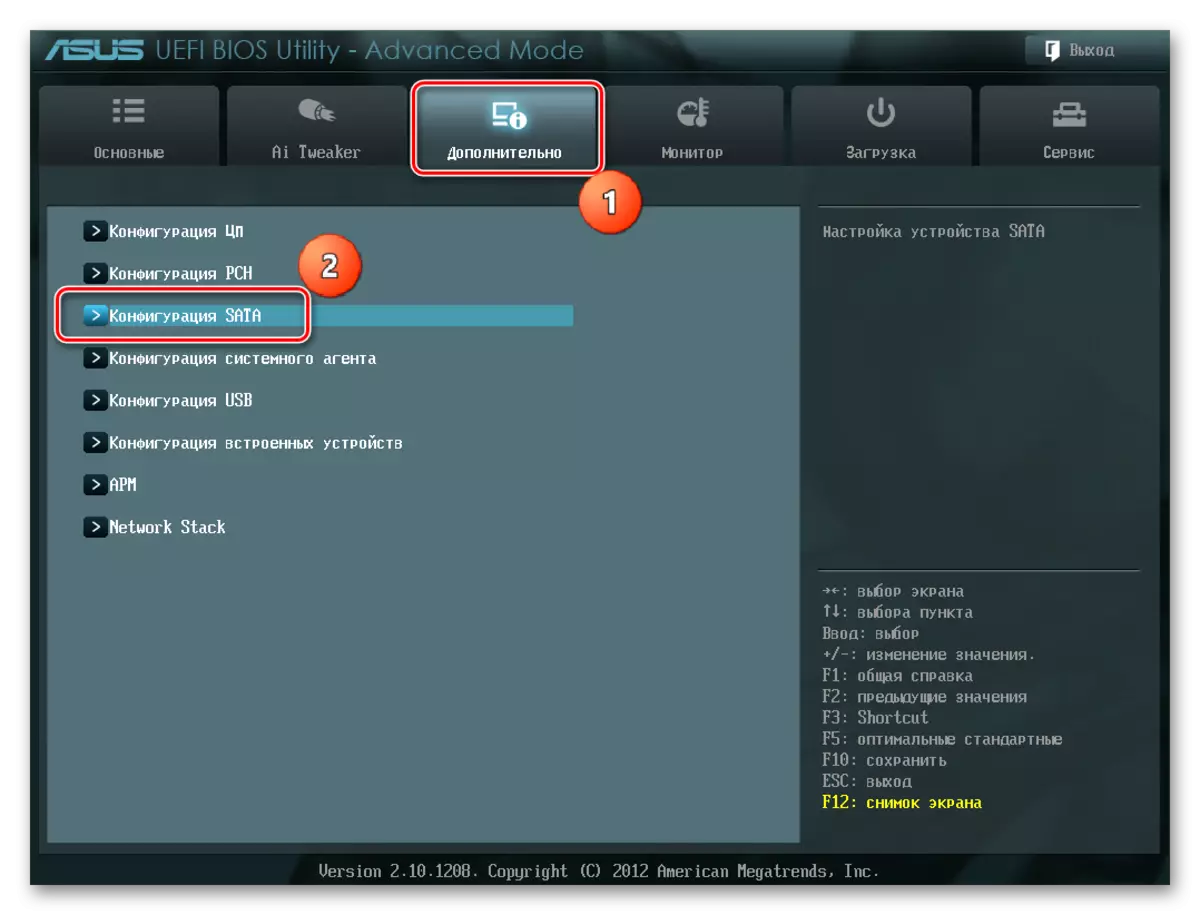
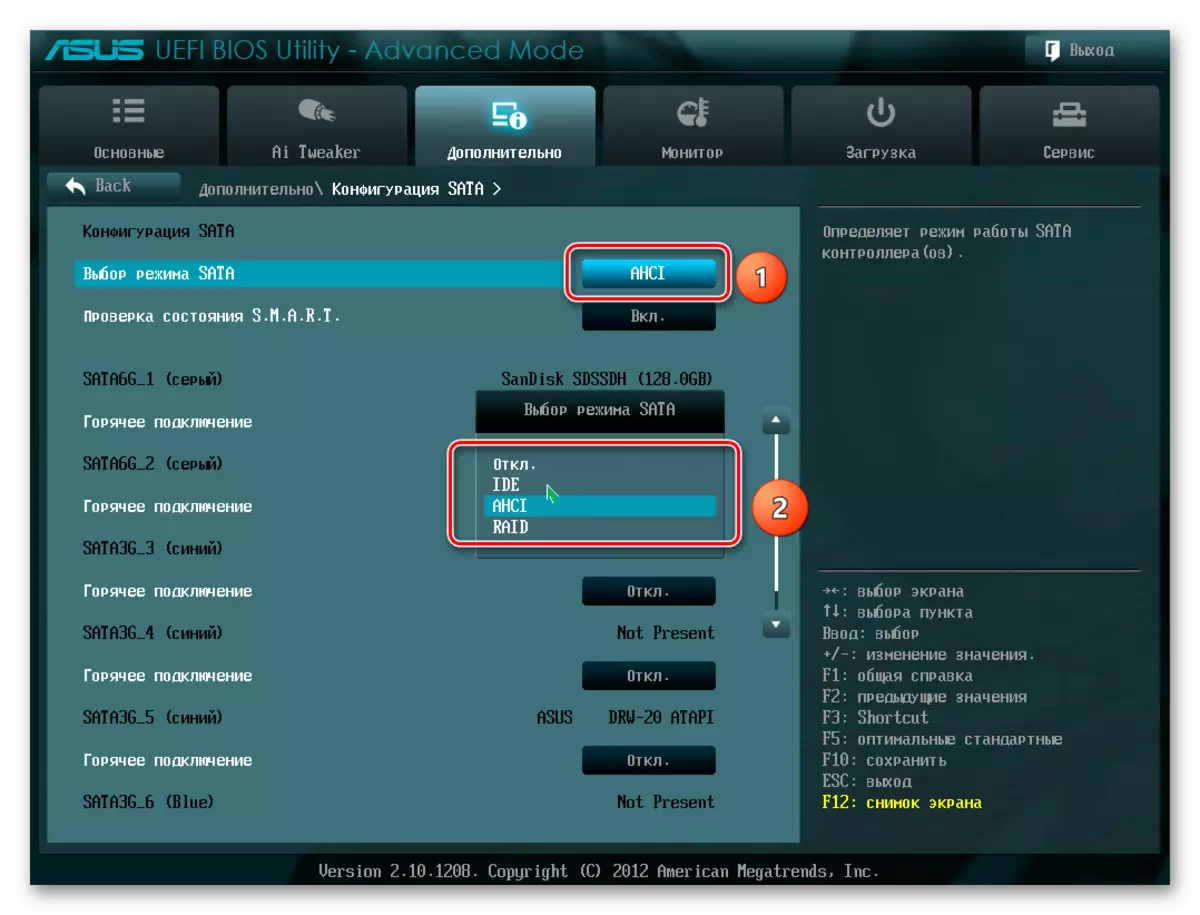
Λανθασμένες ρυθμίσεις BIOS
Το BIOS επίσης δεν αναγνωρίζει το δίσκο εάν λαμβάνουν χώρα εσφαλμένες ρυθμίσεις. Είναι εύκολο να ελέγξετε την ημερομηνία του συστήματος - αν δεν ταιριάζει με το TRUE, αυτό δείχνει μια αποτυχία. Για να το αντιμετωπίσετε, απαιτείται να επαναφέρετε και να επιστρέψετε στις πρότυπες παραμέτρους σύμφωνα με την ακολουθία παρακάτω.
- Αποσυνδέστε τον υπολογιστή από το δίκτυο.
- Ανοίξτε τη μονάδα συστήματος και βρείτε το βραχυκύκλωμα στη μητρική πλακέτα με την επιγραφή "CLRTC". Βρίσκεται συνήθως κοντά στην μπαταρία.
- Τραβήξτε έξω το jumper και εγκαταστήστε το στις επαφές 2-3.
- Περιμένετε περίπου 30 δευτερόλεπτα και επιστρέψτε το jumper στις αρχικές επαφές 1-2.

Εναλλακτικά, μπορείτε να αφαιρέσετε την μπαταρία που βρίσκεται στην υπόβαθρό μας δίπλα στους συνδετήρες PCIE.

Ελαττωματικό καλώδιο δεδομένων
Το BIOS δεν θα ανιχνεύσει επίσης ένα SSD εάν το καλώδιο SATA έχει ζημιά. Σε αυτή την περίπτωση, είναι απαραίτητο να ελέγξετε όλες τις συνδέσεις μεταξύ της μητρικής πλακέτας και του SSD. Συνιστάται να αποτρέψετε τυχόν στροφές ή τσίμπημα του καλωδίου κατά την τοποθέτηση. Αυτό μπορεί να βλάψει τα καλώδια μέσα στη μόνωση, αν και το υλικό μπορεί να φαίνεται κανονικά. Εάν υπάρχει αμφιβολία στην καλωδιακή κατάσταση, είναι καλύτερο να το αντικαταστήσετε. Για να συνδέσετε συσκευές SATA, το Seagate συνιστά τη χρήση καλωδίων μικρότερο από 1 μέτρο. Μακρύτερα μερικές φορές μπορεί να πέσει από τους συνδέσμους, οπότε φροντίστε να ελέγχετε ότι είναι σφιχτά συνδεδεμένοι με τις θύρες SATA.
Ελαττωματικός δίσκος στερεάς κατάστασης
Εάν, μετά τις παραπάνω διαδικασίες, ο δίσκος εξακολουθεί να μην εμφανίζεται στο BIOS, κατά πάσα πιθανότητα, υπάρχει ένας εργοστασιακός γάμος ή σωματική βλάβη στη συσκευή. Εδώ πρέπει να επικοινωνήσετε με το συνεργείο επισκευής υπολογιστών ή τον προμηθευτή του SSD, φροντίζοντας προηγουμένως την παρουσία εγγυήσεων.
συμπέρασμα
Σε αυτό το άρθρο, θεωρήσαμε τους λόγους για την απουσία μονάδας σταθερής κατάστασης στο σύστημα ή το BIOS όταν είναι συνδεδεμένο. Η πηγή ενός τέτοιου προβλήματος μπορεί να είναι τόσο ένα δίσκο είτε μια καλωδιακή κατάσταση και διάφορες δυσλειτουργίες λογισμικού και εσφαλμένες ρυθμίσεις. Πριν προχωρήσετε σε μια από τις μεθόδους που αναφέρονται, συνιστάται να ελέγχετε όλες τις συνδέσεις μεταξύ του SSD και της μητρικής πλακέτας, προσπαθήστε να αντικαταστήσετε το καλώδιο SATA.
