
Το Windovs Defender (Windows Defender) είναι ένα πρόγραμμα που ενσωματώνεται στο λειτουργικό σύστημα που σας επιτρέπει να προστατεύετε τον υπολογιστή από τις ιογενείς επιθέσεις, εμποδίζοντας την εκτέλεση των τελευταίων και προειδοποιήσεων σχετικά με αυτόν τον χρήστη. Αυτό το στοιχείο αποσυνδέεται αυτόματα κατά την εγκατάσταση λογισμικού προστασίας από τρίτους. Στις περιπτώσεις όπου αυτό δεν συμβεί, και όταν μπλοκάρει τα "καλά" προγράμματα ενδέχεται να απαιτούν χειροκίνητη απενεργοποίηση. Σε αυτό το άρθρο, ας μιλήσουμε για το πώς να απενεργοποιήσετε το antivirus στα Windows 8 και άλλες εκδόσεις αυτού του συστήματος.
Απενεργοποιήστε το Windows Defender
Πριν απενεργοποιηθεί ο αμυντικός, πρέπει να γίνει κατανοητός ότι είναι απαραίτητο να το κάνουμε αυτό μόνο σε εξαιρετικές περιπτώσεις. Για παράδειγμα, εάν το συστατικό εμποδίζει την εγκατάσταση του επιθυμητού προγράμματος, τότε μπορεί να απενεργοποιηθεί προσωρινά ακολουθούμενη από την ένταξη. Πώς να το κάνετε αυτό σε διαφορετικές τροποποιήσεις "Windows" θα περιγραφούν παρακάτω. Επιπλέον, θα μιλήσουμε πώς να επιτρέψουμε το συνιστώσα εάν πρόκειται για κάποιο λόγο, είναι απενεργοποιημένο και δεν υπάρχει δυνατότητα να το ενεργοποιήσετε με συμβατικά μέσα.Windows 10.
Για να απενεργοποιήσετε το Windows Defender στις "δωδεκάδες", πρέπει πρώτα να φτάσετε σε αυτό.
- Κάντε κλικ στο κουμπί αναζήτησης στη γραμμή εργασιών και γράψτε τη λέξη "Defender" χωρίς αποσπάσματα και, στη συνέχεια, μεταβείτε στον αντίστοιχο σύνδεσμο.
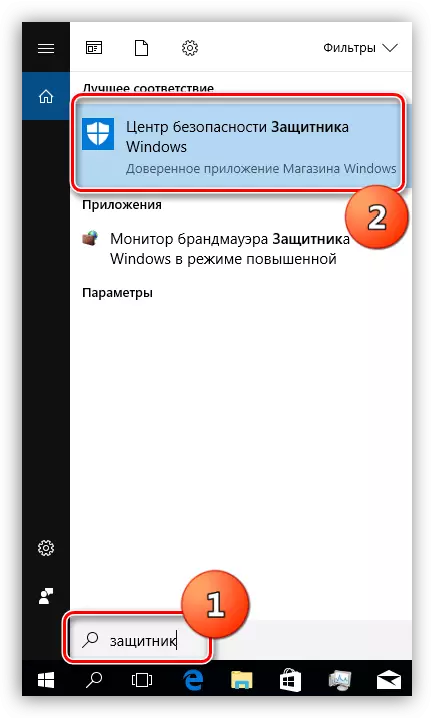
- Στο "Κέντρο Ασφαλείας" κάντε κλικ στο γρανάζι στην κάτω αριστερή γωνία.
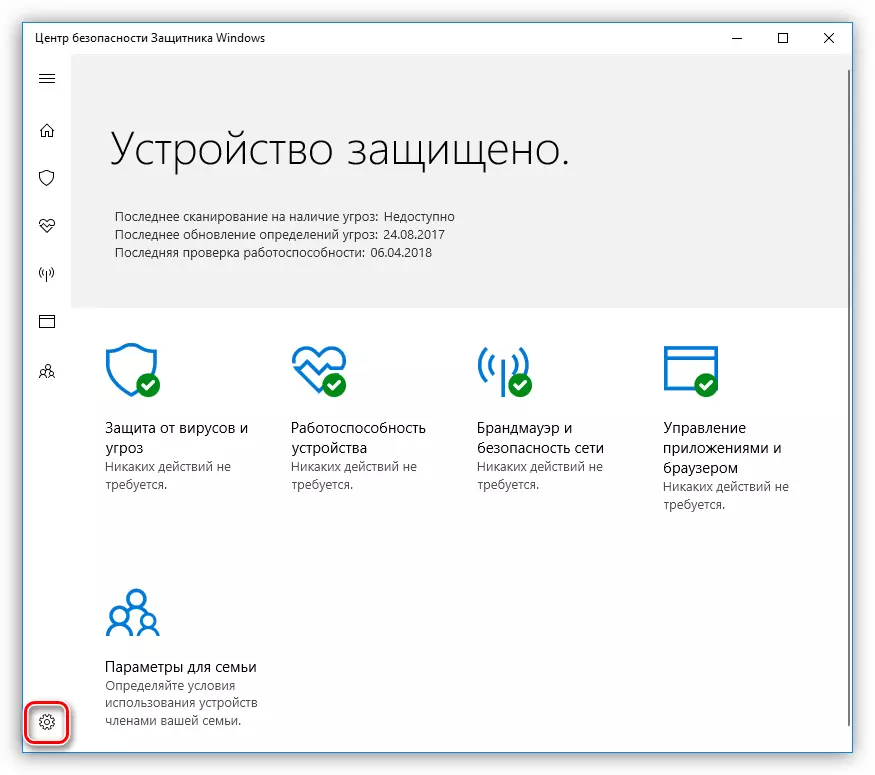
- Μεταβείτε με παραπομπή "Παράμετροι προστασίας από ιούς και απειλές".

- Περαιτέρω, στην ενότητα "Προστασία σε πραγματικό χρόνο", ορίζουμε τη μετάβαση στη θέση "Off".
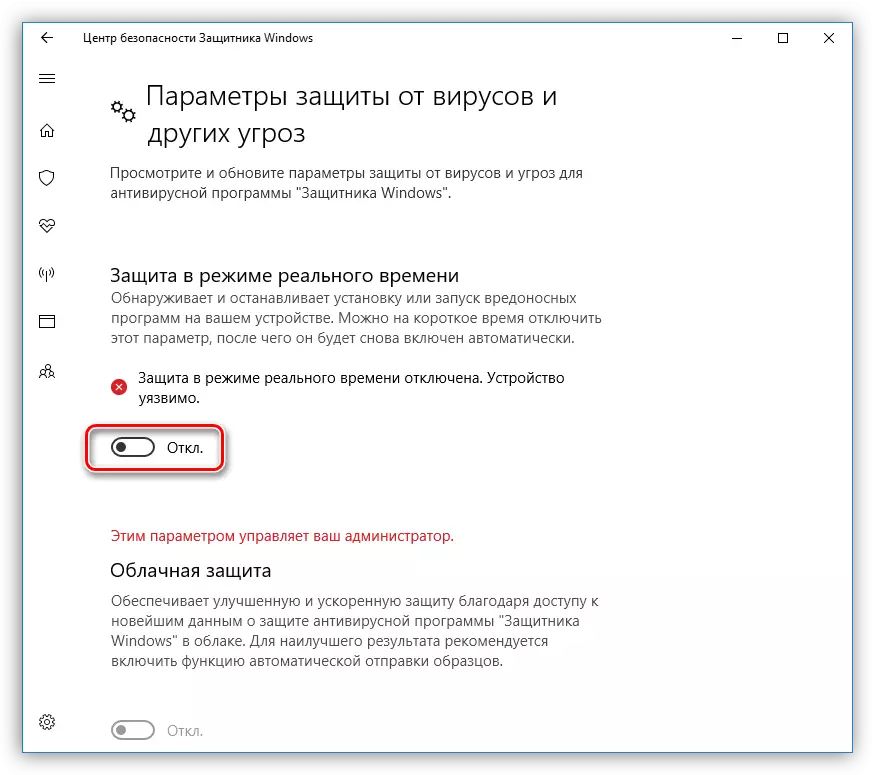
- Μια επιτυχημένη αποσύνδεση θα μας πει ένα αναδυόμενο μήνυμα στον τομέα των ειδοποιήσεων.
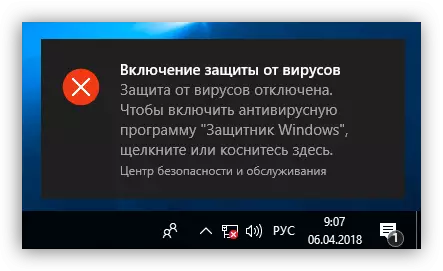
Υπάρχουν και άλλες επιλογές για την απενεργοποίηση της εφαρμογής, η οποία περιγράφεται στο διαθέσιμο άρθρο στον παρακάτω σύνδεσμο.
Διαβάστε περισσότερα: Απενεργοποιήστε τον αμυντικό στα Windows 10
Στη συνέχεια θα το καταλάβετε πώς θα επιτρέψει το πρόγραμμα. Υπό κανονικές συνθήκες, ο Defender είναι απλά ενεργοποιημένος, αρκεί να μεταφράσετε το διακόπτη στη θέση "ON". Εάν αυτό δεν γίνει, η εφαρμογή ενεργοποιείται ανεξάρτητα μετά την επανεκκίνηση ή μετά από κάποιο χρονικό διάστημα.
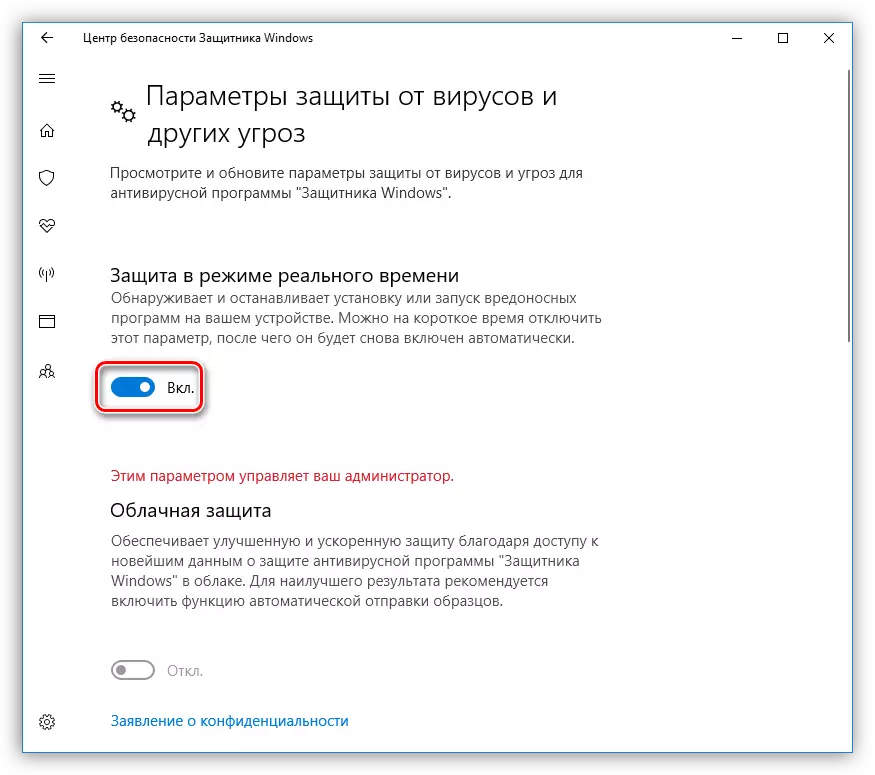
Μερικές φορές, όταν ενεργοποιείτε τους Windows Defender, εμφανίζονται ορισμένα προβλήματα στο παράθυρο παραμέτρων. Εκφράζονται στην εμφάνιση ενός παραθύρου με προειδοποίηση ότι εμφανίστηκε ένα μη αναμενόμενο σφάλμα.
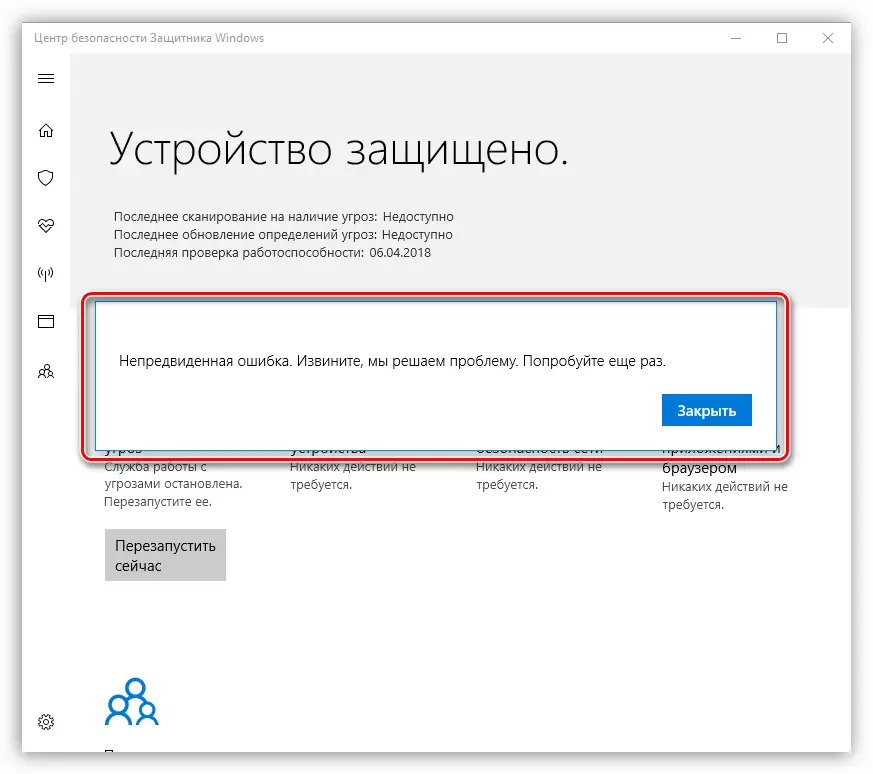
Σε παλαιότερες εκδόσεις των "δεκάδων" θα δούμε ένα τέτοιο μήνυμα:

Μπορείτε να το αντιμετωπίσετε με δύο τρόπους. Το πρώτο είναι να χρησιμοποιήσετε τον "συντάκτη των τοπικών ομάδων πολιτικών" και το δεύτερο είναι να αλλάξετε τις βασικές αξίες στο μητρώο.
Διαβάστε περισσότερα: Ενεργοποίηση του Defender στα Windows 10
Λάβετε υπόψη ότι με την επόμενη ενημέρωση, έχουν αλλάξει ορισμένες παράμετροι στον "επεξεργαστή". Αυτό ισχύει για δύο άρθρα, αναφορές στις οποίες δίδονται παραπάνω. Κατά τη στιγμή της δημιουργίας αυτού του υλικού, η απαραίτητη πολιτική είναι στον φάκελο που εμφανίζεται στο στιγμιότυπο οθόνης.
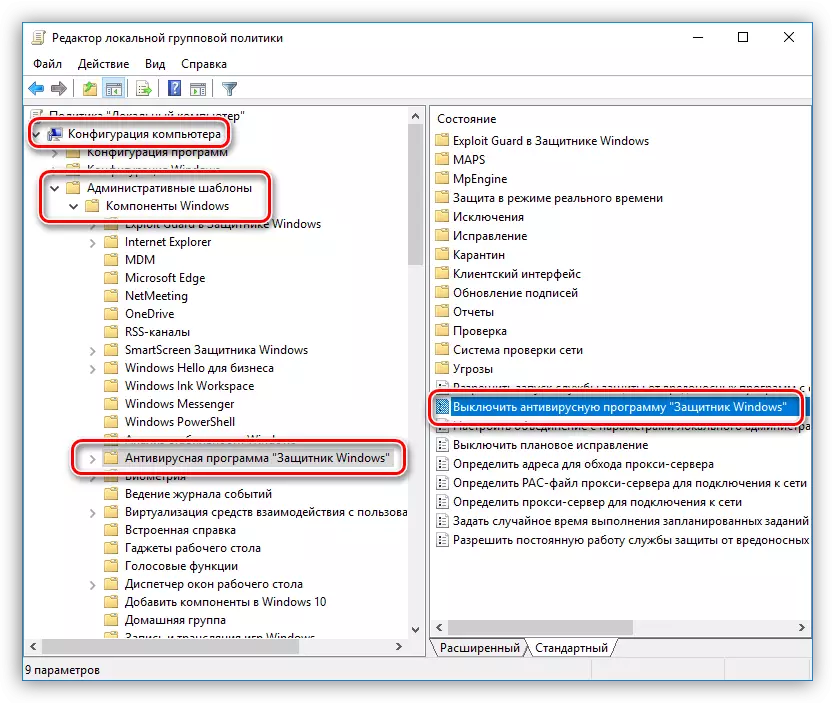
Παράθυρα 8.
Η εκκίνηση μιας εφαρμογής στο G8 διεξάγεται επίσης μέσω της ενσωματωμένης αναζήτησης.
- Φέρνουμε το δρομέα του ποντικιού στη δεξιά κάτω γωνία της οθόνης καλώντας τον πίνακα Charms και πηγαίνετε στην αναζήτηση.

- Εισάγετε το όνομα του προγράμματος και κάντε κλικ στο στοιχείο που βρέθηκε.
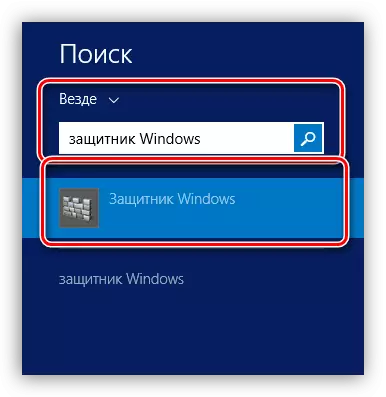
- Πηγαίνουμε στην καρτέλα "Παράμετροι" και στην "Προστασία σε πραγματικό χρόνο", καταργούμε το μόνο πλαίσιο ελέγχου εκεί. Στη συνέχεια, κάντε κλικ στην επιλογή "Αποθήκευση αλλαγών".
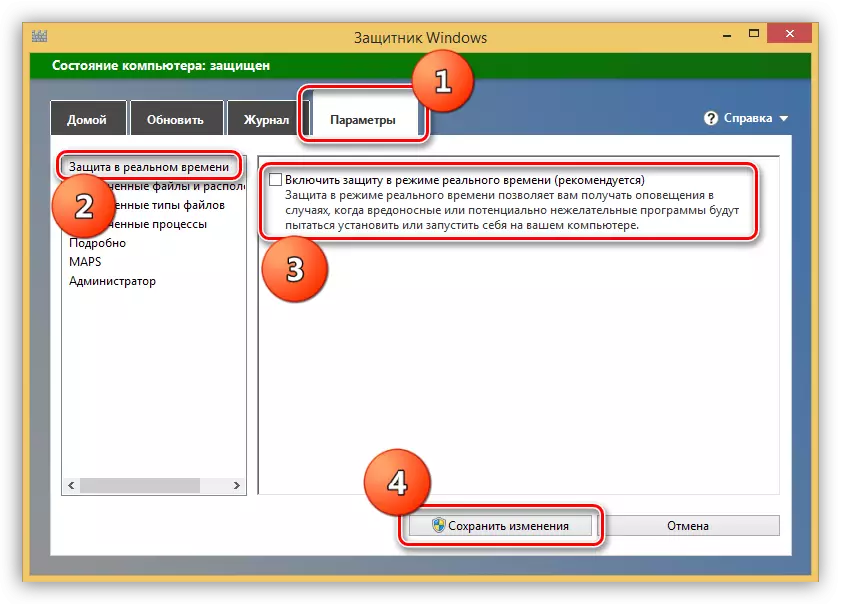
- Τώρα στην καρτέλα "Αρχική", θα δούμε αυτή την εικόνα:
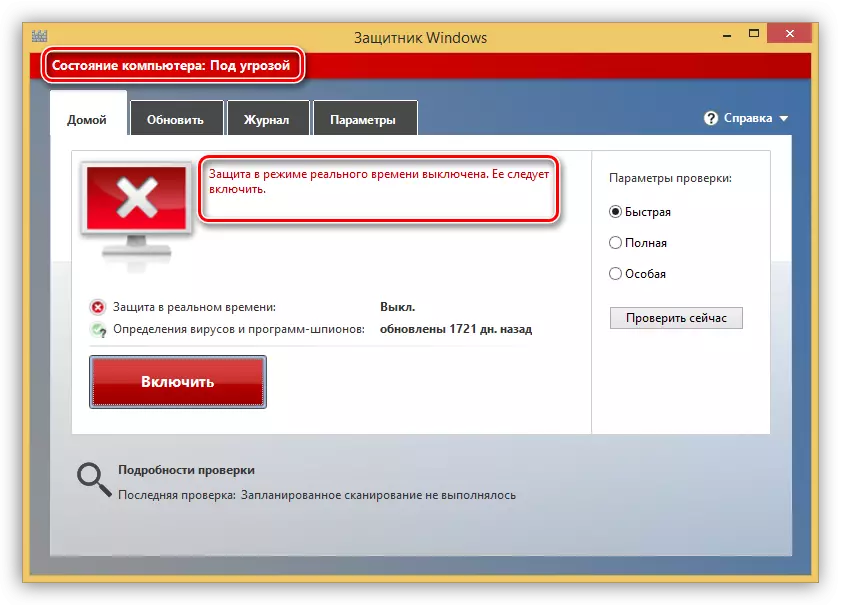
- Εάν πρέπει να απενεργοποιήσετε πλήρως τον αμυντικό, δηλαδή, να αποκλείσετε τη χρήση του, στη συνέχεια στην καρτέλα "Επιλογές" στη μονάδα διαχειριστή, αφαιρέστε το DAW κοντά στη φράση "Χρησιμοποιήστε την εφαρμογή" και αποθηκεύστε τις αλλαγές. Παρακαλείστε να σημειώσετε ότι μετά από αυτές τις ενέργειες, το πρόγραμμα μπορεί να συμπεριληφθεί μόνο με τη βοήθεια ειδικών κεφαλαίων που θα περιγράψουμε παρακάτω.
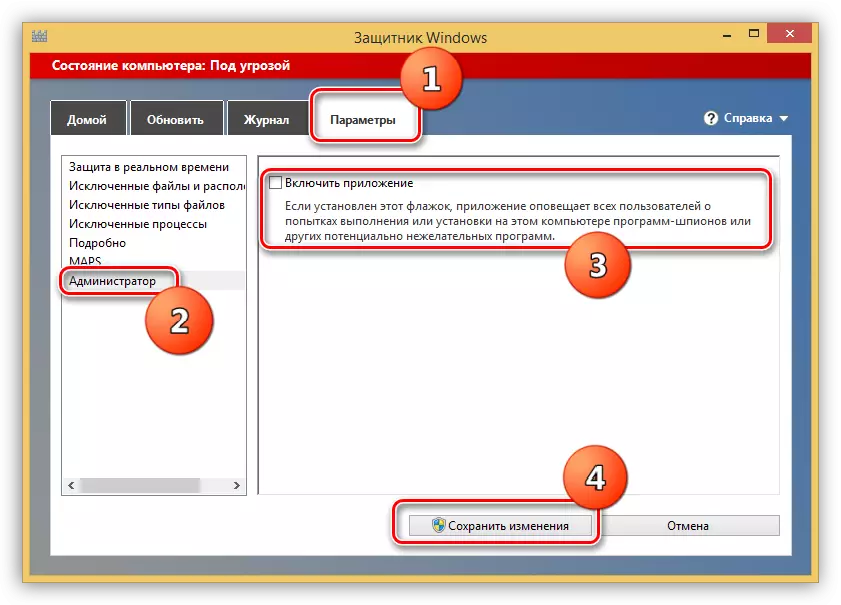
Μπορείτε να ενεργοποιήσετε ξανά την προστασία σε πραγματικό χρόνο, ρυθμίζοντας το πλαίσιο για να τοποθετήσετε (δείτε την παράγραφο 3) ή κάνοντας κλικ στο κόκκινο κουμπί στην καρτέλα Αρχική σελίδα.
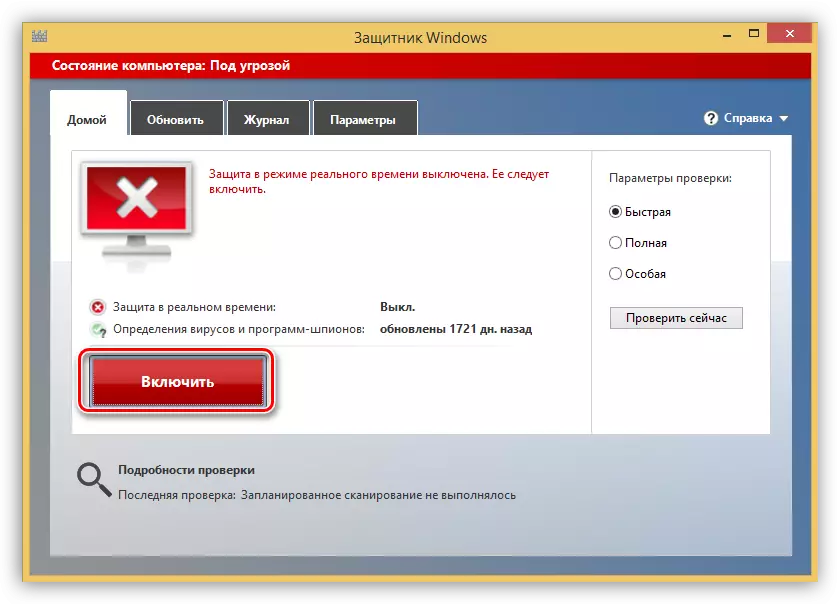
Εάν ο υπερασπιστής απενεργοποιήθηκε στη μονάδα διαχειριστή ή υπήρχαν αποτυχίες στο σύστημα ή ορισμένοι παράγοντες έχουν επηρεάσει την αλλαγή στις παραμέτρους εκκίνησης της εφαρμογής, τότε όταν προσπαθούν να το ξεκινήσουν από την αναζήτηση, θα δούμε αυτό το σφάλμα:
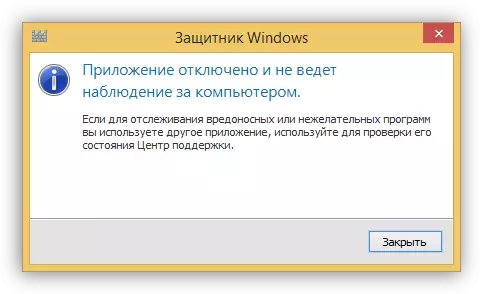
Προκειμένου να επαναφέρετε την απόδοση του προγράμματος, μπορείτε να καταφύγετε σε δύο λύσεις. Είναι τα ίδια όπως και στις "δωδεκάνες" - τη δημιουργία τοπικών πολιτικών ομάδων και αλλάζουν ένα από τα κλειδιά στο μητρώο του συστήματος.
Μέθοδος 1: Πολιτική της τοπικής ομάδας
- Μπορείτε να αποκτήσετε πρόσβαση σε αυτό το snap-in εφαρμόζοντας την κατάλληλη εντολή στο μενού "Εκτέλεση". Πατήστε το πλήκτρο WIN + R συνδυασμό και γράψτε
gpedit.msc.
Κάντε κλικ στο "OK".
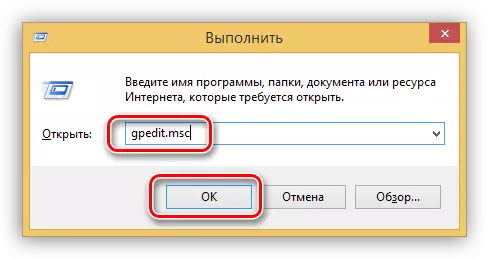
- Μεταβείτε στην ενότητα "Διαμόρφωση υπολογιστών", αποκαλύπτουμε το υποκατάστημα "διοικητικών προτύπων" και στη συνέχεια "εξαρτήματα των Windows". Ο φάκελος που χρειάζεστε ονομάζεται Windows Defender.
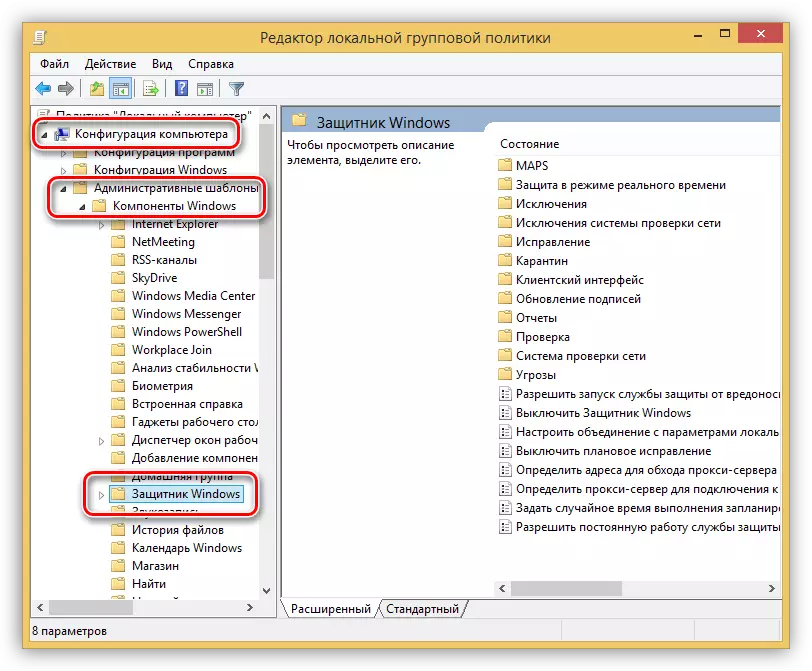
- Η παράμετρος που θα προσαρμόζουμε ονομάζεται "Απενεργοποίηση των Windows Defender".
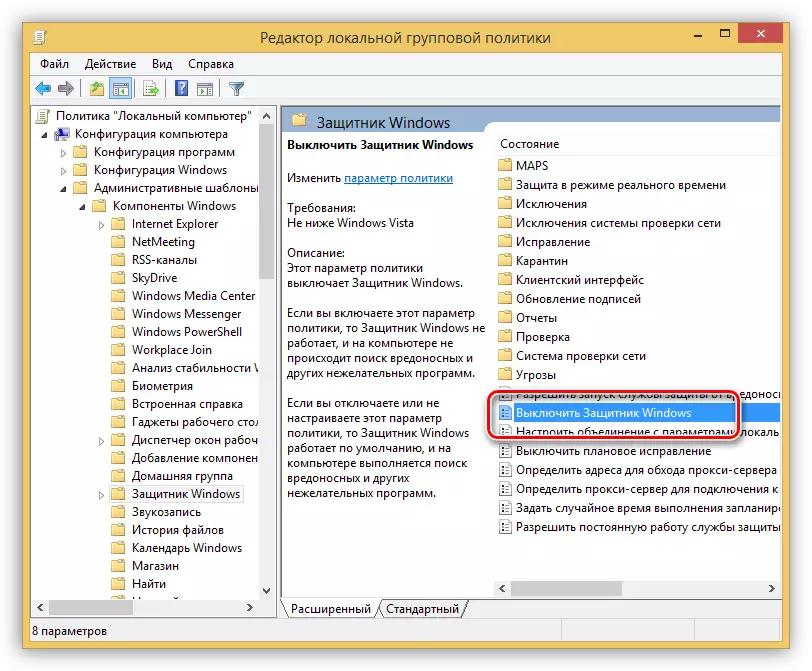
- Για να μεταβείτε στις ιδιότητες πολιτικής, επιλέξτε το επιθυμητό στοιχείο και κάντε κλικ στον σύνδεσμο που καθορίζεται στο στιγμιότυπο οθόνης.
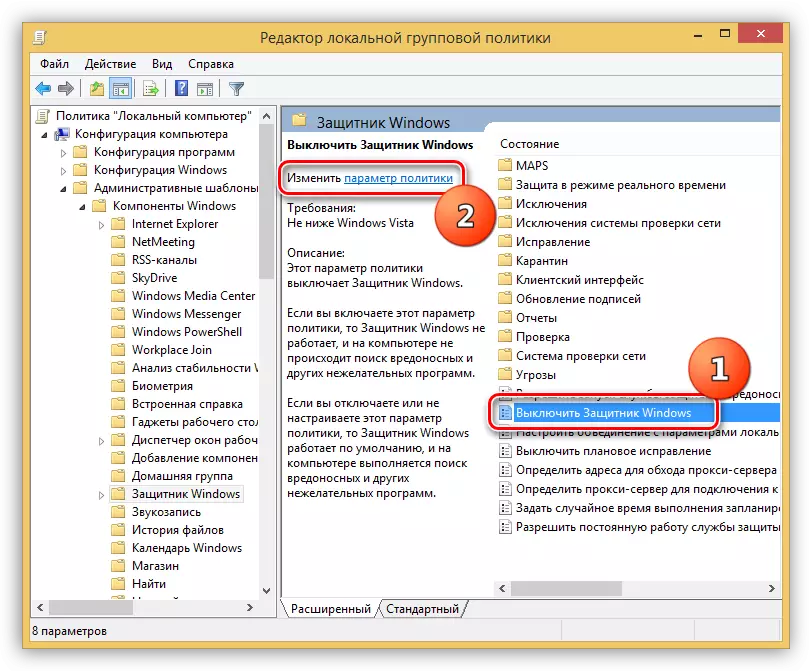
- Στο παράθυρο Ρυθμίσεις, ορίζουμε το διακόπτη στη θέση "Απενεργοποίηση" και κάντε κλικ στο "Εφαρμογή".
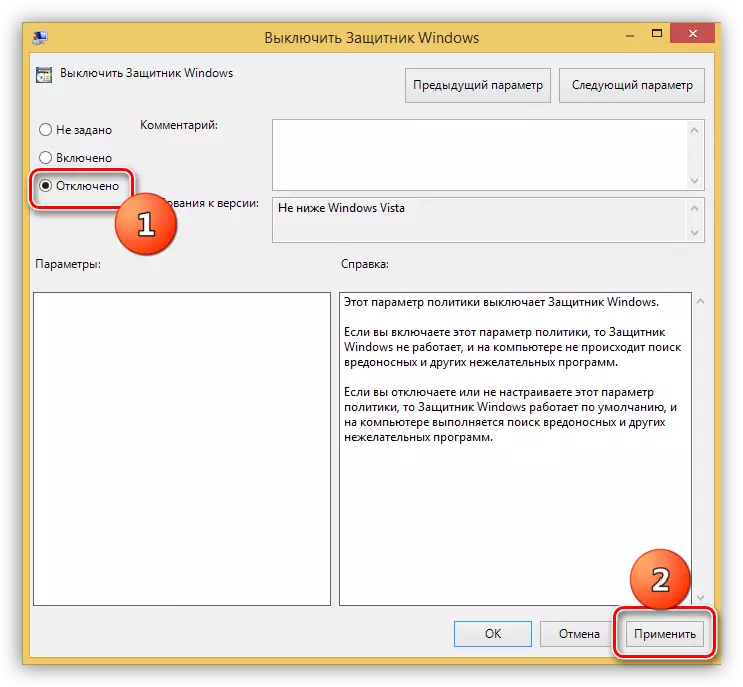
- Στη συνέχεια, ξεκινήστε τον αμυντικό με τον τρόπο που αναφέρεται παραπάνω (μέσω της αναζήτησης) και ενεργοποιήστε το χρησιμοποιώντας το αντίστοιχο κουμπί στην καρτέλα Αρχική σελίδα.

Μέθοδος 2: Επεξεργαστής μητρώου
Αυτή η μέθοδος θα σας βοηθήσει να ενεργοποιήσετε τον Defender εάν δεν υπάρχει "τοπικός επεξεργαστής πολιτικής ομάδας". Τέτοιες δυσλειτουργίες είναι αρκετά σπάνιες και συμβαίνουν για διάφορους λόγους. Ένας από αυτούς αναγκάζεται να απενεργοποιεί την εφαρμογή από ένα αντίβαστο τρίτου μέρους ή ένα κακόβουλο πρόγραμμα.
- Ανοίξτε τον επεξεργαστή μητρώου συστήματος χρησιμοποιώντας τη συμβολοσειρά "Εκτέλεση" (Win + R) και εντολές
regedit.
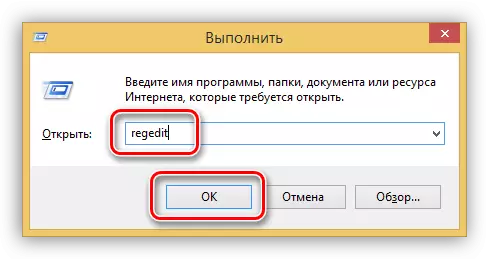
- Ο επιθυμητός φάκελος βρίσκεται στο
HKEY_LOCAL_MACHINE \ Λογισμικό \ Πολιτικές \ Microsoft \ Windows Defender
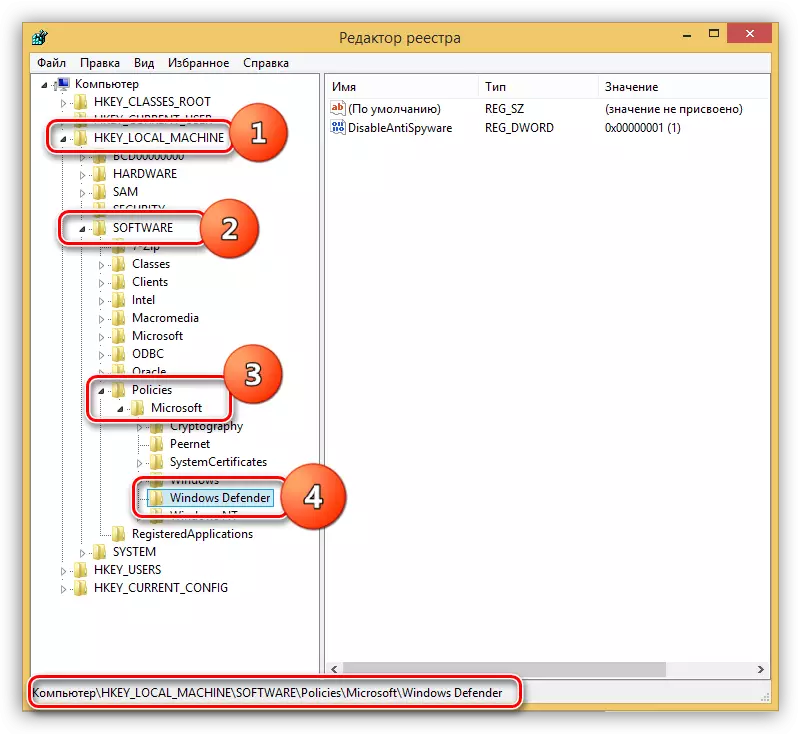
- Υπάρχει ένα μόνο κλειδί εδώ. Κάντε διπλό κλικ σε αυτό και αλλάξτε την τιμή με "1" σε "0" και, στη συνέχεια, κάντε κλικ στο κουμπί "OK".
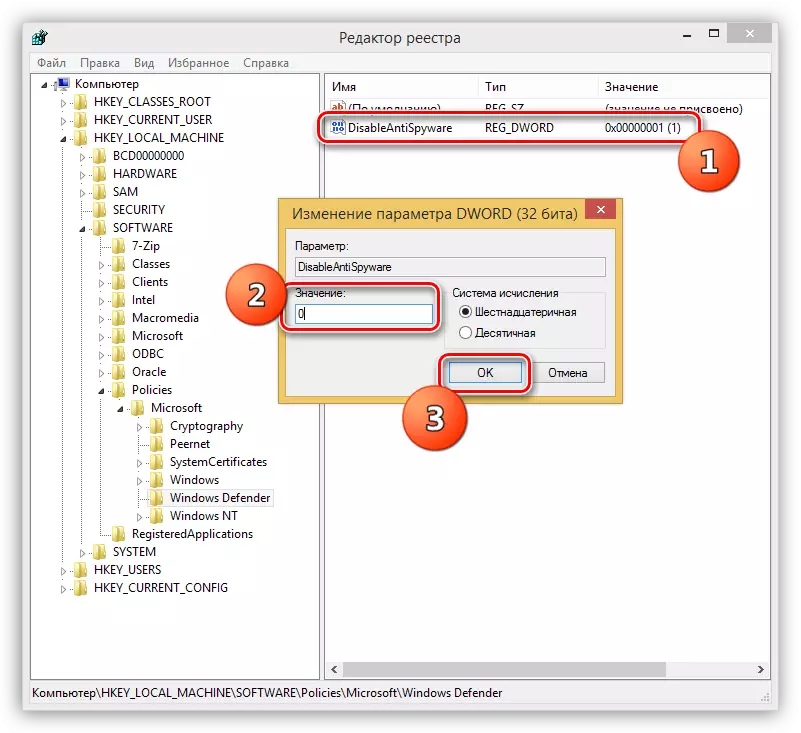
- Κλείστε τον επεξεργαστή και επανεκκινήστε τον υπολογιστή. Σε ορισμένες περιπτώσεις, η επανεκκίνηση δεν θα χρειαστεί, απλά προσπαθήστε να ανοίξετε την εφαρμογή μέσω του πίνακα Charms.
- Μετά το άνοιγμα του αμυντικού, θα χρειαστεί επίσης να ενεργοποιήσουμε το κουμπί "Εκτέλεση" (βλέπε παραπάνω).
Windows 7.
Μπορείτε να ανοίξετε αυτήν την εφαρμογή στο "επτά" καθώς και στα Windows 8 και 10 μέσω της αναζήτησης.
- Ανοίξτε το μενού Έναρξη και στο πεδίο "Εύρεση προγραμμάτων και αρχείων" γράψτε "Defender". Στη συνέχεια, επιλέξτε το επιθυμητό στοιχείο στην έκδοση.
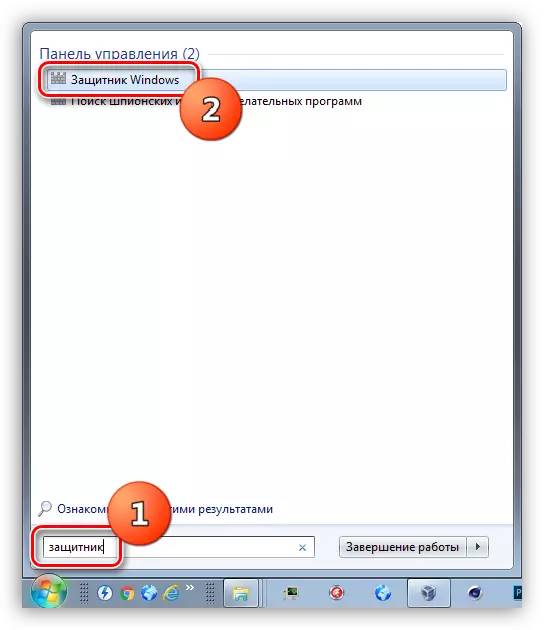
- Για να απενεργοποιήσετε, περάστε από το σύνδεσμο "Προγράμματα".
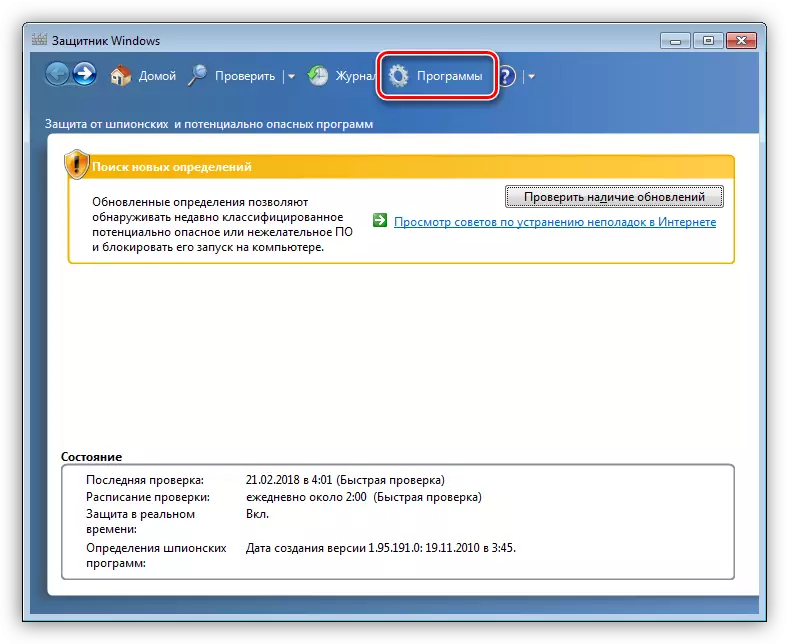
- Πηγαίνουμε στην ενότητα Παράμετρος.

- Εδώ, στην καρτέλα "Προστασία σε πραγματικό χρόνο", αφαιρέστε το DAW, επιτρέποντάς σας να χρησιμοποιήσετε την προστασία και κάντε κλικ στην επιλογή "Αποθήκευση".
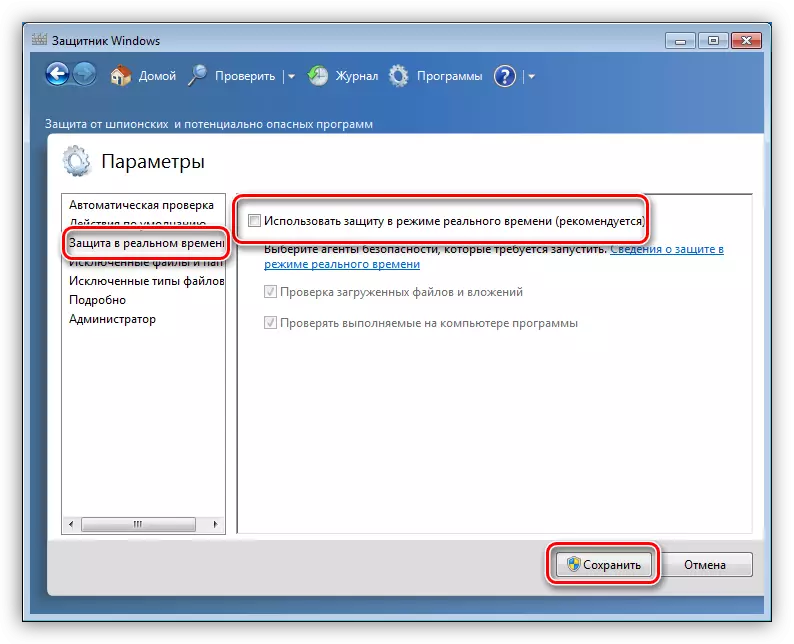
- Το πλήρες κλείσιμο εκτελείται με τον ίδιο τρόπο όπως στο G8.
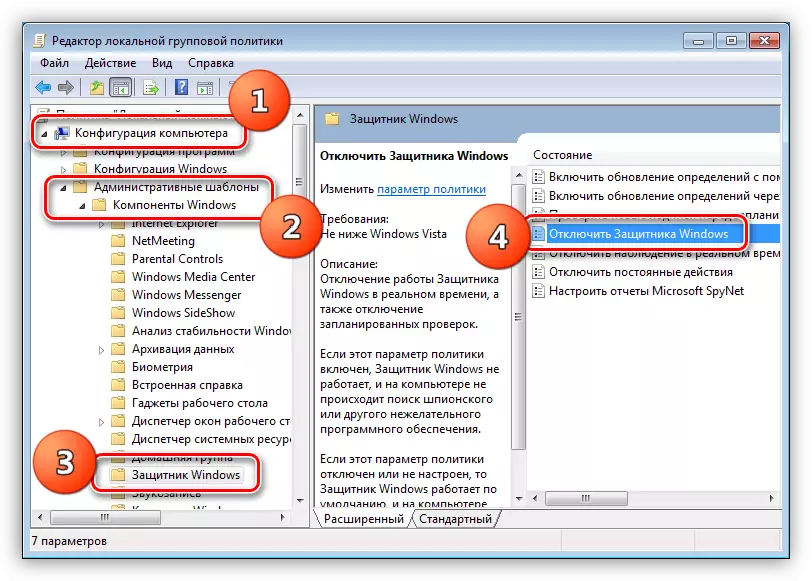
Μπορείτε να ενεργοποιήσετε την προστασία ρυθμίζοντας το πλαίσιο ελέγχου που γυρίστηκαν στην παράγραφο 4, στον τόπο, αλλά υπάρχουν καταστάσεις όταν είναι αδύνατο να ανοίξει το πρόγραμμα και να διαμορφώσει τις παραμέτρους του. Σε τέτοιες περιπτώσεις, θα δούμε αυτό το παράθυρο με προειδοποίηση:

Η επίλυση του προβλήματος μπορεί επίσης να επιλυθεί με τη δημιουργία μιας πολιτικής τοπικής ομάδας ή ενός μητρώου συστήματος. Οι ενέργειες που πρέπει να εκτελεστούν είναι εντελώς ταυτόσημες με τα Windows 8. Υπάρχει μόνο μία ασήμαντη διαφορά στο όνομα της πολιτικής στον "συντάκτη".
Διαβάστε περισσότερα: Πώς να ενεργοποιήσετε ή να απενεργοποιήσετε τα Windows 7 Defender
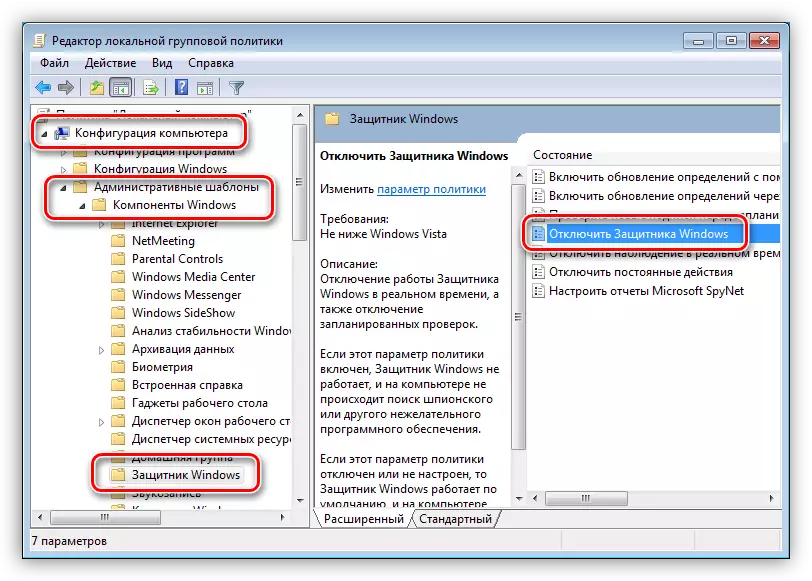
Windows XP.
Δεδομένου ότι κατά τη στιγμή της σύνταξης αυτού του άρθρου, η Win XP διακόπτεται, ο αμυντικός για αυτή την έκδοση του λειτουργικού συστήματος δεν είναι πλέον διαθέσιμη, αφού "έφτασε" μαζί με την επόμενη ενημέρωση. TRUE, μπορείτε να κατεβάσετε αυτήν την εφαρμογή σε ιστότοπους τρίτων μερών εισάγοντας τη μηχανή αναζήτησης που ζητά τον τύπο "Windows Defender XP 1.153.1833.0", αλλά αυτός είναι ο φόβος και ο κίνδυνος σας. Τέτοιες λήψεις μπορούν να βλάψουν τον υπολογιστή.
Εάν δεν υπάρχει εικονίδιο στο δίσκο, σημαίνει ότι ο προστατευτικός είναι απενεργοποιημένος. Μπορείτε να το ενεργοποιήσετε από το φάκελο στο οποίο είναι εγκατεστημένο, στη διεύθυνση
C: \ Αρχεία προγράμματος \ Windows Defender
- Εκτελέστε ένα αρχείο με το όνομα "msascui".
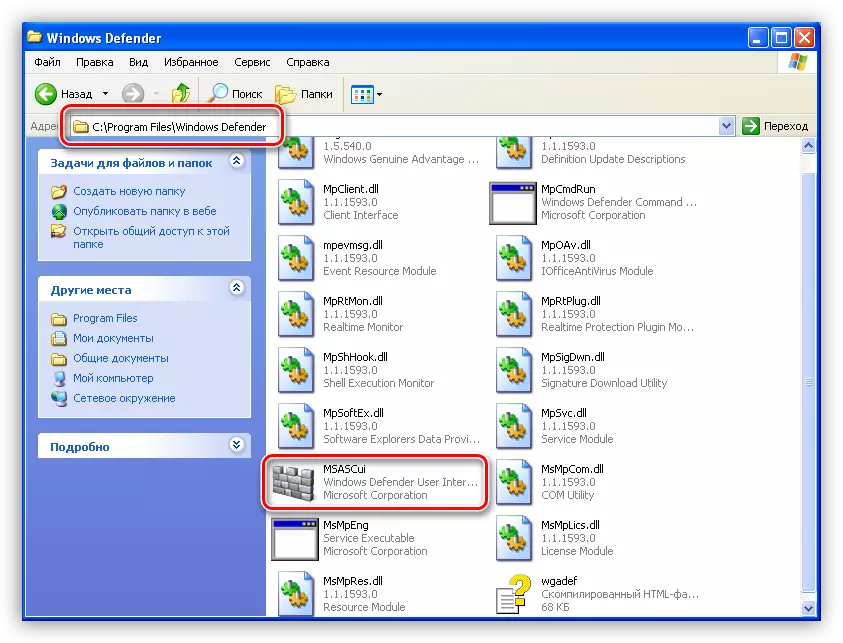
- Στο παράθυρο διαλόγου που εμφανίζεται, κάντε κλικ στο σύνδεσμο "Ενεργοποίηση και ανοίξτε το Windows Defender", μετά την οποία η εφαρμογή θα ξεκινήσει σε κανονική λειτουργία.
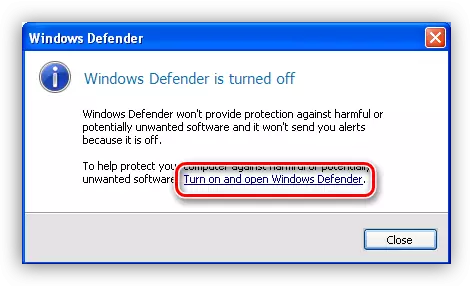
συμπέρασμα
Από όλα τα παραπάνω γράμματα, μπορούμε να συμπεράνουμε ότι η ενεργοποίηση και απενεργοποίηση των Windows Defender δεν είναι τόσο δύσκολο έργο. Το κύριο πράγμα είναι να θυμόμαστε ότι είναι αδύνατο να αφήσετε το σύστημα χωρίς προστασία από ιούς. Αυτό μπορεί να οδηγήσει σε λυπημένες συνέπειες με τη μορφή απώλειας δεδομένων, κωδικών πρόσβασης και άλλων σημαντικών πληροφοριών.
