
Αγοράζοντας ένα νέο smartphone, οι χρήστες συχνά αναρωτιούνται πώς να μεταφέρουν δεδομένα από ένα παλιό τηλέφωνο σε αυτό. Σήμερα θα σας πούμε πώς να κάνετε αυτή τη διαδικασία στις συσκευές από τη Samsung.
Μέθοδοι μεταφοράς δεδομένων για smartphones της Samsung
Υπάρχουν διάφορες διαδρομές μεταφοράς πληροφοριών από μια συσκευή Samsung στην άλλη - αυτή είναι η χρήση του επώνυτου χρησιμότητας Smart Switch, συγχρονισμού με το λογαριασμό Samsung ή Google, τη χρήση προγραμμάτων τρίτων κατασκευαστών. Εξετάστε το καθένα από αυτά.Μέθοδος 1: έξυπνος διακόπτης
Η Samsung Corporation έχει αναπτύξει μια εφαρμογή μάρκας για τη μεταφορά δεδομένων από μια συσκευή (όχι μόνο galaxy) σε άλλα smartphones της δικής σας παραγωγής. Η εφαρμογή ονομάζεται έξυπνος διακόπτης και υπάρχει σε μορφή κινητού χρησιμότητας ή λογισμικού για επιτραπέζιους υπολογιστές που εκτελούν τα Windows και το Mac OS.
Ο έξυπνος διακόπτης σάς επιτρέπει να μεταφέρετε δεδομένα καλωδίων USB ή μέσω Wi-Fi. Επιπλέον, μπορείτε να χρησιμοποιήσετε την έκδοση επιφάνειας εργασίας της εφαρμογής και τη μεταφορά πληροφοριών μεταξύ των smartphones χρησιμοποιώντας έναν υπολογιστή. Ο αλγόριθμος για όλες τις μεθόδους είναι παρόμοιος, οπότε εξετάστε τη μεταφορά από το παράδειγμα ασύρματης σύνδεσης μέσω της εφαρμογής για τηλέφωνα.
Κατεβάστε το Smart Switch Mobile από την αγορά Google Play
Εκτός από την αναπαραγωγή μιας αγοράς, αυτή η εφαρμογή βρίσκεται επίσης στο κατάστημα εφαρμογών του Galaxy.
- Εγκαταστήστε και στις δύο συσκευές Smart Switch.
- Εκτελέστε την εφαρμογή στην παλιά συσκευή. Επιλέξτε τη μέθοδο μετάδοσης "Wi-Fi" ("Wireless").
- Επιλέξτε "Αποστολή" ("Αποστολή").
- Πηγαίνετε σε μια νέα συσκευή. Ανοίξτε το Smart Switch και επιλέξτε "Get" ("Λήψη").
- Στην επιλογή επιλογής του λειτουργικού συστήματος της παλιάς συσκευής, σημειώστε το στοιχείο "Android".
- Στην παλιά συσκευή, κάντε κλικ στο "Connect" ("Connect").
- Θα σας προσφερθεί η επιλογή των κατηγοριών δεδομένων που θα μεταφερθούν σε μια νέα συσκευή. Μαζί μαζί τους, η εφαρμογή θα εμφανιστεί και ο χρόνος που απαιτείται για τη μεταφορά.

Ελέγξτε τις απαιτούμενες πληροφορίες και κάντε κλικ στην επιλογή "Αποστολή" ("Αποστολή").
- Στη νέα συσκευή, επιβεβαιώστε τη λήψη αρχείων.
- Μετά την έντονη ώρα, το Smart Svitch Mobile θα αναφέρει μια καλή μεταφορά.

Κάντε κλικ στην επιλογή "Κλείσιμο" ("Κλείστε την εφαρμογή").

Στο σύστημα Galaxy S8 / S8 + και ο παραπάνω έξυπνος διακόπτης είναι ενσωματωμένος στο σύστημα και βρίσκεται στην "Ρυθμίσεις" - "Cloud and Licogy" - "Smart Switch".
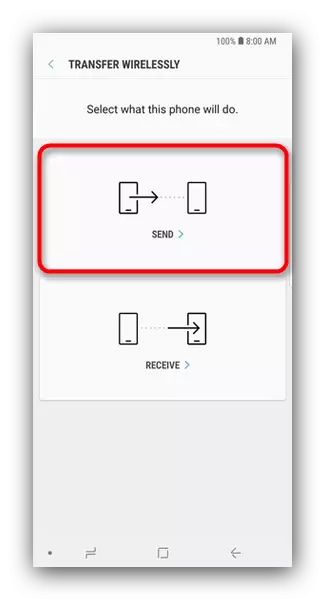




Αυτή η μέθοδος είναι εξαιρετικά απλή, ωστόσο, χρησιμοποιώντας έξυπνο διακόπτη, δεν μπορείτε να μεταφέρετε δεδομένα και ρυθμίσεις εφαρμογών τρίτων, καθώς και cache και να αποθηκεύσετε παιχνίδια.
Μέθοδος 2: Δρ. Φόντο - διακόπτης
Μια μικρή χρησιμότητα από τους κινεζικούς προγραμματιστές Wondershare, που σας επιτρέπει να πάρετε τα δεδομένα από ένα smartphone Android στο άλλο σε ένα ζευγάρι κλικ. Φυσικά, το πρόγραμμα είναι συμβατό και με συσκευές Samsung.
Κατεβάστε το DR. Φόντο - διακόπτης
- Ενεργοποιήστε τη λειτουργία εντοπισμού σφαλμάτων USB και στις δύο συσκευές.
Διαβάστε περισσότερα: Πώς να ενεργοποιήσετε τη λειτουργία Debugging USB στο Android
Στη συνέχεια, συνδέστε τις συσκευές Samsung στον υπολογιστή, αλλά πριν από αυτό βεβαιωθείτε ότι τα κατάλληλα προγράμματα οδήγησης είναι εγκατεστημένα σε αυτό.
- Εκτελέστε ένα άλλο φόντο - διακόπτης.

Κάντε κλικ στο μπλοκ "διακόπτη".
- Όταν αναγνωρίζονται οι συσκευές, θα δείτε την εικόνα όπως στο παρακάτω στιγμιότυπο οθόνης.

Στα αριστερά - η συσκευή πηγής, το κέντρο - η επιλογή των κατηγοριών των δεδομένων που πρόκειται να μεταφερθούν στα δεξιά - τη συσκευή παραλήπτη. Επιλέξτε τα αρχεία που θέλετε να μεταφέρετε από ένα smartphone σε άλλο και πατήστε "Start Transfer".
Πρόσεχε! Το πρόγραμμα δεν γνωρίζει πώς να μεταφέρει δεδομένα από τους προστατευμένους φακέλους Knox και ορισμένες εφαρμογές συστήματος Samsung!
- Η διαδικασία μεταφοράς θα ξεκινήσει. Όταν τελειώσει, κάντε κλικ στο "OK" και αφήστε το πρόγραμμα.

Όπως και στην περίπτωση του Smart Switch, υπάρχουν περιορισμοί στον τύπο των φορητών αρχείων. Επιπλέον, το πρόγραμμα DR. Φόντο - διακόπτης στα αγγλικά και η δοκιμαστική έκδοση σας επιτρέπει να μεταφέρετε μόνο 10 θέσεις κάθε κατηγορίας δεδομένων.
Μέθοδος 3: Συγχρονισμός με τους λογαριασμούς της Samsung και Google
Η απλούστερη από τις πιθανές μεθόδους μεταφοράς δεδομένων από μια συσκευή SAMSUNG στο άλλο είναι η χρήση του ενσωματωμένου συγχρονισμού δεδομένων Android στους λογαριασμούς Google και Samsung. Αυτό γίνεται όπως αυτό:
- Στην παλιά συσκευή, μεταβείτε στη "Ρυθμίσεις" - "Γενικά" και επιλέξτε "Αρχειοθέτηση και επαναφορά".
- Μέσα σε αυτό το στοιχείο μενού, ελέγξτε την επιλογή "Αρχείο δεδομένων".
- Επιστρέψτε στο προηγούμενο παράθυρο και πατήστε "Λογαριασμοί".
- Επιλέξτε "Λογαριασμός Samsung".
- Πατήστε για να "συγχρονίσετε τα πάντα".
- Περιμένετε έως ότου αντιγραφούν οι πληροφορίες στην αποθήκευση σύννεφων της Samsung.
- Στο νέο smartphone, εισάγετε τον ίδιο λογαριασμό στο οποίο έχει αποθηκευτεί το αντίγραφο ασφαλείας των δεδομένων. Από προεπιλογή, η λειτουργία αυτόματου συγχρονισμού είναι ενεργή στο Android, οπότε μετά από λίγο τα δεδομένα θα εμφανιστούν στη συσκευή σας.
- Για τις ενέργειες του Λογαριασμού Google είναι σχεδόν πανομοιότυπα, μόνο στο βήμα 4 πρέπει να επιλέξετε "Google".






Αυτή η μέθοδος, παρά την απλότητα του, είναι επίσης περιορισμένη - είναι αδύνατο να μεταφέρετε μουσική και εφαρμογές που δεν είναι εγκατεστημένες μέσω αγοράς παιχνιδιού ή εφαρμογών Galaxy.
Φωτογραφία Google.
Εάν πρέπει να μεταφέρετε μόνο τις φωτογραφίες σας, η υπηρεσία Google θα αντιμετωπίσει τέλεια με αυτή την εργασία. Για να το χρησιμοποιήσετε είναι αρκετά απλή.
Μεταφορτώστε τη φωτογραφία Google.
- Τοποθετήστε την εφαρμογή και στις δύο συσκευές Samsung. Ελάτε πρώτα στον παλιό.
- Κάντε το δάχτυλό σας να συσσωρεύσει προς τα δεξιά για πρόσβαση στο κύριο μενού.

Επιλέξτε "Ρυθμίσεις".
- Στις ρυθμίσεις, πατήστε το στοιχείο "Αυτόματο και συγχρονισμό".
- Εισαγωγή αυτού του στοιχείου μενού, ενεργοποιήστε το συγχρονισμό, η ταινία στο διακόπτη.
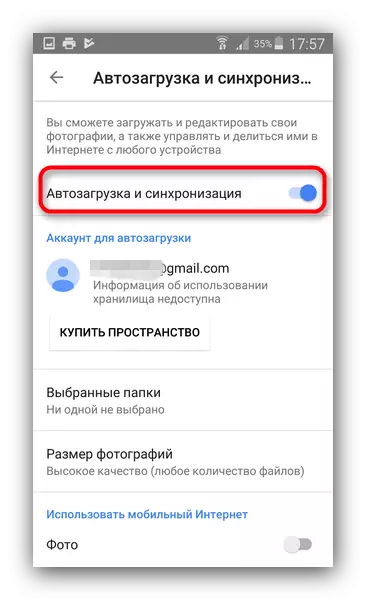
Εάν χρησιμοποιείτε πολλούς λογαριασμούς Google, επιλέξτε το επιθυμητό.
- Σε μια νέα συσκευή, συνδεθείτε στο λογαριασμό στο οποίο ενεργοποιείτε το συγχρονισμό και επαναλάβετε τα βήματα 1-4. Μετά από κάποιο χρονικό διάστημα, οι φωτογραφίες από το προηγούμενο smartphone Samsung θα είναι διαθέσιμες στο χρησιμοποιούμενο τώρα.

Κοιτάξαμε τις πιο βολικές μεθόδους μεταφοράς δεδομένων μεταξύ smartphones της Samsung. Ποιο χρησιμοποιούσατε;
