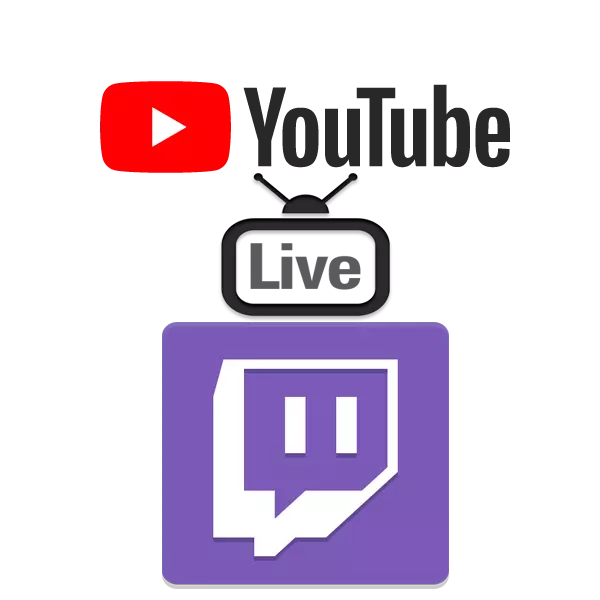
Ορισμένες ταινίες προτιμούν να χρησιμοποιούν πολλές υπηρεσίες ταυτόχρονα για άμεση εκπομπή. Στις περισσότερες περιπτώσεις, το YouTube και το Twitch είναι μια τέτοια δέσμη. Φυσικά, μπορείτε να διαμορφώσετε την ταυτόχρονη εκπομπή σε αυτές τις δύο πλατφόρμες, απλά να τρέχετε δύο διαφορετικά προγράμματα, αλλά είναι εσφαλμένη και παράλογη. Σε αυτό το άρθρο, θα μάθετε για έναν πιο κατάλληλο τρόπο συγκράτησης ροών στο YouTube και δύο φορές.
Εκτελέστε το ρεύμα στο YouTube και το Twitch ταυτόχρονα
Για ταυτόχρονη εκτόξευση άμεσης εκπομπής σε διάφορους πόρους, συνιστούμε τη χρήση του χώρου Goodgame. Εκεί αυτή η λειτουργία έχει εφαρμοστεί όσο το δυνατόν περισσότερο και δεν απαιτεί ολοκληρωμένες ρυθμίσεις. Στη συνέχεια, θα εξετάσουμε όλη τη διαδικασία προετοιμασίας και εκτέλεσης του Stream βήμα προς βήμα.Βήμα 1: Εγγραφή στο Goodgame
Το GoodGame θα λειτουργήσει ως πλατφόρμα για τη δημιουργία του ρέματος, οπότε η ζωντανή εκπομπή ξεκινάει σε αυτόν τον ιστότοπο. Παρόλο που ολόκληρη η διαδικασία προετοιμασίας δεν είναι περίπλοκη, ωστόσο, απαιτεί από τον χρήστη να εκτελέσει ορισμένες ενέργειες:
Πηγαίνετε στην ιστοσελίδα του Goodgame
- Μεταβείτε στην αρχική σελίδα του ιστότοπου Goodgame.ru και κάντε κλικ στο "Εγγραφή".
- Εισαγάγετε δεδομένα εγγραφής ή συνδεθείτε χρησιμοποιώντας τα κοινωνικά δίκτυα.
- Εάν η εγγραφή πραγματοποιήθηκε μέσω ηλεκτρονικού ταχυδρομείου, τότε θα χρειαστεί να ακολουθήσετε τον σύνδεσμο στην επιστολή που στάλθηκε αυτόματα.
- Μετά την εκτέλεση εισόδου, κάντε κλικ στο εικονίδιο του προφίλ σας, πατήστε το ποντίκι για να "προσθέσετε" και επιλέξτε "κανάλι".
- Εδώ σκέφτεστε το όνομα του καναλιού, καθορίστε το παιχνίδι ή το θέμα της στροφής και φορτώστε την εικόνα του καναλιού.
- Στη συνέχεια, το παράθυρο επεξεργασίας καναλιού ανοίγει όπου θέλετε να επιλέξετε την καρτέλα "Ρυθμίσεις".
- Βρείτε εδώ "Streetkey", κάντε κλικ στο κατάλληλο κουμπί για να το εμφανίσετε και να αντιγράψετε ολόκληρο το πλήκτρο. Θα έρθει σε εύχρηστο κατά το επόμενο βήμα.
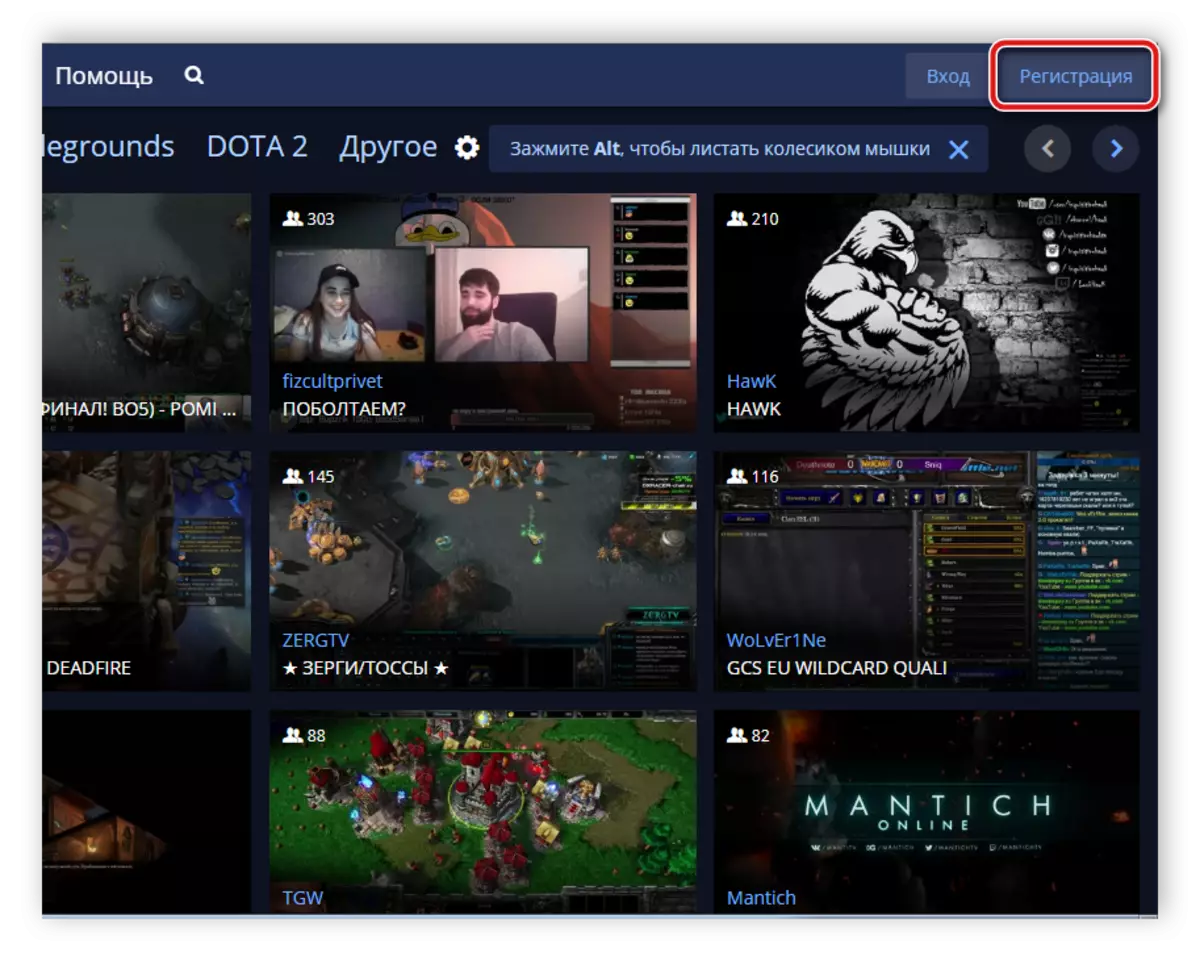
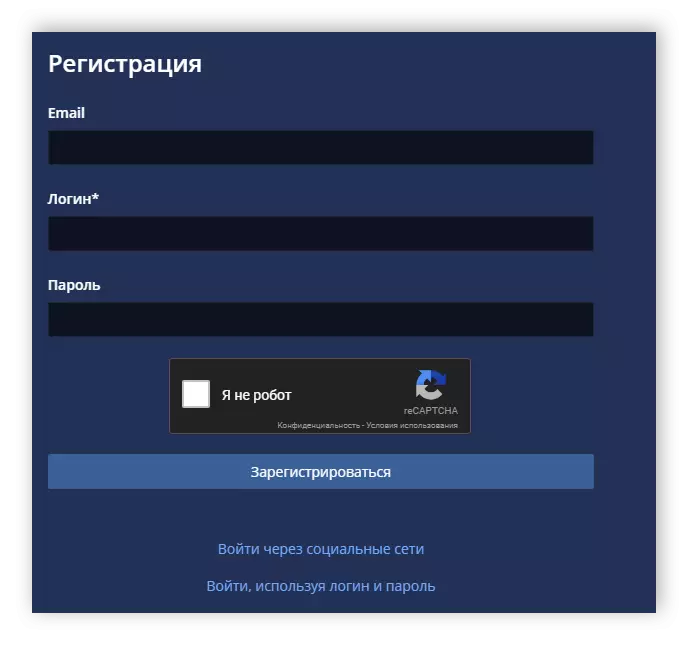
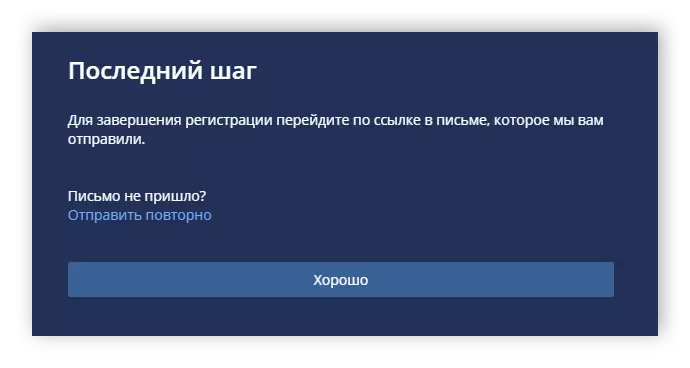
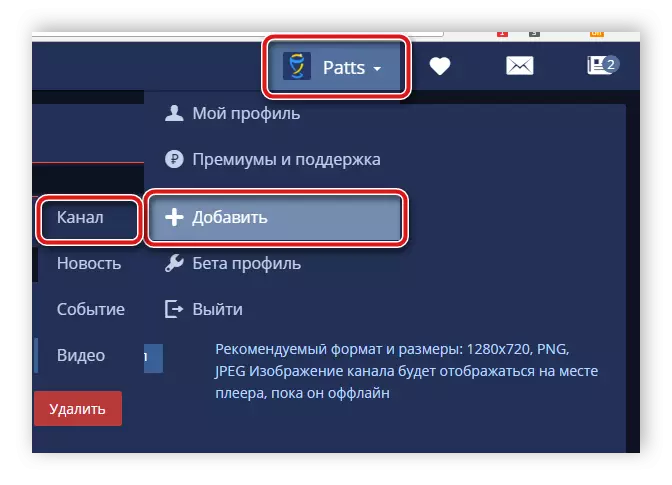

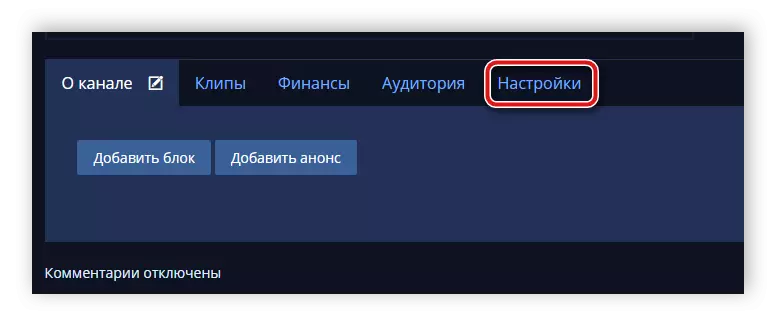
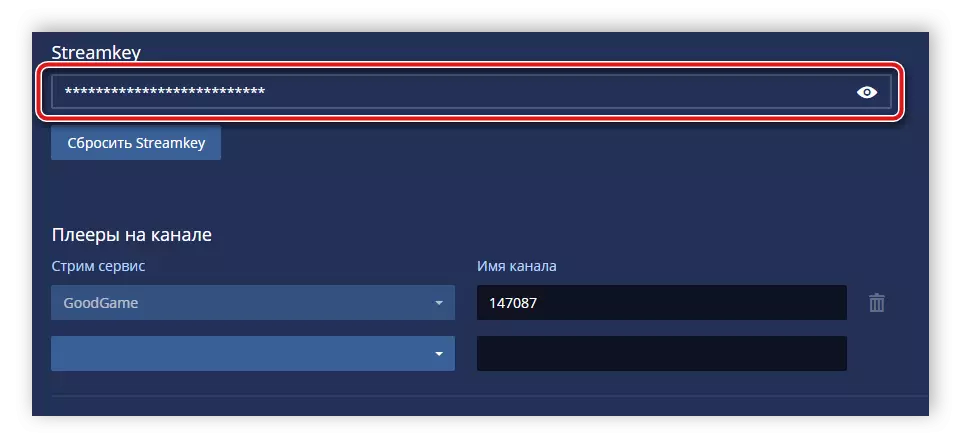
Βήμα 2: Ρύθμιση OB STUDIO
Υπάρχουν πολλά προγραμματισμένα προγράμματα και ένα από τα καλύτερα θεωρείται OBS STUDIO. Θα απαιτήσει από τον χρήστη να εκτελέσει τις ρυθμίσεις ορισμένων παραμέτρων που επιλέγονται ξεχωριστά για να λάβετε την πιο υψηλής ποιότητας ζωντανή εκπομπή με τη σύλληψη παραθύρων, την παρουσία ειδοποιήσεων και χωρίς σφάλμα. Ας εξετάσουμε να διαβάσετε περισσότερα Εξετάστε τη διαδικασία OBS Setting υπό ρεύμα στο Goodgame:Βήμα 3: Ξεκινήστε την ανάπαυση
Τώρα στην υπηρεσία Goodgame, η εκπομπή θα ξεκινήσει αυτόματα, θα χρειαστεί να ρυθμίσετε μόνο την ταυτόχρονη μετάδοση στο Twitch και το YouTube. Αυτό μπορεί να γίνει ως εξής:
- Πηγαίνετε ξανά στην ιστοσελίδα του Goodgame στο κανάλι σας, κάντε κλικ στο γρανάζι στα δεξιά του κουμπιού "Έναρξη ανάπαυσης". Εδώ, σημειώστε τα τσιμπούρια δύο resry και βάλτε τα σημεία κοντά στο YouTube και το Twitch.
- Τώρα πρέπει να βρείτε το πλήκτρο ροής Tweich. Για να το κάνετε αυτό, μεταβείτε στη σελίδα Home Site, κάντε κλικ στο Avatar και επιλέξτε "Πίνακας Ελέγχου".
- Στο αριστερό μενού, κατεβείτε προς τα κάτω και μεταβείτε στην ενότητα "Κανάλι".
- Κάντε κλικ στην επιγραφή "Broadcast Key".
- Επιλέξτε "Εμφάνιση πλήκτρων".
- Θα εμφανιστεί ένα ξεχωριστό παράθυρο με ένα ορατό πλήκτρο εκπομπής. Η διοίκηση προειδοποιεί ότι δεν πρέπει να αναφέρεται σε κανέναν, απλά αντιγράψτε και επικολλήστε στο κατάλληλο πεδίο στον ιστότοπο Goodgame.
- Τώρα παραμένει να βρείτε το κλειδί του Stream YouTube και εισάγετε το σε αυτενό. Για να το κάνετε αυτό, κάντε κλικ στο Avatar και πηγαίνετε στο Creative Studio.
- Βρείτε την ενότητα "Straight Broadcasts".
- Εδώ στην ενότητα "Ρυθμίσεις βίντεο Codera", βρείτε το πλήκτρο, αντιγράψτε το και τοποθετήστε το στην κατάλληλη συμβολοσειρά σε goodgame.
- Παραμένει μόνο για να κάνετε κλικ στο κουμπί "Έναρξη ανάπαυσης". Οι εκπομπές θα ξεκινήσουν με στροφές με καθυστέρηση περίπου δέκα δευτερολέπτων.
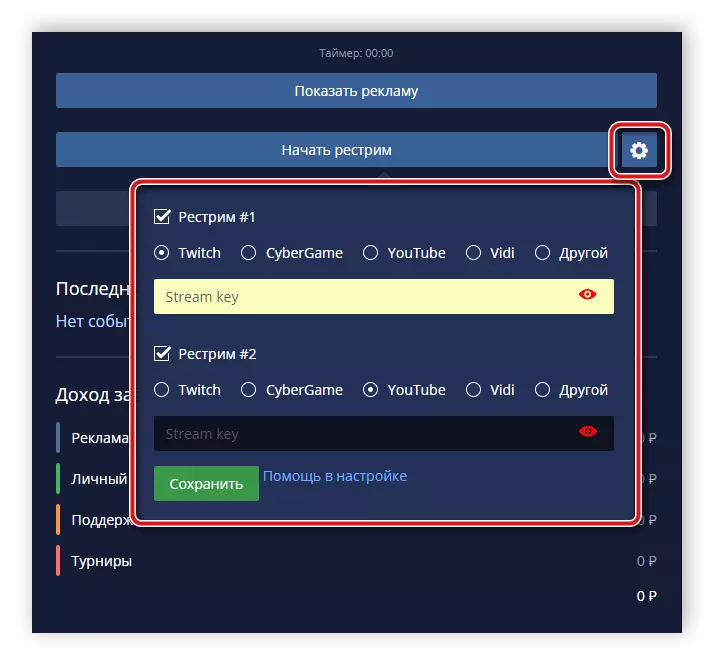
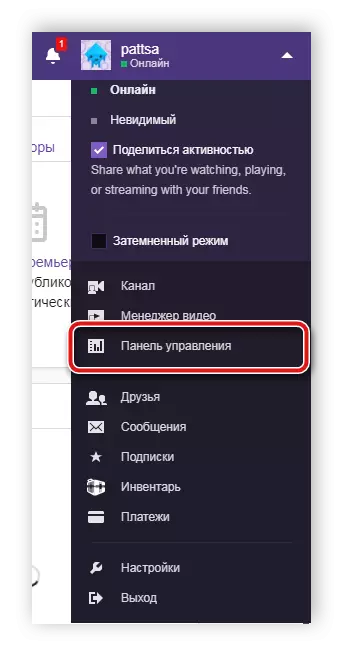

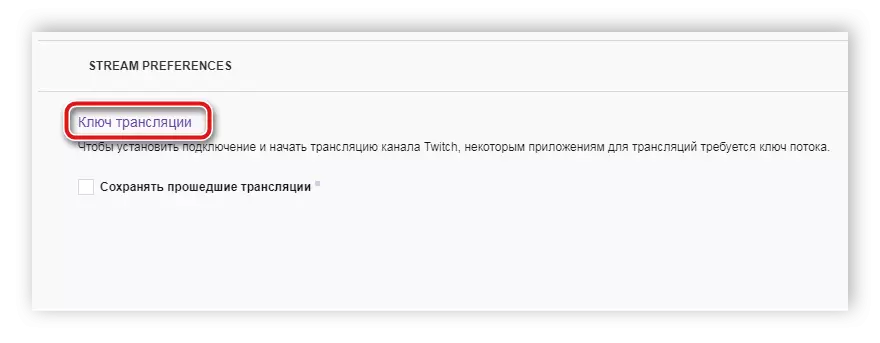
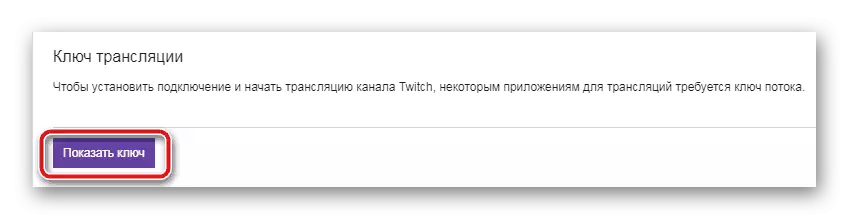
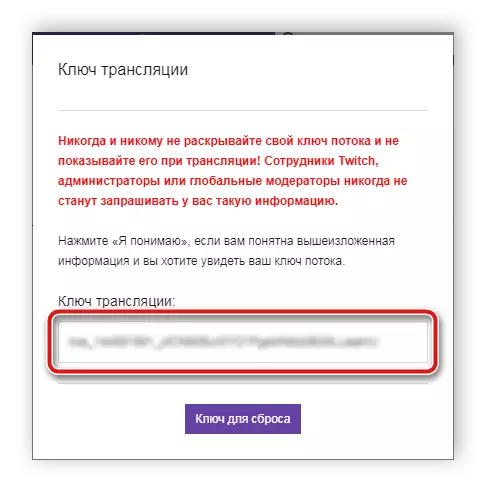

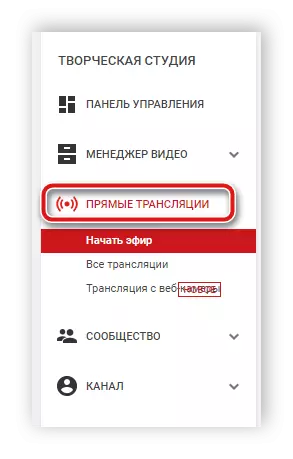
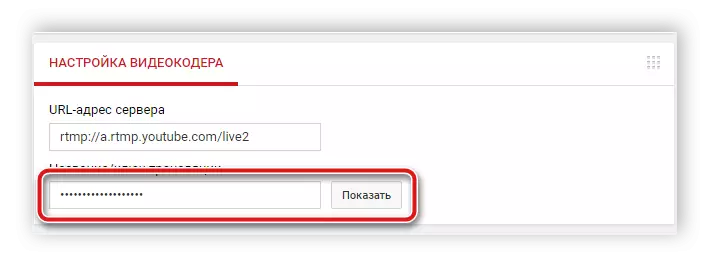
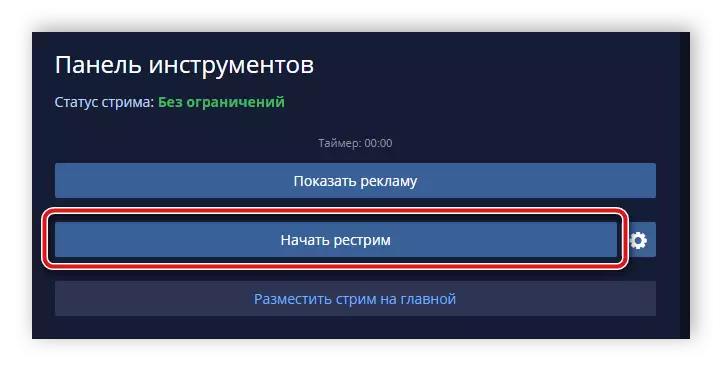
Η ευκολία αυτής της μεθόδου συγκράτησης ταυτόχρονων εκπομπών είναι ότι στην ιστοσελίδα GoodGame.ru θα δείτε τις συνομιλίες από όλες τις ροές και να επικοινωνήσετε με όλο το κοινό. Όπως μπορείτε να δείτε, δεν υπάρχει τίποτα περίπλοκο στη ρύθμιση και την έναρξη της ροής και η ρύθμιση εκτελείται μία φορά και με περαιτέρω εκτοξεύσεις μετάφρασης θα παραμείνουν απλά κάντε κλικ στο κουμπί "Έναρξη".
Διαβάστε επίσης: Ρύθμιση και λειτουργία ροής στο YouTube
