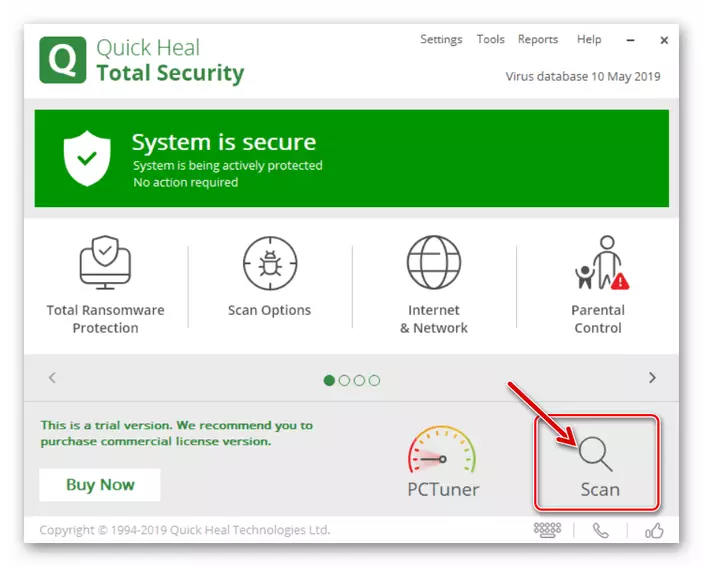Σπουδαίος! Πριν προχωρήσετε να εκτελέσετε τις οδηγίες που περιγράφονται παρακάτω, ελέγξτε την ποιότητα και την ταχύτητα της σύνδεσης στο Internet και βεβαιωθείτε επίσης ότι το Google Chrome δεν ανοίγει όλες ή τις περισσότερες ιστοσελίδες και όχι ξεχωριστό ιστότοπο ή ιστότοπους.
Διαβάστε περισσότερα:
Πώς να ελέγξετε τις συνδέσεις στο Internet σε έναν υπολογιστή και τηλέφωνο
Πώς να αυξήσετε την ταχύτητα του Διαδικτύου σε έναν υπολογιστή και ένα τηλέφωνο
Επιλογή 1: Υπολογιστής
Οι λόγοι για τους οποίους το Google Chrome για τον υπολογιστή δεν ανοίγει σελίδες, υπάρχουν πολλά. Ευτυχώς, για τον εντοπισμό και την εξάλειψη των περισσότερων από αυτά μπορούν να χρησιμοποιηθούν χωρίς τη χρήση ριζοσπαστικών μέτρων.Σπουδαίος! Οι παρακάτω μέθοδοι για την επίλυση του προβλήματος πρέπει να πραγματοποιούνται αυστηρά με την καθορισμένη σειρά, ξεκινώντας από την πρώτη. Είναι πιθανό ότι σε ένα από τα βήματα, η απόδοση του προγράμματος θα αποκατασταθεί και οι επόμενες οδηγίες μπορούν να παραλειφθούν.
Μέθοδος 1: Επανεκκίνηση του προγράμματος περιήγησης
Το πρώτο πράγμα που πρέπει να γίνει σε περίπτωση εξέτασης του προβλήματος είναι να κλείσετε το πρόγραμμα, βεβαιωθείτε ότι δεν λειτουργεί στο παρασκήνιο και στη συνέχεια επαναφέρετε το.
- Κλείστε το Google Chrome κάνοντας κλικ στο σταυρό που βρίσκεται στην επάνω δεξιά γωνία.
- Ελέγξτε το δίσκο συστήματος - ίσως το πρόγραμμα περιήγησης ιστού παρέμεινε να εργάζεται στο παρασκήνιο. Σε αυτή την περίπτωση, θα χρειαστεί να κλείσετε μέσω του μενού περιβάλλοντος.
- Ανοίξτε το "Manager Task", για παράδειγμα, χρησιμοποιώντας τα πλήκτρα "Ctrl + Shift + Esc" και βεβαιωθείτε ότι δεν υπάρχουν ενεργά διαδικασίες με το όνομα "Google Chrome". Εάν κάποιος θα ανιχνευθεί, σταματήστε τους, επισημαίνοντας πρώτα ένα ξεχωριστό στοιχείο και, στη συνέχεια, κάνοντας κλικ στο κουμπί "Κατάργηση εργασίας". Εάν είναι απαραίτητο, επαναλάβετε αυτή τη δράση με το υπόλοιπο πρόγραμμα.
- Καλέστε το μενού Google Chrome και μεταβείτε στις "Ρυθμίσεις".
- Μετακινηθείτε στη λίστα των διαθέσιμων επιλογών στο μπλοκ "Προστασία προσωπικών δεδομένων και ασφάλειας".
- Πηγαίνετε στο υποτμήμα "Clear Story".
- Στο επόμενο παράθυρο, κάντε κλικ στην καρτέλα Για προχωρημένους, ρυθμίστε τα σημάδια απέναντι από όλα τα στοιχεία που αντιπροσωπεύονται σε αυτό, επιλέξτε την αναπτυσσόμενη λίστα "όλων των εποχών",

Μετά από αυτό, κάντε κλικ στο κουμπί Διαγραφή δεδομένων.
- Επανεκκινήστε το πρόγραμμα περιήγησης ιστού και ελέγξτε αν ανοίγει ιστότοπους.
- Επαναλάβετε τα βήματα από το πρώτο βήμα της προηγούμενης εντολής, μετακινηθείτε στη σελίδα με τις ρυθμίσεις του προγράμματος στο κάτω μέρος και κάντε κλικ στην "Πρόσθετη" επιγραφή.
- Μεταβείτε στην ευκολότερη σελίδα και ανοίξτε την ενότητα "Επαναφορά προεπιλεγμένων ρυθμίσεων" που βρίσκονται στις "Ρυθμίσεις επαναφοράς και την αφαίρεση του κακόβουλου λογισμικού".
- Στο εμφανιζόμενο παράθυρο, κάντε κλικ στο κουμπί "Ρυθμίσεις επαναφοράς".
- Αντιγράψτε την παραπάνω διεύθυνση, τοποθετήστε το στη γραμμή διευθύνσεων του προγράμματος περιήγησης ιστού και πατήστε το πλήκτρο Enter για να πάτε.
- Στη συμβολοσειρά αναζήτησης, εισάγετε το ερώτημα παρακάτω.
Εμφραξη
- Βεβαιωθείτε ότι το επισημασμένο στοιχείο "υπολογίστε την απόφραξη παραθύρου στα Windows" είναι στην κατάσταση "προεπιλογή" ή "Απενεργοποιημένη" και αν δεν είναι έτσι, εγκαταστήστε μία από αυτές τις τιμές.
- Μεταβείτε στην επιφάνεια εργασίας σας, κάντε δεξί κλικ στη συντόμευση του Google Chrome και επιλέξτε το στοιχείο "Ιδιότητες" στο μενού περιβάλλοντος.
- Ενώ στην καρτέλα "Ετικέτα", ελέγξτε τη διεύθυνση που καθορίζεται στο πεδίο "Αντικείμενο" - πρέπει να έχει την ακόλουθη φόρμα:
"C: \ Αρχεία προγραμμάτων (x86) \ Google \ Chrome \ Application \ Chrome.exe"
- Τοποθετήστε το δείκτη του δρομέα στο πεδίο με τη διεύθυνση και μεταβείτε στο τέλος του. Προσθέστε ένα χώρο (για εισαγωγικά) και εισάγετε μία από τις ακόλουθες τιμές, πρώτα για συστήματα 64 bit, δεύτερο - για 32-bit.
- -No-sandbox
- --No-sandbox
- Στο παράθυρο των ιδιοτήτων συντομεύσεων εναλλάξ, κάντε κλικ στα κουμπιά "Εφαρμογή" και "OK", στη συνέχεια κλείστε το.
- Εκτελέστε το Google Chrome και ελέγξτε αν ανοίγει τις σελίδες.
- Μεταβείτε στις "Ρυθμίσεις" του προγράμματος περιήγησης και μετακινηθείτε σε αυτά στο τέλος.
- Αναπτύξτε την ενότητα "Προηγμένη" και μετακινηθείτε προς τα κάτω στη σελίδα προς τα κάτω.
- Πλοηγηθείτε στο υποενότητα "Διαγραφή κακόβουλου λογισμικού".
- Κάντε κλικ στο κουμπί "Εύρεση".
- Αναμένουν μέχρι να ολοκληρωθεί η διαδικασία.
- Καλέστε το μενού Multitasking.
- Ανδροειδής
Πώς εκτελείται αυτή η ενέργεια εξαρτάται από το μοντέλο της συσκευής, τις ρυθμίσεις και την έκδοση του λειτουργικού συστήματος. Τις περισσότερες φορές εντοπίζονται οι ακόλουθες επιλογές: Σύρετε από το κάτω όριο της οθόνης προς τα πάνω, πατώντας το κουμπί κλήσης μενού του τελευταίου ή εάν η συσκευή και η έκδοση που είναι εγκατεστημένη είναι ξεπερασμένη, κρατήστε το μηχανικό κουμπί "Αρχική σελίδα".
- iPhone.
Σε μοντέλα με ένα μηχανικό κουμπί "Αρχική σελίδα", αυτό γίνεται από τη διπλή πίεση του. Σε ένα νεότερο (χωρίς κουμπί ή με μη μηχανική) - αγγίξτε τον πίνακα χειρονομίας που βρίσκεται στην κάτω περιοχή της οθόνης και το επόμενο σύσφιγμα είναι από κάτω προς τα πάνω (το δάκτυλο που πρέπει να καθυστερήσετε λίγο).

- Ανδροειδής
- Στη λίστα των εφαρμογών που τρέχουν, βρείτε το Google Chrome και κλείστε το.
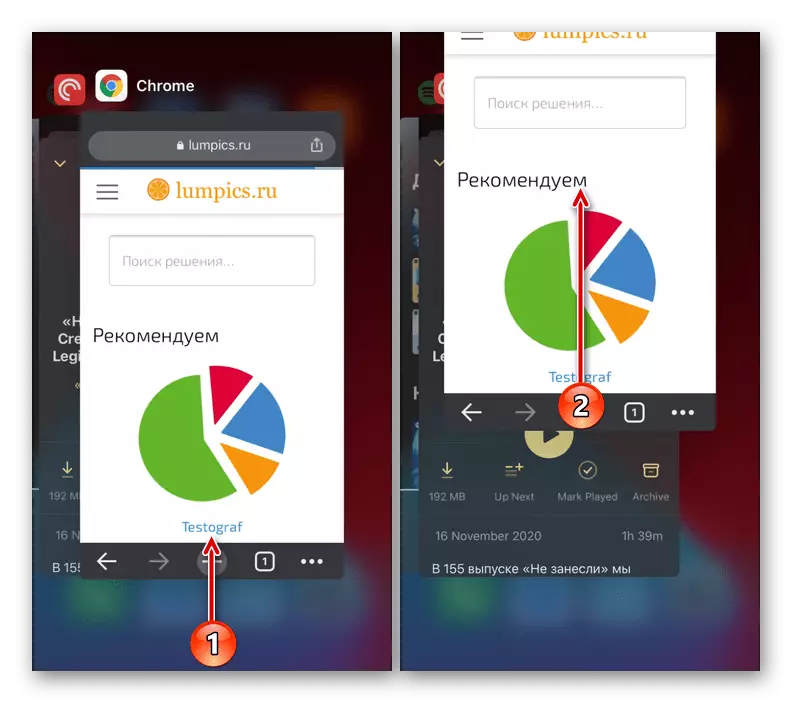
Στο iPhone, αυτό γίνεται με το Swipe Up, στο Android, ανάλογα με την έκδοση και το κέλυφος, - σύρετε σε μία από τις πλευρές ή επάνω είτε πατώντας το σταυρό.
- Εκτελέστε ξανά το πρόγραμμα περιήγησης ιστού, χρησιμοποιώντας το με μια συντόμευση και ελέγξτε εάν έχει τοποθετηθεί η σελίδα.
- Καλέστε το μενού του browser του κινητού αγγίζοντας τα τρία σημεία στα δεξιά της γραμμής διευθύνσεων (βρίσκεται στην κορυφή, και τα σημεία οι ίδιοι είναι κάθετα) ή ελέγχου (για το iPhone - κάτω και οριζόντια).
- Αγγίξτε το «Νέα καρτέλα ανώνυμης περιήγησης» στοιχείο.
- Στην ανώνυμη καρτέλα που έχει ανοίξει, εισάγετε τη διεύθυνση οποιουδήποτε ιστότοπου που δεν έχει καταφέρει προηγουμένως να ανοίξει και δοκιμάστε να το μετακινηθείτε.
- Καλέστε το μενού εφαρμογής και μεταβείτε στις "Ρυθμίσεις".
- Ανοίξτε το τμήμα απορρήτου.
- Αγγίξτε το όνομα του υποτμήματος "ΚΑΘΑΡΙΣΜΟΥ".
- Στη λίστα "Χρονική περιοχή", επιλέξτε "Όλο το χρόνο".
- Βεβαιωθείτε ότι έχετε ελέγξει τα cookies, τα δεδομένα της τοποθεσίας και τα αρχεία που είναι αποθηκευμένα στα πλαίσια ελέγχου Keshe ", με το υπόλοιπο της διακριτικής ευχέρειας.
- Κάντε κλικ στην επιλογή "Διαγραφή ιστορικού" και επιβεβαιώστε τις προθέσεις σας στο αναδυόμενο παράθυρο.
- Κλείστε τις ρυθμίσεις και το πρόγραμμα περιήγησης ιστού, επανεκκινήστε το και, στη συνέχεια, κάντε επανεκκίνηση της κινητής συσκευής και ελέγξτε εάν ανοίγει η σελίδα.
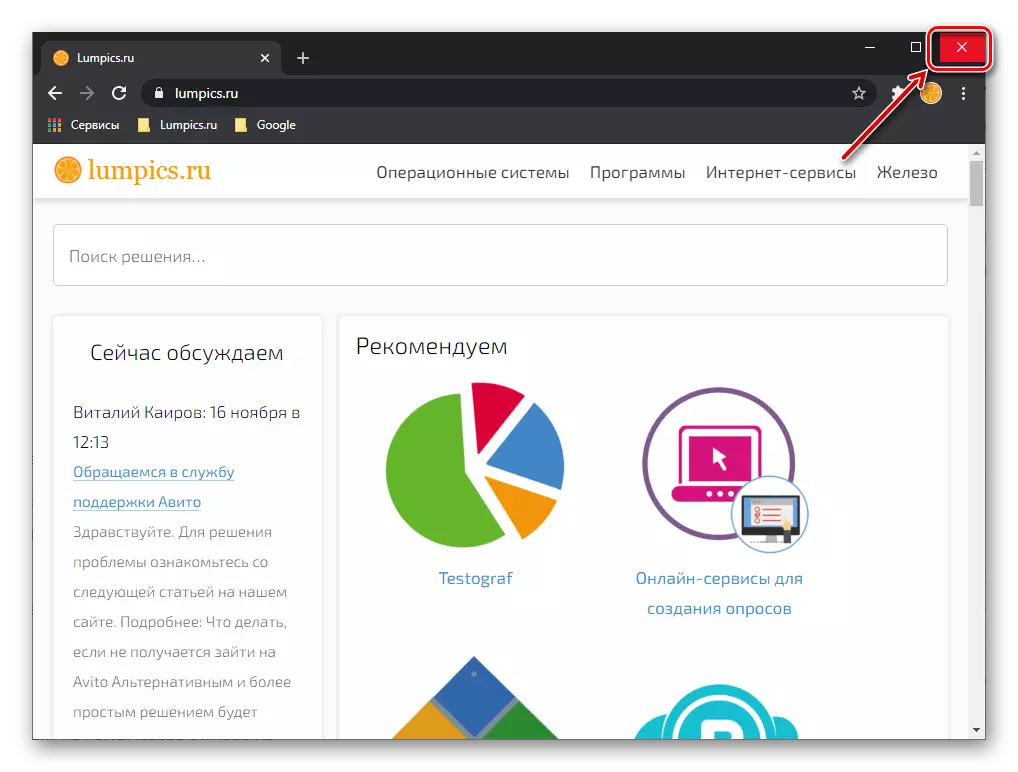
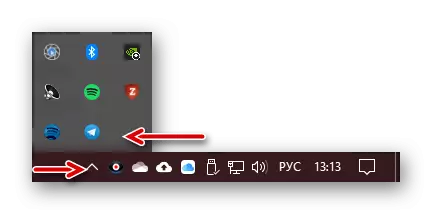
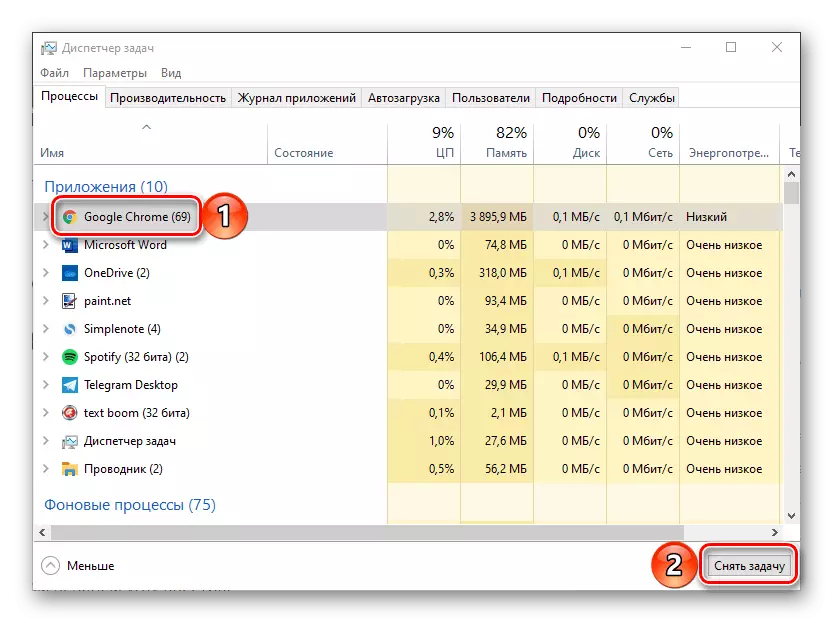
Μέθοδος 2: Σύστημα επανεκκίνησης
Μια άλλη λύση, δίπλα στο πρόγραμμα επανεκκίνησης, είναι η επανεκκίνηση του λειτουργικού συστήματος. Εκτελέστε αυτή τη διαδικασία, στη συνέχεια επαναφέρετε το Google Chrome και ελέγξτε την απόδοσή του.
Διαβάστε περισσότερα: Πώς να κάνετε επανεκκίνηση του υπολογιστή
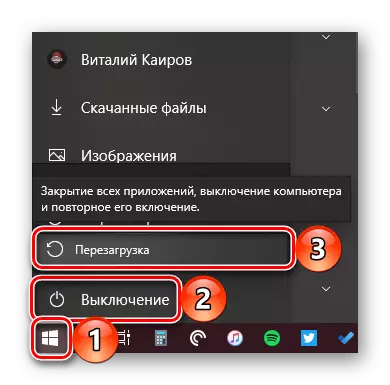
Μέθοδος 3: Συγχρονισμός ημερομηνίας και ώρας
Προγράμματα για τα οποία πρέπει να έχετε ενεργή σύνδεση στο Internet, επιπλέον αυτού, απαιτεί επίσης το λειτουργικό σύστημα να είναι σωστά εγκατεστημένο από την ημερομηνία και την ώρα. Έτσι, το πρόγραμμα περιήγησης για την επαλήθευση των πιστοποιητικών ασφαλείας που χρησιμοποιούνται από τους ιστότοπους, είναι απαραίτητο να προσδιοριστούν αυτόματα αυτές οι παράμετροι. Εάν εγκατασταθεί το "παρελθόν" ή το "μέλλον" στο λειτουργικό σύστημα, είναι πιθανό ότι το Google Chrome δεν θα ανοίξει τις σελίδες ιστοσελίδων. Προφανώς, στην περίπτωση αυτή, πρέπει να ελέγξετε τις ρυθμίσεις ζώνης ώρας και, εάν δεν αντιστοιχούν στην πραγματικότητα, αλλάξτε τα στη σωστή. Σχετικά με το πώς να το κάνετε αυτό, έχουμε προηγουμένως τους είπαν σε ξεχωριστή εντολή.
Διαβάστε περισσότερα: Πώς να διαμορφώσετε την ημερομηνία και την ώρα σε έναν υπολογιστή με τα Windows
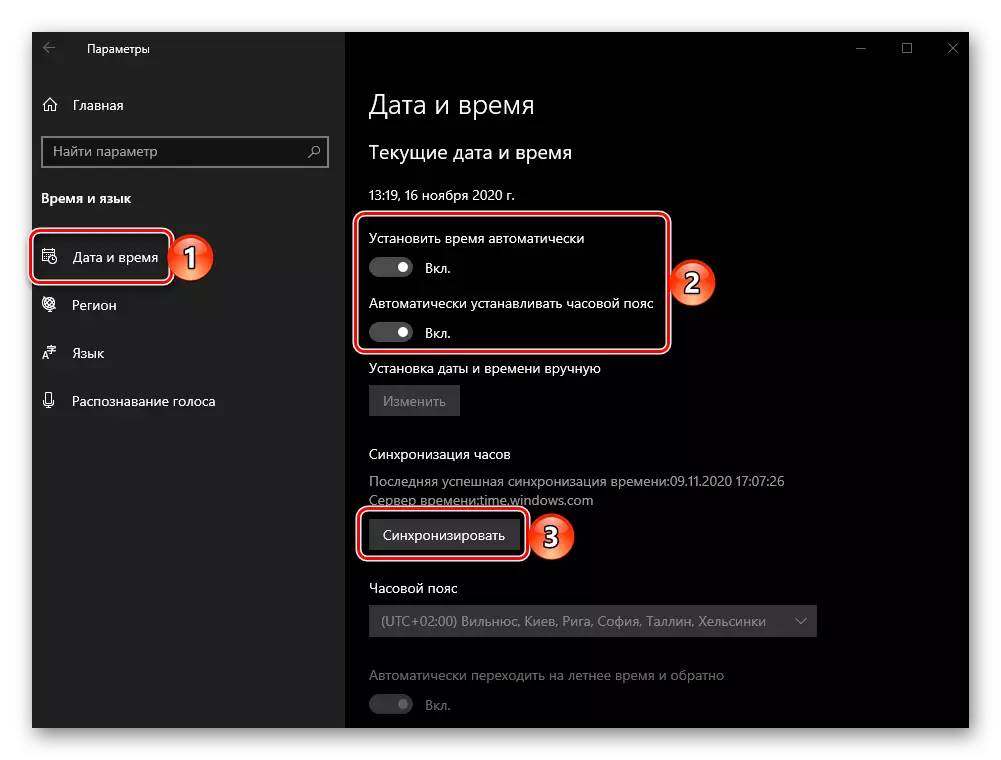
Μέθοδος 4: Ενημέρωση του προγράμματος περιήγησης
Η Google αναπτύσσει ενεργά το Chrome προσθέτοντας νέες λειτουργίες σε αυτό και διορθώνοντας διάφορα σφάλματα, οπότε είναι εξαιρετικά σημαντικό να ρυθμίσετε ενημερώσεις για να εξασφαλίσετε την κανονική απόδοση. Εάν για κάποιο λόγο έχετε αποσυνδεθεί μια αυτόματη ενημέρωση του προγράμματος περιήγησης ιστού ή χρησιμοποιήστε την ξεπερασμένη έκδοση, είναι πιθανό ότι οι σελίδες δεν έχουν φορτωθεί ακριβώς εξαιτίας αυτού. Για να επιλύσετε το πρόβλημα, είναι απαραίτητο να το ενημερώσετε - όλα τα χαρακτηριστικά αυτής της διαδικασίας εξετάστηκαν στην παρακάτω αναφορά κατωτέρω.
Διαβάστε περισσότερα: Πώς να ενημερώσετε το Google Chrome Browser

Μέθοδος 5: Διαγραφή δεδομένων προγράμματος περιήγησης
Εάν δεν κάνετε επανεκκίνηση του προγράμματος ούτε επαναφόρτωση του συστήματος δεν λύσει το πρόβλημα με το άνοιγμα σελίδων, θα πρέπει να καταφύγετε σε πιο αποφασιστικές ενέργειες. Το πρώτο από αυτά είναι ο καθαρισμός των δεδομένων Google Chrome.
Σπουδαίος! Η ακόλουθη εντολή συνεπάγεται την καθαρισμό της κρυφής μνήμης, των cookies, του ιστορικού, των κωδικών πρόσβασης και άλλων δεδομένων για την είσοδο, αυτόματες μορφές και ρυθμίσεις των τοποθεσιών. Εάν χρησιμοποιείτε ένα πρόγραμμα περιήγησης με το Λογαριασμό Google και το συγχρονισμό που περιλαμβάνονται, τίποτα για να ανησυχείτε, αλλά αν δεν είναι, αλλά οι πλυμένες πληροφορίες έχουν υψηλή τιμή, αποθηκεύστε το, για παράδειγμα, εισάγοντας τον λογαριασμό ή να παραλείψετε αυτή τη μέθοδο και να πάτε η επόμενη.
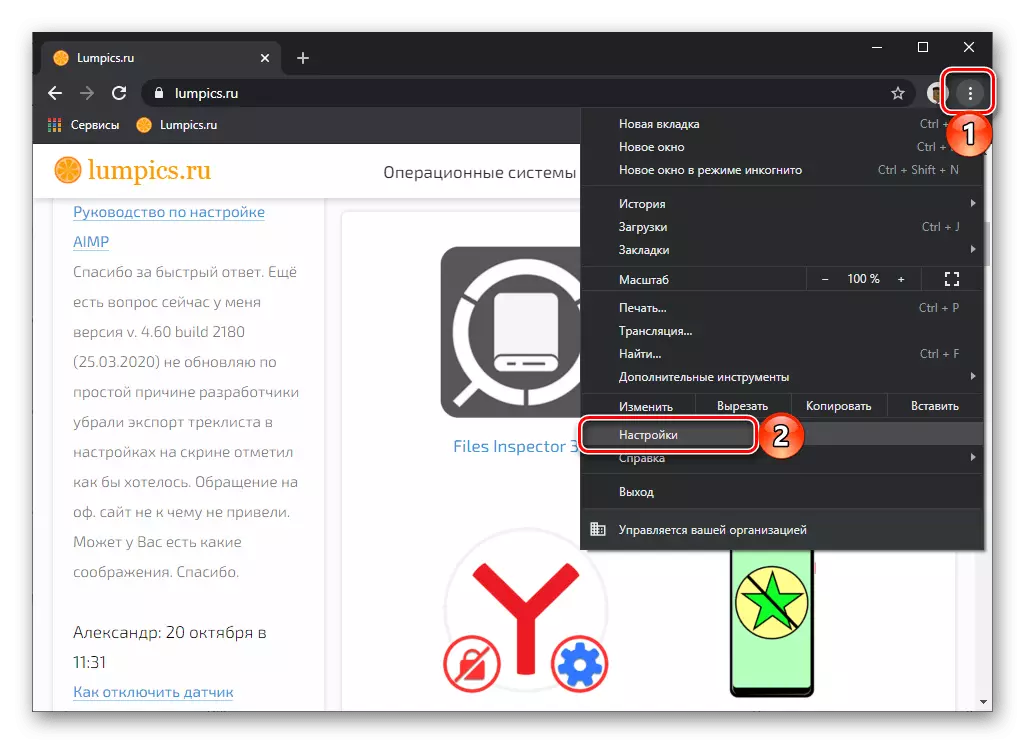
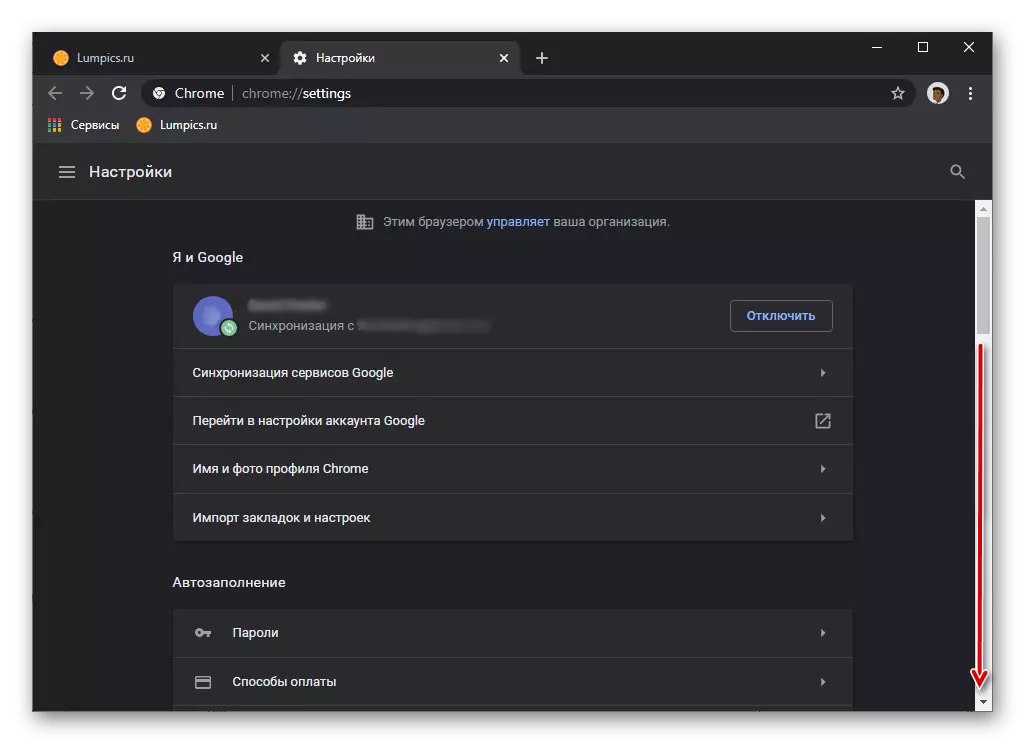


Μέθοδος 6: Ρυθμίσεις επαναφοράς
Αυξήστε την απόδοση της διαδικασίας καθαρισμού δεδομένων παραπάνω, είναι δυνατή η επαναφορά των ρυθμίσεων του Google Chrome. Ο αλγόριθμος είναι ο ακόλουθος:

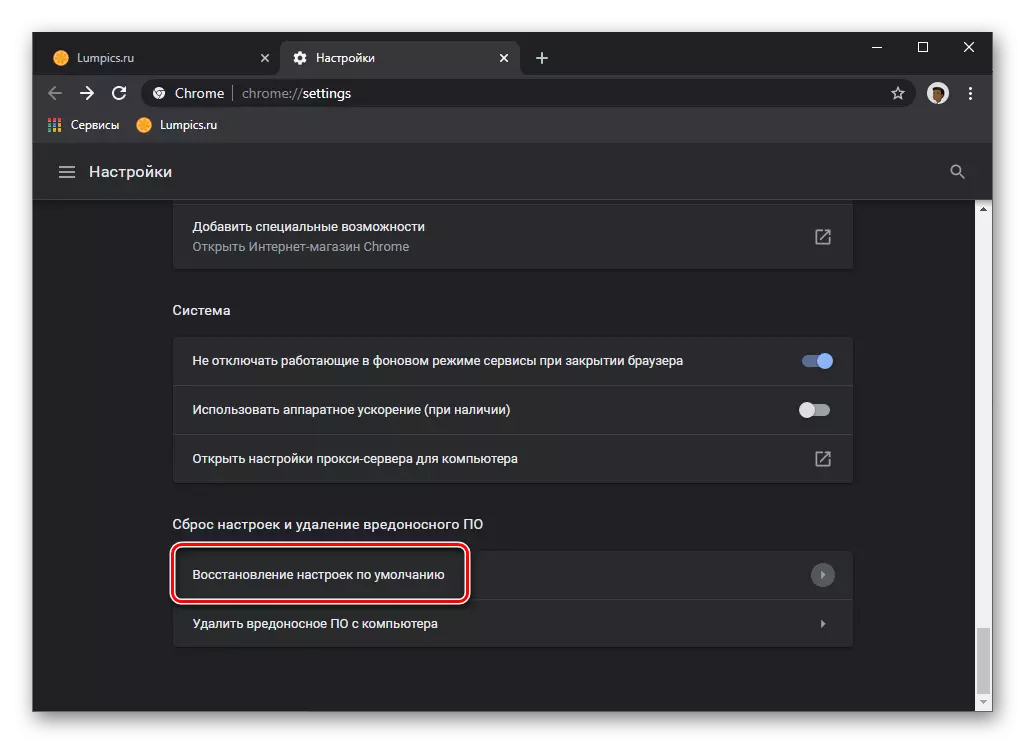
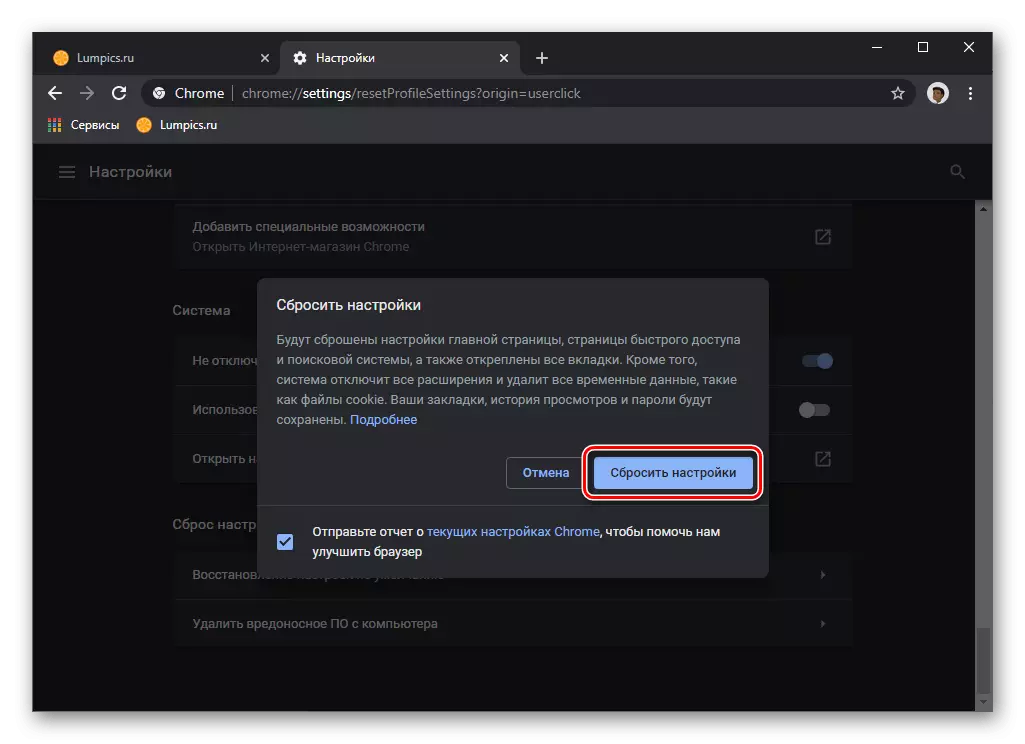
Η διαδικασία επαναφοράς διαρκεί λίγα δευτερόλεπτα και μετά την ολοκλήρωση, θα ανασταλεί η χρήση του προφίλ χρήστη ή του λογαριασμού Google που χρησιμοποιείται στο πρόγραμμα περιήγησης ιστού και θα χρειαστεί να συνδεθείτε ξανά.
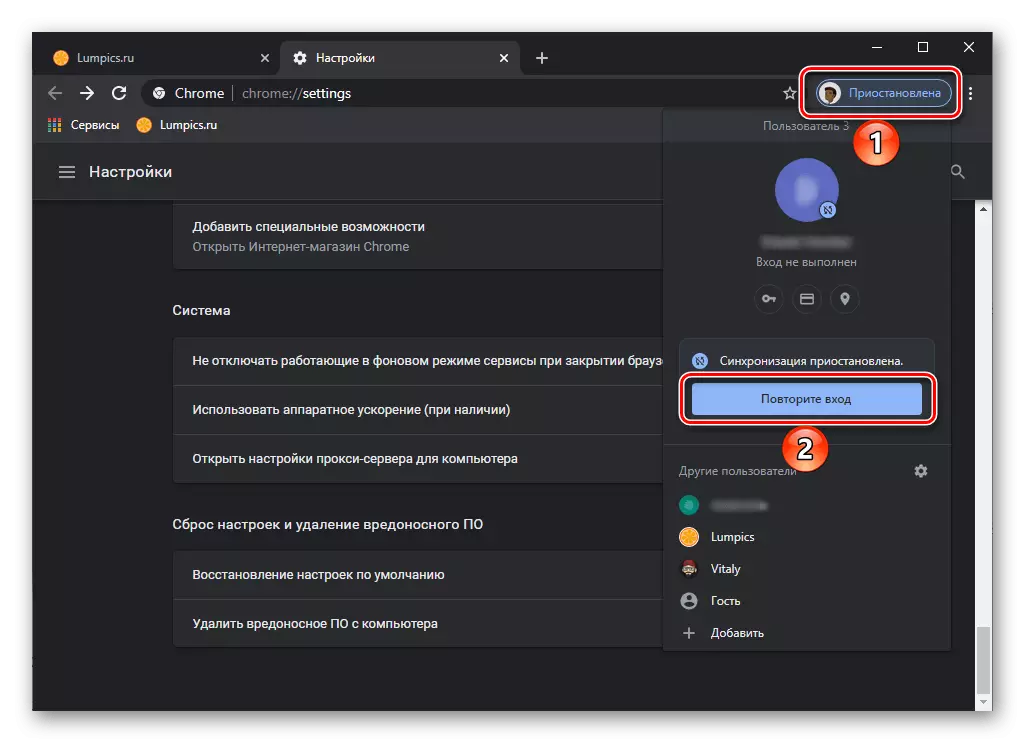
Διαβάστε περισσότερα: Πώς να εισάγετε τον Λογαριασμό Google
Μέθοδος 7: Δεδομένα συστήματος καθαρισμού
Ίσως το υπό εξέταση πρόβλημα να προκύψει όχι λόγω του γεγονότος ότι το Google Chrome "Cross" από προσωρινά αρχεία (cache, cookies κ.λπ.), η οποία παρεμβαίνει στην κανονική λειτουργία του και αυτό συνέβη στο σύστημα. Για παράδειγμα, εάν δεν υπάρχει αρκετός χώρος στο δίσκο, το μητρώο ή ορισμένα αρχεία συστήματος είναι κατεστραμμένα, μπορεί να έχει αρνητικό αποτέλεσμα στη λειτουργία ορισμένων προγραμμάτων. Η λύση σε αυτή την περίπτωση είναι να καθαρίσετε το λειτουργικό σύστημα από τα λεγόμενα συντρίμμια αρχείων, η οποία μπορεί να γίνει χειροκίνητα, αλλά είναι καλύτερα να χρησιμοποιήσετε ένα από τα προγράμματα τρίτου μέρους. Και οι δύο επιλογές εμφανίστηκαν προηγουμένως σε ξεχωριστή εντολή.
Διαβάστε περισσότερα: Πώς να καθαρίσετε το λειτουργικό σύστημα από τα σκουπίδια
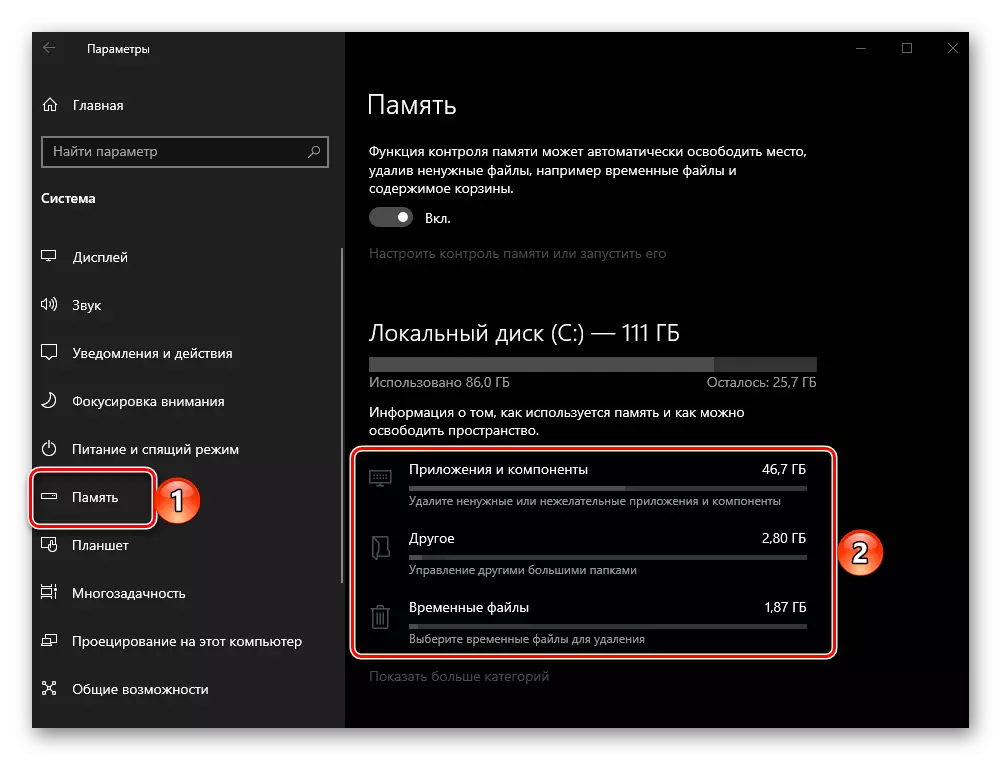
Μέθοδος 8: Απελευθέρωση της RAM
Το Google Chrome, όπως γνωρίζετε, είναι ένα από τα πιο απαιτητικά προγράμματα περιήγησης ιστού και ειδικά ενεργά καταναλώνει RAM. Οι σελίδες ιστοτόπων ενδέχεται να μην ανοίξουν ή να σταματήσουν να εμφανίζονται λόγω έλλειψης μνήμης - στην περίπτωση αυτή, είναι συχνά δυνατή, αλλά όχι πάντα, εμφανίζεται μια αντίστοιχη ειδοποίηση. Αντιμέτωποι με ένα παρόμοιο πρόβλημα, θα πρέπει να κλείσετε περιττές καρτέλες, να απενεργοποιήσετε ή να διαγράψετε περιττές επεκτάσεις, καθώς και, αν είναι δυνατόν, στενά μη χρησιμοποιημένα προγράμματα. Επιπλέον, μπορεί να χρειαστεί να ζητήσετε βοήθεια από το λογισμικό τρίτων. Λεπτομερέστερα για το γιατί το πρόγραμμα περιήγησης "τρώει" τη μνήμη RAM και πώς μπορεί να κυκλοφορήσει, μπορείτε να μάθετε από τις παρακάτω αναφορές.
Διαβάστε περισσότερα:
Τι γίνεται αν το πρόγραμμα περιήγησης χρησιμοποιεί πολλή μνήμη RAM
Πώς να απελευθερώσετε τη μνήμη RAM στον υπολογιστή
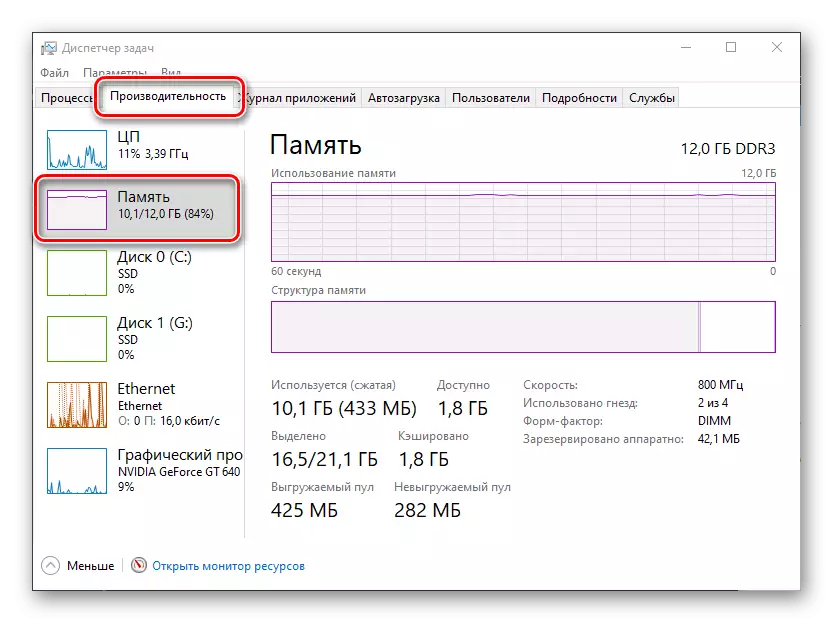
Μέθοδος 9: Ελέγξτε τις πειραματικές ρυθμίσεις
Παρά την φαινομενική απλότητα, το Google Chrome είναι μάλλον ένα πολυλειτουργικό πρόγραμμα περιήγησης, προικισμένο με πλήθος χρήσιμων ρυθμίσεων που διατίθενται για κάθε χρήστη, καθώς και κοντινές - πειραματικές. Ένας από αυτούς, η ενεργοποίησή τους, μπορεί να παρεμβαίνει στην κανονική φόρτωση σελίδων.
Chrome: // Σημαίες / #
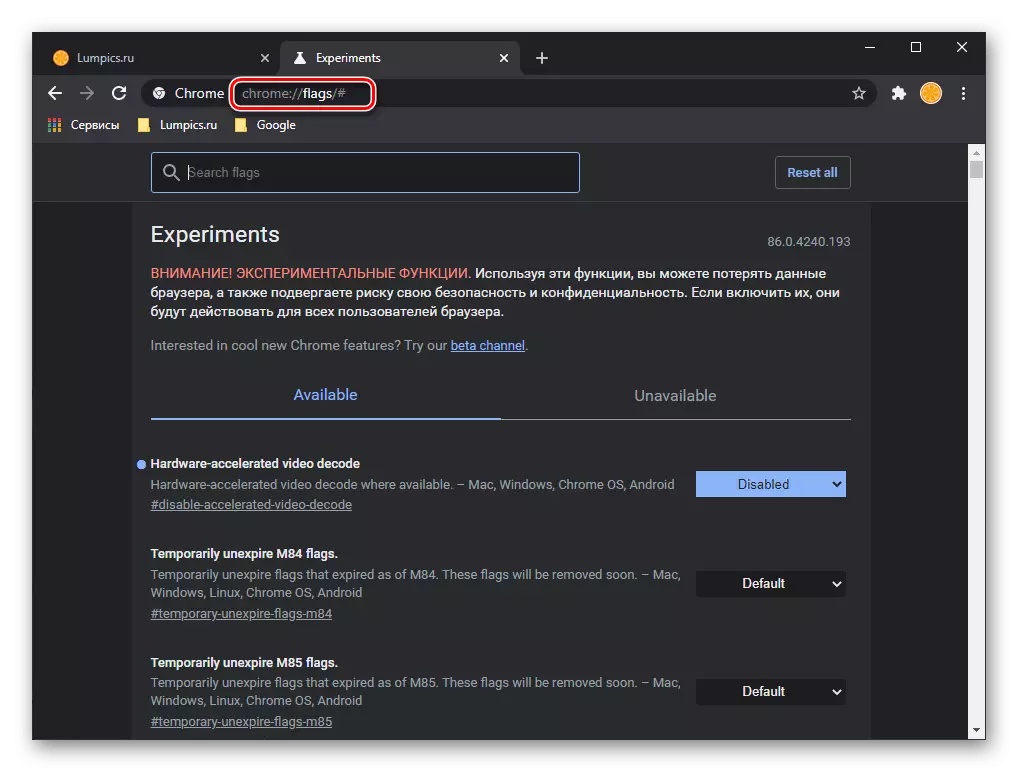
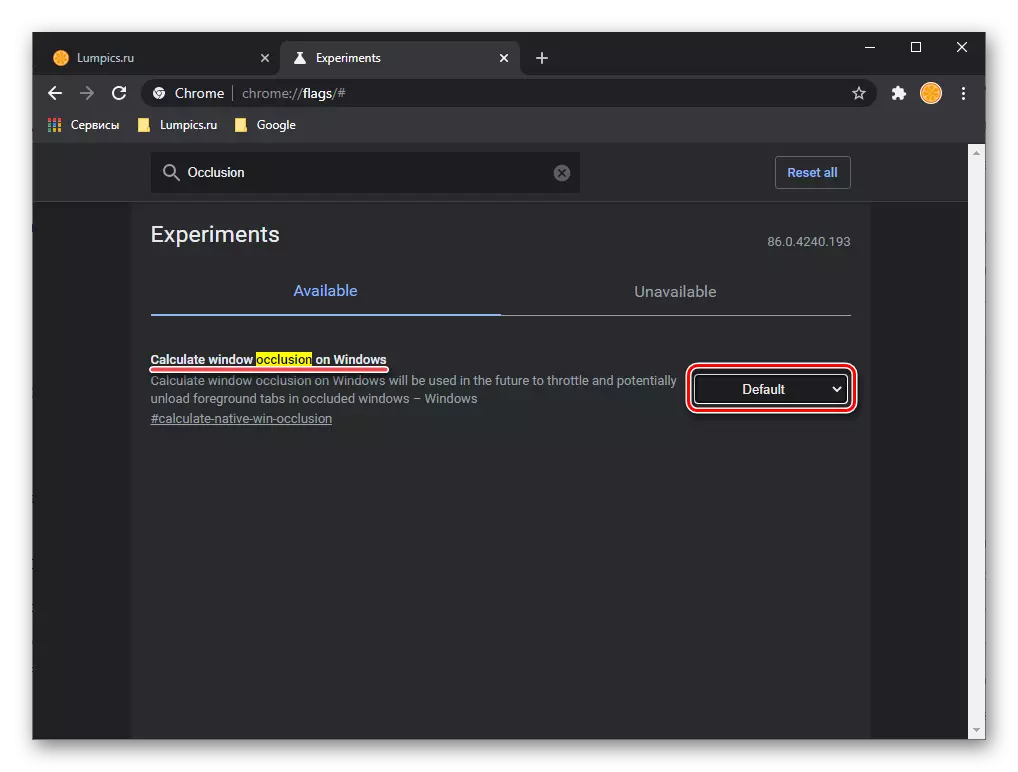
Μετά την ολοκλήρωση αυτής της ενέργειας, το πρόγραμμα θα χρειαστεί να επανεκκινήσει. Κάντε το και ελέγξτε αν ανοίγει η σελίδα. Εάν αυτό δεν συμβεί, μεταβείτε στην επόμενη απόφαση.
Μέθοδος 10: Αλλαγή των ιδιοτήτων της ετικέτας
Η κύρια μέθοδος εκτόξευσης Google Chrome για τους περισσότερους χρήστες είναι η συντόμευση που προστίθεται στην επιφάνεια εργασίας. Δυστυχώς, ο τελευταίος συχνά γίνεται θύμα ενός κακόβουλου λογισμικού που αλλάζει τις βασικές παραμέτρους του προγράμματος περιήγησης, γι 'αυτό δεν μπορεί να ανοίξει σελίδες ή, αντίθετα, να τα εκτελέσει στη διακριτική της ευχέρεια. Περαιτέρω λεπτομέρειες σχετικά με την αναζήτηση και την απομάκρυνση των ιών, οι οποίες θα μπορούσαν να καλέσουν καλά το υπό εξέταση πρόβλημα, θα περιγραφεί στο επόμενο μέρος του άρθρου, εδώ θα εξετάσουμε πώς να διορθώσουμε τη συντόμευση της συντόμευσης του προγράμματος που έχει υποστεί ζημιά.
Σημείωση: Πριν εκτελέσετε τις ακόλουθες οδηγίες, κλείστε το πρόγραμμα περιήγησης.
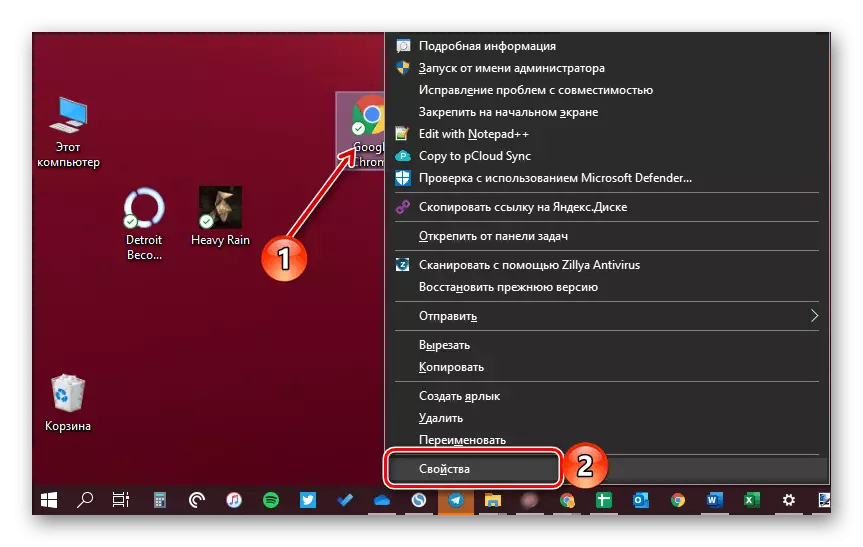
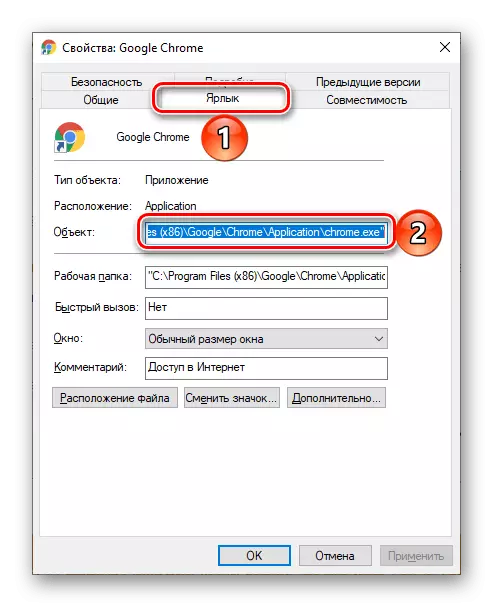
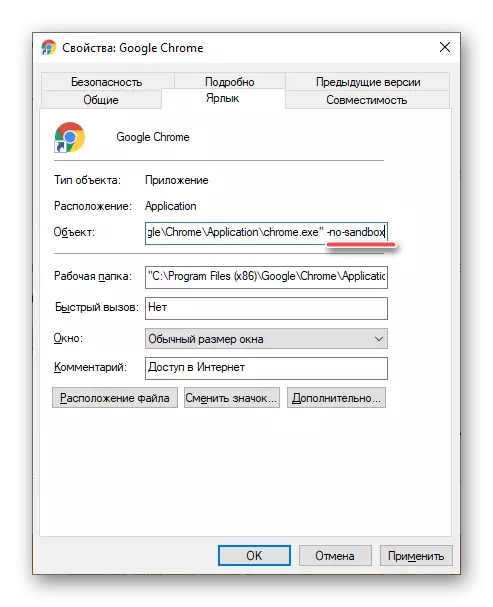
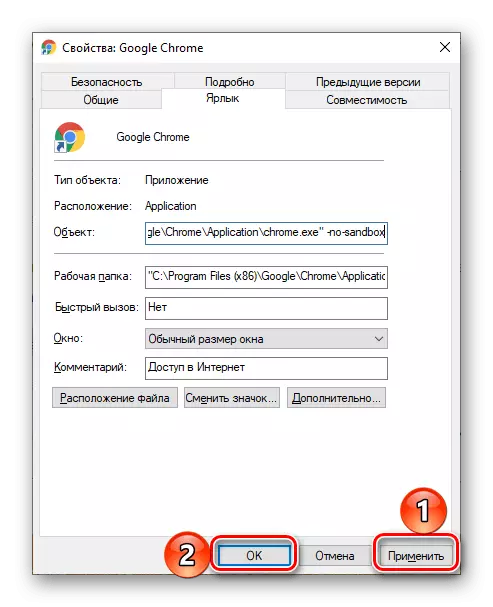
Σημείωση: Εάν το πρόγραμμα περιήγησης δεν ξεκινήσει μέσω της ετικέτας στην επιφάνεια εργασίας, αλλά μέσω ενός παρόμοιου στοιχείου, αλλά στερεωμένο στη γραμμή εργασιών, διαγράψτε το και προσθέστε το ενημερωμένο εκεί.
Εάν το πρόβλημα εξακολουθεί να μην εξαλειφθεί, επιστρέψτε την προηγούμενη τιμή διεύθυνσης στο παράθυρο Ιδιότητες της ετικέτας του προγράμματος, η αφαίρεση προστίθεται από αυτήν.
Μέθοδος 11: Αναζήτηση και αφαίρεση ιών
Όπως αναφέρθηκε παραπάνω, η ιογενής λοίμωξη μπορεί να είναι ένας από τους λόγους για τους οποίους το Google Chrome αρνείται να ανοίξει σελίδες στο Διαδίκτυο. Κατά συνέπεια, προκειμένου να διορθωθεί αυτό το πρόβλημα, είναι απαραίτητο να βρεθούν παράσιτα και να τα ξεφορτωθείτε. Αρχικά, σκεφτείτε πώς να το κάνετε σημαίνει το ίδιο το πρόγραμμα περιήγησης στο Web.
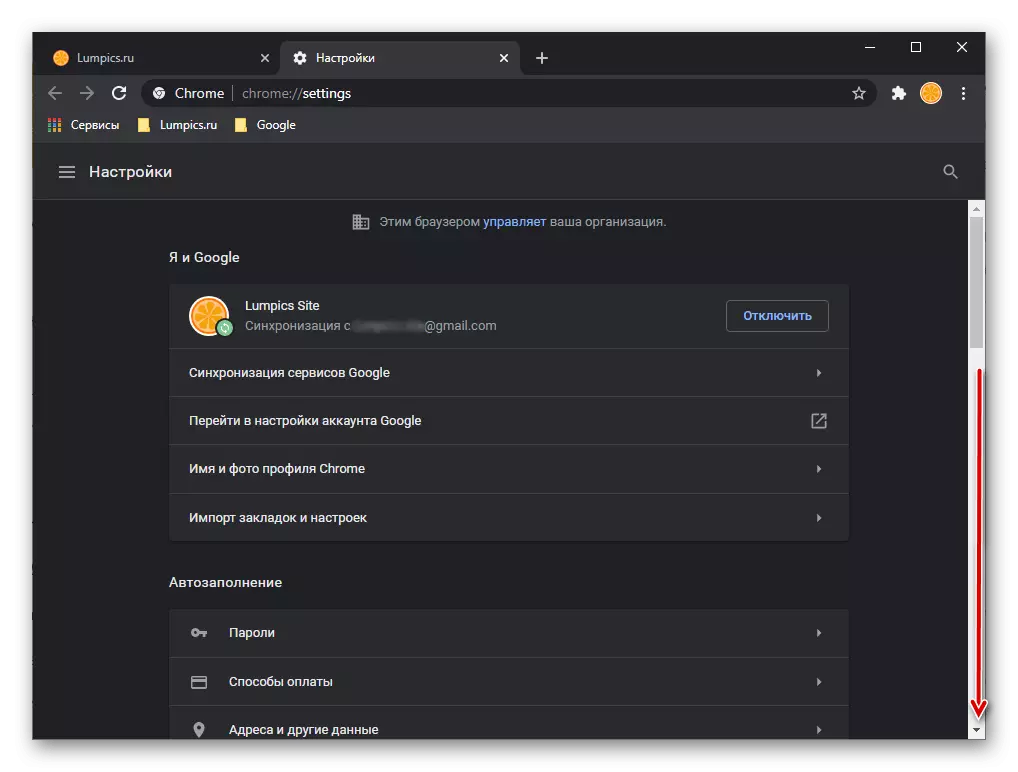
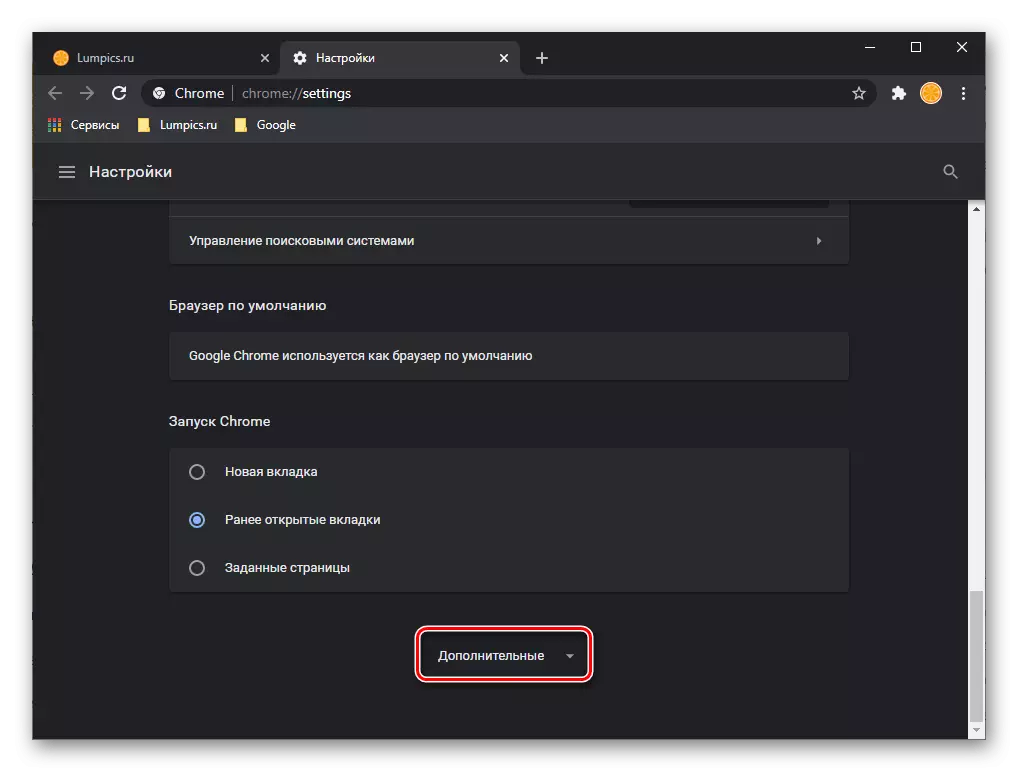
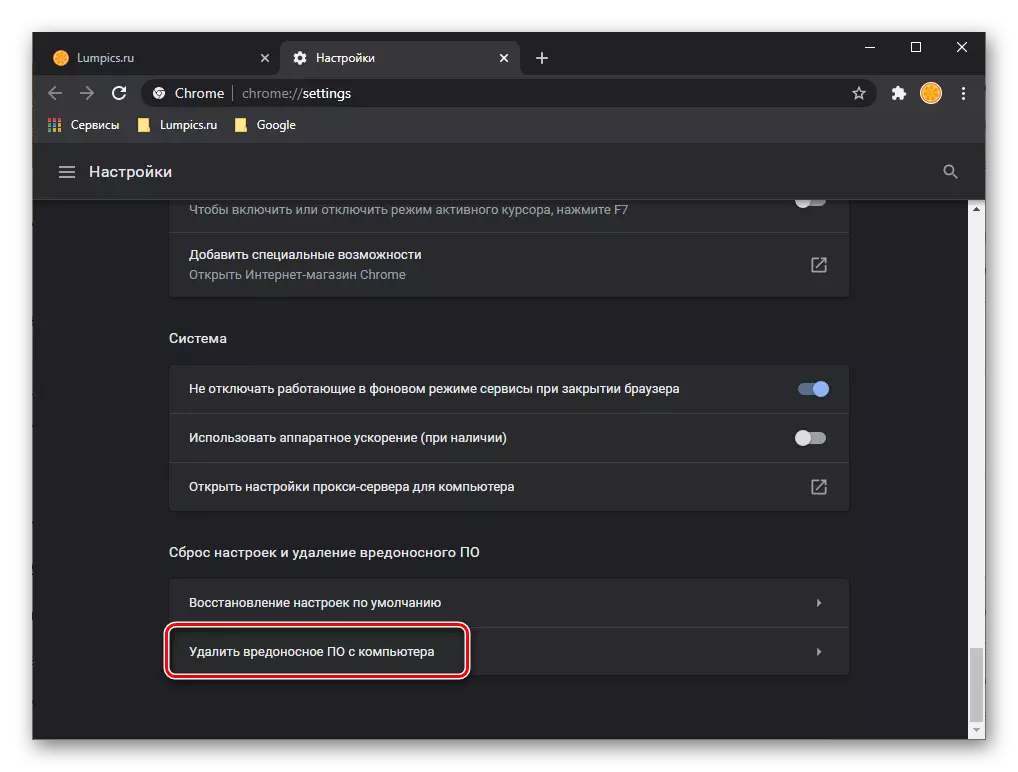
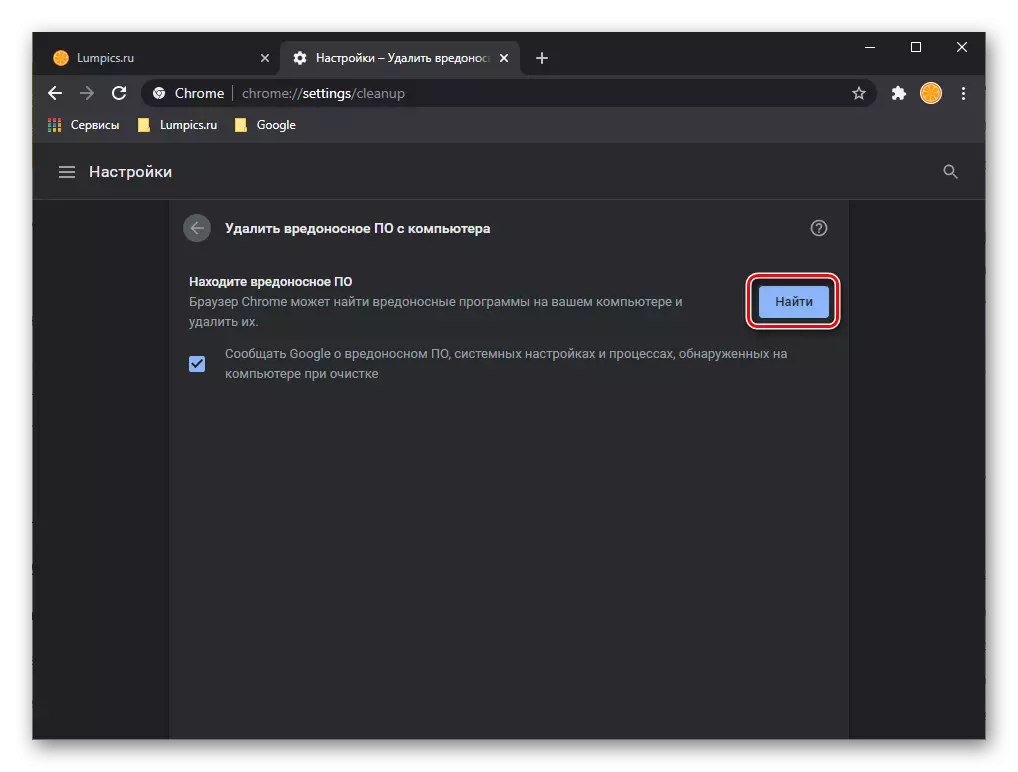
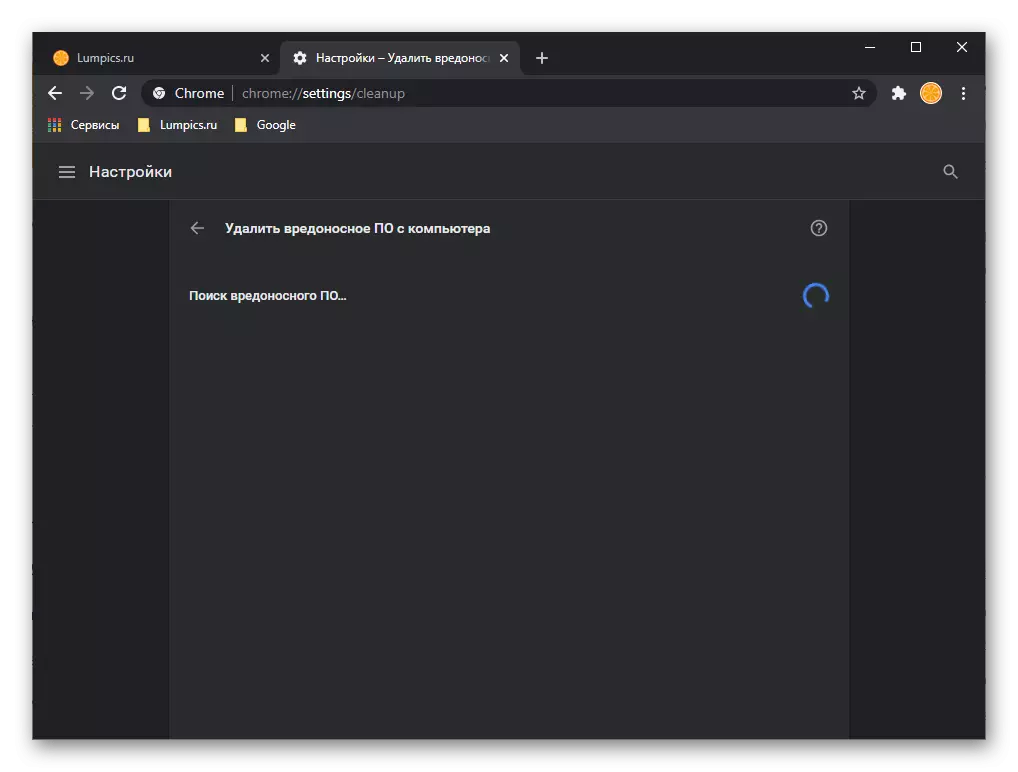
Εάν εντοπιστούν ιούς, το πρόγραμμα θα τους προσφέρει να διαγράψει - απλά ακολουθήστε τις προτροπές.
Η δική του αναζήτηση και η αφαίρεση του κακόβουλου λογισμικού από την Google δεν λειτουργεί καλά με την εργασία του, αλλά η δράση του ισχύει μόνο για ένα πρόγραμμα περιήγησης στο Web. Στην περίπτωση αυτή, η πιθανή απειλή μπορεί να είναι στο λειτουργικό σύστημα και στην περίπτωση αυτή, ένα ή περισσότερα εξειδικευμένα προγράμματα θα πρέπει να χρησιμοποιηθούν για την αναζήτηση της αναζήτησης. Είπαμε προηγουμένως γι 'αυτούς σε μεμονωμένα άρθρα με τα οποία συνιστούμε να εξοικειωθούν για να επιλέξετε μια κατάλληλη λύση στο πρόβλημα που εκφράζεται στον τίτλο του τίτλου και, ειδικότερα, επηρεασμένο από το κομμάτι του.
Διαβάστε περισσότερα:
Πώς να αφαιρέσετε τον ιό διαφήμισης από έναν υπολογιστή
Πώς να ελέγξετε τον υπολογιστή για ιούς χωρίς antivirus
Πώς να βρείτε και να αφαιρέσετε τον ιό από έναν υπολογιστή
Καταπολέμηση ιών υπολογιστών
Μέθοδος 12: Απενεργοποίηση VPN
Το VPN χρησιμοποιείται ενεργά από πολλούς χρήστες για να παρακάμψει τα μπλοκ διαφόρων τοποθεσιών στο Διαδίκτυο και / ή να κρύψουν την πραγματική σας τοποθεσία. Μερικές φορές στο έργο αυτού του είδους λογισμικού (και επεκτάσεις του προγράμματος περιήγησης και μεμονωμένα προγράμματα) υπάρχουν αποτυχίες, λόγω των οποίων το Διαδίκτυο στον υπολογιστή μπορεί να είναι ενεργό, αλλά στην πραγματικότητα δεν λειτουργεί, και αυτό δεν μπορεί να γίνει σε όλους, αλλά μόνο σε ξεχωριστές εφαρμογές. Μεταξύ αυτών συχνά αποδεικνύεται στο Google Chrome.
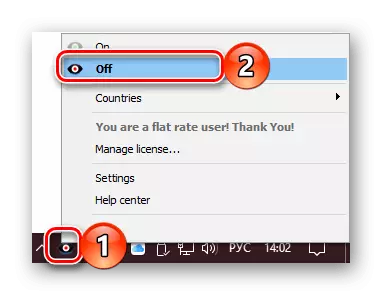
Το μόνο πράγμα που μπορεί να συνιστάται σε αυτή την περίπτωση είναι να απενεργοποιήσετε προσωρινά τα μέσα ασφάλισης, μετά την επαναφορά της σύνδεσης στο Internet, επανεκκίνηση του δρομολογητή ή αποσυνδέστε το καλώδιο Ethernet για 10 δευτερόλεπτα και, στη συνέχεια, συνδεθείτε ξανά. Ταυτόχρονα, εάν ένας τέτοιος αντίκτυπος της VPN σχετικά με τη λειτουργία του δικτύου θα παρατηρηθεί στο μέλλον, είναι καλύτερο να το αντικατασταθεί με ένα πιο σταθερό ανάλογο, το πλεονέκτημα των εναλλακτικών λύσεων.
Διαβάστε περισσότερα:
Πώς να απενεργοποιήσετε ή να διαγράψετε την επέκταση στο Google Chrome
Πώς να ρυθμίσετε και να χρησιμοποιήσετε το VPN σε έναν υπολογιστή
Μέθοδος 13: Αποκατάσταση του προγράμματος περιήγησης
Σε ορισμένες περιπτώσεις, ο λόγος για το πρόβλημα με το άνοιγμα ιστοσελίδων έγκειται στην παραβίαση της λειτουργικής ικανότητας του προγράμματος περιήγησης ή της βλάβης των εξαρτημάτων του. Αυτό μπορεί να συμβεί λόγω της ανεπιτυχής εγκατάστασης ή ενημέρωσης, της προαναφερθείσας λοίμωξης των ιών, καθώς και λόγω διαφόρων σφαλμάτων και αποτυχιών όχι μόνο στο ίδιο το πρόγραμμα, αλλά και στο λειτουργικό σύστημα. Η απόφαση στην περίπτωση αυτή είναι η αποκατάσταση του Google Chrome, η οποία είπαμε προηγουμένως λεπτομερώς σε ξεχωριστή εντολή.
Διαβάστε περισσότερα: Πώς να επαναφέρετε το Google Chrome Web Browser
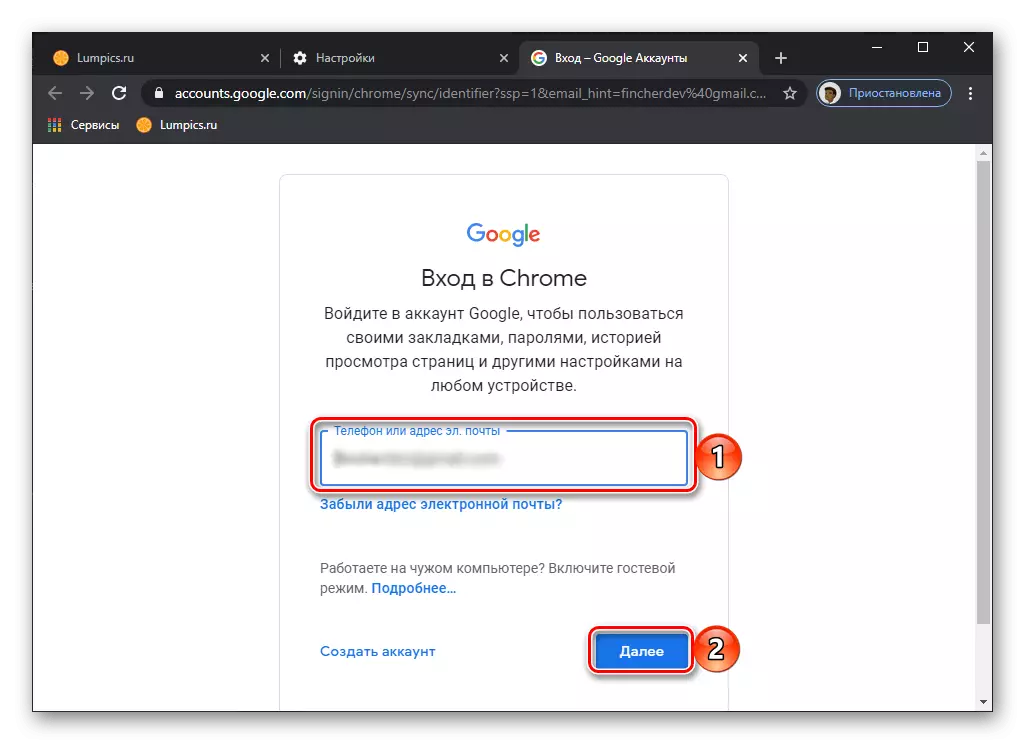
Μέθοδος 14: Επανεγκατάσταση του προγράμματος περιήγησης
Bole ριζοσπαστική από την απόφαση που προτείνεται στο προηγούμενο μέρος του άρθρου είναι η επανεγκατάσταση του προγράμματος περιήγησης ιστού, η οποία συνεπάγεται πλήρη διαγραφή του με τον καθαρισμό των δεδομένων και την επακόλουθη εγκατάσταση της τρέχουσας έκδοσης. Η διαδικασία είναι απλή και δεν απαιτεί πολύ χρόνο, αλλά κατά την εκτέλεση της, θα πρέπει να ακολουθηθούν συγκεκριμένες συστάσεις. Τι ακριβώς, μπορείτε να μάθετε από τις παρακάτω οδηγίες.
Διαβάστε περισσότερα: Πώς να επανεγκαταστήσετε το Google Chrome
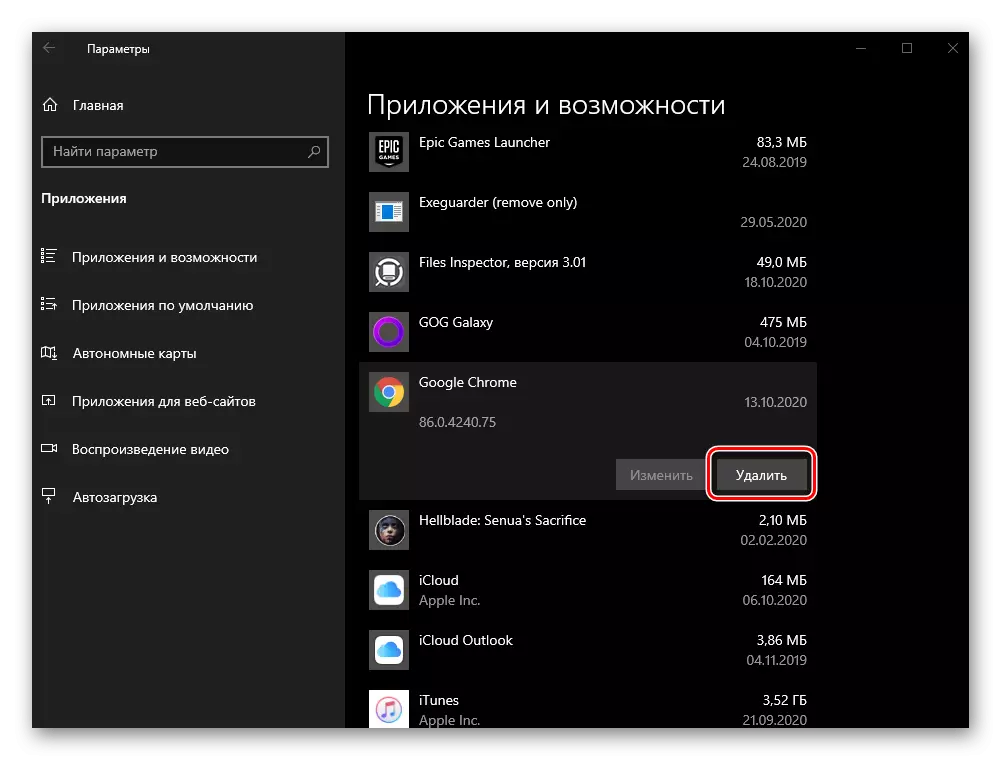
Μέθοδος 15: Συσκευή κύλισης
Στην απόλυτη πλειοψηφία των περιπτώσεων, το πρόβλημα με τις σελίδες ανοίγματος στο Google Chrome εξαλείφεται από το πεδίο εκτέλεσης μιας από τις παραπάνω λύσεις και πριν από την ανάκτηση και / ή επανεγκατάσταση του προγράμματος περιήγησης ιστού, γίνεται εξαιρετικά σπάνιο. Ωστόσο, μερικές φορές εξακολουθεί να συμβαίνει ότι αυτές οι ενέργειες δεν δίνουν θετικό αποτέλεσμα. Το τελευταίο, το οποίο αξίζει τον κόπο να καταφύγει σε μια παρόμοια περίπτωση, είναι μια επαναφορά του λειτουργικού συστήματος σε ένα από τα προηγουμένως αποκλειστικά σημεία - αυτό που δημιουργήθηκε πριν από το πρόβλημα. Σχετικά με το πώς γίνεται, γράφουμε επίσης νωρίτερα.
Διαβάστε περισσότερα: Πώς να γυρίσετε πίσω έναν υπολογιστή με τα Windows στο σημείο ανάκτησης

Σημείωση! Το μειονέκτημα αυτής της προσέγγισης είναι ότι, μαζί με την αποκατάσταση της κανονικής απόδοσης και της επαναφοράς, το Google Chrome, άλλες εφαρμογές που είναι εγκατεστημένες σε έναν υπολογιστή, τα δεδομένα τους (για παράδειγμα, εξοικονόμηση, εκδόσεις εγγράφων κ.λπ.), καθώς και προσαρμοσμένα αρχεία που είναι αποθηκευμένα Στον δίσκο του συστήματος, θα επιστραφεί επίσης στην προηγούμενη κατάσταση τους - οι εκδόσεις που δημιουργήθηκαν κατά τη στιγμή του σχηματισμού ενός αντιγράφου.
Επιλογή 2: Κινητές συσκευές
Οι λόγοι για τους οποίους το Google Chrome αρνείται να ανοίξει σελίδες σε κινητές συσκευές με το Android και το iOS / ipados, λίγο λιγότερο από ό, τι στον υπολογιστή, αλλά οι μέθοδοι της εξάλειψης τους είναι σε μεγάλο βαθμό παρόμοιες και πρέπει επίσης να εκτελούνται με την καθορισμένη σειρά.Σημείωση: Οι συστάσεις που προτείνονται παρακάτω είναι εξίσου εφαρμόσιμα και στο Android και στο iPhone και ως επί το πλείστον είναι καθολικά. Διαφορές στους αλγορίθμους δράσης όπου είναι, θα ορίσουμε ξεχωριστά.
Μέθοδος 1: Επανεκκίνηση του προγράμματος περιήγησης
Το πρώτο πράγμα που αξίζει να προσπαθήσετε είναι να κλείσετε την εφαρμογή και στη συνέχεια να το εκτελέσετε ξανά.
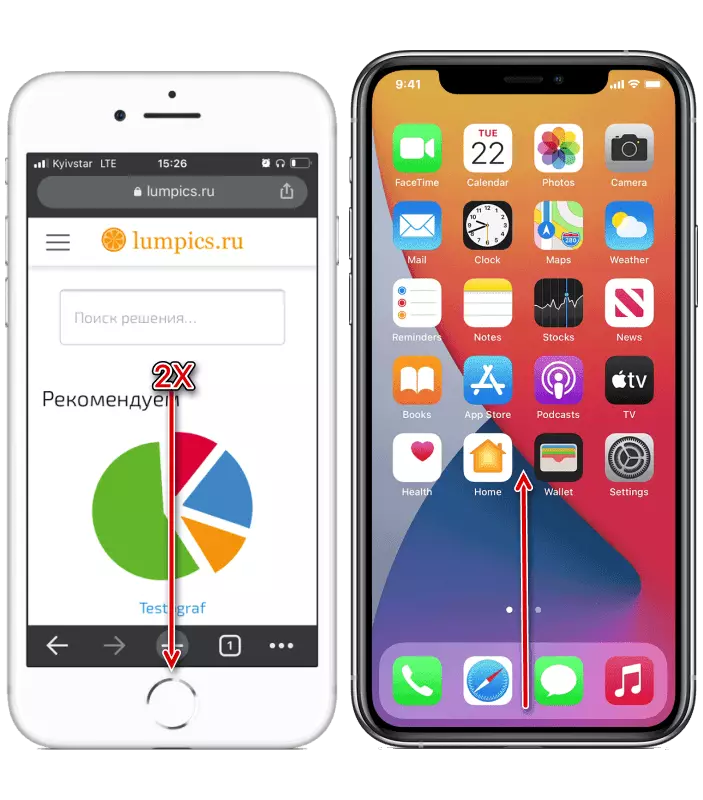
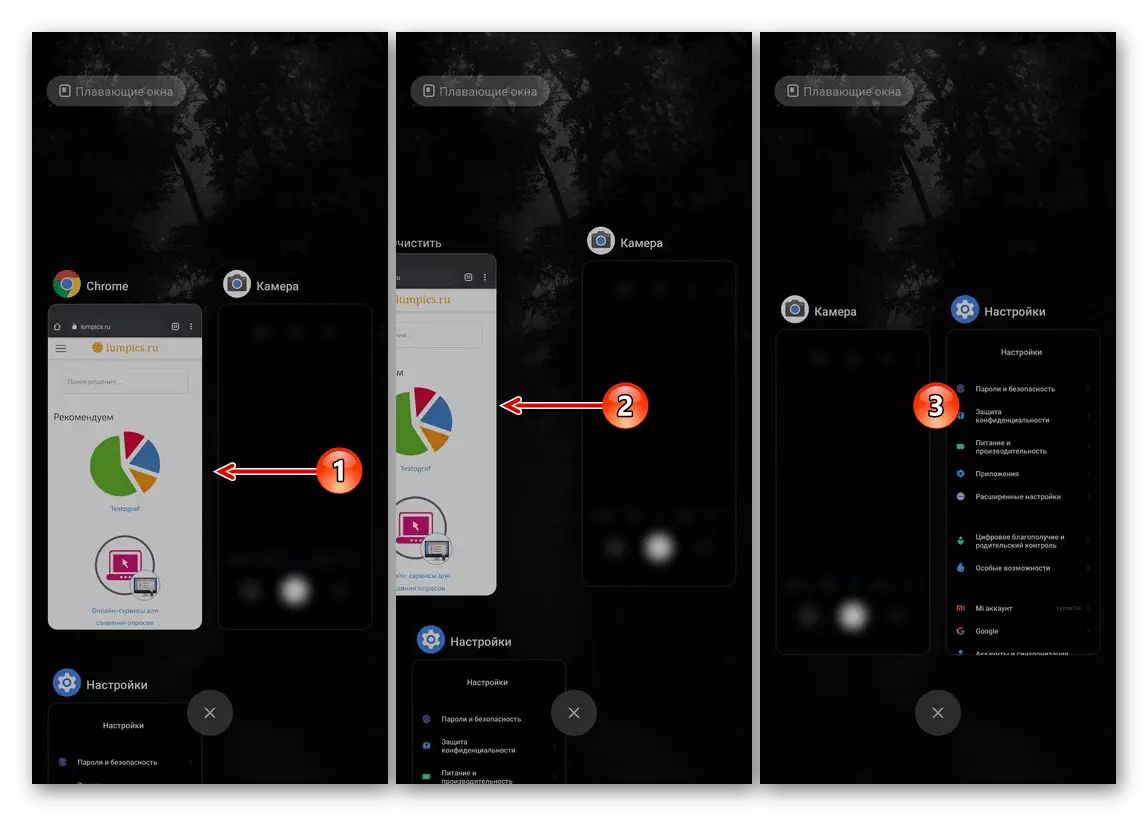
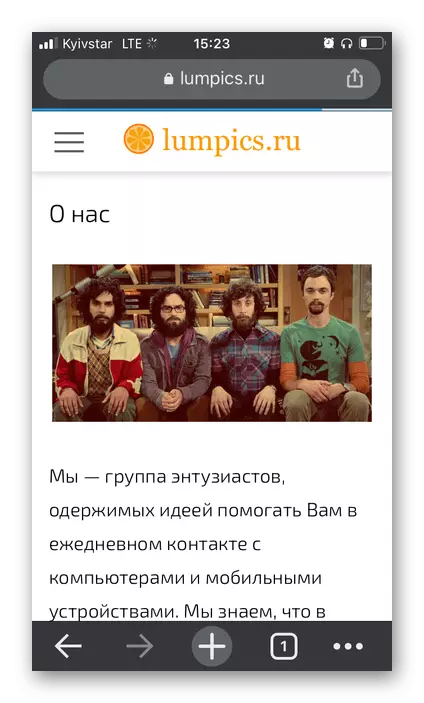
Μέθοδος 2: Επανεκκινήστε τη συσκευή
Εκτός από την επανεκκίνηση της εφαρμογής, για να εξαλείψετε το υπό εξέταση πρόβλημα, τουλάχιστον αν είναι ενιαίο, θα πρέπει να κάνετε επανεκκίνηση της κινητής συσκευής.
Διαβάστε περισσότερα: Πώς να κάνετε επανεκκίνηση του τηλεφώνου
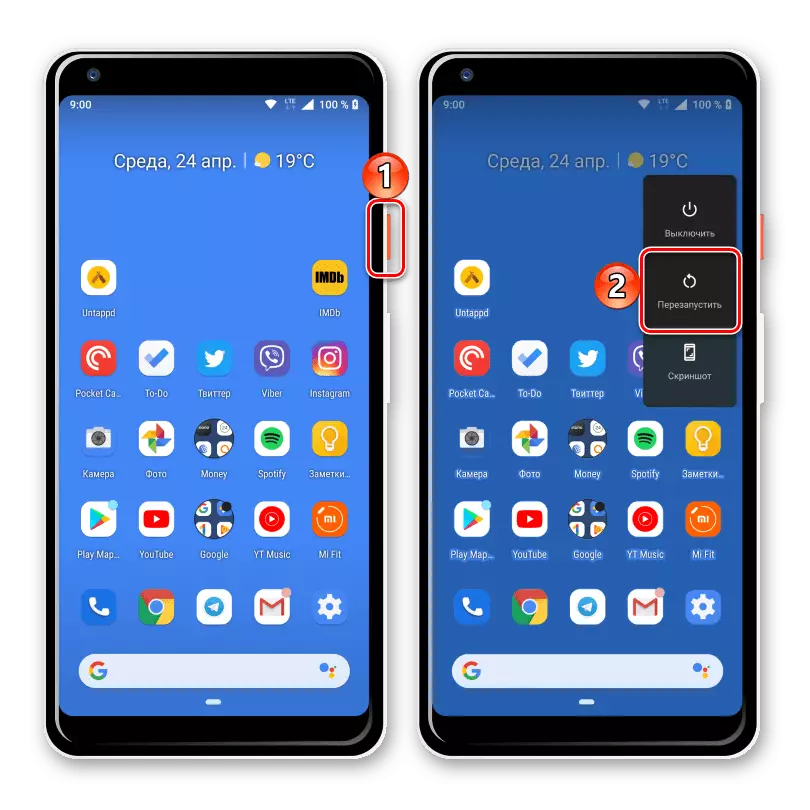
Μέθοδος 3: Ελέγξτε τις ρυθμίσεις ημερομηνίας και ώρας
Εάν το λειτουργικό σύστημα είναι εγκατεστημένο λανθασμένη ημερομηνία ή / και του χρόνου, πολλές εφαρμογές μπορεί να λειτουργήσει σωστά ή να αρνηθεί να ξεκινήσει καθόλου. Αυτό ισχύει ιδιαίτερα για εκείνους που απαιτούν μια ενεργή σύνδεση στο Internet και για να διασφαλιστεί ότι τα πιστοποιητικά ελέγχονται τακτικά. Σε αριθμό τους, η οποία προφανώς περιλαμβάνει το Google Chrome. Είναι σημαντικό ότι οι παράμετροι της ζώνης ώρας ακρίβεια αντιστοιχούσε ή, κατά μεγαλύτερη προτίμηση, εγκαθίσταται αυτόματα. Μπορείτε να το κάνετε στις ρυθμίσεις της συσκευής, η διαδικασία αυτή έχει εξεταστεί λεπτομερέστερα νωρίτερα σε ξεχωριστές οδηγίες.
Διαβάστε περισσότερα:
Πώς να δημιουργήσει μια ημερομηνία για το Android
Πώς μπορείτε να αλλάξετε την ημερομηνία και την ώρα στο iPhone
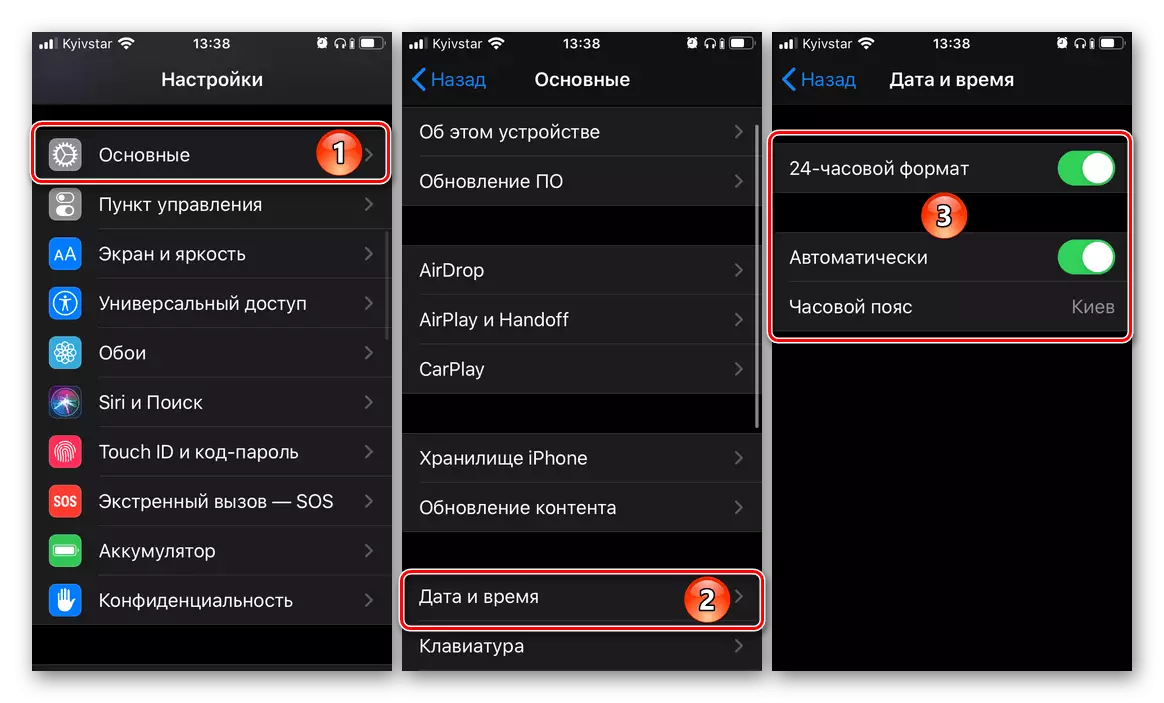
Μέθοδος 4: Εφαρμογή Ενημέρωση
Για κινητές εφαρμογές για να λειτουργήσει κανονικά και να αντιμετωπίσει με όλα τα καθήκοντα που τους ανατίθενται, είναι απαραίτητο να τους ενημερώνει τακτικά και έγκαιρα. Έτσι, όχι μόνο θα πάρει νέα χαρακτηριστικά, αλλά και να απαλλαγούμε από πιθανά λάθη και σφάλματα που θα μπορούσε να επιτραπεί σε προηγούμενες εκδόσεις. Το πρόβλημα που εξετάζεται στο πλαίσιο του παρόντος άρθρου μπορεί κάλλιστα να προκύψουν τόσο στην ηθικά παρωχημένη έκδοση του Google Chrome και σε μία από τις σχετικές, αλλά δεν είναι φρέσκο. Συνεπώς, είναι απαραίτητο να το κατεβάσετε από το App Store ή το Google Play Market στην τελευταία διαθέσιμη ενημέρωση. Βεβαιωθείτε ότι θα σας βοηθήσει να παρουσιάζεται με αναφορά κάτω από το υλικό.
Διαβάστε περισσότερα: Πώς να ενημερώσετε την εφαρμογή στο τηλέφωνο
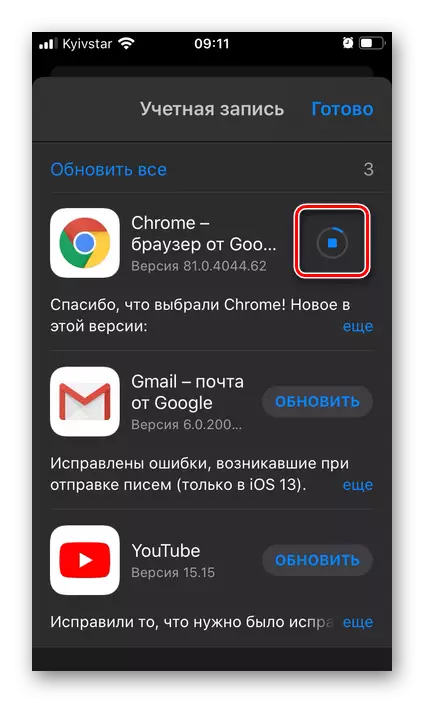
Μέθοδος 5: Ενημέρωση λειτουργικού συστήματος
Είναι εξίσου σημαντικό να ενημερώσετε το λειτουργικό σύστημα σε εύθετο χρόνο σε εύθετο χρόνο, δεδομένου ότι η στήριξη των παλιές εκδόσεις των εφαρμογών τους προγραμματιστές αργά ή γρήγορα τερματιστεί, και η σωστή λειτουργία των προϊόντων τους σε τέτοιες περιπτώσεις δεν είναι εγγυημένη. Εδώ το πρόβλημα περιπλέκεται από το γεγονός ότι το ηθικά ξεπερασμένο λειτουργικό σύστημα δεν θα είναι δυνατό να καθοριστεί μια νέα λογισμικά, γι 'αυτό είναι απαραίτητο να δράσουμε εναλλάξ, πρώτα, και μετά παίρνει το πρώτο, τότε το δεύτερο (με την προϋπόθεση ότι μια τέτοια ευκαιρία είναι διαθέσιμο σε όλα).
Διαβάστε περισσότερα: Πώς να ενημερώσετε το λειτουργικό σύστημα για το iPhone και το Android
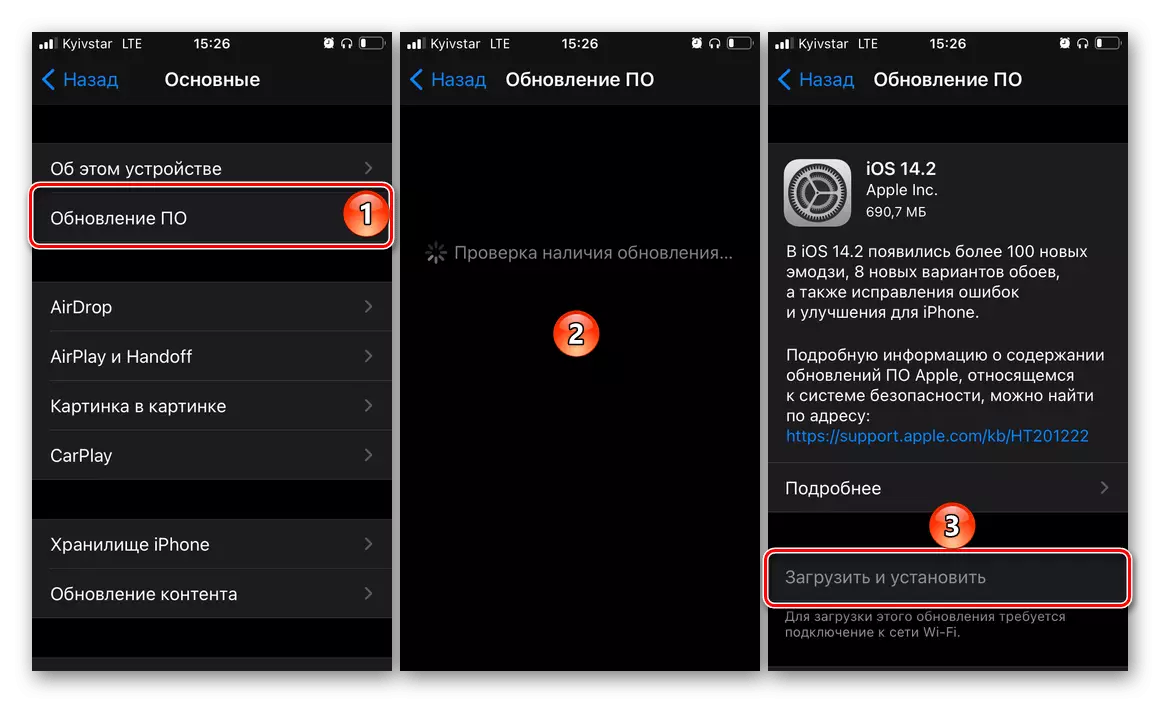
Μέθοδος 6: Λειτουργία ανώνυμης
Αυτή η λύση προσφέρεται από τους προγραμματιστές του Google Chrome στη σελίδα υποστήριξης, και παρόλο που φαίνεται αναποτελεσματική, σε ορισμένες περιπτώσεις, εξακολουθεί να επιτρέπει σε σας για να απαλλαγούμε από το πρόβλημα με τις σελίδες άνοιγμα.
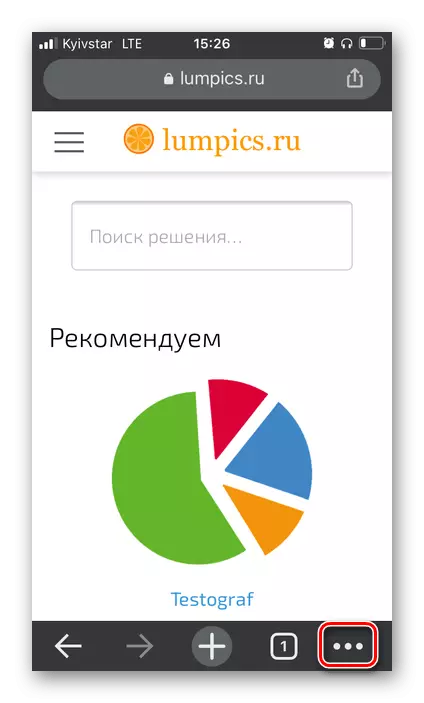
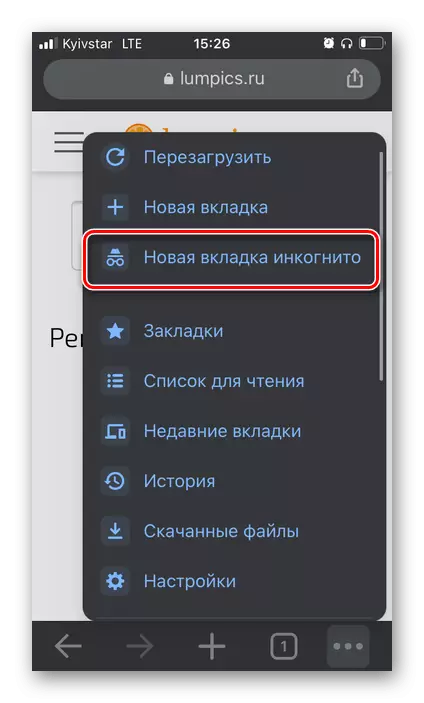
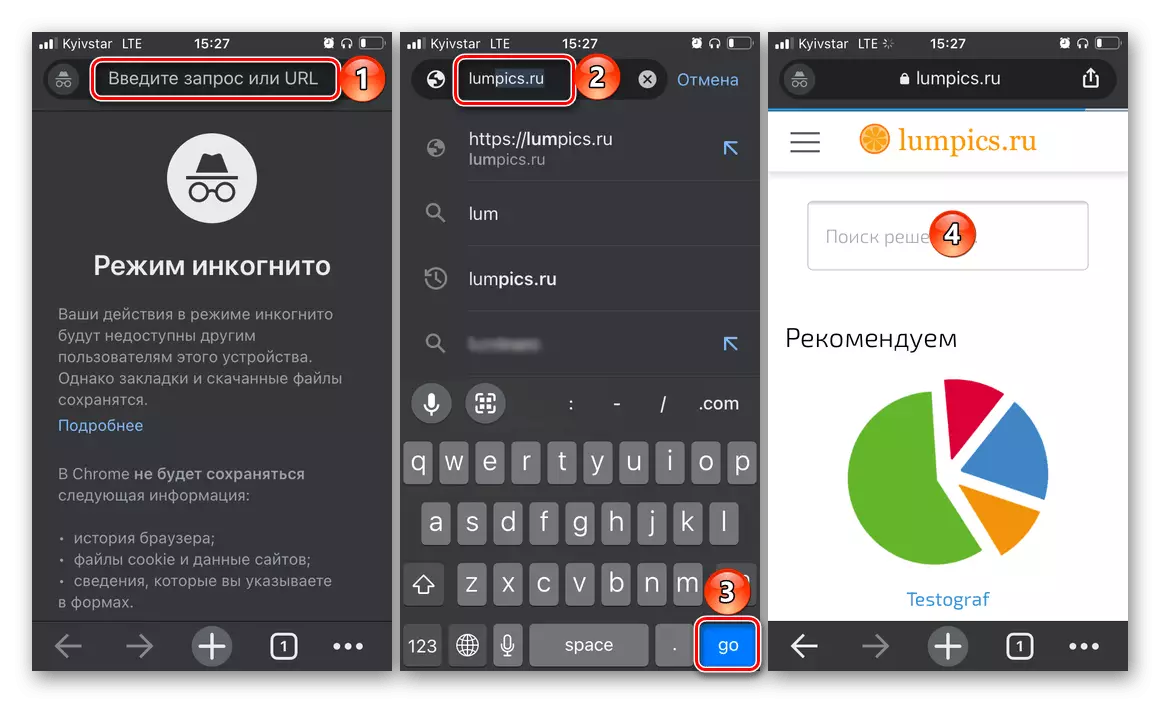
Εάν η σελίδα είναι φορτωμένη, επανεκκινήστε το Google Chrome και, στη συνέχεια, κάντε επανεκκίνηση της κινητής συσκευής σας και δοκιμάστε να χρησιμοποιήσετε ένα πρόγραμμα περιήγησης ιστού ως συνήθως. Είναι πολύ πιθανό, το πρόβλημα θα εξαλειφθεί, αλλά αν αυτό δεν συμβεί, πηγαίνετε στο επόμενο βήμα.
Μέθοδος 7: Απελευθέρωση μνήμης
Ένας από τους λόγους για τους οποίους το Google Chrome ενδέχεται να μην ανοίξει σελίδες σε μια συσκευή iPhone ή Android, είναι μια έλλειψη μνήμης - τόσο φυσική (θέση στην εσωτερική αποθήκευση) όσο και λειτουργεί. Μπορείτε να απελευθερώσετε την αφαίρεση περιττών αρχείων και εφαρμογών, το δεύτερο κλείσιμο του μη χρησιμοποιημένου λογισμικού μέσω του μενού Multitasking. Λεπτομερέστερα για την επίλυση καθεμιάς από τις καθορισμένες εργασίες, μας είπαν σε ξεχωριστή εντολή.
Διαβάστε περισσότερα: Πώς να απελευθερώσετε τη μνήμη στο τηλέφωνο

Μέθοδος 8: Κατασκευή δεδομένων προγράμματος περιήγησης
Ίσως το γεγονός ότι το υπό εξέταση πρόβλημα παρατηρείται όχι λόγω της έλλειψης μνήμης στην κινητή συσκευή, αλλά λόγω του γεγονότος ότι το Google Chrome έχει συσσωρεύσει αρκετά πολλές κρυφές μνήμες και προσωρινά αρχεία, τα οποία εμποδίζουν την κανονική του απόδοση. Αρχικά, σκεφτείτε πώς να απαλλαγείτε από αυτά τα αρχεία χρησιμοποιώντας το ίδιο το πρόγραμμα περιήγησης για κινητά.
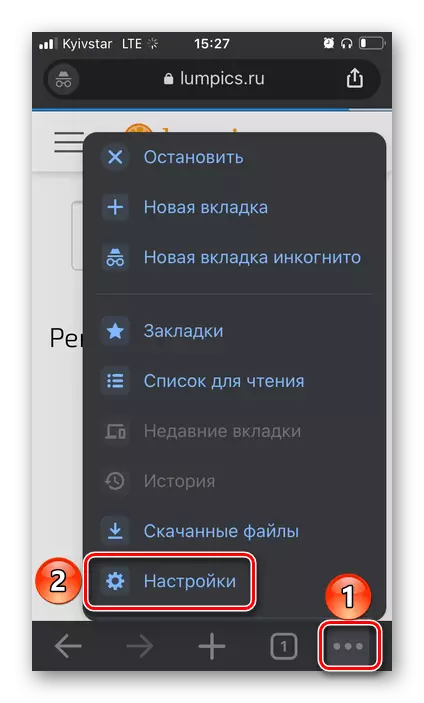
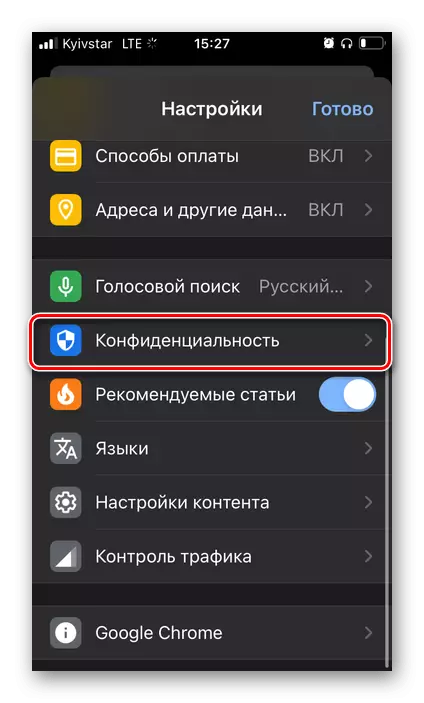

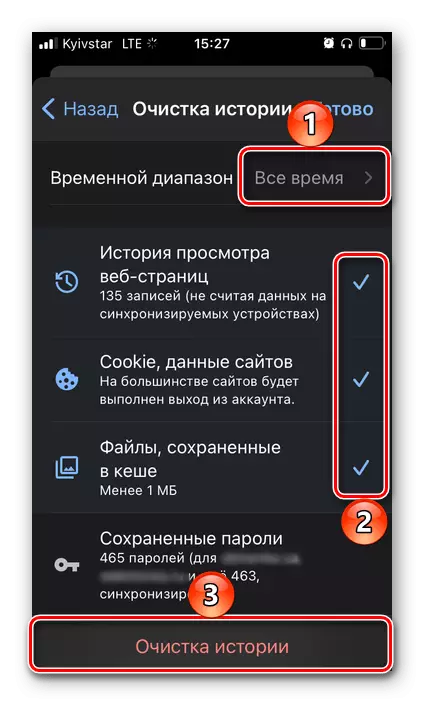

Και στο Android και στα δεδομένα δεδομένων iPhone μπορούν επίσης να καθαριστούν μέσω του λειτουργικού συστήματος επικοινωνώντας με αυτήν. Όλες οι λεπτομέρειες αυτής της μεθόδου περιγράφηκαν από εμάς στην αναφορά κατωτέρω κατωτέρω.
Διαβάστε περισσότερα: Πώς να καθαρίσετε τις εφαρμογές μνήμης cache στο τηλέφωνο
Μέθοδος 9: Επανεγκατάσταση του προγράμματος περιήγησης
Εάν καμία από τις ακόλουθες αποφάσεις δεν παρουσίασε το πρόβλημα με το άνοιγμα ιστοσελίδων στο Google Chrome, είναι απαραίτητο να το εγκαταστήσετε ξανά, δηλαδή να διαγράψετε πρώτα το πρόγραμμα περιήγησης και στη συνέχεια να το εγκαταστήσετε ξανά από το κατάστημα εφαρμογών ή την αγορά Google Play, ανάλογα στο λειτουργικό σύστημα κινητής συσκευής. Η διαδικασία είναι στοιχειώδης και οικεία με τους περισσότερους χρήστες και αν χρειαστεί να λάβετε λεπτομερέστερες πληροφορίες σχετικά με την εκτέλεση, ελέγξτε τα παρακάτω υλικά.
Διαβάστε περισσότερα: Πώς να διαγράψετε και να εγκαταστήσετε την εφαρμογή στο τηλέφωνο
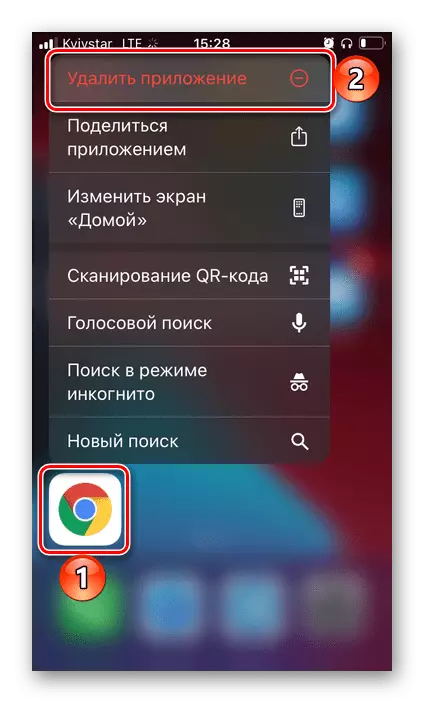
Μέθοδος 10: Αναζήτηση και αφαίρεση ιών
Οι ιοί στην Ίος και το Android είναι εξαιρετικά σπάνιες, αλλά δεν είναι ακόμη εξαίρεση. Η μόλυνση ενός συστήματος κακόβουλου λογισμικού μπορεί να εκδηλωθεί με διαφορετικούς τρόπους, αλλά στην απόλυτη πλειοψηφία των περιπτώσεων θα επηρεάσει το πρόγραμμα περιήγησης. Ως εκ τούτου, είναι πιθανό ότι είναι αυτή η αιτία του προβλήματος, η εξάλειψη των οποίων είναι αφιερωμένη σε αυτό το άρθρο. Για να το ξεφορτωθείτε, η κινητή συσκευή πρέπει να ελέγχεται χρησιμοποιώντας ειδικές εφαρμογές antivirus ή να επικοινωνήσετε με τον υπολογιστή και αν εντοπιστεί το "Pest", ξεφορτωθείτε. Για το πώς να το κάνετε, γράφουμε επίσης νωρίτερα.
Διαβάστε περισσότερα:
Πώς να ελέγξετε για ιούς iPhone και Android
Πώς να ελέγξετε το τηλέφωνο για ιούς μέσω υπολογιστή