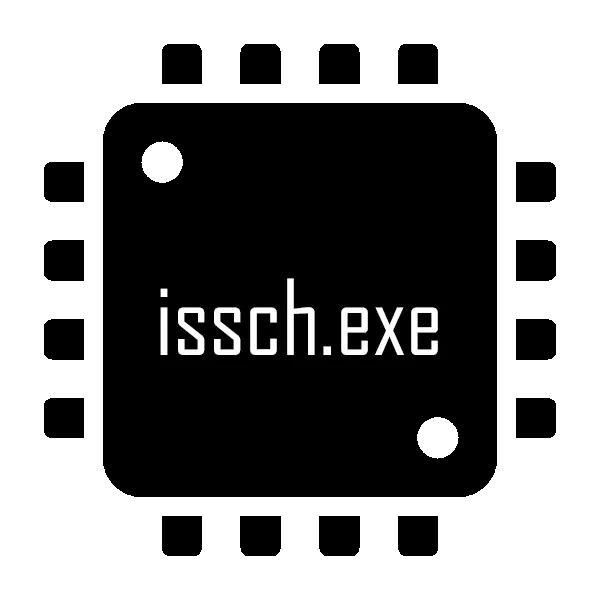
Το ISSCH.EXE είναι η διαδικασία συστήματος του εργαλείου InstallShield, το οποίο χρησιμοποιείται κατά την εγκατάσταση προγραμμάτων στα Windows. Η εν λόγω διαδικασία προορίζεται ειδικά για την αναζήτηση και την εγκατάσταση ενημερώσεων, οπότε συχνά αναφέρεται στο Διαδίκτυο. Σε ορισμένες περιπτώσεις, αρχίζει να αποστέλλει το σύστημα. Σε αυτό το άρθρο, θα εξετάσουμε τους κύριους λόγους γι 'αυτό και περιγράφουμε διάφορες λύσεις.
Επίλυση του προβλήματος: Διαδικασία ISSCH.EXE Χειρουργική CPU
Εάν ανοίξετε έναν διαχειριστή εργασιών και δείτε ότι το ISSCH.EXE καταναλώνει πάρα πολλούς πόρους του συστήματος, αυτό δείχνει σφάλματα στο σύστημα ή τον μεταμφιεσμένο ιό υπό τον τύπο της διαδικασίας. Υπάρχουν διάφοροι απλοί τρόποι για να λύσετε το πρόβλημα που έχει προκύψει, ας δούμε κάθε ένα από αυτά.Μέθοδος 1: Καθαρισμός από ιούς
Συνήθως, η υπό εξέταση διαδικασία δεν τείνει να φορτώνει το σύστημα, αλλά αν συνέβη, τότε πρώτα απ 'όλα, θα πρέπει πρώτα να ελέγξετε τον υπολογιστή για ιούς και κρυμμένα προγράμματα ανθρακωρύχων. Η κύρια επιβεβαίωση της μόλυνσης του συστήματος είναι η τροποποιημένη διαδρομή ISSCH.EXE. Είναι δυνατόν να προσδιοριστεί αυτό προσωπικά σε λίγες μόνο ενέργειες:
- Κρατήστε το συνδυασμό πλήκτρων CTRL + SHIFT + ESC και περιμένετε την εκκίνηση του διαχειριστή εργασιών.
- Ανοίξτε την καρτέλα Διαδικασίες, εντοπίστε την απαιτούμενη γραμμή και κάντε κλικ στο PCM. Επιλέξτε "Ιδιότητες".
- Στην καρτέλα Γενικά, θα πρέπει να καθορίζονται η ακόλουθη διαδρομή στη συμβολοσειρά "Θέση":
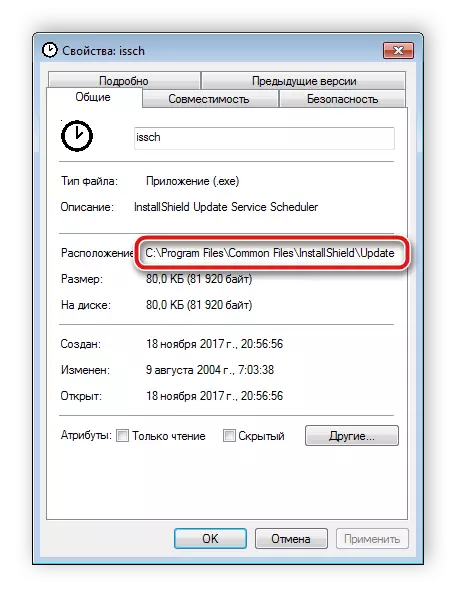
C: \ Αρχεία προγράμματος \ Κοινά αρχεία \ InstallShield \ Updateservice
- Εάν έχετε διαφορετικό τρόπο, αυτό σημαίνει ότι πρέπει να ελέγξετε επειγόντως τον υπολογιστή σε ιούς με οποιονδήποτε τρόπο βολικό για εσάς. Εάν οι απειλές δεν εντοπίστηκαν, σημαίνει αμέσως την εξέταση της τρίτης και της τέταρτης μεθόδου, όπου θα πούμε πώς να απενεργοποιήσουμε ή να διαγράψουμε αυτή τη διαδικασία.
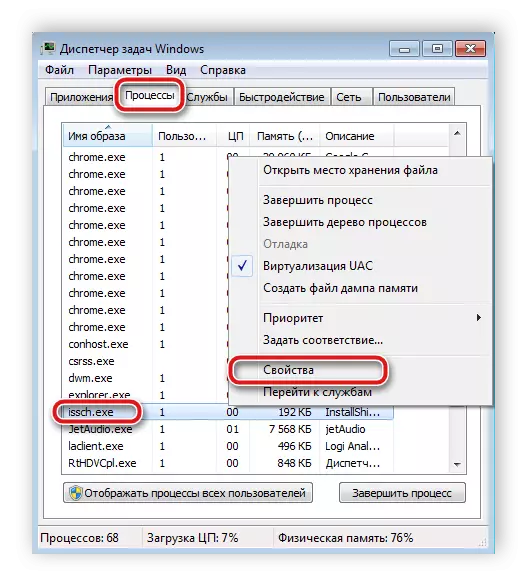
Διαβάστε περισσότερα: Καταπολέμηση ιών υπολογιστών
Μέθοδος 2: Καθαρισμός απορριμμάτων και βελτιστοποίησης μητρώου
Μερικές φορές η αναρρίχηση στον υπολογιστή των αρχείων απορριμμάτων και η λανθασμένη λειτουργία του μητρώου οδηγεί στο γεγονός ότι ορισμένες διαδικασίες αρχίζουν να θερμαίνουν το σύστημα ενδιαφέρονται έντονα και το ISSCH.EXE. Επομένως, συνιστούμε τον καθαρισμό των παραθύρων χρησιμοποιώντας το πρόγραμμα CCleaner. Διαβάστε περισσότερα σχετικά με αυτό στο άρθρο μας με αναφορά παρακάτω.

Διαβάστε περισσότερα:
Πώς να καθαρίσετε τον υπολογιστή από τα σκουπίδια χρησιμοποιώντας το πρόγραμμα CCleaner
Καθαρισμός των Windows 10 από τα σκουπίδια
Ελέγξτε τα Windows 10 για σφάλματα
Όσον αφορά το καθαριστικό μητρώου, είναι επίσης απλό. Αρκεί να επιλέξετε ένα από τα βολικά προγράμματα και να εκτελέσετε την απαραίτητη διαδικασία. Πλήρης κατάλογος κατάλληλων λογισμικού και λεπτομερών οδηγιών μπορεί να βρεθεί στο άρθρο μας με αναφορά παρακάτω.
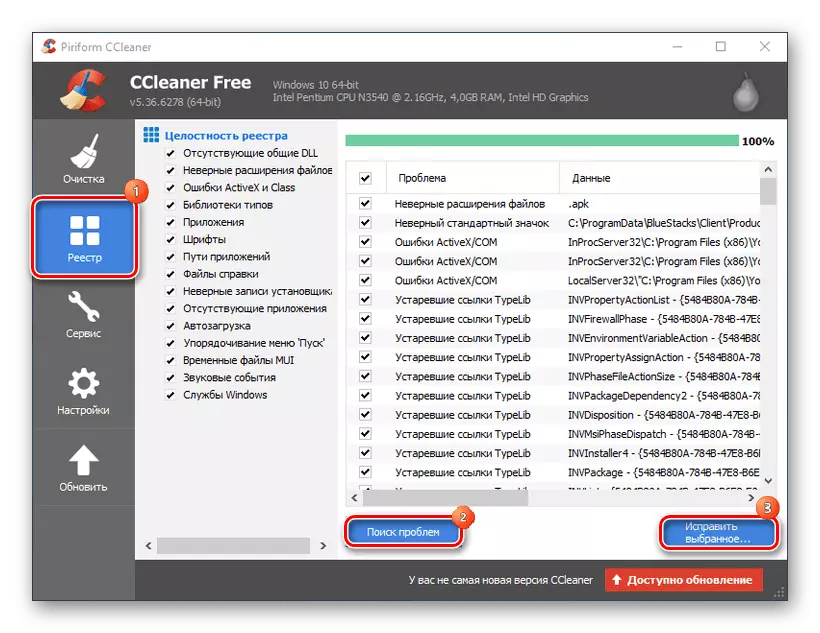
Διαβάστε περισσότερα: Πώς να καθαρίσετε το μητρώο των Windows από σφάλματα
Μέθοδος 3: Απενεργοποίηση της διαδικασίας
Συνήθως, το Issch.exe ξεκινά από το Autoload, οπότε το σβήνει και εμφανίζεται μέσω της διαμόρφωσης της διαμόρφωσης του συστήματος. Αυτό μπορεί να γίνει για διάφορες ενέργειες:
- Κρατήστε τον συνδυασμό πλήκτρων Win + R, εισάγετε στη συμβολοσειρά Msconfig και κάντε κλικ στο OK.
- Στο παράθυρο που ανοίγει, μεταβείτε στην καρτέλα "Autoload", βρείτε τη συμβολοσειρά "InstallShield" και αφαιρέστε το πλαίσιο ελέγχου κοντά σε αυτό.
- Πριν βγείτε, μην ξεχάσετε να κάνετε κλικ στο "Εφαρμογή" για να αποθηκεύσετε τις αλλαγές.
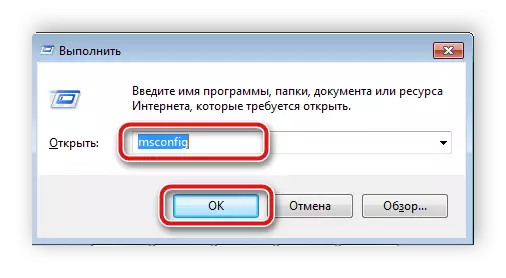
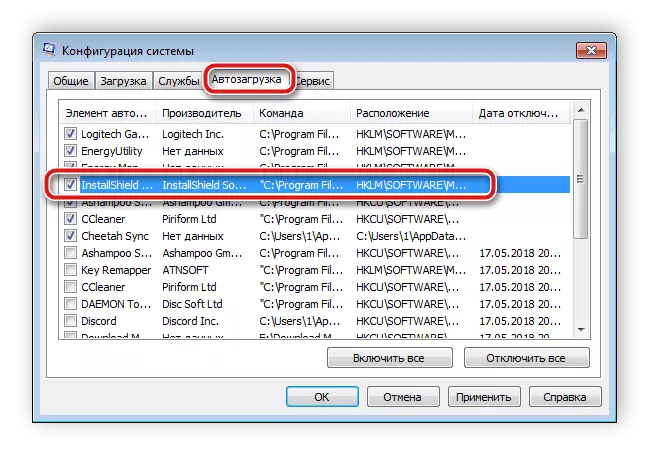
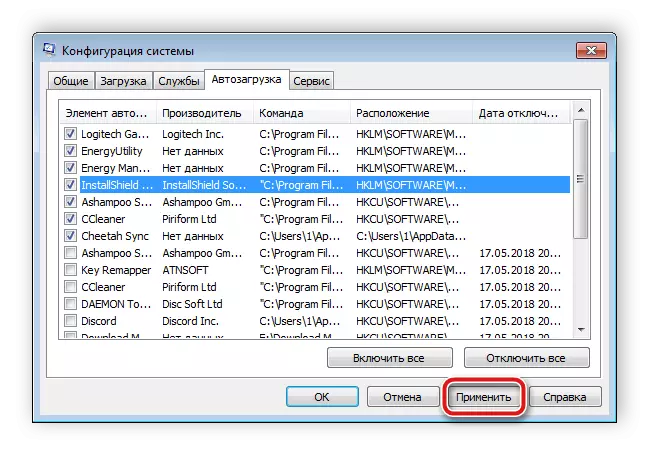
Τώρα αρκεί να επανεκκινήσετε τον υπολογιστή και αυτή η διαδικασία δεν θα πρέπει πλέον να ξεκινήσει. Ωστόσο, σε ορισμένες περιπτώσεις, ειδικά όταν πρόκειται για ένα μεταμφιεσμένο ιό ή το κύριο πρόγραμμα, αυτή η εργασία μπορεί ακόμα να εκτελεστεί αυτόματα, οπότε πρέπει να εκτελέσετε πιο ριζικά μέτρα.
Μέθοδος 4: Μετονομασία αρχείου
Εκτελέστε αυτή τη μέθοδο μόνο όταν οι προηγούμενες τρεις δεν έφεραν αποτελέσματα, επειδή είναι ριζοσπαστική και να αποκατασταθεί μόνο με χειροκίνητα με αντίστροφη δράση. Για να σταματήσετε τη σταθερή εκκίνηση της διαδικασίας, θα χρειαστεί να μετονομάσετε το αρχείο εφαρμογής. Αυτό μπορεί να γίνει ως εξής:
- Πατήστε το πλήκτρο CTRL + SHIFT + ESC και περιμένετε τον διαχειριστή εργασιών.
- Εδώ, μεταβείτε στην καρτέλα Διαδικασίες, βρείτε την απαιτούμενη συμβολοσειρά, κάντε κλικ στο PCM και επιλέξτε "Ανοίξτε τη θέση αποθήκευσης αρχείων".
- Μην κλείνετε το φάκελο, καθώς πρέπει να εκτελέσετε έναν χειρισμό με την εφαρμογή ISSCH.
- Επιστρέψτε στο διαχειριστή εργασιών, κάντε κλικ στο δεξί κουμπί του ποντικιού και επιλέξτε "Τελική διαδικασία".
- Γρήγορα, μέχρι να ξεκινήσει το πρόγραμμα, μετονομάστε το αρχείο στο φάκελο, ρυθμίστε το αυθαίρετο όνομα.
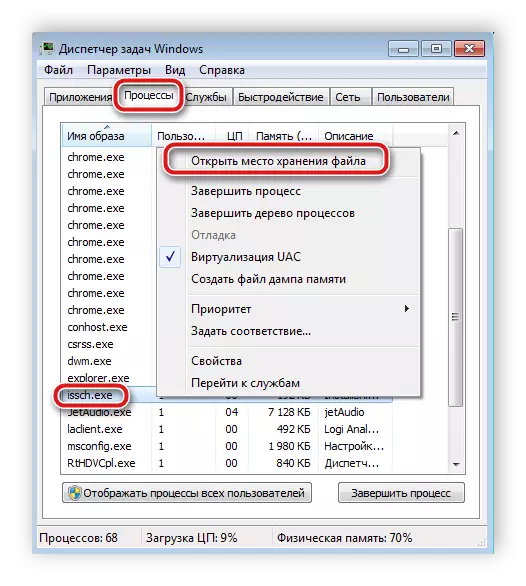
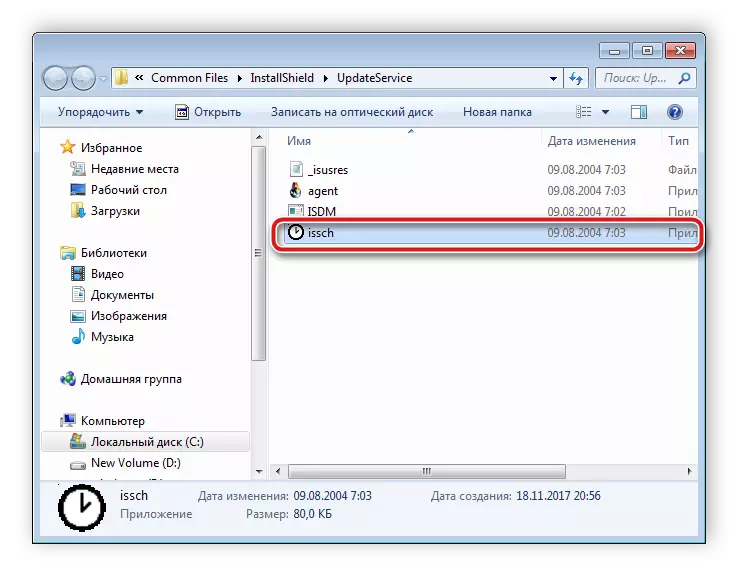

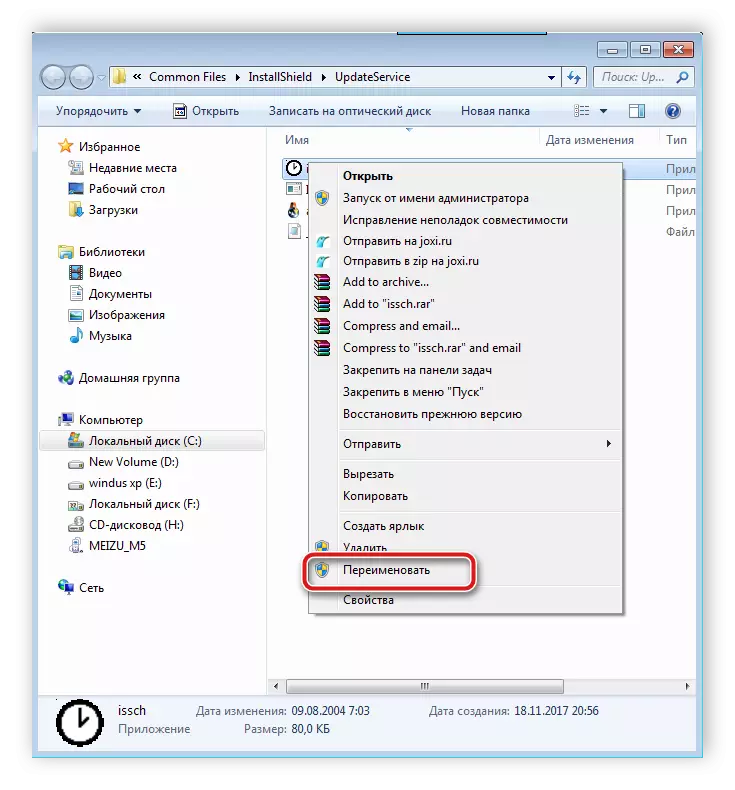
Τώρα η διαδικασία δεν θα μπορέσει να ξεκινήσει μέχρι να μετονομάσετε το αρχείο εφαρμογής πίσω στο ISSCH.
Όπως μπορείτε να δείτε, στη διόρθωση ενός σφάλματος με τη λήψη της CPU, η διαδικασία ISSCH.EXE δεν έχει τίποτα περίπλοκο, πρέπει μόνο να μάθετε τον λόγο για την εμφάνιση ενός προβλήματος και να λάβετε τα κατάλληλα μέτρα. Δεν χρειάζεστε πρόσθετες γνώσεις ή δεξιότητες, απλά ακολουθήστε τις οδηγίες και όλα θα αποδειχθούν.
Δείτε επίσης: Τι να κάνετε εάν ο επεξεργαστής φορτώνει τη διαδικασία mscorsvw.exe, τη διαδικασία του συστήματος, τη διαδικασία wmiprvse.exe
