
Ο εκτυπωτής είναι μια εξαιρετική περιφερειακή συσκευή που σας επιτρέπει να εκτυπώνετε κείμενο και εικόνες. Παρ 'όλα αυτά, ανεξάρτητα από το πόσο χρήσιμο είναι, χωρίς υπολογιστή και εξειδικευμένα προγράμματα για αλληλεπίδραση με αυτό, θα είναι αρκετό από αυτή τη συσκευή.
Εκτύπωση εκτυπωτή
Αυτό το άρθρο θα περιγράψει λύσεις λογισμικού που έχουν σχεδιαστεί για εκτύπωση υψηλής ποιότητας φωτογραφίες, κείμενο, καθώς και αρκετές ειδικές περιπτώσεις εκτύπωσης εγγράφων από τα προγράμματα πακέτων γραφείων της Microsoft: Word, PowerPoint και Excel. Το πρόγραμμα AutoCAD, που έχει σχεδιαστεί για την ανάπτυξη σχεδίων και διατάξεων οποιωνδήποτε κτιρίων, θα αναφερθεί, επειδή παρουσιάζει επίσης τη δυνατότητα εκτύπωσης που δημιουργήθηκε από έργα. BAISTER!Εκτύπωση φωτογραφιών στον εκτυπωτή
Ενσωματωμένα σε σύγχρονα λειτουργικά συστήματα βοηθητικά προγράμματα για την προβολή εικόνων ως επί το πλείστον διαθέτουν τη λειτουργία εκτύπωσης του αρχείου που βλέπει σε αυτά. Ωστόσο, η ποιότητα αυτής της εικόνας στην έξοδο μπορεί να επιδεινωθεί σε μεγάλο βαθμό ή να περιέχει αντικείμενα.
Μέθοδος 1: QIMAGE
Αυτό το πρόγραμμα παρέχει τη δυνατότητα αλλαγής της εικόνας της εικόνας που προετοιμάζεται για εκτύπωση, υποστηρίζει όλες τις σύγχρονες μορφές γραφικών Raster και περιέχει ένα ισχυρό εργαλείο επεξεργασίας αρχείων, εκτύπωσης εικόνων υψηλής ποιότητας. Το QIMAGE μπορεί να ονομαστεί μια καθολική εφαρμογή, μία από τις καλύτερες λύσεις στην αγορά τέτοιων προγραμμάτων.
- Πρέπει να επιλέξετε την εικόνα στον υπολογιστή που θέλετε να εκτυπώσετε και να το ανοίξετε χρησιμοποιώντας Quimage. Για να το κάνετε αυτό, κάντε κλικ στο αρχείο για να εκτυπώσετε δεξί κλικ και επιλέξτε την επιλογή "Άνοιγμα USAT" και, στη συνέχεια, κάντε κλικ στην επιλογή "Επιλέξτε άλλη εφαρμογή".
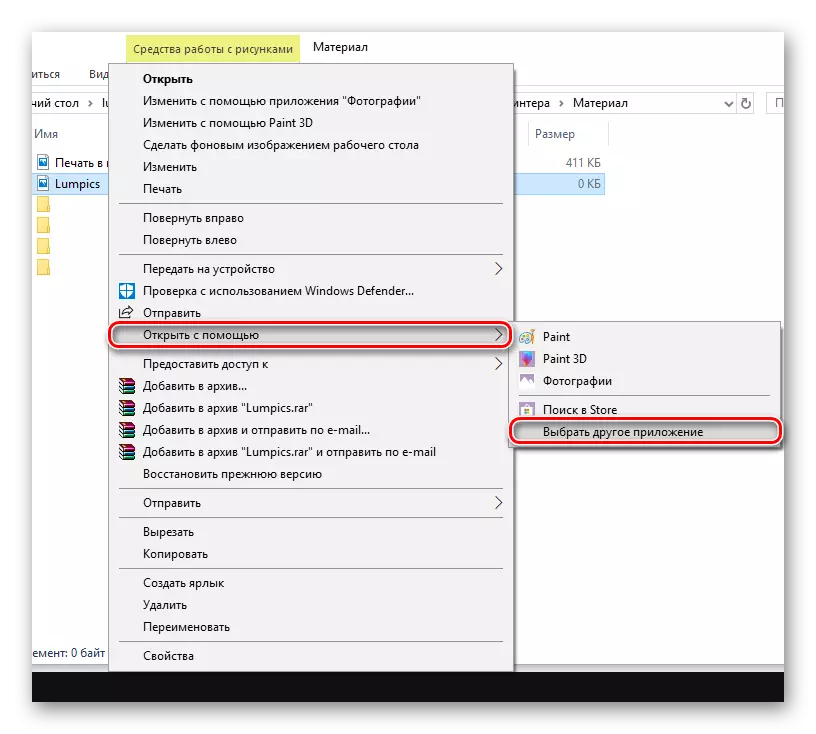
- Κάντε κλικ στο κουμπί "Περισσότερα" και μεταβείτε στο τέλος.
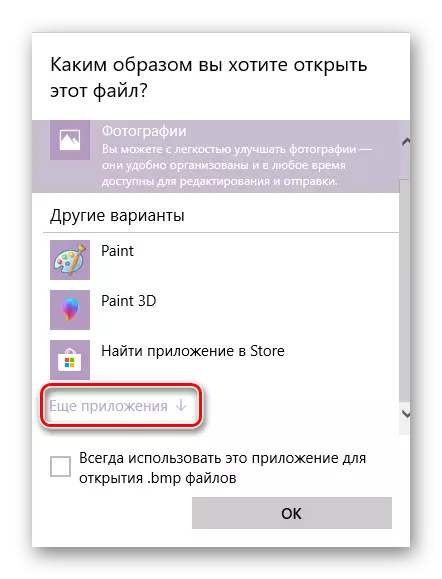
Στο κάτω μέρος αυτής της λίστας, η επιλογή "Αναζήτηση άλλου προγράμματος σε έναν υπολογιστή", το οποίο θα χρειαστεί να πιέσετε.
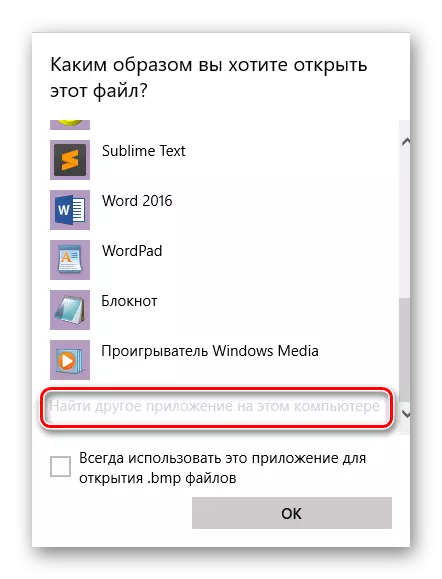
- Βρείτε ένα εκτελέσιμο αρχείο QIMAGE. Θα είναι στο φάκελο που έχετε επιλέξει ως διαδρομή για την εγκατάσταση της εφαρμογής. Από προεπιλογή, το QIMAGE βρίσκεται σε αυτή τη διεύθυνση:
C: \ Αρχεία προγράμματος (x86) \ qimage-u
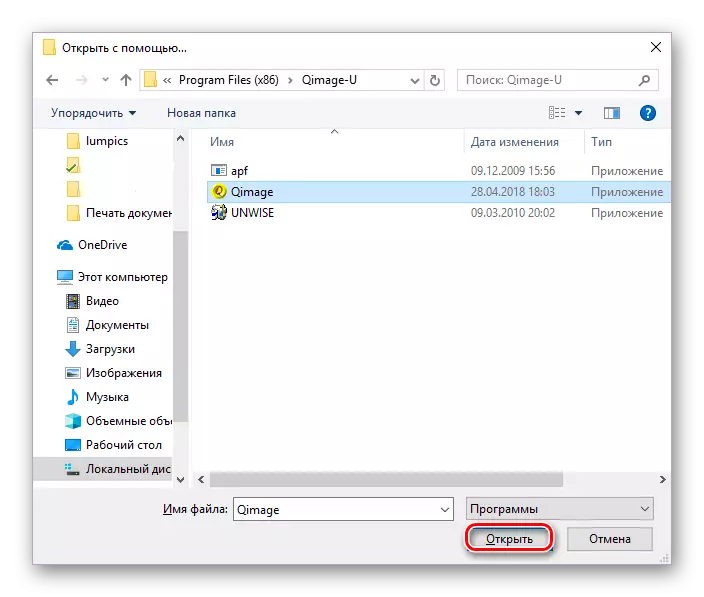
- Επαναλάβετε το πρώτο σημείο αυτού του εγχειριδίου, μόνο στην ανοιχτή λίστα επιλογών, κάντε κλικ στην συμβολοσειρά QIMAGE.

- Στη διεπαφή του προγράμματος, κάντε κλικ στο κουμπί που μοιάζει με εκτυπωτή. Θα εμφανιστεί ένα παράθυρο, όπου πρέπει να κάνετε κλικ στο "OK" - ο εκτυπωτής θα αρχίσει να λειτουργεί. Βεβαιωθείτε ότι έχει επιλεγεί η σωστή τυπωμένη συσκευή - το όνομά του θα είναι στη συμβολοσειρά "Όνομα".
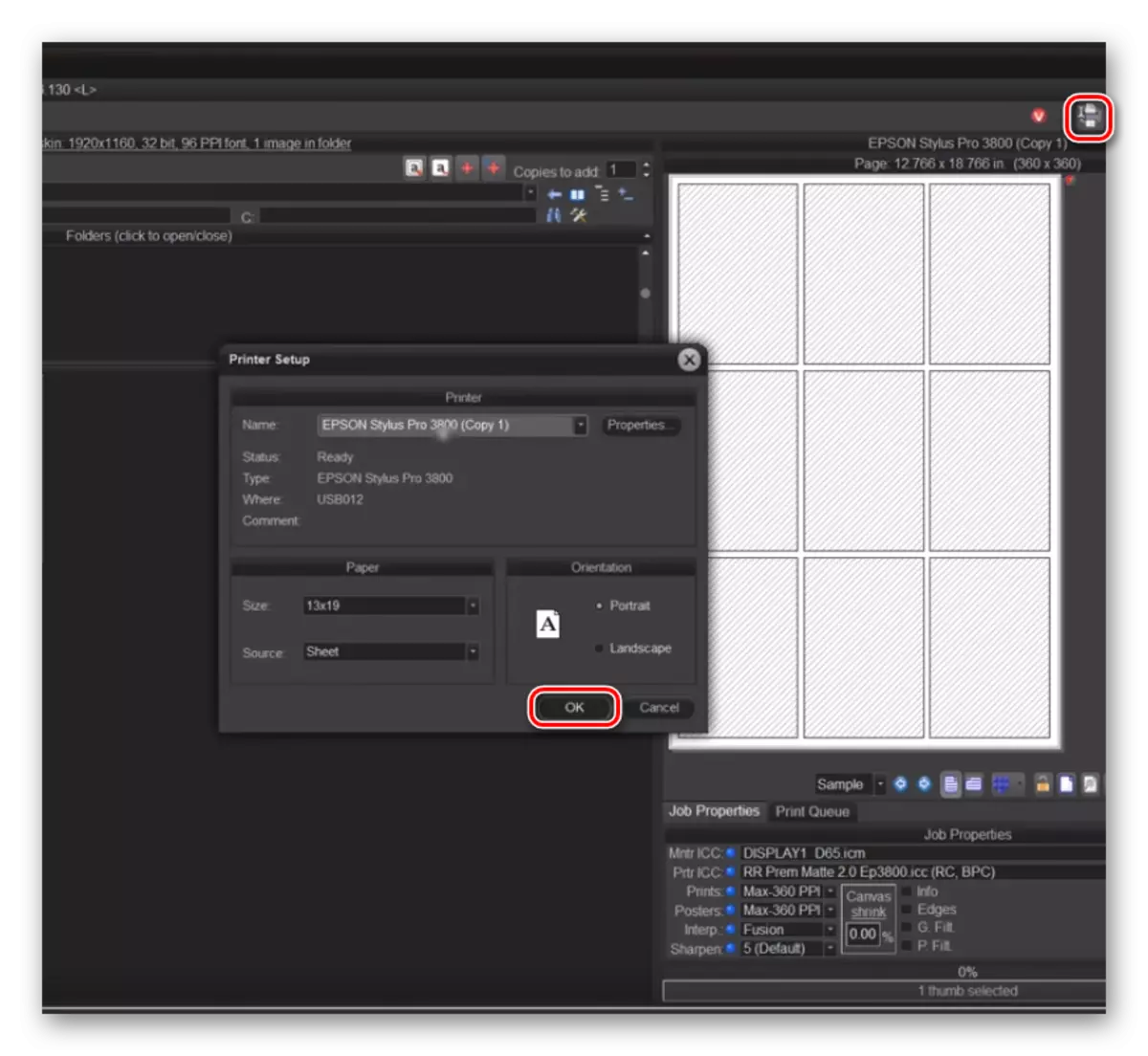
Μέθοδος 2: Πιλοτικός εκτύπωσης φωτογραφιών
Αυτό το προϊόν είναι λιγότερο λειτουργικό σε σύγκριση με το QIMAGE, αν και έχει τα πλεονεκτήματά του. Η εφαρμογή Pilot Print Pilot μεταφράζεται στα ρωσικά, το πρόγραμμα σάς επιτρέπει να εκτυπώσετε πολλές εικόνες σε ένα φύλλο χαρτιού και καθιστά δυνατή την προσδιορισμό του προσανατολισμού τους. Αλλά ο ενσωματωμένος επεξεργαστής φωτογραφιών, δυστυχώς, απουσιάζει.
Για να μάθετε πώς να εκτυπώσετε μια εικόνα χρησιμοποιώντας αυτήν την εφαρμογή, κάντε κλικ στον παρακάτω σύνδεσμο.
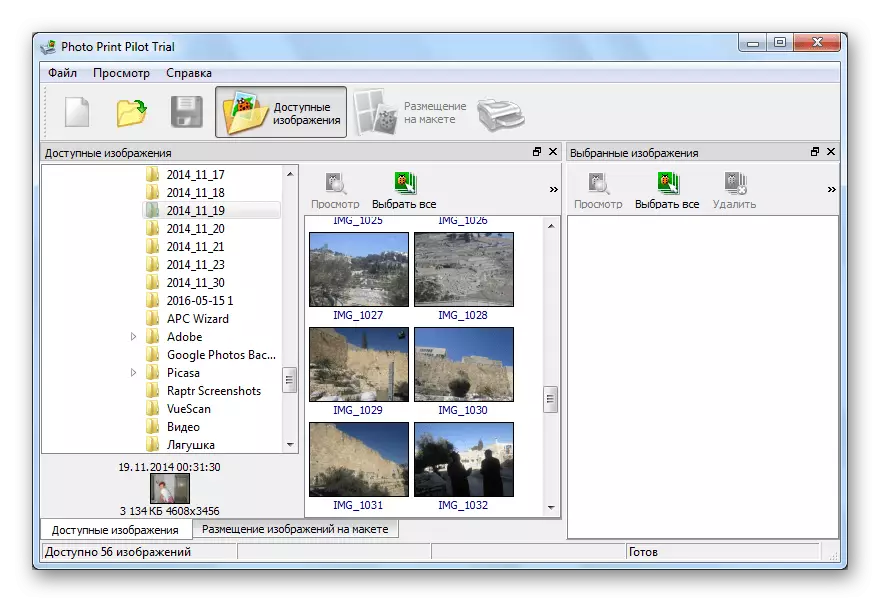
Διαβάστε περισσότερα: Εκτύπωση φωτογραφιών στον εκτυπωτή χρησιμοποιώντας τον εκτυπωτή φωτογραφιών
Μέθοδος 3: Φωτογραφικό στούντιο
Στο πρόγραμμα, το Home Photo Studio έχει πολλά χαρακτηριστικά. Μπορείτε να αλλάξετε με οποιονδήποτε τρόπο για να αλλάξετε τη θέση της φωτογραφίας στο φύλλο, αντλήστε το σε αυτό, δημιουργήστε καρτ-ποστάλ, διαφημίσεις, κολάζ κ.λπ. Μια πολλαπλή επεξεργασία εικόνας είναι διαθέσιμη αμέσως, καθώς και αυτή η εφαρμογή μπορεί να χρησιμοποιηθεί για κανονικές εικόνες προβολής. Σκεφτείτε περισσότερο τη διαδικασία προετοιμασίας της εικόνας για εκτύπωση σε αυτό το πρόγραμμα.
- Όταν εκτελείται η εφαρμογή, θα εμφανιστεί ένα παράθυρο με μια λίστα πιθανών ενεργειών. Θα χρειαστεί να επιλέξετε την πρώτη επιλογή - "Άνοιγμα φωτογραφίας".
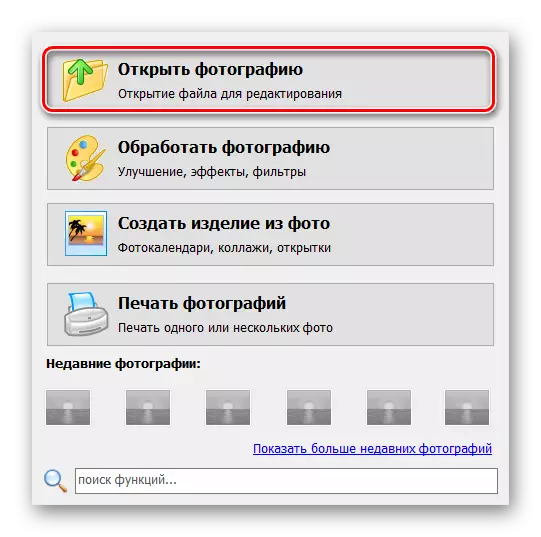
- Στο μενού "Explorer", επιλέξτε το αρχείο που θέλετε και κάντε κλικ στο κουμπί Άνοιγμα.
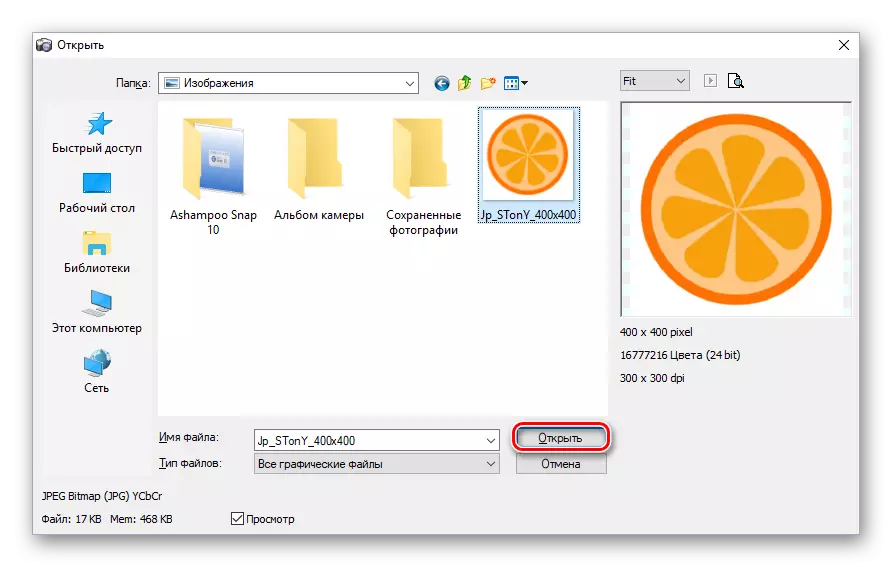
- Στο παράθυρο που ανοίγει, κάντε κλικ στην καρτέλα "Αρχείο" στην επάνω δεξιά γωνία και, στη συνέχεια, επιλέξτε Εκτύπωση. Μπορείτε επίσης να κάνετε κλικ στον συνδυασμό πλήκτρων Ctrl + P.
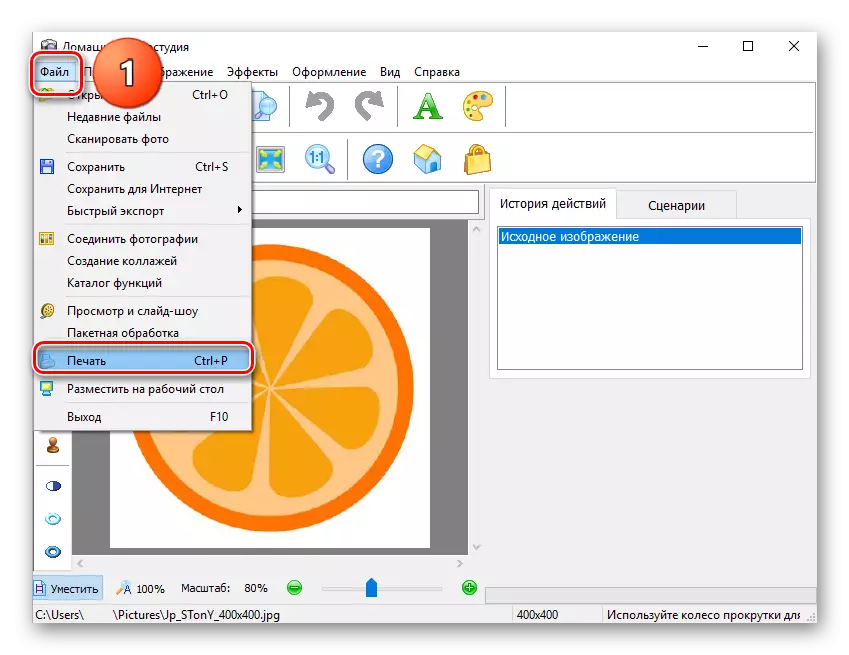
- Κάντε κλικ στο κουμπί "Εκτύπωση", μετά την οποία ο εκτυπωτής εκτυπώνει σχεδόν αμέσως την εικόνα ανοιχτή στην εφαρμογή.
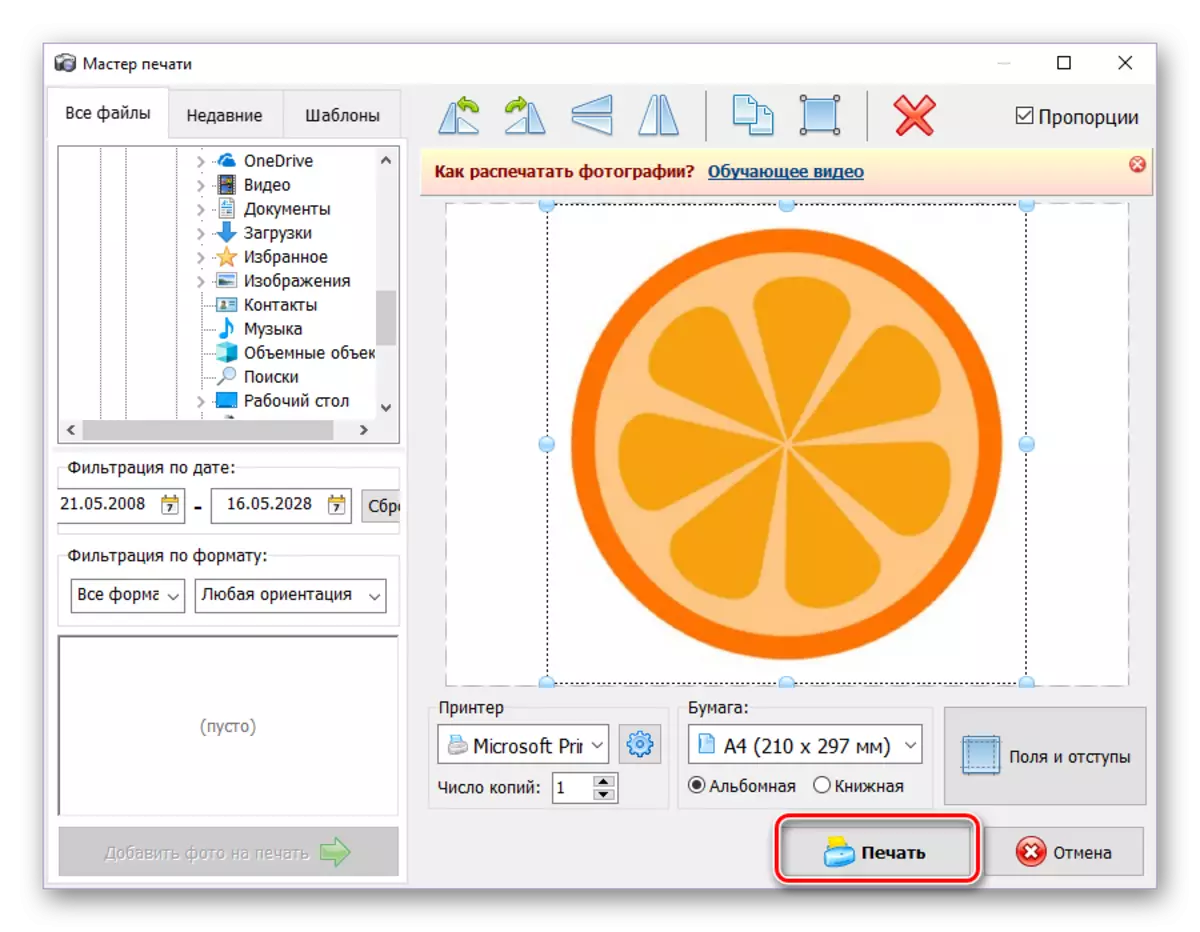
Μέθοδος 4: Priprinter
Ο Priprinter είναι απόλυτα κατάλληλος για όσους ασχολούνται με την εκτύπωση έγχρωμες εικόνες. Η εκτεταμένη λειτουργικότητα, το δικό του πρόγραμμα οδήγησης εκτυπωτή, επιτρέποντας να δούμε τι και πώς θα εκτυπωθεί σε ένα φύλλο χαρτιού - όλα αυτά καθιστούν αυτό το πρόγραμμα με καλή και βολική λύση στο έργο του χρήστη.
- Ανοιχτό priprinter. Στην καρτέλα "Αρχείο", κάντε κλικ στο "Άνοιγμα ..." ή "Προσθήκη εγγράφου ...". Αυτά τα κουμπιά αντιστοιχούν στους συνδυασμούς των πλήκτρων "CTRL + O" και "CTRL + SHIFT + O".
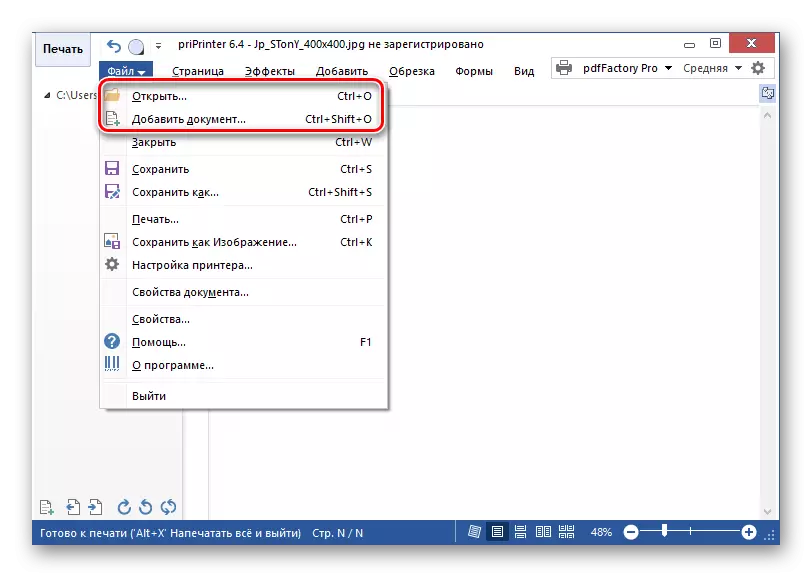
- Στο παράθυρο "Explorer", ρυθμίστε τον τύπο αρχείου "όλων των τύπων εικόνων" και πατήστε δύο φορές την επιθυμητή εικόνα.
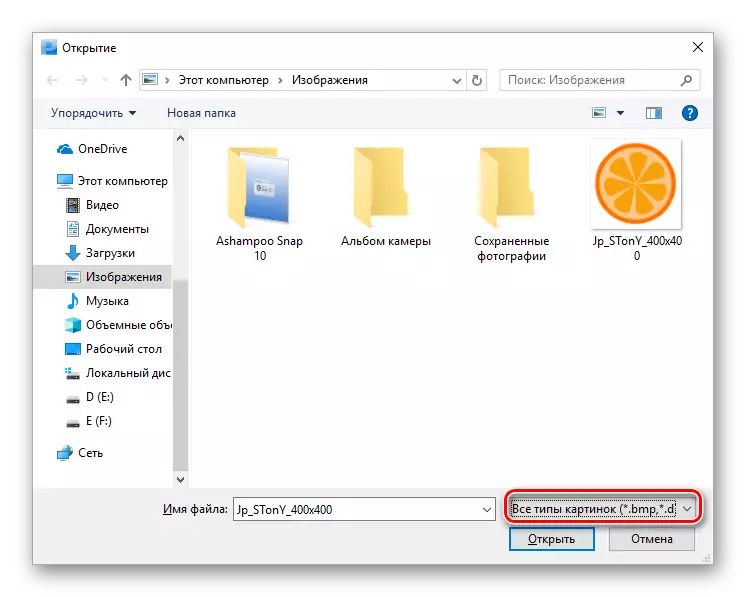
- Στην καρτέλα Αρχείο, κάντε κλικ στην επιλογή "Εκτύπωση". Στο αριστερό μέρος του παραθύρου του προγράμματος, θα εμφανιστεί ένα μενού στο οποίο θα είναι το κουμπί "Εκτύπωση". Κάντε κλικ σε αυτό. Για να κάνετε τα πάντα ταχύτερα, μπορείτε απλά να πατήσετε τον συνδυασμό πλήκτρων Ctrl + P, το οποίο θα εκτελέσει αμέσως αυτές τις τρεις ενέργειες.
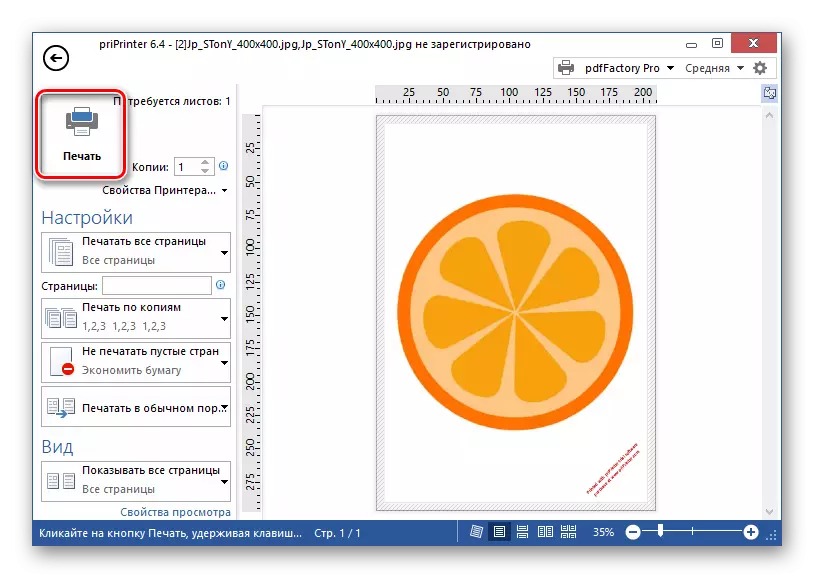
Έτοιμο, ο εκτυπωτής θα αρχίσει αμέσως την εκτύπωση της εικόνας που επιλέξατε χρησιμοποιώντας αυτήν την εφαρμογή.
Στον site μας υπάρχουν σχόλια για παρόμοιες εφαρμογές, μπορείτε να εξοικείνετε τον εαυτό σας με τον παρακάτω σύνδεσμο.
Διαβάστε περισσότερα: Κορυφαία προγράμματα εκτύπωσης Φωτογραφίες
Προγράμματα για εκτύπωση εγγράφων
Σε όλους τους σύγχρονους συντάκτες κειμένου, είναι δυνατόν να εκτυπώσετε το έγγραφο που δημιουργείται σε αυτά και οι περισσότεροι χρήστες είναι αρκετοί. Ωστόσο, υπάρχουν πολλά προγράμματα που θα επιτρέψουν σημαντικά να επεκταθούν οι εργασίες με τον εκτυπωτή και την επακόλουθη σφραγίδα κειμένου σε αυτό.Μέθοδος 1: Microsoft Office
Λόγω του γεγονότος ότι η ίδια η Corporation της Microsoft αναπτύσσει και ενημερώνει τις εφαρμογές του γραφείου του, έχει την ευκαιρία να ενοποιήσει τη διεπαφή τους και ορισμένα βασικά χαρακτηριστικά - η εκτύπωση εγγράφων έχει γίνει ένας από αυτούς. Σχεδόν όλα τα προγράμματα γραφείου από τη Microsoft, θα χρειαστεί να κάνετε τις ίδιες ενέργειες έτσι ώστε ο εκτυπωτής να δίνει το φύλλο χαρτιού με το απαραίτητο περιεχόμενο. Οι ρυθμίσεις εκτύπωσης σε προγράμματα από το Office Package είναι επίσης απολύτως πανομοιότυπα, οπότε δεν χρειάζεται να αντιμετωπίσετε νέες και άγνωστες παραμέτρους κάθε φορά.
Στον ιστότοπό μας υπάρχουν άρθρα που περιγράφουν αυτή τη διαδικασία στις πιο δημοφιλείς εφαρμογές γραφείου από τη Microsoft: Word, PowerPoint, Excel. Οι σύνδεσμοι με τους είναι παρακάτω.
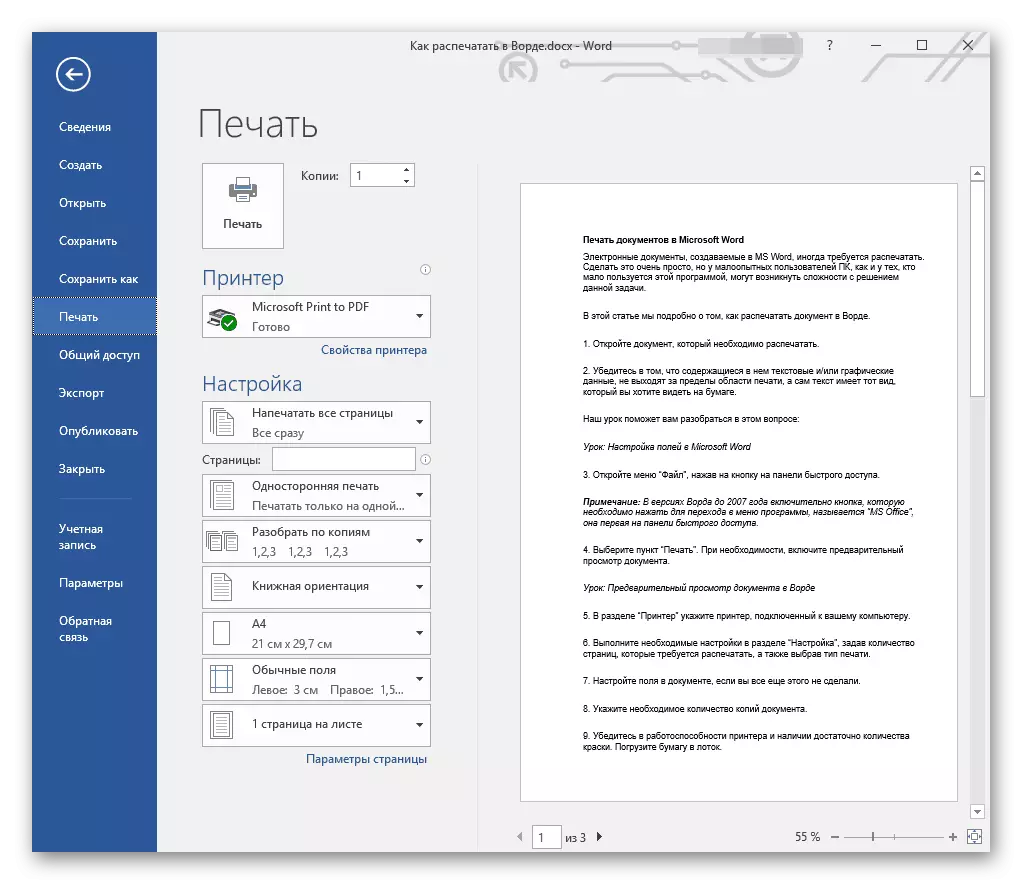
Διαβάστε περισσότερα:
Εκτύπωση εγγράφων στο Microsoft Word
Εκτύπωση παρουσίασης PowerPoint
Τραπέζια εκτύπωσης στο Microsoft Excel
Μέθοδος 2: Adobe Acrobat Pro DC
Το Adobe Acrobat Pro DC είναι ένα προϊόν από το Adobe, το οποίο περιέχει όλα τα είδη εργαλείων για να λειτουργήσει με αρχεία μορφής PDF. Εξετάστε τη δυνατότητα εκτύπωσης τέτοιων εγγράφων.
Ανοίξτε το αρχείο PDF που χρειάζεστε. Για να ανοίξετε το μενού Εκτύπωση, πατήστε το πλήκτρο "CTRL + P" ή στην επάνω αριστερή γωνία, στη γραμμή εργαλείων, τοποθετήστε το δείκτη της καρτέλας αρχείων και στην αναπτυσσόμενη λίστα, επιλέξτε την επιλογή "Εκτύπωση".
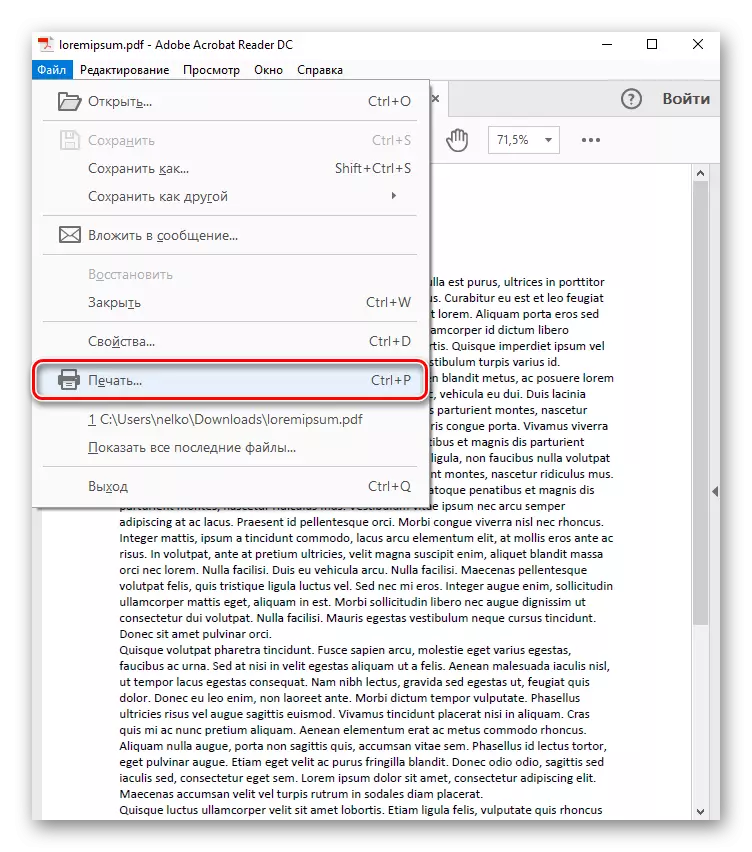
Στο μενού που ανοίγει, θα ορίσετε έναν εκτυπωτή που θα εκτυπώσει το καθορισμένο αρχείο και στη συνέχεια κάντε κλικ στο κουμπί "Εκτύπωση". Έτοιμο αν δεν υπάρχουν προβλήματα με τη συσκευή, θα αρχίσει να εκτυπώνει το έγγραφο.

Μέθοδος 3: AutoCAD
Αφού το σχέδιο ήταν διακοσμημένο, τυπικά τυπωμένο ή διατηρείται σε ηλεκτρονική μορφή για περαιτέρω εργασία. Μερικές φορές υπάρχει ανάγκη να έχετε ένα έτοιμο σχέδιο σε χαρτί, το οποίο θα συζητηθεί με κάποιον από τους εργαζόμενους - οι καταστάσεις μπορούν να είναι οι πιο διαφορετικές. Στην παρακάτω αναφορά θα βρείτε έναν οδηγό βήμα προς βήμα που θα σας βοηθήσει να εκτυπώσετε ένα έγγραφο που δημιουργήθηκε στο πιο δημοφιλές πρόγραμμα σχεδιασμού και σχεδίασης - AutoCAD.
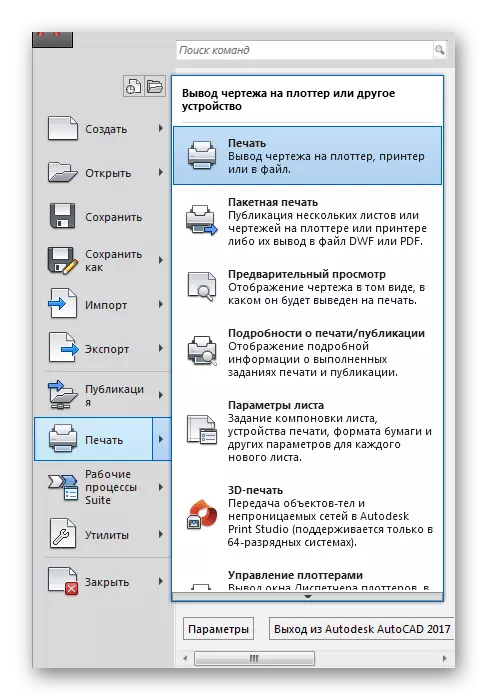
Διαβάστε περισσότερα: Πώς να εκτυπώσετε το σχέδιο στο AutoCAD
Μέθοδος 4: PDFFACTORY PRO
Το PDFFACTORY PRO μετατρέπει τα έγγραφα κειμένου σε μορφή PDF, οπότε υποστηρίζει τους περισσότερους σύγχρονους τύπους ηλεκτρονικών εγγράφων (DOC, DOCX, TXT κ.λπ.). Η εγκατάσταση ενός κωδικού πρόσβασης αρχείου είναι διαθέσιμη, επεξεργασία και / ή προστασία αντιγραφής. Παρακάτω θα είναι οδηγίες για την εκτύπωση εγγράφων με τη βοήθειά του.
- Το Pdfffactery Pro έχει ρυθμιστεί στο σύστημα υπό τον τύπο του εικονικού εκτυπωτή, μετά την οποία παρέχει τη δυνατότητα εκτύπωσης εγγράφων από όλες τις υποστηριζόμενες εφαρμογές (αυτό, για παράδειγμα, όλα τα προγράμματα του Microsoft). Για παράδειγμα, χρησιμοποιούμε το Excel γνωστό. Δημιουργία ή άνοιγμα του εγγράφου που θέλετε να εκτυπώσετε, μεταβείτε στην καρτέλα Αρχείο.
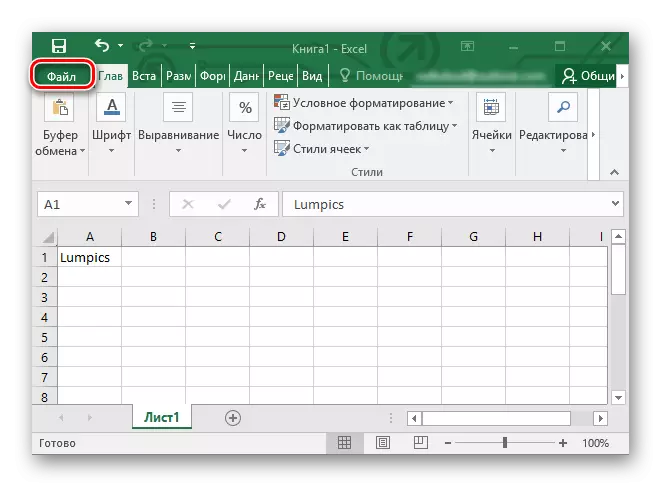
- Στη συνέχεια, ανοίξτε τις ρυθμίσεις εκτύπωσης κάνοντας κλικ στη συμβολοσειρά "Εκτύπωση". Η επιλογή Pdfffactory εμφανίζεται στη λίστα εκτυπωτών στο Excel. Επιλέξτε το στη λίστα συσκευών και κάντε κλικ στο κουμπί "Εκτύπωση".
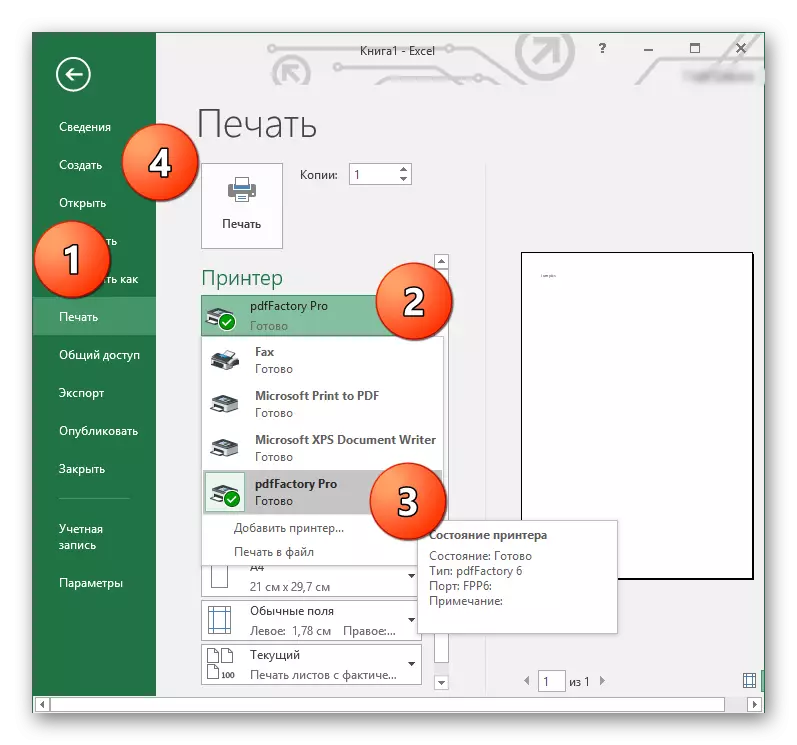
- Ανοίγει το παράθυρο Pdffaktori Obo. Για να εκτυπώσετε το επιθυμητό έγγραφο, πατήστε το πλήκτρο "CTRL + P" ή το εικονίδιο του εκτυπωτή στον επάνω πίνακα.
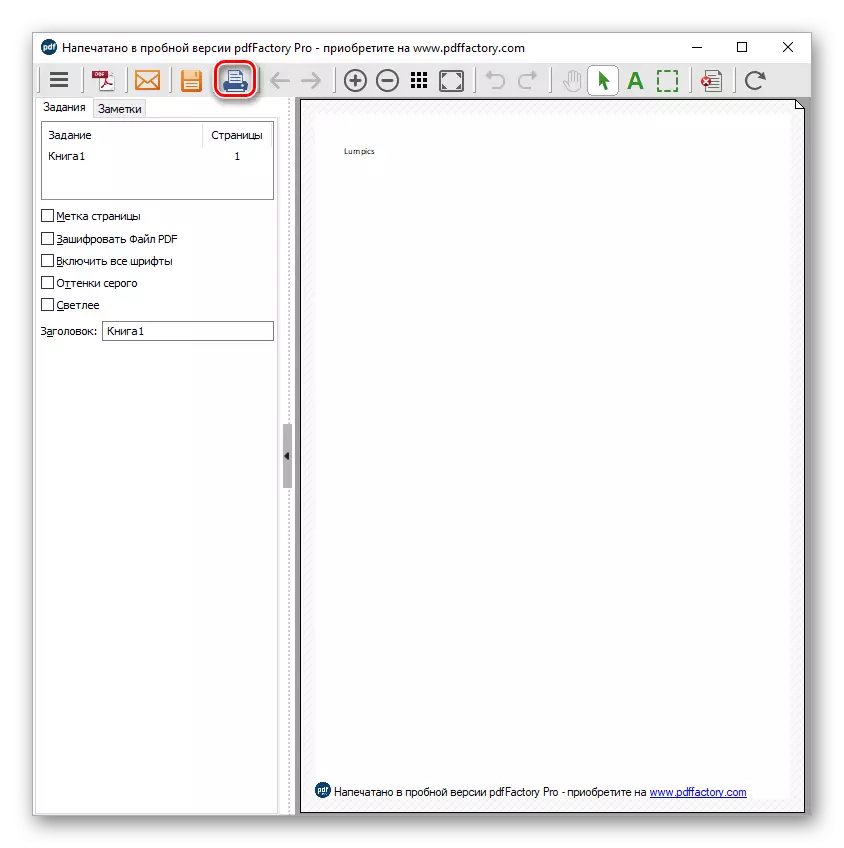
- Το ανοιχτό παράθυρο διαλόγου έχει τη δυνατότητα να επιλέξει τον αριθμό των αντιγράφων που θα εκτυπωθούν και συσκευές εκτύπωσης. Όταν οριστούν όλες οι παράμετροι, κάντε κλικ στο κουμπί "Εκτύπωση" - ο εκτυπωτής θα ξεκινήσει την εργασία του.

Μέθοδος 5: Εκτυπωτής GreenCloud
Το πρόγραμμα αυτό σχεδιάστηκε ειδικά για εκείνους τους ανθρώπους που χρειάζονται τουλάχιστον τους πόρους του εκτυπωτή τους και ο εκτυπωτής GreenCloud πραγματικά αντιμετωπίζει αυτό το έργο. Επιπλέον, η εφαρμογή διατηρεί τη λογιστική για τα αποθηκευμένα υλικά, παρέχει τη δυνατότητα μετατροπής αρχείων σε μορφή PDF και να τις αποθηκεύσει στο Google Drive ή Dropbox. Υπάρχει υποστήριξη για την εκτύπωση όλων των σύγχρονων μορφών ηλεκτρονικών εγγράφων, για παράδειγμα, το DOCX, το οποίο χρησιμοποιείται στη λέξη, τον επεξεργαστή TXT και άλλου κειμένου. Ο εκτυπωτής GreenCloud μετατρέπει οποιοδήποτε αρχείο που περιέχει το κείμενο στο έγγραφο PDF που προετοιμάζεται για εκτύπωση.
Επαναλάβετε τα βήματα 1-2 της μεθόδου Pdffactory Pro, μόνο στη λίστα εκτυπωτή, επιλέξτε "GreenCloud" και κάντε κλικ στην επιλογή "Εκτύπωση".
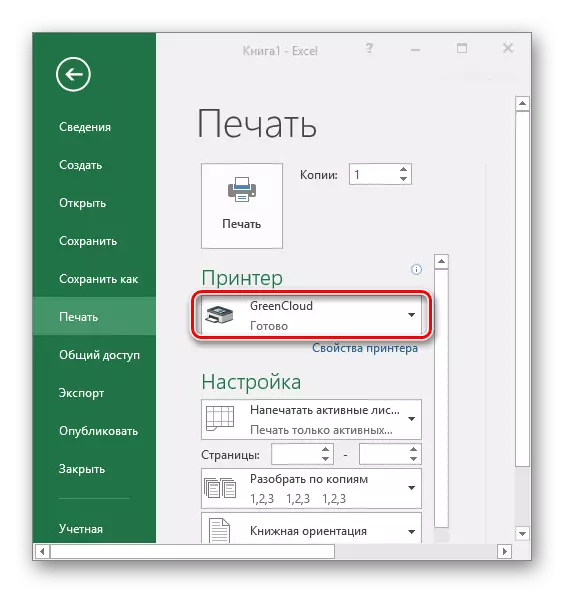
Στο μενού του εκτυπωτή Greencloud, κάντε κλικ στην επιλογή "Εκτύπωση", μετά την οποία ο εκτυπωτής θα αρχίσει να εκτυπώνει το έγγραφο.

Ο ιστότοπός μας διαθέτει ξεχωριστό άρθρο αφιερωμένο στα προγράμματα για εκτύπωση εγγράφων. Μιλάει για ακόμα περισσότερες εφαρμογές, και αν σας αρέσει κάποιο είδος σας, μπορείτε επίσης να βρείτε έναν σύνδεσμο σε μια πλήρη αναθεώρηση.
Διαβάστε περισσότερα: Προγράμματα για εκτύπωση εγγράφων στον εκτυπωτή
συμπέρασμα
Εκτυπώστε σχεδόν οποιοδήποτε τύπο εγγράφου χρησιμοποιώντας έναν υπολογιστή για κάθε χρήστη. Απαιτείται μόνο να τηρήσουμε τις οδηγίες και να καθορίσετε το λογισμικό που θα είναι ένας ενδιάμεσος μεταξύ του χρήστη και του εκτυπωτή. Ευτυχώς, η επιλογή αυτού είναι πολύ εκτεταμένη.
