
Εάν νωρίτερα δεν υπήρχε πρακτικά καμία εναλλακτική λύση για την εγκατάσταση των παραθύρων από ένα CD, τώρα, με την εισαγωγή περισσότερων σύγχρονων τεχνολογιών, η εγκατάσταση του λειτουργικού συστήματος από τη μονάδα flash είναι επίσης πολύ δημοφιλής. Ας καταλάβουμε πώς να βάλετε τα Windows 7 σε έναν υπολογιστή από μια μονάδα USB.
Τώρα το BIOS έχει ρυθμιστεί σωστά για να κατεβάσει έναν υπολογιστή από μέσα USB. Στη συνέχεια, σκεφτείτε πώς να προσαρμόσετε σε περίπτωση που χρησιμοποιείτε ένα πιο σύγχρονο αναλογικό BIOS - UEFI. Εάν κατά την εγκατάσταση από έναν δίσκο σε αυτό το σύστημα, δεν απαιτούνται αλλαγές αλλαγής, τότε κατά την εγκατάσταση από μια μονάδα flash, πρέπει να κάνετε τροποποιήσεις στις ρυθμίσεις.
- Πρώτα απ 'όλα, εισάγετε τη μονάδα δίσκου Flash Bootable στην υποδοχή USB Desktop ή στο φορητό υπολογιστή. Όταν ενεργοποιείτε τον υπολογιστή, η διεπαφή UEFI θα ανοίξει αμέσως. Εδώ πρέπει να κάνετε κλικ στο κουμπί "Προηγμένη", η οποία βρίσκεται στο κάτω μέρος της οθόνης ή πατήστε το πλήκτρο F7 στο πληκτρολόγιο.
- Στο παράθυρο που ανοίγει, πρέπει να πάτε στην καρτέλα "Load". Είναι εδώ ότι οι λειτουργίες που σας ενδιαφέρει θα εκπληρωθούν. Κάντε κλικ στο στοιχείο που βρίσκεται απέναντι από την παράμετρο "Υποστήριξη USB". Στη λίστα που εμφανίζεται, επιλέξτε την επιλογή "Πλήρης αρχικοποίηση".
- Στη συνέχεια, κάντε κλικ στο όνομα της πιο πρόσφατης παραμέτρου στο τρέχον παράθυρο - "CSM".
- Στο παράθυρο που ανοίγει, κάντε κλικ στην παράμετρο "Έναρξη CSM" και επιλέξτε "Ενεργοποιημένη" από την εμφανιζόμενη λίστα.
- Μετά από αυτό, θα εμφανιστούν ορισμένες πρόσθετες ρυθμίσεις. Κάντε κλικ στις "Παράμετροι των συσκευών εκκίνησης" και επιλέξτε την επιλογή "Μόνο" UEFI ".
- Τώρα κάντε κλικ στο όνομα "Φόρτωση από τις συσκευές αποθήκευσης" και επιλέξτε από τη λίστα "και τα δύο, UEFI πρώτα". Για να επιστρέψετε στο προηγούμενο παράθυρο, κάντε κλικ στο κουμπί "Πίσω".
- Όπως μπορείτε να δείτε, τώρα το κύριο παράθυρο της καρτέλας "Load" πρόσθεσε ένα άλλο στοιχείο - "Ασφαλής φόρτωση". Κάντε κλικ σε αυτό.
- Στο παράθυρο που ανοίγει, κάντε κλικ στην παράμετρο "Τύπος OS" και επιλέξτε την επιλογή "Λειτουργία Windows UEFI" από τη λίστα.
- Επιστρέψτε στο κύριο παράθυρο της ενότητας "Load". Βάλτε το μπλοκ παραμέτρων "Λήψη προτεραιότητας". Κάντε κλικ στο στοιχείο λήψης παραμέτρων. Από τη λίστα, επιλέξτε το όνομα της συνδεδεμένης μονάδας USB Bootable.
- Για να αποθηκεύσετε τις ρυθμίσεις και την έξοδο από το UEFI, κάντε κλικ στο πλήκτρο F10 στο πληκτρολόγιο.





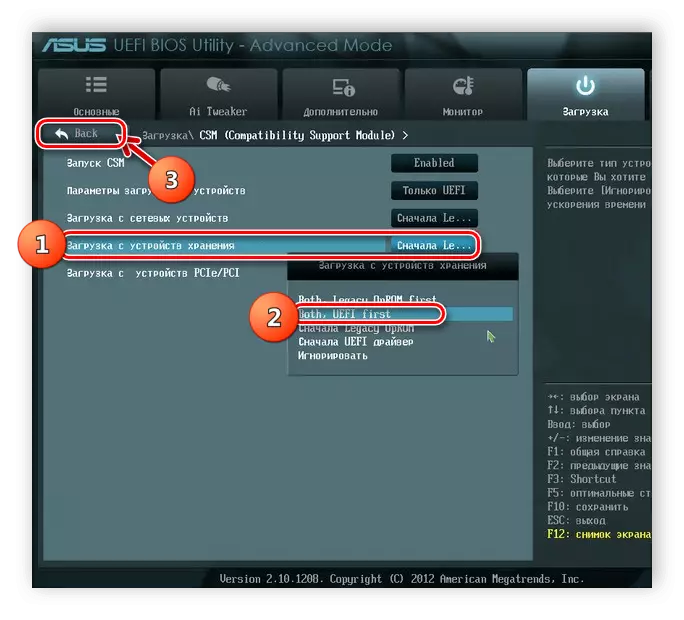




Σε αυτό, ολοκληρώνεται η διαμόρφωση UEFI για τη λήψη ενός υπολογιστή από μονάδα flash.
Μάθημα: Εγκατάσταση των Windows 7 σε ένα φορητό υπολογιστή με UEFI
Βήμα 2: Διαδικασία ρύθμισης και εγκατάστασης
Αφού ο BIOS ή ο UEFIs καθορίσει τις παραμέτρους για τη φόρτωση ενός υπολογιστή από μια μονάδα flash, μπορείτε να συνεχίσετε να εργάζεστε με το κιτ διανομής των Windows 7, το οποίο βρίσκεται σε μονάδα USB.
- Συνδέστε τη μονάδα φλας στην αντίστοιχη υποδοχή του υπολογιστή (εάν δεν κάνατε πριν) και επανεκκινήστε τον υπολογιστή έτσι ώστε να μπαίνει από αυτό. Στο παράθυρο του εγκαταστάτη που ανοίγει από τις αναπτυσσόμενες λίστες, επιλέξτε τις ρυθμίσεις εντοπισμού (Γλώσσα, διάταξη πληκτρολογίου, μορφή ώρας). Μετά την εισαγωγή των απαιτούμενων δεδομένων, κάντε κλικ στο κουμπί "Επόμενο".
- Καλύπτοντας το επόμενο παράθυρο, πατήστε "Εγκατάσταση".
- Θα εμφανιστούν πληροφορίες σχετικά με τη συμφωνία άδειας χρήσης. Ελέγξτε το πλαίσιο ελέγχου στο πλαίσιο ελέγχου και κάντε κλικ στο κουμπί "Επόμενο".
- Ανοίγει το παράθυρο επιλογής τύπου εγκατάστασης. Εδώ κάντε κλικ στο στοιχείο "πλήρης εγκατάσταση".
- Το επόμενο βήμα, πρέπει να καθορίσετε το διαμέρισμα δίσκων στο οποίο θα εγκατασταθεί το λειτουργικό σύστημα. Σημαντική κατάσταση: Αυτός ο τόμος πρέπει να είναι απολύτως άδειος. Εάν δεν είστε σίγουροι γι 'αυτό, μπορείτε απλώς να επισημάνετε το όνομά του και το σάβανο "επόμενο", το οποίο λειτουργεί απευθείας με τη διαδικασία εγκατάστασης.
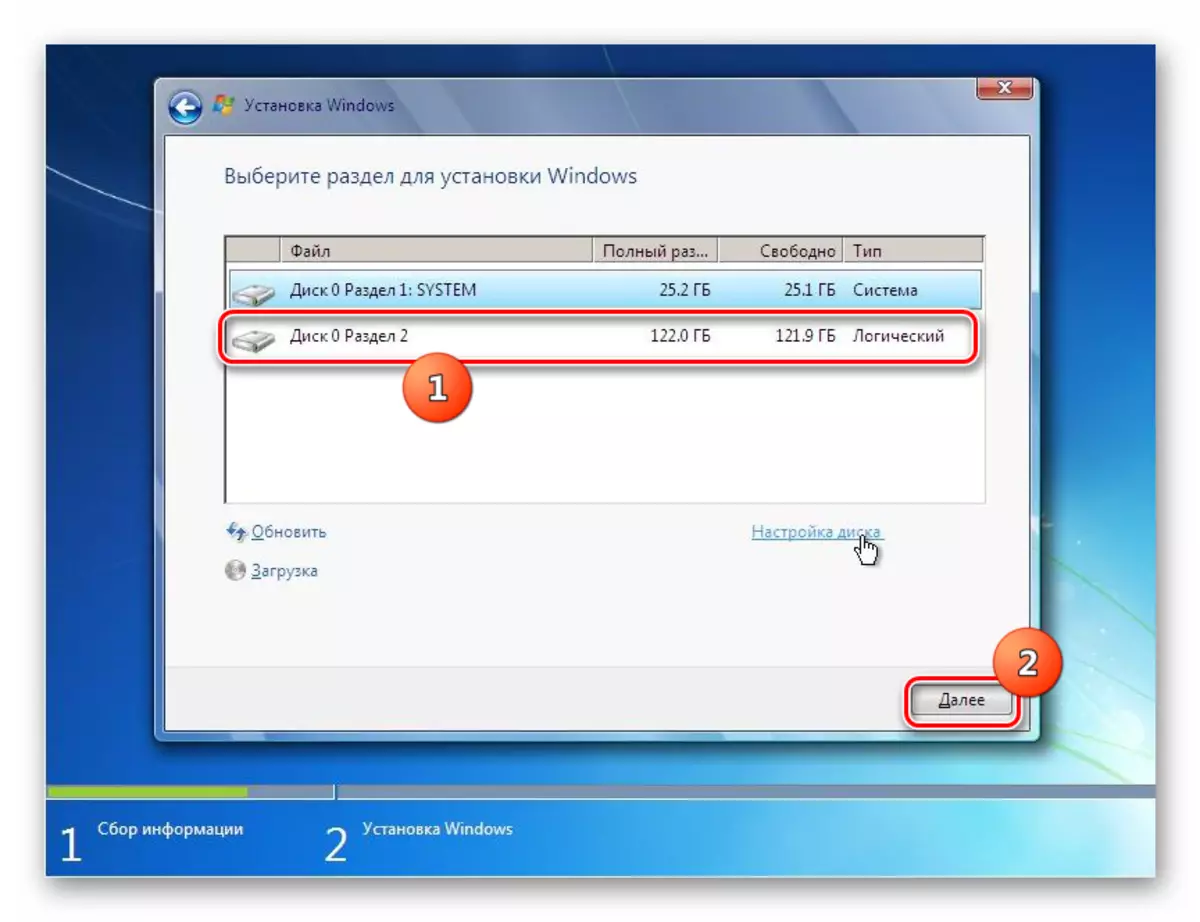
Εάν γνωρίζετε ότι ο δίσκος δεν είναι κενός, θέλετε να επανεγκαταστήσετε το λειτουργικό σύστημα ή απλά να μην είστε σίγουροι εάν τα δεδομένα αποθηκευτούν σε αυτήν, τότε στην περίπτωση αυτή είναι απαραίτητη η παραγωγή της διαδικασίας μορφοποίησης. Εάν υπάρχουν ορισμένα σημαντικά δεδομένα σε αυτό το τμήμα του σκληρού δίσκου, θα πρέπει να μεταφερθούν σε άλλο μέρος, καθώς όλες οι πληροφορίες σε αυτόν τον όγκο του φορέα θα καταστραφούν. Για να μεταβείτε στη διαδικασία, επιλέξτε την επιθυμητή ενότητα και κάντε κλικ στο "Ρύθμιση δίσκου".
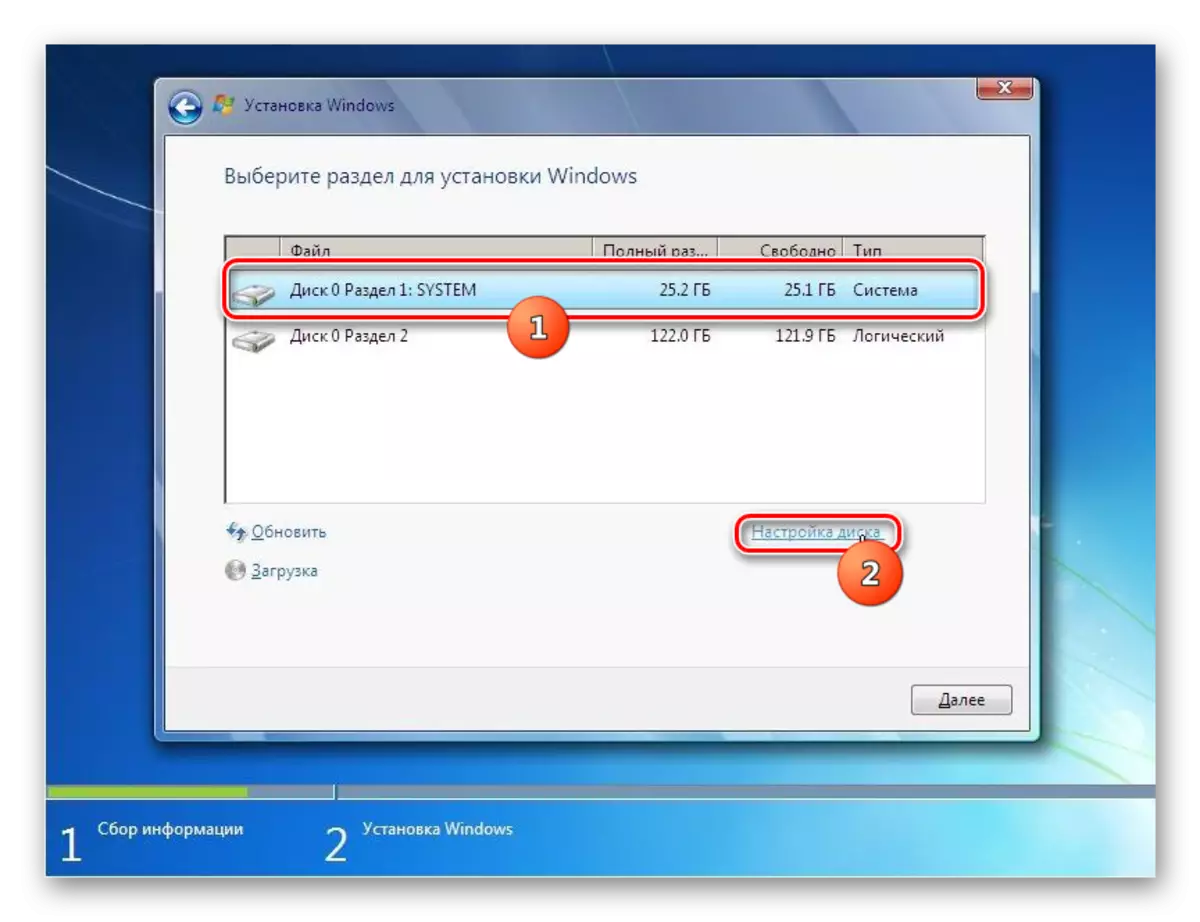
Μάθημα: Μορφοποίηση ΤΜΗΜΑ C Σκληρός δίσκος στα Windows 7
- Στη συνέχεια, επισημάνετε ξανά το όνομα του ίδιου διαμερίσματος και κάντε κλικ στο στοιχείο "Μορφή" σε ένα νέο παράθυρο.
- Στη συνέχεια, στο παράθυρο διαλόγου, κάνοντας κλικ στο κουμπί "OK", επιβεβαιώστε τις ενέργειές σας δοκιμάζοντας το γεγονός ότι οι συνέπειες της ενεργοποιημένης διαδικασίας, συμπεριλαμβανομένης της καταστροφής όλων των πληροφοριών από την επιλεγμένη ενότητα.
- Η διαδικασία μορφοποίησης θα πραγματοποιηθεί. Μετά την ολοκλήρωσή του, στο κύριο παράθυρο Ρύθμιση του παραθύρου εγκατάστασης OS, επιλέξτε την ίδια ενότητα δίσκου (τώρα μορφοποιημένη) και κάντε κλικ στο "Επόμενο".
- Η διαδικασία εγκατάστασης ενός λειτουργικού συστήματος θα ξεκινήσει, η οποία, ανάλογα με τα χαρακτηριστικά υλικού του υπολογιστή, θα διαρκέσει ένα συγκεκριμένο χρόνο. Οι πληροφορίες σχετικά με τα στάδια και τη δυναμική του περάσματος μπορούν να ληφθούν αμέσως στο παράθυρο του εγκαταστάτη.

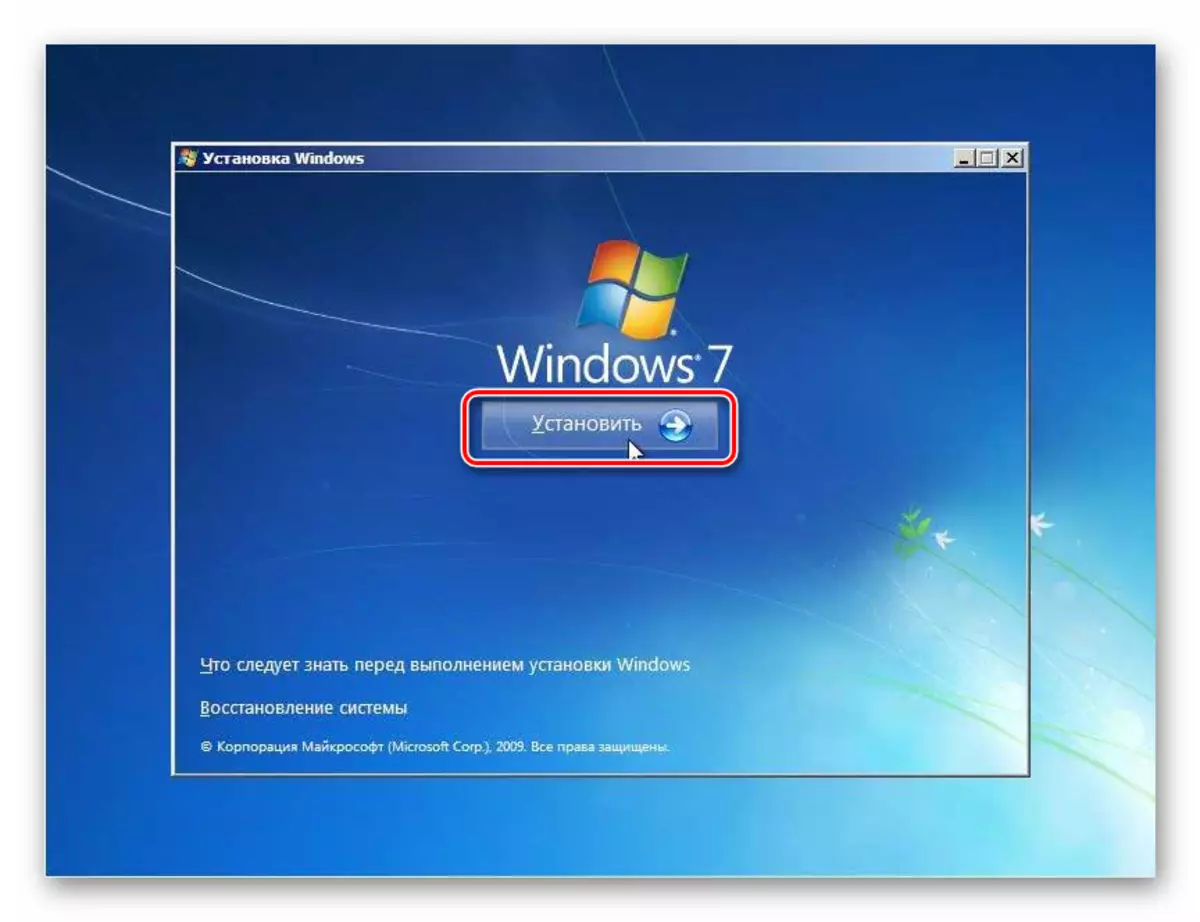


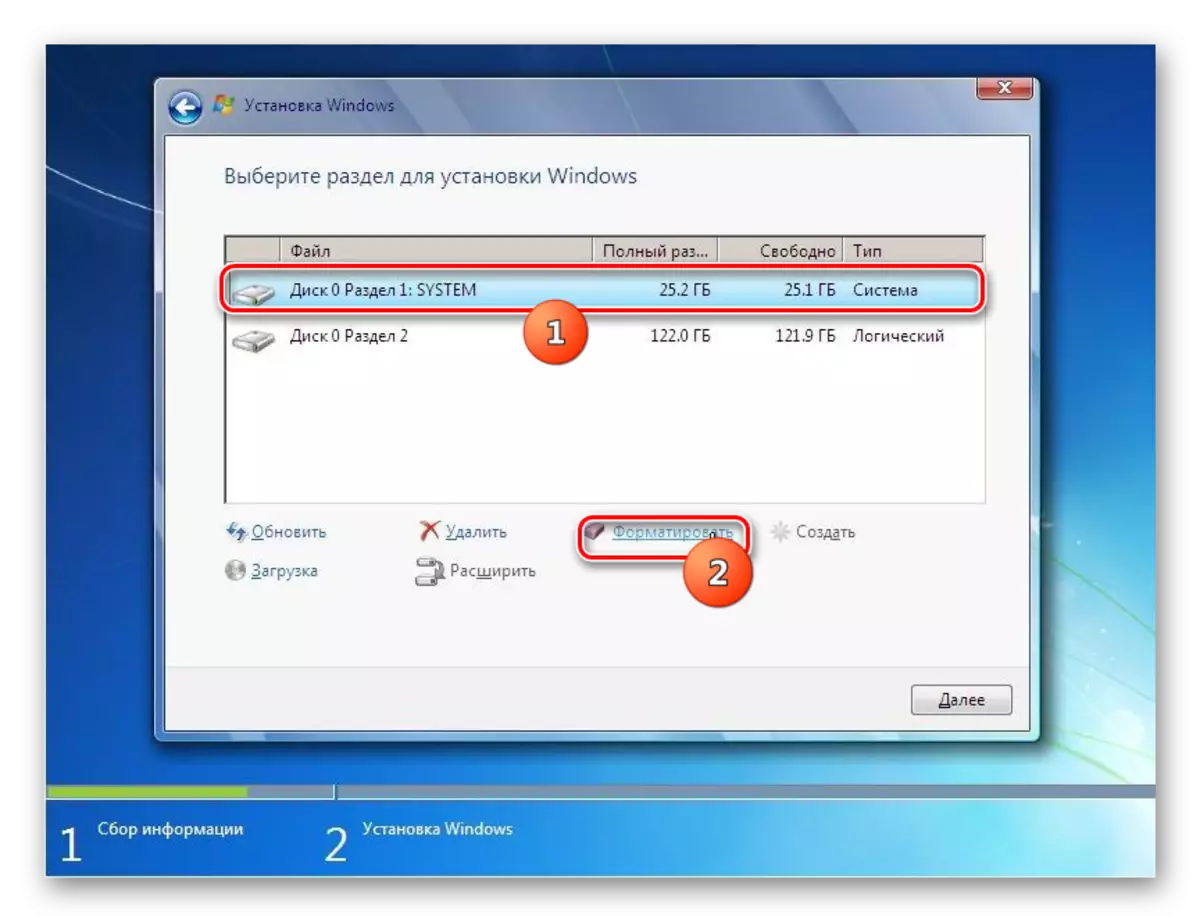



Στάδιο 3: Ρύθμιση πρωτογενούς συστήματος
Αφού εγκατασταθεί το λειτουργικό σύστημα για να συνεργαστείτε με το σύστημα, πρέπει να κάνετε κάποιες ενέργειες για την κύρια διαμόρφωσή του.
- Αμέσως μετά την εγκατάσταση, το παράθυρο θα ανοίξει όπου πρέπει να εισάγετε το όνομα χρήστη και το όνομα του υπολογιστή. Αυτά τα δεδομένα γίνονται αυθαίρετα, αλλά αν μπορείτε να χρησιμοποιήσετε οποιονδήποτε χαρακτήρες ψηφιακής επιστολής για την πρώτη παράμετρο, συμπεριλαμβανομένων των κυριλλικών, μόνο Latice και αριθμούς επιτρέπεται να ονομάσετε το όνομα του υπολογιστή. Μετά τη λήψη δεδομένων, πατήστε "Επόμενο".
- Στο επόμενο βήμα, εάν το επιθυμείτε, μπορείτε να προστατεύσετε τον κωδικό του υπολογιστή σας. Για να το κάνετε αυτό, πρέπει να κάνετε την ίδια έκφραση κώδικα στα δύο πρώτα πεδία. Στο χαμηλότερο πεδίο, εισάγεται ένας σύνδεσμος εάν ο κωδικός πρόσβασης ξεχαστεί. Αφού εισάγετε αυτά τα δεδομένα ή, αφήνοντας όλα τα κενά πεδία (εάν ο κωδικός πρόσβασης δεν είναι απαραίτητος), πατήστε "Επόμενο".
- Στη συνέχεια, ανοίγει το παράθυρο για να εισέλθει στο κλειδί άδειας χρήσης. Μπορεί να βρεθεί σε ένα κουτί με διανομή των Windows. Εάν αγοράσατε το λειτουργικό σύστημα μέσω του Internet, το κλειδί πρέπει να σταλεί στο e-mail σε ένα μήνυμα από τη Microsoft για να επιβεβαιώσει την αγορά. Καταχωρίστε την έκφραση κώδικα στο πεδίο, επιλέξτε το πλαίσιο ελέγχου ελέγχου και κάντε κλικ στο κουμπί "Επόμενο".
- Ένα παράθυρο θα ανοίξει με την επιλογή επιλογών εγκατάστασης. Οι περισσότεροι χρήστες είναι κατάλληλοι για τη χρήση των συνιστώμενων παραμέτρων, καθώς είναι το πιο ευπροσάρμοστο.
- Στο επόμενο παράθυρο, ορίστε την τρέχουσα ζώνη ώρας, ώρα και ημερομηνία με τον ίδιο τρόπο όπως γίνεται στην τυπική διασύνδεση των Windows 7 και κάντε κλικ στο "Επόμενο".
- Στη συνέχεια, όταν εντοπιστεί το εγκατεστημένο πρόγραμμα οδήγησης κάρτας δικτύου, το πρόγραμμα εγκατάστασης θα σας ζητήσει να διαμορφώσετε το δίκτυο. Μπορείτε να το κάνετε εκεί επιλέγοντας μια από τις επιλογές σύνδεσης και ρύθμισης του ίδιου δρόμου μέσω της τυπικής διεπαφής OS. Αν θέλετε να αναβάλλετε αυτή τη διαδικασία για αργότερα, απλά πατήστε "Επόμενο".
- Μετά από αυτό, θα ολοκληρωθεί η προεπιλογή των Windows 7 και θα ανοίξει το "Desktop" αυτό το λειτουργικό σύστημα. Αλλά για να εγγυηθείτε την πιο βολική λειτουργία με τον υπολογιστή, πρέπει να κάνετε μια πιο λεπτομερή διαμόρφωση OS, να εγκαταστήσετε τα απαραίτητα προγράμματα οδήγησης και προγράμματα.

Μάθημα: Καθορισμός των απαραίτητων προγραμμάτων οδήγησης για τον υπολογιστή
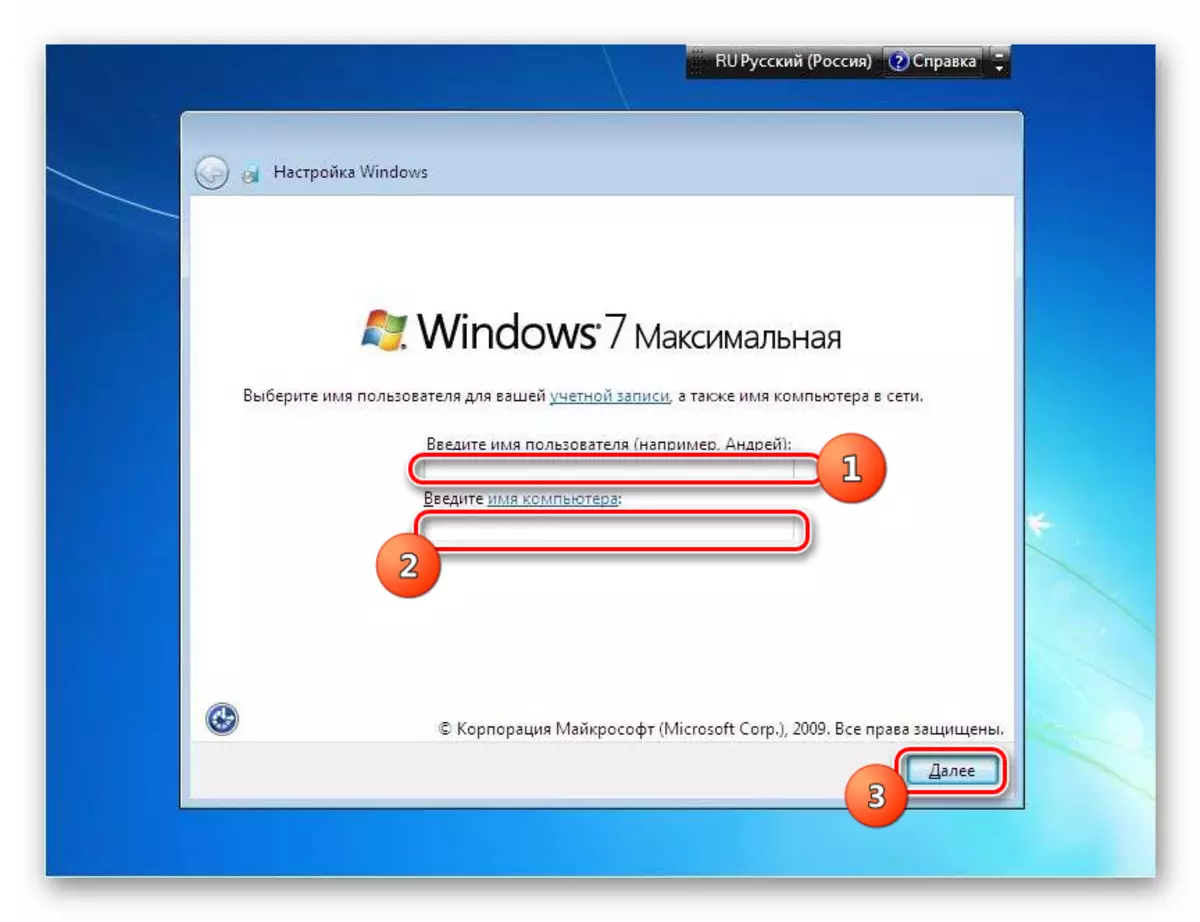
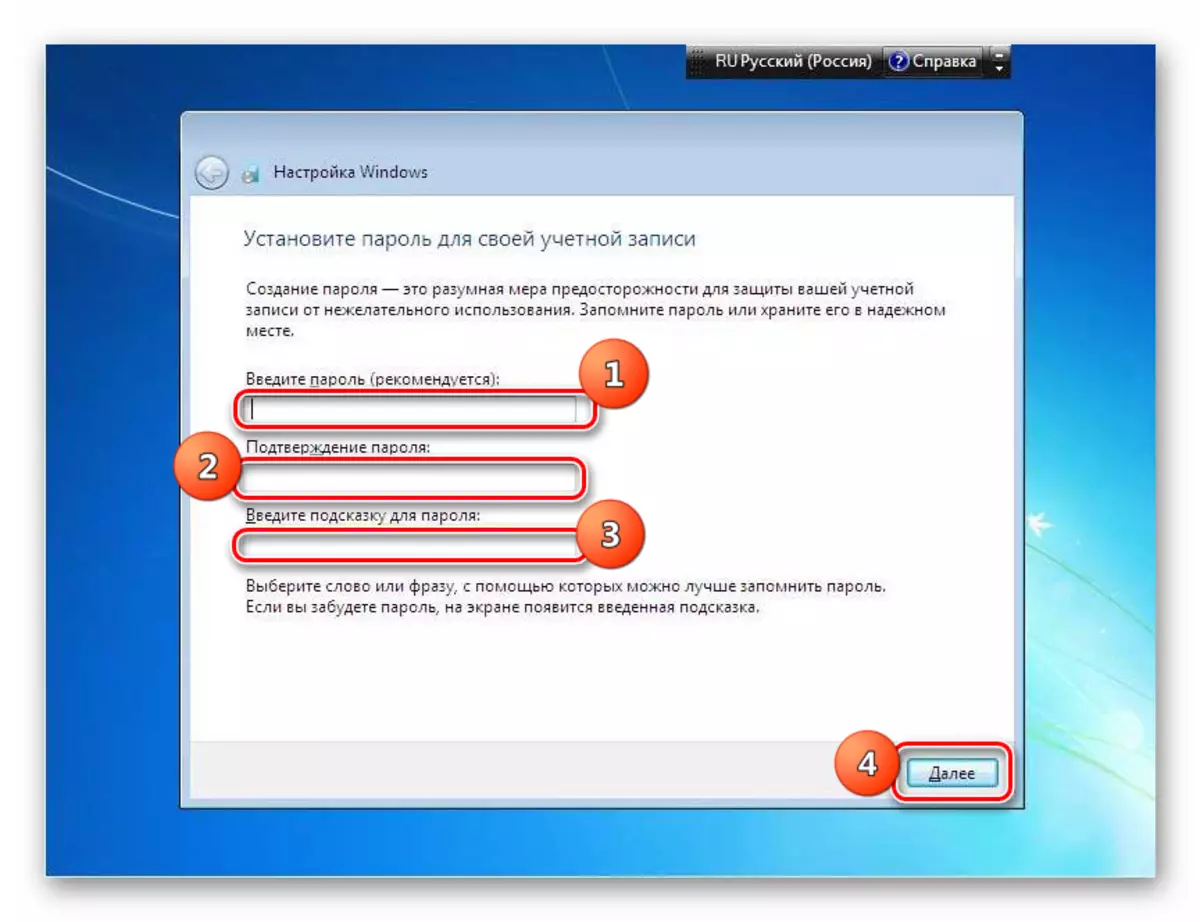


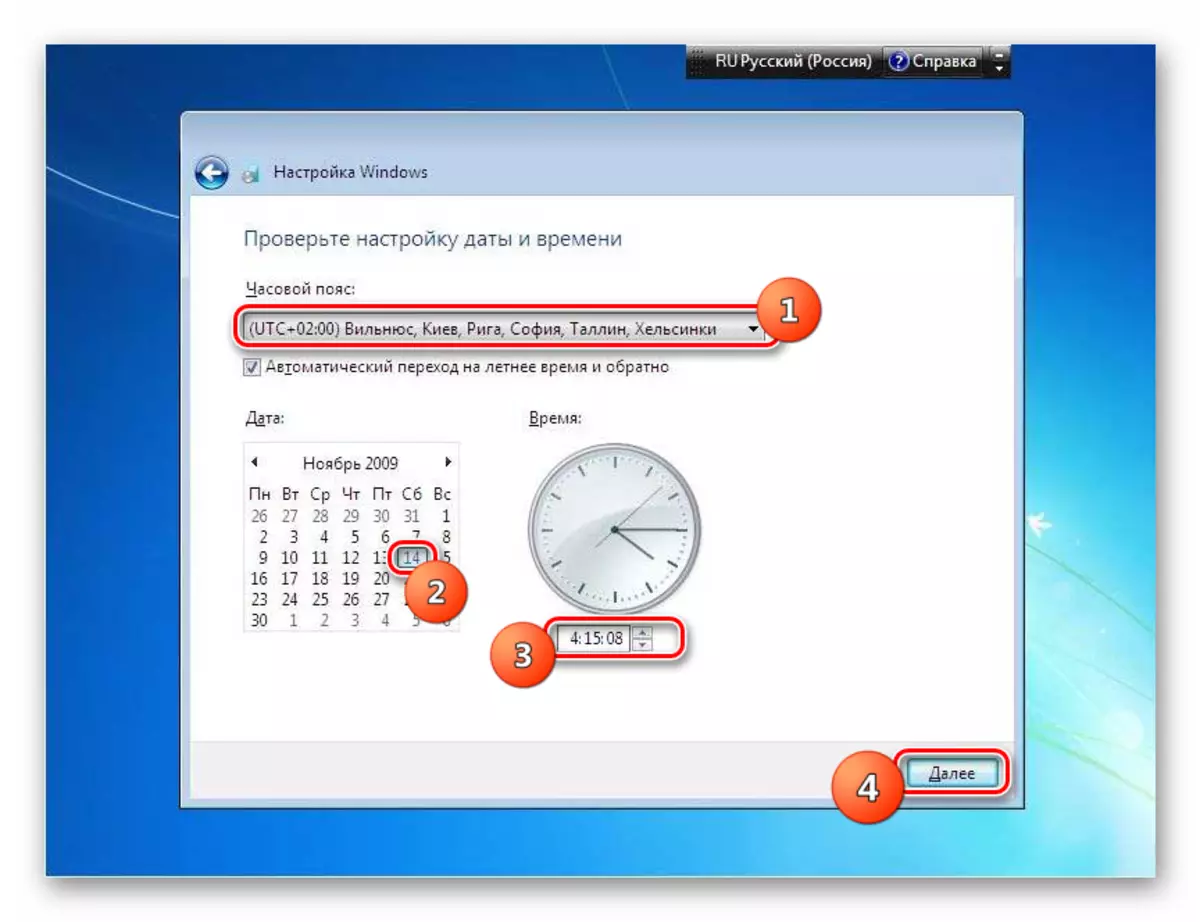

Όπως μπορείτε να δείτε, η εγκατάσταση των Windows 7 από τη μονάδα USB δεν διαφέρει πολύ από την εγκατάσταση χρησιμοποιώντας τη δισκέτα εκκίνησης. Η κύρια διαφορά είναι το λογισμικό Preseign System (BIOS ή UEFI), καθώς και ότι ο φορέας με τη διανομή δεν είναι συνδεδεμένη μέσω CD ROM, αλλά μέσω συνδετήρα USB. Τα υπόλοιπα βήματα είναι πρακτικά πανομοιότυπα.
