
Μερικές φορές μπορείτε να αντιμετωπίσετε μια πολύ δυσάρεστη αποτυχία όταν δεν εκκινήσετε εκτελέσιμα αρχεία μιας ποικιλίας προγραμμάτων ή θα τα ξεκινήσετε οδηγεί σε ένα σφάλμα. Ας αντιμετωπίσουμε γιατί συμβαίνει αυτό και πώς να απαλλαγούμε από το πρόβλημα.
Προκαλεί και την επίλυση του προβλήματος με την EXE
Στις περισσότερες περιπτώσεις, η ιογενής δραστηριότητα χρησιμοποιείται από την πηγή του προβλήματος: τα αρχεία προβλημάτων έχουν μολυνθεί ή καταστρέφονται από το μητρώο των Windows. Μερικές φορές η αιτία του προβλήματος μπορεί να είναι μια εσφαλμένη εργασία του ενσωματωμένου τείχους προστασίας ή ενός "αγωγού". Εξετάστε τη λύση του καθενός από τα προβλήματα.Μέθοδος 1: Επαναφορά ενώσεων αρχείων
Συχνά κακοποιεί κακόβουλα το μητρώο του συστήματος, το οποίο οδηγεί σε μια ποικιλία αποτυχιών και σφαλμάτων. Στην περίπτωση του εξεταζόμενου προβλήματος, ο ιός κατέστρεψε την ένωση αρχείων, ως αποτέλεσμα του οποίου το σύστημα απλώς δεν είναι σε θέση να ανοίξει αρχεία exe. Επαναφορά των σωστών ενώσεων μπορεί να είναι οι εξής:
- Ανοίξτε το μενού Έναρξη, πληκτρολογήστε τη γραμμή αναζήτησης REGEDIT και πατήστε ENTER. Στη συνέχεια, κάντε δεξί κλικ στο αρχείο που βρέθηκε και επιλέξτε την επιλογή "Έναρξη εξ ονόματος του διαχειριστή".
- Χρησιμοποιήστε τα Windows "Επεξεργαστή Μητρώου" για να μεταβείτε στον επόμενο τρόπο:
Hkey_classes_root \ .exe.
- Κάντε διπλό κλικ στο LKM από την παράμετρο "Προεπιλογή" και γράψτε την επιλογή Εξείξεως στο πεδίο "Τιμή" και, στη συνέχεια, κάντε κλικ στο κουμπί OK.
- Στη συνέχεια στο υποκατάστημα HKEY_CLASSES_ROOT, βρείτε τον φάκελο εξόντωσης, ανοίξτε το και πηγαίνετε κατά μήκος της διαδρομής Shell / Open / Command.

Ανοίξτε ξανά την προεπιλεγμένη καταχώρηση και ρυθμίστε την παράμετρο "% 1"% * στο πεδίο "Τιμή". Επιβεβαιώστε τη λειτουργία κάνοντας κλικ στο "OK".
- Κλείστε τον επεξεργαστή μητρώου και επανεκκινήστε τον υπολογιστή.



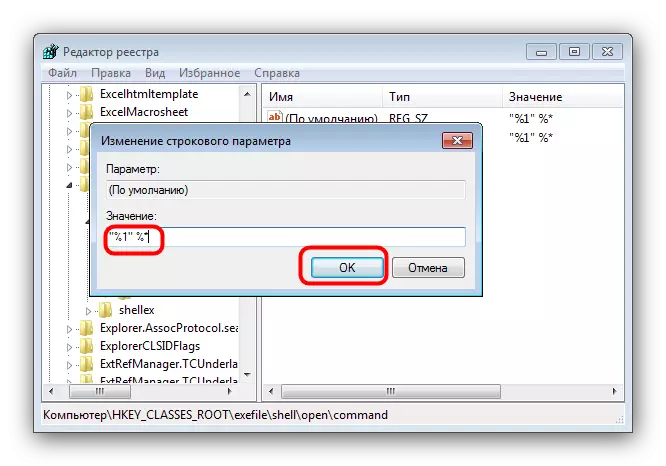
Αυτή η μέθοδος βοηθά στις περισσότερες περιπτώσεις, αλλά εάν το πρόβλημα εξακολουθεί να παρατηρείται, διαβάστε περαιτέρω.
Μέθοδος 2: Απενεργοποιήστε το τείχος προστασίας των Windows
Μερικές φορές ο λόγος για τον οποίο τα αρχεία exe δεν τρέχουν, μπορούν να ενσωματωθούν στο τείχος προστασίας των Windows και να απενεργοποιήσετε αυτό το στοιχείο θα σας εξοικονομήσει από προβλήματα με την έναρξη των αρχείων αυτού του τύπου. Έχουμε ήδη εξετάσει τη διαδικασία για τα Windows 7 και περισσότερες νέες εκδόσεις του λειτουργικού συστήματος, οι σύνδεσμοι με λεπτομερή υλικά παρουσιάζονται παρακάτω.

Διαβάστε περισσότερα:
Απενεργοποιήστε το τείχος προστασίας στα Windows 7
Απενεργοποιήστε το τείχος προστασίας στα Windows 8
Μέθοδος 3: Αλλάξτε το κύκλωμα ήχου και τον έλεγχο του λογαριασμού (Windows 8-10)
Σε σπάνιες περιπτώσεις στα Windows 8 και 10, τα προβλήματα με την έναρξη της EXE ενδέχεται να μην λειτουργούν στο συστατικό του συστήματος του UAC που είναι υπεύθυνο για τις ειδοποιήσεις. Το πρόβλημα μπορεί να διορθωθεί κάνοντας τα εξής:
- Κάντε κλικ στο PCM στο κουμπί Έναρξη και επιλέξτε "Πίνακας Ελέγχου" στο μενού
- Βρείτε τον "ήχο" στα πλαίσια ελέγχου και κάντε κλικ σε αυτό.
- Στο παράθυρο Ιδιότητες Sound System, μεταβείτε στην καρτέλα "Ήχος", στη συνέχεια χρησιμοποιήστε την αναπτυσσόμενη λίστα "Sound Scheme" στο οποίο επιλέγετε την επιλογή "Χωρίς ήχο" και επιβεβαιώστε την αλλαγή πατώντας το "Εφαρμογή" και "OK" κουμπί.
- Επιστρέψτε στο "Πίνακας Ελέγχου" και μεταβείτε στο στοιχείο "Λογαριασμοί χρηστών".
- Ανοίξτε τη σελίδα "Διαχείριση προφίλ χρηστών", όπου κάντε κλικ στην επιλογή "Αλλαγή ρυθμίσεων ελέγχου λογαριασμού".
- Στο επόμενο παράθυρο, μετακινήστε το ρυθμιστικό στην κάτω θέση "Ποτέ μην ειδοποιείτε ποτέ", αφού επιβεβαιώσετε "OK" για επιβεβαίωση.
- Υιοθετήστε ξανά 2-3 βήματα, αλλά αυτή τη φορά ρυθμίστε το σύστημα ήχου στην "προεπιλεγμένη" θέση.
- Επανεκκινήστε τον υπολογιστή.


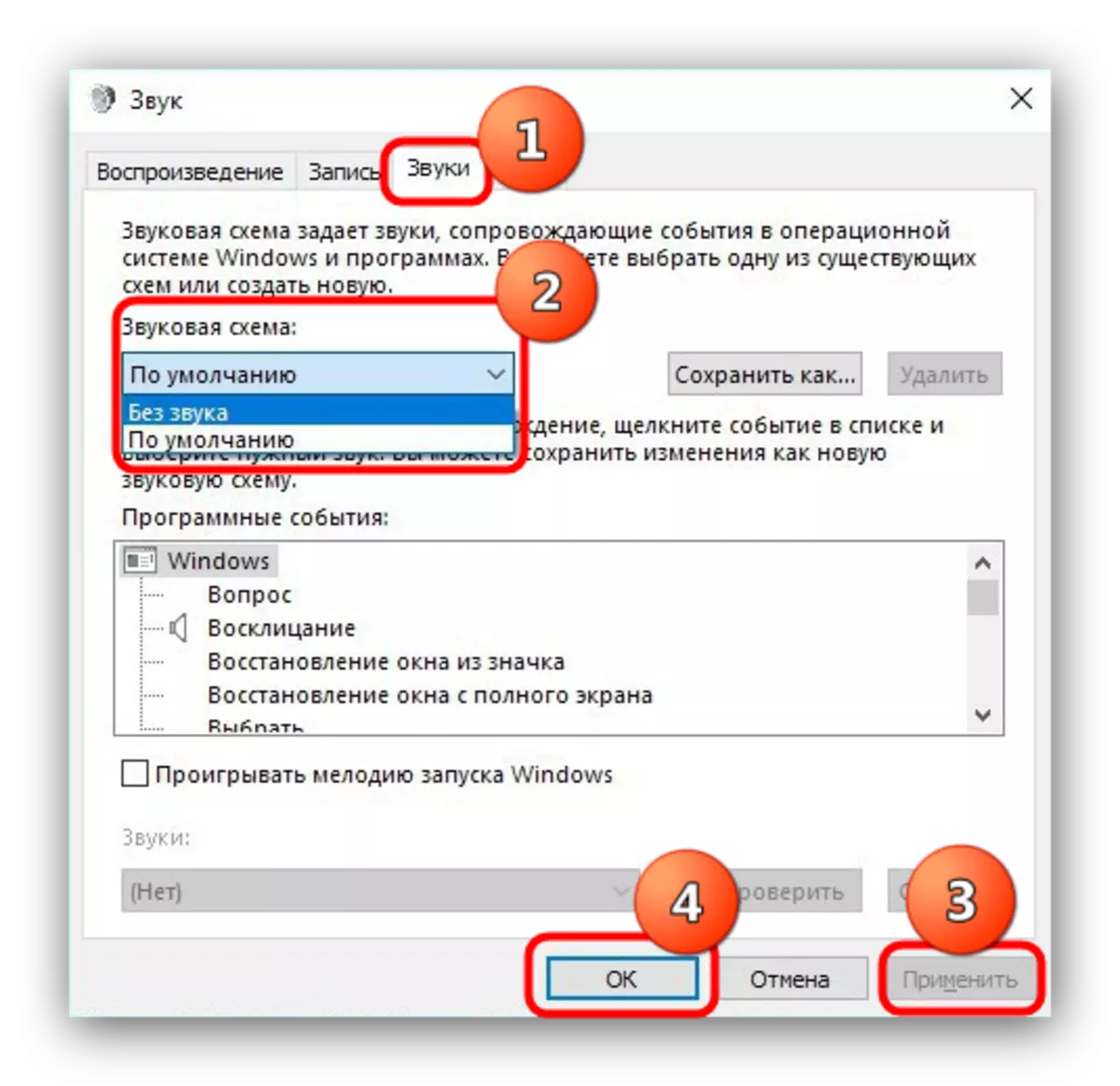
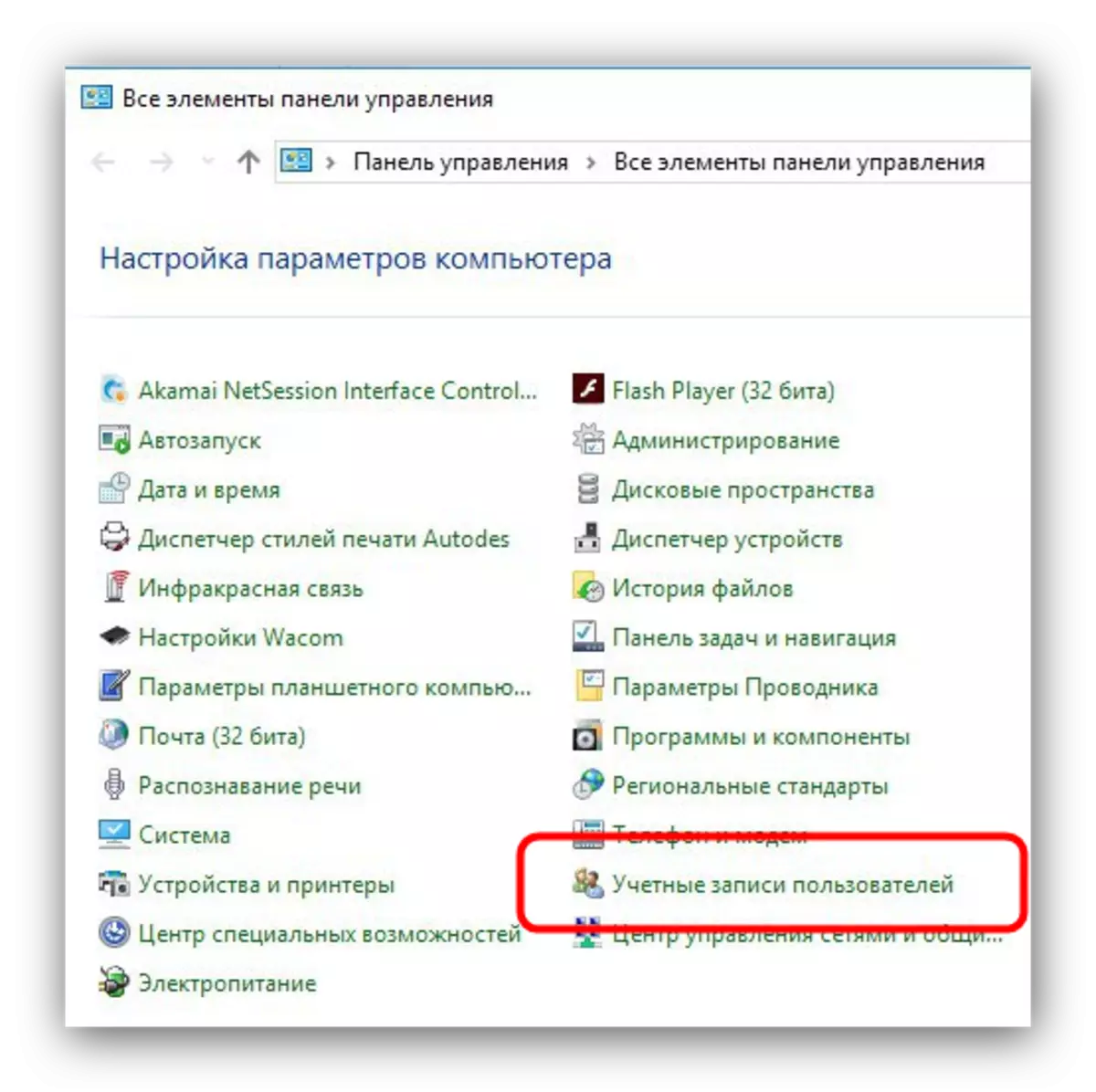
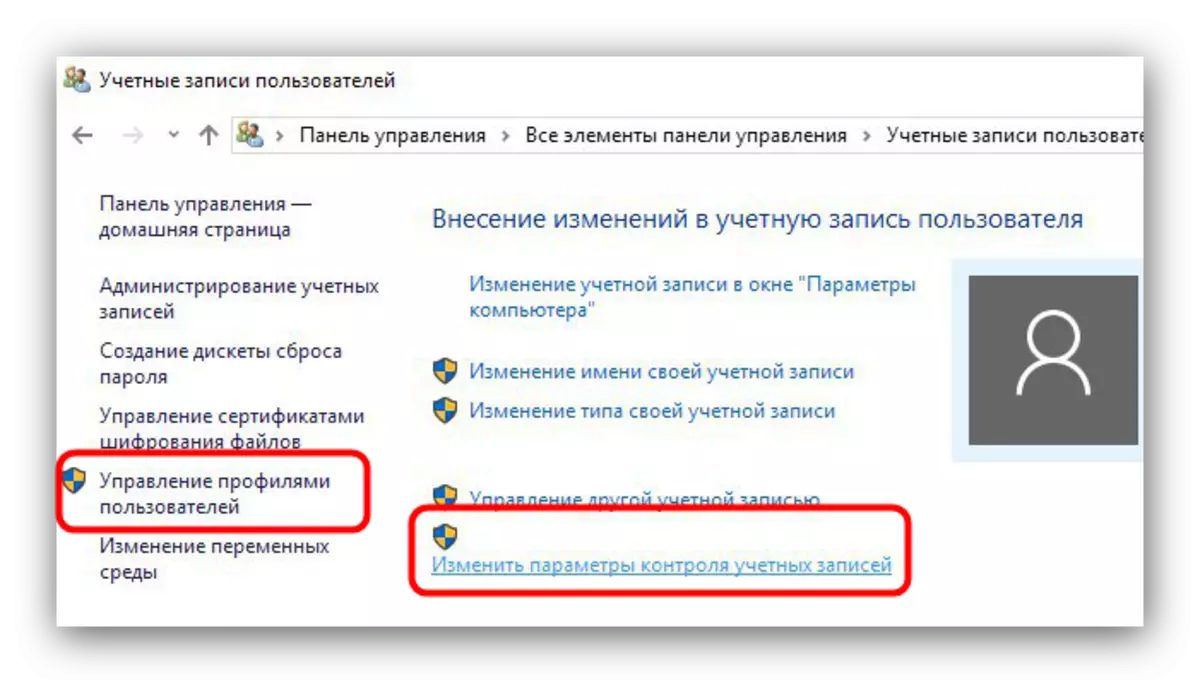
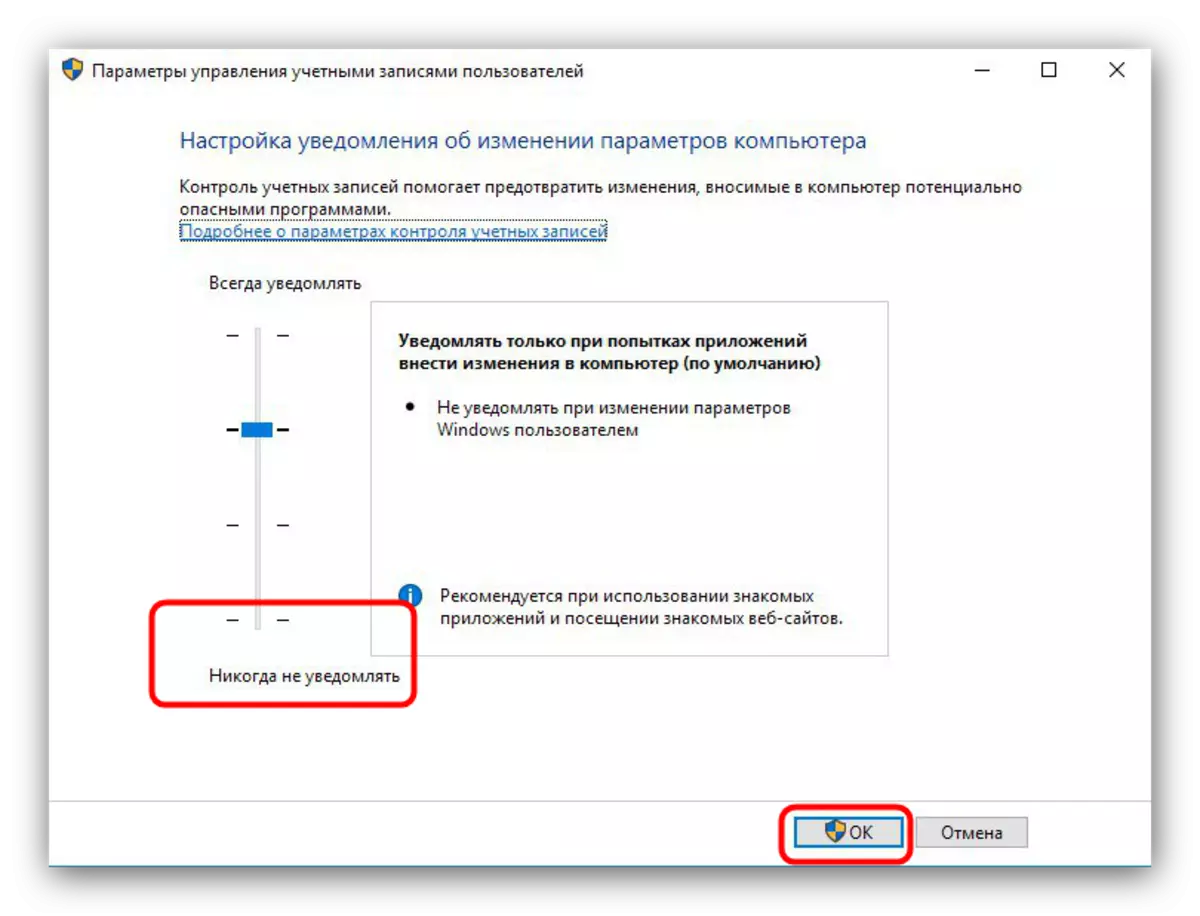
Η περιγραφείσα ακολουθία ενεργειών φαίνεται ασυνήθιστη, αλλά έχει αποδείξει την αποτελεσματικότητά της.
Μέθοδος 4: Εξάλειψη της ιογενούς λοίμωξης
Τις περισσότερες φορές, τα αρχεία EXE αρνούνται να εργαστούν σωστά λόγω της παρουσίας στο σύστημα κακόβουλου λογισμικού. Μέθοδοι ανίχνευσης και εξάλειψης της απειλής είναι εξαιρετικά διαφορετικές και όλα δεν είναι δυνατή η περιγραφή τους, αλλά έχουμε ήδη εξετάσει το πιο απλό και αποτελεσματικό.

Διαβάστε περισσότερα: Καταπολέμηση ιών υπολογιστών
συμπέρασμα
Όπως μπορείτε να δείτε, η πιο κοινή αιτία των αποτυχιών στο έργο των αρχείων EXE είναι μια ιογενής λοίμωξη, οπότε θέλουμε να σας υπενθυμίσουμε τη σημασία της παρουσίας στο σύστημα προστατευτικού λογισμικού.
