
Σχεδόν οποιοδήποτε χρήστη αργά ή γρήγορα σκέφτεται να βελτιώσει τον υπολογιστή τους. Αυτό μπορεί να οφείλεται σε διαφορετικά σφάλματα και με την επιθυμία να αυξηθεί η ταχύτητα του συστήματος κατά την εκτέλεση διαφόρων εργασιών. Ας δούμε ποιες μέθοδοι μπορείτε να βελτιστοποιήσετε τα Windows 7.
Εάν το πρόγραμμα AVG TuneUp έχει εγκατασταθεί από καιρό σε υπολογιστή, στη συνέχεια σε αυτήν την περίπτωση, για να ξεκινήσετε ένα ολοκληρωμένο σύστημα σάρωσης, ακολουθήστε τα παρακάτω βήματα.
- Κάντε κλικ στο κουμπί "Μετάβαση στο Zen".
- Θα ανοίξει ένα επιπλέον παράθυρο. Κάντε κλικ στο κουμπί "Σάρωση τώρα".
- Η διαδικασία σάρωσης του υπολογιστή θα ξεκινήσει. Όλα τα επόμενα βήματα ακολουθούν τον αλγόριθμο που περιγράφηκε προηγουμένως.



Εάν θέλετε να βελτιώσετε επιλεκτικά μόνο τα αγαπημένα στοιχεία του συστήματος, δεν εμπιστεύεστε το πρόγραμμα μόνοι σας για να αποφασίσετε τι ακριβώς πρέπει να βελτιστοποιηθεί, στη συνέχεια σε αυτή την περίπτωση, πρέπει να εκτελέσετε τα ακόλουθα βήματα.
- Στο κύριο παράθυρο AVG Tuneup, κάντε κλικ στην επιλογή Αντιμετώπιση προβλημάτων.
- Θα ανοίξει ένας κατάλογος αναγνωρισμένων προβλημάτων. Εάν θέλετε να εξαλείψετε μια συγκεκριμένη δυσλειτουργία και, στη συνέχεια, κάντε κλικ στο κουμπί που τοποθετείται στα δεξιά του ονόματος και, στη συνέχεια, ακολουθήστε τις οδηγίες που θα εμφανιστούν στο παράθυρο του προγράμματος.


Μέθοδος 2: Λειτουργικότητα του λειτουργικού συστήματος
Τώρα μάθετε πώς να βελτιώσετε την απόδοση του υπολογιστή χρησιμοποιώντας για αυτά τα αποκλειστικά εσωτερικά λειτουργικά παράθυρα 7.
- Το πρώτο βήμα της βελτιστοποίησης OS καθαρίζει τον σκληρό δίσκο του υπολογιστή από τα σκουπίδια. Αυτό γίνεται με την εφαρμογή του βοηθητικού προγράμματος συστήματος που έχει σχεδιαστεί για να καταργεί τα περιττά δεδομένα από το HDD. Για να το ξεκινήσετε, αρκεί να πληκτρολογήσετε έναν συνδυασμό νίκης + R και αφού ενεργοποιήσετε το παράθυρο "Εκτέλεση", πληκτρολογήστε την εντολή στην εντολή:
Cleanmgr.
Μετά την είσοδο κάντε κλικ στο κουμπί "OK".
- Στο παράθυρο που ανοίγει, πρέπει να επιλέξετε από την αναπτυσσόμενη λίστα, την οποία θέλετε να καθαρίσετε και κάντε κλικ στο "OK". Στη συνέχεια, πρέπει να ακολουθήσετε τις οδηγίες που θα εμφανίζονται στο παράθυρο χρησιμότητας.

Μάθημα: Απελευθέρωση του χώρου σε μια μονάδα C στα Windows 7
- Η επόμενη διαδικασία που θα βοηθήσει στη βελτιστοποίηση της λειτουργίας του υπολογιστή, είναι η απίστευτα διαμερίσματα δίσκων. Μπορεί επίσης να εκτελεστεί χρησιμοποιώντας το ενσωματωμένο βοηθητικό πρόγραμμα Windows System 7. Ξεκινά με τη μετάβαση στις ιδιότητες δίσκου που θέλετε να απορρίψετε ή μετακινώντας το φάκελο "αντικειμένου" μέσω του μενού "Έναρξη".

ΜΑΘΗΜΑ: HDD ανασυγκρότηση στα Windows 7
- Για να βελτιστοποιήσετε τον υπολογιστή, δεν παρεμβαίνει όχι μόνο στους φακέλους, αλλά και το μητρώο συστήματος. Ένας έμπειρος χρήστης μπορεί να το κάνει αυτό χρησιμοποιώντας μόνο την ενσωματωμένη λειτουργικότητα του συστήματος, δηλαδή, κάνοντας χειρισμούς στον επεξεργαστή μητρώου, το οποίο εκτελείται μέσω του παραθύρου "Εκτέλεση" (συνδυασμός Win + R) εισάγοντας την ακόλουθη εντολή:
regedit.

Λοιπόν, οι περισσότεροι χρήστες σας συμβουλεύουν να χρησιμοποιήσετε ειδικές εφαρμογές όπως το CCleaner για αυτό.
Μάθημα: Καθαρισμός του προγράμματος μητρώου CCleaner
- Επιταχύνετε τη λειτουργία του υπολογιστή και αφαιρέστε το περιττό φορτίο από αυτό θα βοηθήσει στην απενεργοποίηση των υπηρεσιών που δεν χρησιμοποιείτε. Το γεγονός είναι ότι ορισμένοι από αυτούς, αν και δεν είναι στην πραγματικότητα, δεν χρησιμοποιούνται, παραμένουν ενεργοί από τα φορτία του συστήματος. Είναι ότι συνιστάται να απενεργοποιηθεί. Αυτή η λειτουργία εκτελείται, μέσω του "Υπηρεσίες Διαχειριστή", η οποία μπορεί επίσης να καλείται μέσω του παραθύρου "Εκτέλεση" εφαρμόζοντας την ακόλουθη εντολή:
Υπηρεσίες.msc.

Μάθημα: Κλείστε τις περιττές υπηρεσίες στα Windows 7
- Μια άλλη επιλογή μείωσης του φόρτου εργασίας του συστήματος είναι η αφαίρεση περιττών προγραμμάτων από το autorun. Το γεγονός είναι ότι πολλές εφαρμογές συνταγογραφούνται στο Tooload PC. Πρώτον, μειώνει την ταχύτητα λειτουργίας του συστήματος και δεύτερον, αυτές οι εφαρμογές, συχνά χωρίς να εκτελούν χρήσιμες ενέργειες, καταναλώνουν συνεχώς πόρους υπολογιστή. Σε αυτή την περίπτωση, εκτός από κάποιες εξαιρέσεις, η διαγραφή αυτού του λογισμικού από την εκκίνηση θα είναι πιο λογική και, εάν είναι απαραίτητο, μπορεί να ενεργοποιηθεί χειροκίνητα.
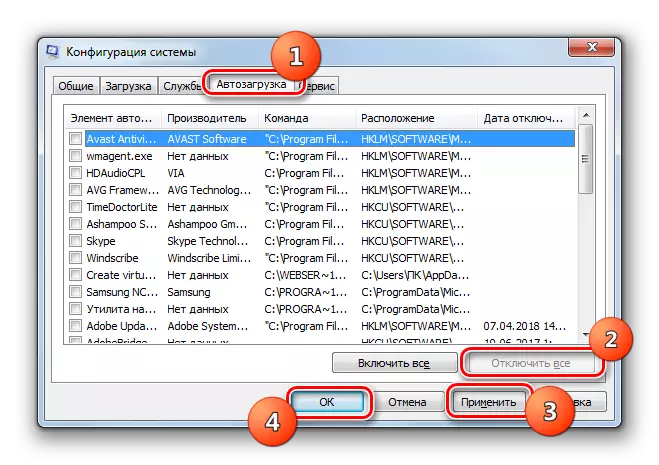
Μάθημα: Απενεργοποίηση του λογισμικού Autorun σε Windovs 7
- Μειώστε το φορτίο στο υλικό του υπολογιστή και έτσι βελτιώνετε τη λειτουργία του αποσυνδέοντας ορισμένα γραφικά αποτελέσματα. Αν και στην περίπτωση αυτή οι βελτιώσεις θα είναι σχετικές, καθώς η απόδοση του υπολογιστή θα αυξηθεί, αλλά η οπτική απεικόνιση του κελύφους δεν γίνεται τόσο ελκυστική. Εδώ, κάθε χρήστης αποφασίζει ότι είναι πιο σημαντικό γι 'αυτόν.
Για να εκτελέσετε τους απαραίτητους χειρισμούς, πρώτα απ 'όλα, κάντε κλικ στο εικονίδιο Έναρξη. Στη λίστα της λίστα με το δεξί κλικ, κάντε κλικ στο στοιχείο "Υπολογιστής". Από την εμφανιζόμενη λίστα, επιλέξτε "Ιδιότητες".
- Στο παράθυρο που ανοίγει μετά από αυτό, κάντε κλικ στην επιλογή "Προηγμένες παράμετροι ...".
- Ένα μικρό παράθυρο θα ανοίξει. Στο μπλοκ "Speed", κάντε κλικ στο κουμπί "Παράμετροι".
- Στο εμφανιζόμενο παράθυρο, ρυθμίστε το κουμπί διακόπτη για να "δώσετε ταχύτητα". Κάντε κλικ στην επιλογή "Εφαρμογή" και "OK". Τώρα, λόγω της μείωσης του φορτίου στο λειτουργικό σύστημα λόγω της απενεργοποίησης των γραφικών αποτελεσμάτων, η απόδοση του υπολογιστή θα αυξηθεί.
- Η ακόλουθη διαδικασία για τη βελτίωση της λειτουργίας μιας συσκευής υπολογιστή σχετίζεται με μια αύξηση της μνήμης RAM, η οποία σας επιτρέπει να εργάζεστε ταυτόχρονα με μεγάλο αριθμό διαδικασιών λειτουργίας. Για να το κάνετε αυτό, δεν είναι καν απαραίτητο να αγοράσετε μια πιο ισχυρή ράβδο RAM και αρκεί να αυξήσετε απλά το μέγεθος του αρχείου τηλεειδοποίησης. Έγινε επίσης μέσω της ρύθμισης παραμέτρων ταχύτητας στο παράθυρο "Εικονική μνήμη".

Μάθημα: Αλλαγή του μεγέθους της εικονικής μνήμης στα Windows 7
- Μπορείτε επίσης να βελτιώσετε τον υπολογιστή σας, κάνοντας τη ρύθμιση ισχύος. Αλλά εδώ είναι απαραίτητο να θεωρηθεί ότι η βελτιστοποίηση του συστήματος προς αυτή την κατεύθυνση εξαρτάται από το τι χρειάζεστε ειδικά: Αυξήστε την περίοδο λειτουργίας της συσκευής χωρίς επαναφόρτιση (εάν είναι φορητός υπολογιστής) ή αυξήστε την απόδοσή του.
Κάντε κλικ στην επιλογή "Έναρξη" και μεταβείτε στον "πίνακα ελέγχου".
- Ανοίξτε το τμήμα συστήματος και ασφαλείας.
- Στη συνέχεια, μεταβείτε στην ενότητα "Power".
- Περαιτέρω οι ενέργειές σας θα εξαρτηθούν από το τι χρειάζεστε. Εάν πρέπει να υπερκεραστείτε τον υπολογιστή σας και, στη συνέχεια, ρυθμίστε το διακόπτη στη θέση "Υψηλής απόδοσης".

Εάν επιθυμείτε να αυξήσετε την ώρα του φορητού υπολογιστή χωρίς επαναφόρτιση, στη συνέχεια σε αυτήν την περίπτωση, ρυθμίστε το διακόπτη στη θέση "εξοικονόμησης ενέργειας".
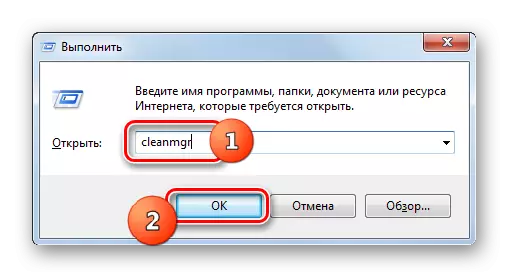








Ανακαλύψαμε ότι είναι δυνατόν να βελτιωθεί ο υπολογιστής, τόσο με λογισμικό βελτιστοποίησης τρίτου μέρους όσο και με την εκτέλεση ρυθμίσεων χειρωνακτικών συστήματος. Η πρώτη επιλογή είναι απλούστερη και γρήγορη, αλλά η δική σας ρύθμιση σας επιτρέπει να διαβάσετε λεπτομερέστερα τις παραμέτρους του λειτουργικού συστήματος και να εκτελέσετε ακριβέστερη ρύθμιση.
