
Πολλοί χρήστες μετά την εγκατάσταση του λειτουργικού συστήματος παραμένουν δυσαρεστημένοι με την εμφάνιση της διασύνδεσης. Ειδικά για τους σκοπούς αυτούς στα Windows παρέχει τη δυνατότητα αλλαγής του σχεδιασμού. Αλλά τι γίνεται αν απαιτείται όχι μόνο να αλλάξει το στυλ των Windows, αλλά και να εγκαταστήσετε νέα στοιχεία, ειδικότερα, εικονίδια. Σε αυτό το άρθρο θα σας πούμε πώς να το κάνετε.
Αλλαγή εικονιδίων στα Windows 10
Στο πλαίσιο του σημερινού άρθρου, τα εικονίδια είναι εικονίδια που χαρακτηρίζονται οπτικά από διάφορα στοιχεία της διασύνδεσης των Windows. Αυτά περιλαμβάνουν φακέλους, αρχεία διαφορετικών μορφών, σκληρούς δίσκους και ούτω καθεξής. Τα εικονίδια που είναι κατάλληλα για την επίλυση της εργασίας μας διανέμονται σε διάφορους τύπους.- Πακέτα για 7TSP GUI.
- Αρχεία για χρήση στο πρόγραμμα IconPackager.
- Αυτόνομο πακέτα iPack.
- Ξεχωριστά αρχεία μορφοποίησης ICO και (ή PNG).
Για κάθε συγκεκριμένη προβολή παραπάνω, υπάρχουν ξεχωριστές οδηγίες εγκατάστασης. Στη συνέχεια, θα αναλύσουμε λεπτομερώς τέσσερις επιλογές. Σημειώστε ότι όλες οι λειτουργίες πρέπει να εκτελούνται σε λογαριασμό με τα διοικητικά δικαιώματα. Τα προγράμματα πρέπει επίσης να εκτελέσουν εξ ονόματος του διαχειριστή, δεδομένου ότι σχεδιάζουμε να επεξεργαστούμε τα αρχεία συστήματος.
Επιλογή 1: 7TSP GUI
Για να εγκαταστήσετε τα εικονίδια πακέτων δεδομένων, πρέπει να κάνετε λήψη και εγκατάσταση του προγράμματος GUI 7TSP στον υπολογιστή σας.
Κατεβάστε το 7TSP GUI
Πρώτα απ 'όλα, είναι απαραίτητο να προχωρήσετε και να δημιουργήσετε ένα σημείο ανάκτησης συστήματος.
Διαβάστε περισσότερα: Πώς να δημιουργήσετε ένα σημείο ανάκτησης στα Windows 10
- Εκτελέστε το πρόγραμμα και πατήστε το κουμπί "Προσθήκη προσαρμοσμένου πακέτου".
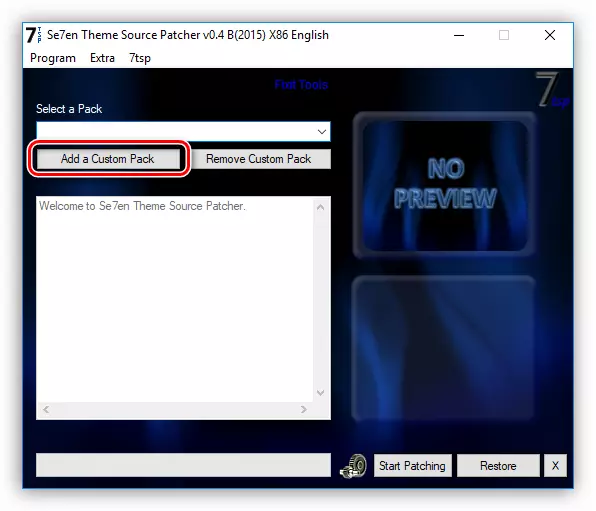
- Ψάχνουμε για ένα εικονίδιο 7TSP που συσκευάζεται από το Διαδίκτυο και κάντε κλικ στο "Open". Λάβετε υπόψη ότι τα απαραίτητα αρχεία μπορούν να συσκευάζονται στο αρχείο zip ή 7z. Σε αυτή την περίπτωση, δεν είναι απαραίτητο να αποσυμπιέστε οτιδήποτε - απλά καθορίστε το αρχείο ως πακέτο.
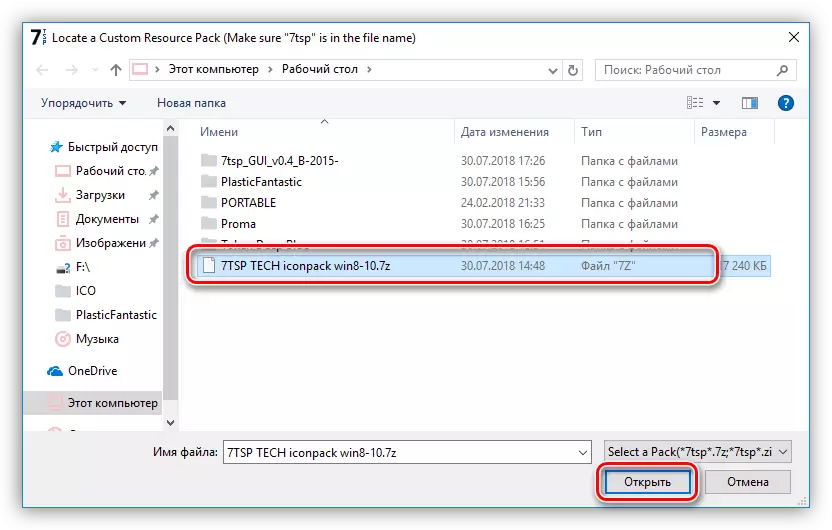
- Πηγαίνετε στις επιλογές.
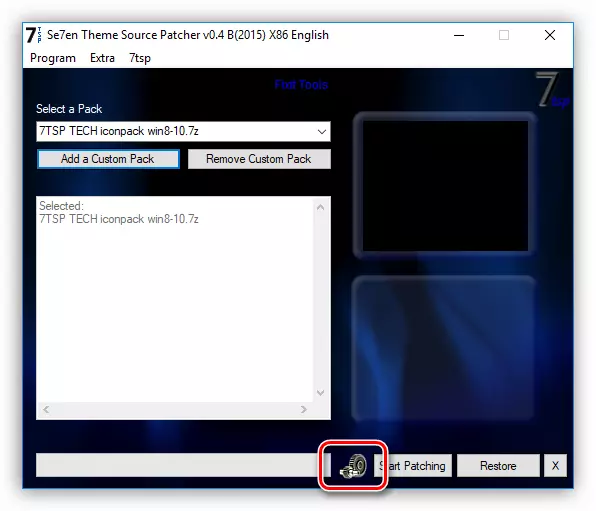
Εδώ βάζουμε το πλαίσιο ελέγχου στο πλαίσιο ελέγχου που καθορίζεται στο στιγμιότυπο οθόνης. Αυτό θα κάνει το λογισμικό να δημιουργήσει ένα επιπλέον σημείο ανάκτησης. Δεν πρέπει να παραμελήσετε αυτή τη ρύθμιση: Μπορούν να εμφανιστούν διάφορα σφάλματα κατά τη διάρκεια του συστήματος, συμπεριλαμβανομένης της συστημικής.
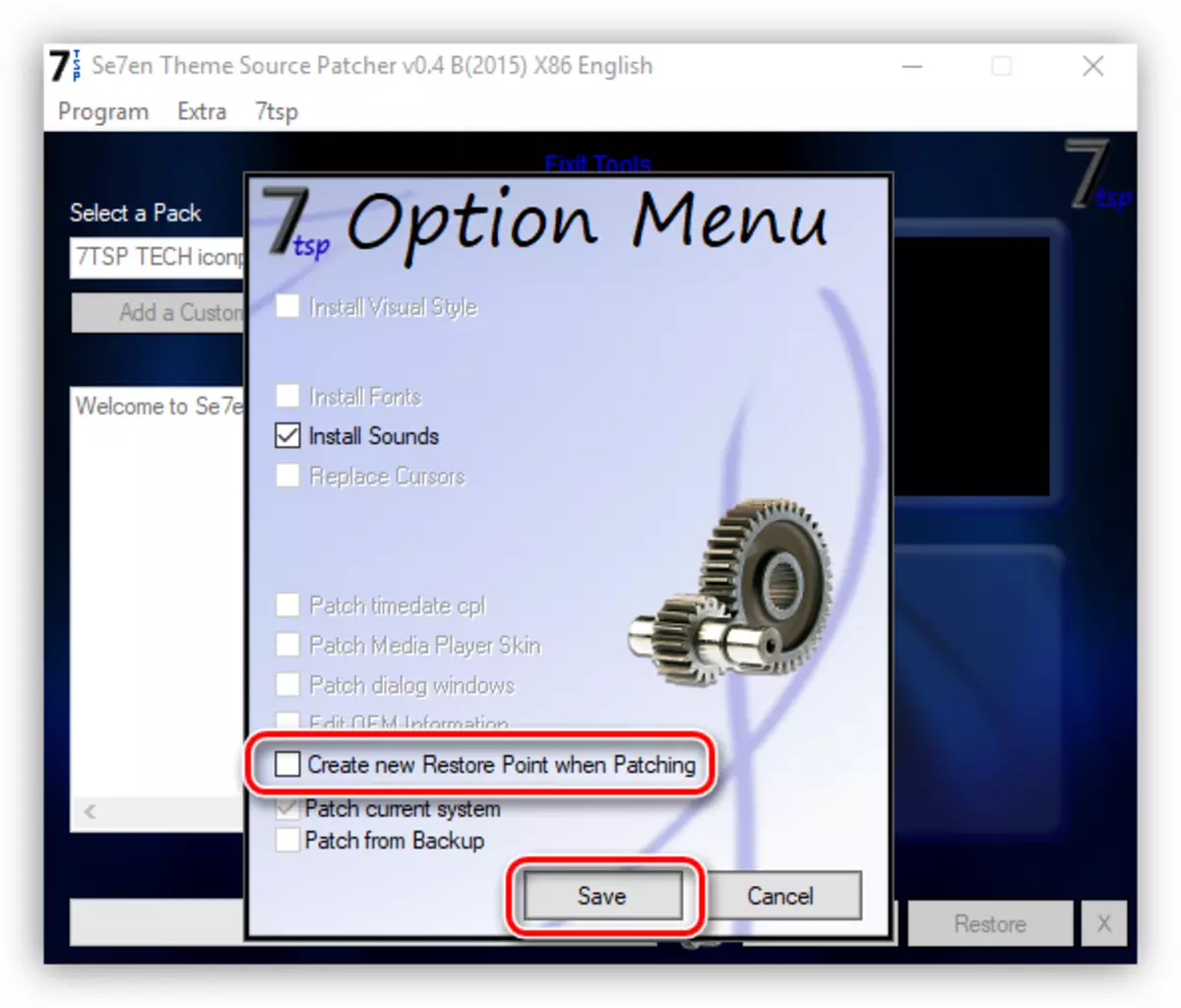
- Κάντε κλικ στην επιλογή "Start Patching" και περιμένετε την εγκατάσταση της λειτουργίας εγκατάστασης.
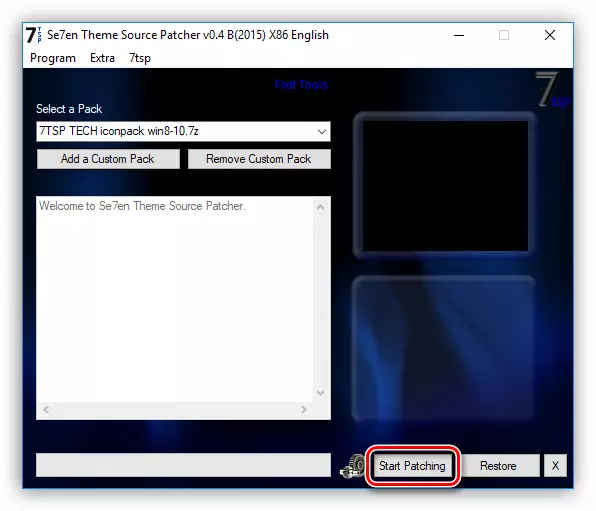
- Στο τελικό στάδιο, το πρόγραμμα θα απαιτήσει επανεκκίνηση. Κάντε κλικ στο "Ναι".
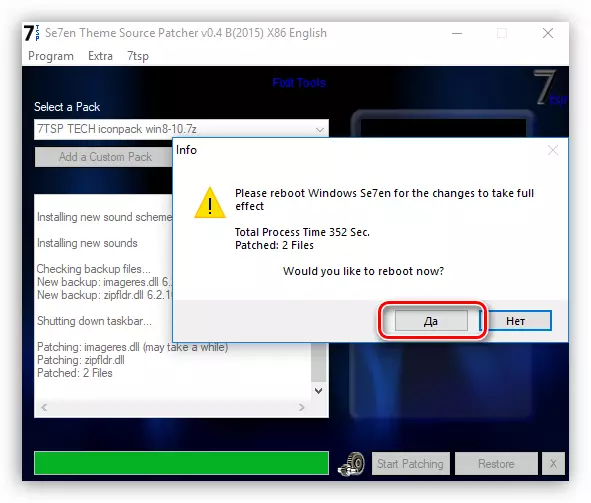
- Μετά την επανεκκίνηση, θα δούμε νέα εικονίδια.
Προκειμένου να επιστρέψει το σύστημα στην αρχική κατάσταση, αρκεί να ανακάμψει από το προηγουμένως δημιουργημένο σημείο. Το πρόγραμμα έχει το δικό του εργαλείο για να μετατοπίσει τις αλλαγές, αλλά δεν λειτουργεί πάντα σωστά.
Διαβάστε περισσότερα: Πώς να επαναφέρετε το σύστημα των Windows 10
Επιλογή 2: Iconpackager
Αυτή η επιλογή συνεπάγεται επίσης τη χρήση ειδικού προγράμματος - εικονιδίων, το οποίο είναι ικανό να εγκαταστήσει εικονίδια από συσκευασίες με επέκταση IP. Το πρόγραμμα καταβάλλεται με μια δοκιμαστική περίοδο 30 ημερών.
Κατεβάστε το εικονίδιο
Πριν ξεκινήσετε, μην ξεχάσετε να δημιουργήσετε ένα σημείο ανάκτησης.
- Εκτελέστε το εικονίδιο και κάντε κλικ στο σύνδεσμο "Επιλογές συσκευασίας εικονιδίων". Στη συνέχεια, φέρνουμε το δρομέα στο "Προσθήκη εικονιδίων" και κάντε κλικ στο "Εγκατάσταση από το δίσκο".
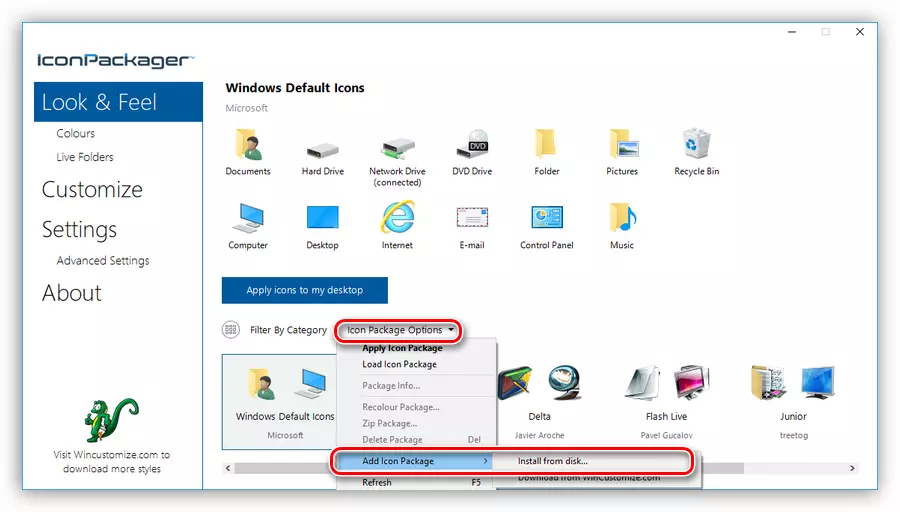
- Βρίσκουμε ένα προκαθορισμένο αρχείο με ένα πακέτο εικόνων και κάντε κλικ στο "Open".
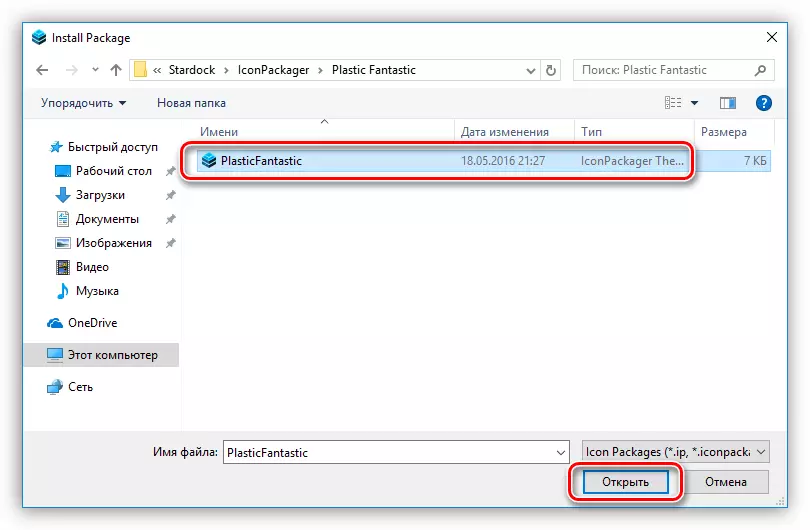
- Πατήστε το κουμπί "Εφαρμογή εικονιδίων στο κουμπί Desktop".
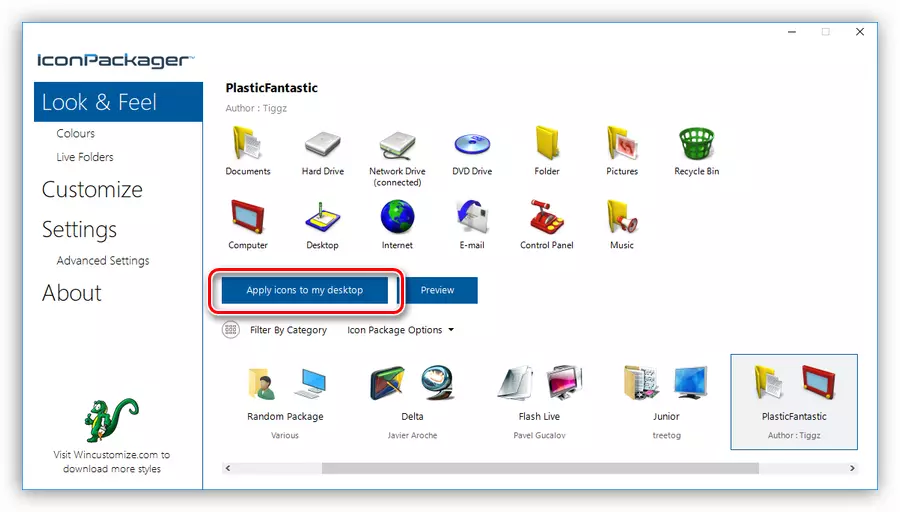
- Το πρόγραμμα για λίγο μπλοκάρει την επιφάνεια εργασίας, μετά την οποία θα αλλάξουν τα εικονίδια. Δεν απαιτείται επανεκκίνηση.
Για να μετακινηθείτε στα παλιά εικονίδια, πρέπει να επιλέξετε "Προεπιλεγμένα εικονίδια των Windows" και πατήστε ξανά το "Εφαρμογή εικονιδίων στην επιφάνεια εργασίας μου".
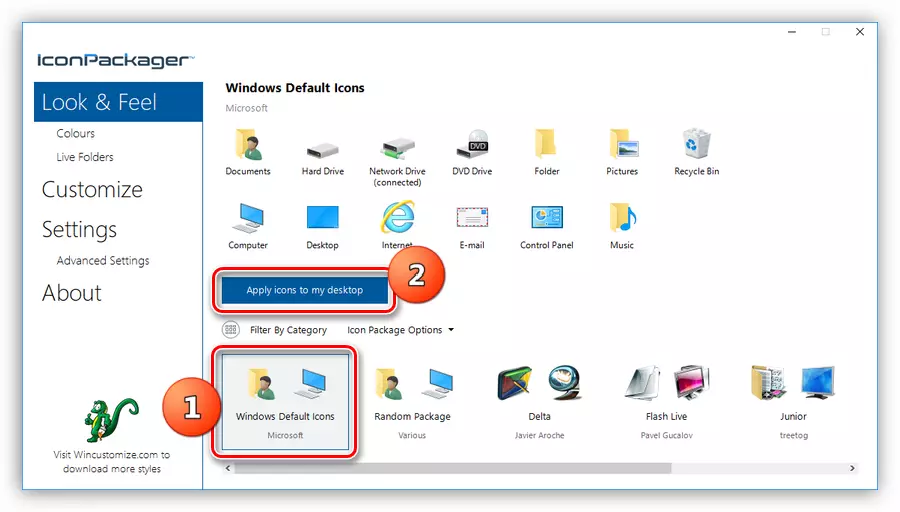
Επιλογή 3: Ipack
Τέτοιες συσκευασίες είναι ένα συσκευασμένο πρόγραμμα εγκατάστασης με όλα τα απαραίτητα αρχεία. Για τη χρήση τους, δεν απαιτούνται πρόσθετα προγράμματα, επιπλέον, ο εγκαταστάτης δημιουργεί αυτόματα ένα σημείο αποκατάστασης και τα αρχεία συστήματος αποθεματικών που πρέπει να αλλάξουν.
- Για να εγκαταστήσετε, απλά πρέπει να ξεκινήσετε το αρχείο με την επέκταση EXE. Εάν έχετε κατεβάσει το αρχείο, θα χρειαστεί να είναι προ-αποσυσκευασία.

- Βάζουμε ένα daw που εμφανίζεται στο στιγμιότυπο οθόνης και κάντε κλικ στο "Επόμενο".
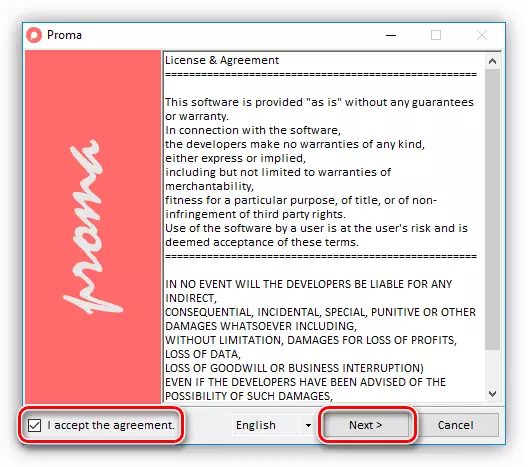
- Στο επόμενο παράθυρο, αφήστε τα πάντα όπως και πάλι πατήστε "Επόμενο".
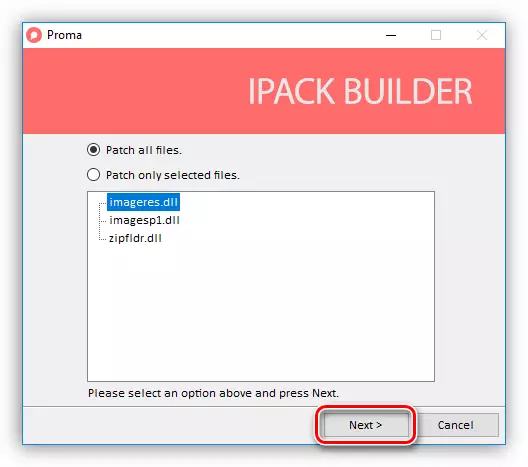
- Ο εγκαταστάτης θα προτείνει τη δημιουργία ενός σημείου ανάκτησης. Συμφωνώ κάνοντας κλικ στο "Ναι".
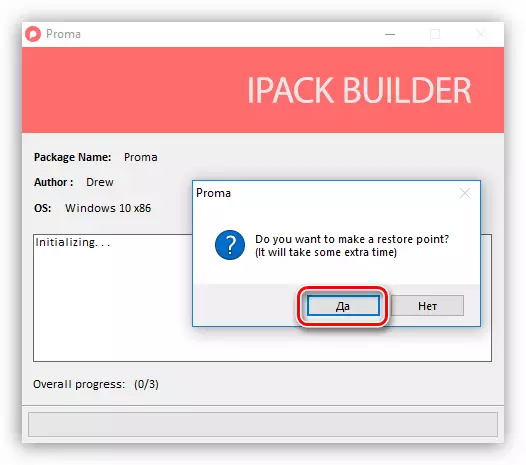
- Περιμένουμε την ολοκλήρωση της διαδικασίας.
Η επαναφορά εκτελείται χρησιμοποιώντας το σημείο ανάκτησης.
Επιλογή 4: Αρχεία ICO και PNG
Εάν έχουμε μόνο μεμονωμένα αρχεία σε μορφή ICO ή PNG, θα πρέπει να είναι λίγο έγχρωμη με την εγκατάστασή τους. Για να δουλέψουμε, θα χρειαστούμε εικονίδια, και αν οι φωτογραφίες μας έχουν μορφή PNG, θα εξακολουθούν να μετατραπούν.
Διαβάστε περισσότερα: Πώς να μετατρέψετε PNG στο ICO
Κατεβάστε το εικονίδιο
Πριν ξεκινήσετε την εγκατάσταση των εικονιδίων, δημιουργήστε ένα σημείο ανάκτησης.
- Ξεκινάμε το εικονίδιο, επιλέξτε την ομάδα στην αναπτυσσόμενη λίστα και κάντε κλικ σε ένα από τα στοιχεία στο δεξιό μέρος της διεπαφής. Αφήστε να είναι η ομάδα "εικονίδια επιφάνειας εργασίας" και το στοιχείο θα επιλέξει "DRIVES" - DRIVES και DRIVE.

- Στη συνέχεια, πατήστε PCM σε ένα από τα στοιχεία και ενεργοποιήστε το στοιχείο αλλαγής εικονιδίων.

- Στο παράθυρο "Σημάδι εικονιδίου", κάντε κλικ στην επιλογή "Ανασκόπηση".
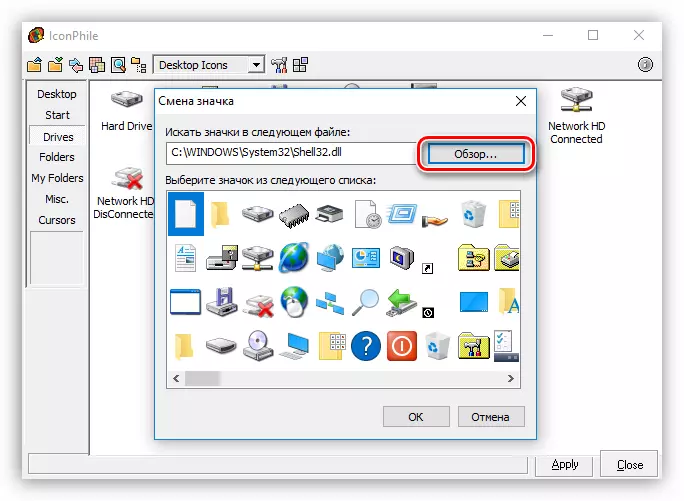
- Βρίσκουμε το φάκελο μας με εικονίδια, επιλέξτε το επιθυμητό και κάντε κλικ στο "Open".
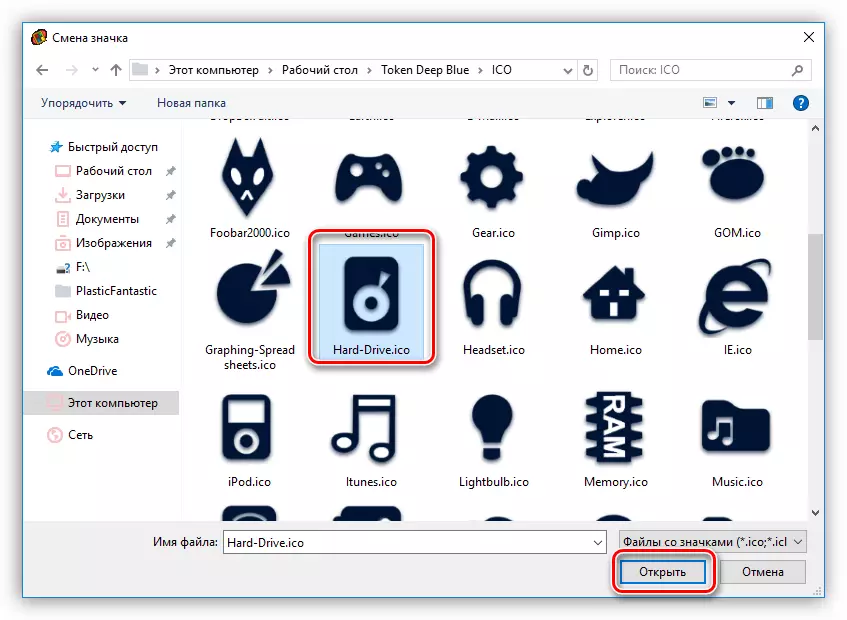
Κάντε κλικ στο OK.
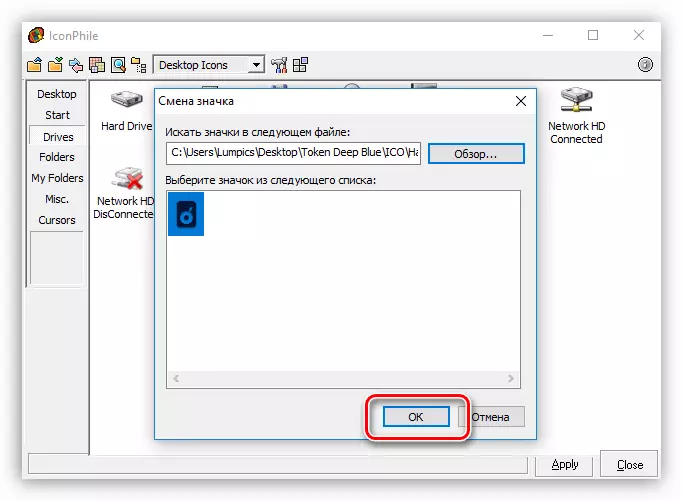
- Εφαρμόστε τις αλλαγές στο κουμπί "Εφαρμογή".

Η επιστροφή των εικονιδίων προέλευσης πραγματοποιείται χρησιμοποιώντας την ανάκτηση του συστήματος από το σημείο.
Αυτή η επιλογή, αν και συνεπάγεται μια χειροκίνητη αντικατάσταση των εικονιδίων, αλλά έχει ένα αδιαμφισβήτητο plus: χρησιμοποιώντας αυτό το πρόγραμμα, μπορείτε να εγκαταστήσετε οποιαδήποτε ανεξάρτητα δημιουργημένα εικονίδια.
συμπέρασμα
Η αλλαγή της εμφάνισης των Windows είναι μια συναρπαστική διαδικασία, αλλά δεν πρέπει να ξεχνάτε ότι αντικαθίσταται ή επεξεργάζεται αρχεία συστήματος. Μετά από τέτοιες ενέργειες, τα προβλήματα μπορούν να ξεκινήσουν με την κανονική λειτουργία του λειτουργικού συστήματος. Εάν αποφασίσετε αυτή τη διαδικασία, μην ξεχάσετε να δημιουργήσετε σημεία αποκατάστασης, ώστε να μπορείτε να επαναφέρετε το σύστημα σε περίπτωση προβλήματος.
