
Ορισμένοι χρήστες του προγράμματος Skype υπάρχουν δύο ή περισσότερους λογαριασμούς. Αλλά, το γεγονός είναι ότι εάν το Skype εκτελείται ήδη, η δεύτερη φορά για να ανοίξει το παράθυρο του προγράμματος δεν θα λειτουργήσει και μόνο μία περίπτωση θα παραμείνει ενεργή. Είναι πραγματικά δεν μπορείτε να εκτελέσετε δύο λογαριασμούς ταυτόχρονα; Αποδεικνύεται ότι είναι δυνατόν, αλλά μόνο για αυτό πρέπει να γίνουν ορισμένες πρόσθετες ενέργειες. Ας δούμε τι ακριβώς.
Εκτελέστε πολλούς λογαριασμούς στο Skype 8 και παραπάνω
Για να συνεργαστείτε με δύο λογαριασμούς ταυτόχρονα στο Skype 8, απλά πρέπει να δημιουργήσετε ένα δεύτερο εικονίδιο για να ξεκινήσετε αυτήν την εφαρμογή και να προσαρμόσετε τις ιδιότητές του ανάλογα.
- Πηγαίνετε στο "Desktop" και κάντε δεξί κλικ σε αυτό (PCM). Στο μενού περιβάλλοντος, επιλέξτε "Δημιουργία" και στην πρόσθετη λίστα που ανοίγει, μετακινηθείτε στην "ετικέτα".
- Ένα παράθυρο θα ανοίξει για να δημιουργήσει μια νέα ετικέτα. Πρώτα απ 'όλα, πρέπει να καθορίσετε τη διεύθυνση του εκτελέσιμου αρχείου Skype. Στο μόνο πεδίο αυτού του παραθύρου, εισαγάγετε την ακόλουθη έκφραση:
C: \ Αρχεία προγράμματος \ Microsoft \ Skype για Desktop \ Skype.exe
Προσοχή! Σε ορισμένα λειτουργικά συστήματα, πρέπει να εισάγετε "αρχεία προγράμματος (X86) αντί για το πρόγραμμα αρχείων αρχείων προγράμματος" Αρχεία προγράμματος ".
Μετά από αυτό, πατήστε "Επόμενο".
- Στη συνέχεια, το παράθυρο θα ανοίξει όπου πρέπει να εισάγετε το όνομα της ετικέτας. Είναι επιθυμητό αυτό το όνομα να διαφέρουν από το όνομα του εικονιδίου Skype, το οποίο είναι ήδη διαθέσιμο στην "επιφάνεια εργασίας" - ώστε να μπορείτε να τις διακρίνετε. Για παράδειγμα, μπορείτε να χρησιμοποιήσετε το όνομα "Skype 2". Μετά την εκχώρηση του ονόματος, πατήστε "έτοιμο".
- Μετά από αυτό, η νέα ετικέτα θα εμφανιστεί στην "επιφάνεια εργασίας". Αλλά αυτό δεν είναι όλοι οι χειρισμοί που πρέπει να γίνουν. Κάντε κλικ στο PCM σε αυτό το εικονίδιο και στη λίστα που εμφανίζεται, επιλέξτε "Ιδιότητες".
- Στο παράθυρο που ανοίγει στο πεδίο αντικειμένων, πρέπει να προσθέσετε τα ακόλουθα δεδομένα μετά από ένα κενό:
--Secondary --Datapath "path_k_papka_profile"
Αντί της τιμής "path_pad_pad", πρέπει να καθορίσετε τη διεύθυνση του καταλόγου λογαριασμού του skype του λογαριασμού, μέσω της οποίας θέλετε να εισάγετε. Μπορείτε επίσης να καθορίσετε μια αυθαίρετη διεύθυνση. Σε αυτή την περίπτωση, ο κατάλογος θα δημιουργηθεί αυτόματα στον καθορισμένο κατάλογο. Αλλά πιο συχνά ο φάκελος προφίλ βρίσκεται στον επόμενο τρόπο:
% Appdata% \ Microsoft \ Skype για επιφάνεια εργασίας \
Δηλαδή, θα αφήσετε να προσθέσετε μόνο τον κατάλογο ονόματος, για παράδειγμα, "Προφίλ2". Σε αυτή την περίπτωση, η συνολική έκφραση που εισάγεται στο πεδίο "αντικειμένου" του παραθύρου ιδιοτήτων ετικέτας θα έχει την ακόλουθη φόρμα:
"C: \ Program Files \ Microsoft \ Skype για Desktop \ Skype.exe" --Secondary --Datapath "% appdata% \ Microsoft \ Skype για επιφάνεια εργασίας \ προφίλ2"
Μετά την εισαγωγή των δεδομένων, πατήστε "Εφαρμογή" και "OK".
- Αφού κλείσει το παράθυρο ιδιοτήτων, για να ξεκινήσετε το δεύτερο λογαριασμό, κάντε ένα διπλό κλικ του αριστερού κουμπιού του ποντικιού σε αυτό που μόλις δημιουργήθηκε εικονίδιο στην "επιφάνεια εργασίας".
- Στο παράθυρο που ανοίγει, κάντε κλικ στο κουμπί "Ας πάμε".
- Στο επόμενο παράθυρο, κάντε κλικ στην επιλογή "Σύνδεση με το λογαριασμό της Microsoft".
- Στη συνέχεια, θα αναζητήσετε το παράθυρο όπου πρέπει να καθορίσετε τη σύνδεση με τη μορφή ηλεκτρονικού ταχυδρομείου, τηλεφώνου ή ονόματος του λογαριασμού Skype και, στη συνέχεια, πατήστε "Επόμενο".
- Στο επόμενο παράθυρο, εισαγάγετε τον κωδικό πρόσβασης από αυτόν τον λογαριασμό και πατήστε "Σύνδεση".
- Ενεργοποίηση του δεύτερου λογαριασμού στο Skype θα εκτελεστεί.


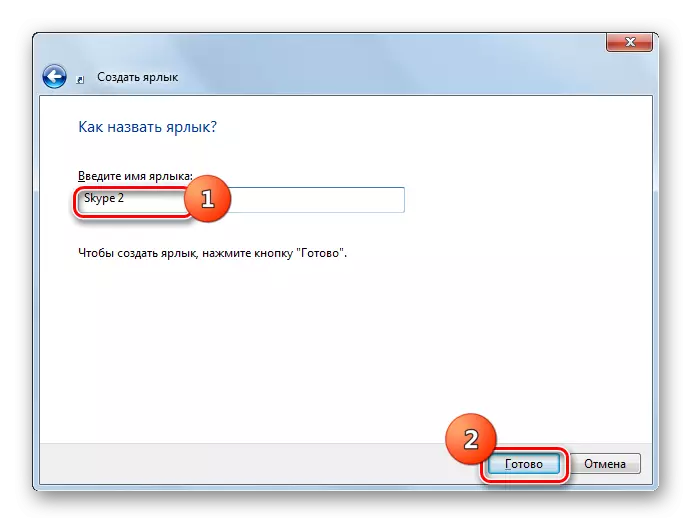
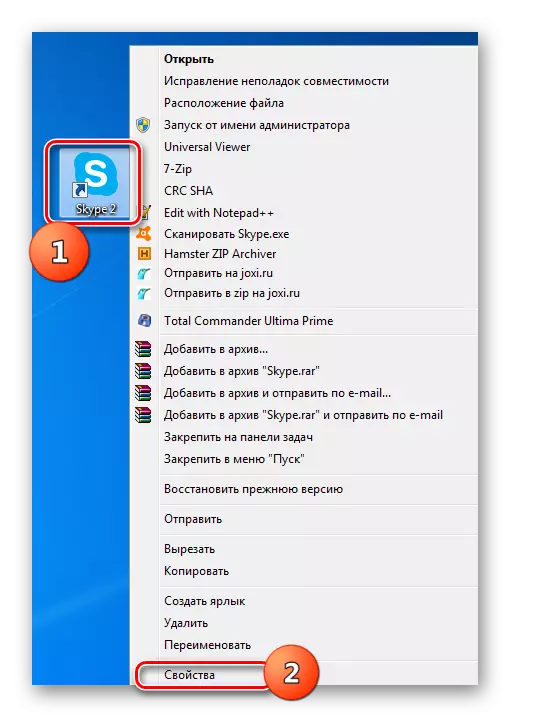

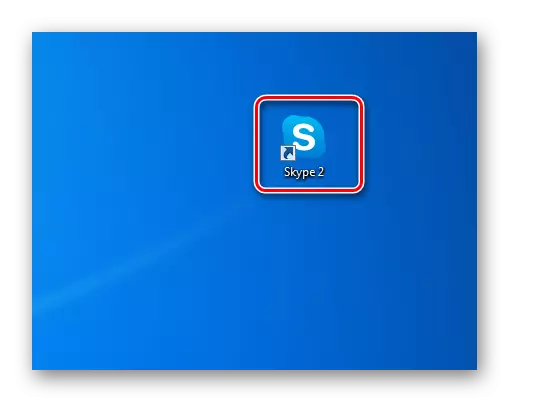
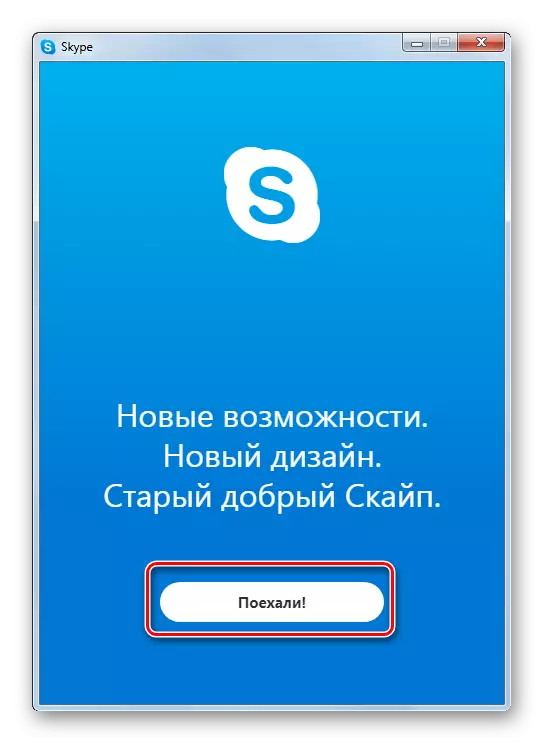
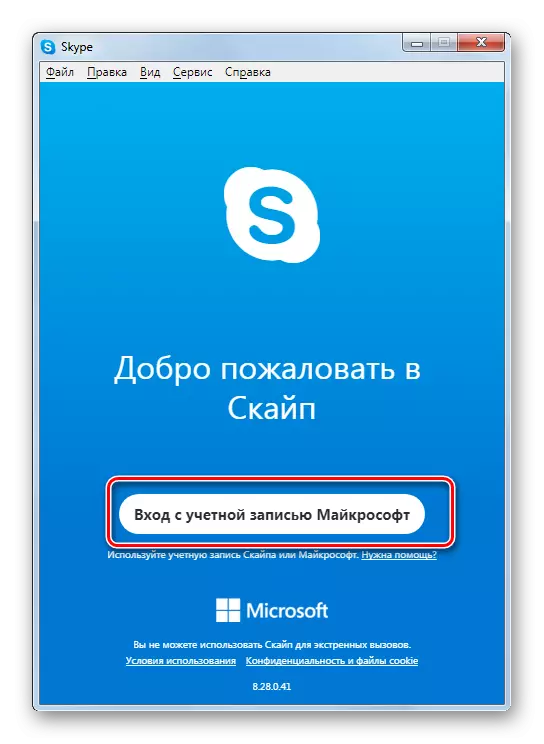
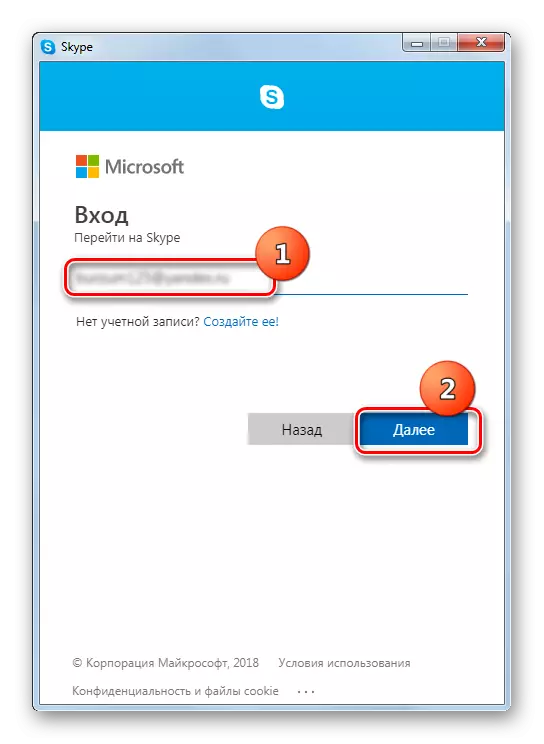
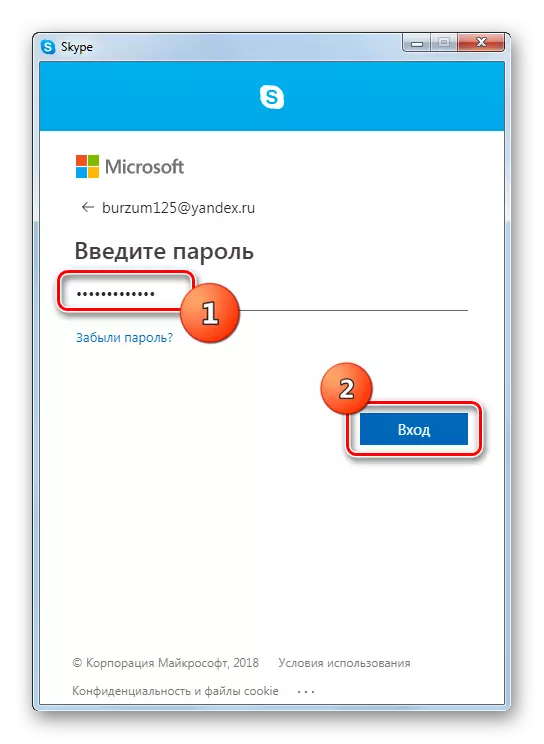
Εκκίνηση πολλών λογαριασμών στο Skype 7 και παρακάτω
Ξεκινώντας το δεύτερο λογαριασμό στο Skype 7 και σε παλαιότερες εκδόσεις εκτελούνται ελαφρώς διαφορετικά, αν και η ουσία παραμένει η ίδια.Βήμα 1: Δημιουργία μιας ετικέτας
- Πρώτα απ 'όλα, προτού εκτελέσετε όλους τους χειρισμούς, πρέπει να βγείτε εντελώς το Skype. Στη συνέχεια, θα πρέπει να αφαιρέσετε όλες τις ετικέτες Skype που βρίσκονται στην επιφάνεια εργασίας των Windows.
- Στη συνέχεια, πρέπει να δημιουργήσετε εκ νέου ένα πρόγραμμα συντόμευσης. Για να το κάνετε αυτό, κάνουμε ένα κλικ στο "Desktop" και στη λίστα που εμφανίζεται με συνέπεια περάσει τα αντικείμενα "Δημιουργία" και "ετικέτα".
- Στο παράθυρο που εμφανίζεται, θα πρέπει να καταχωρίσετε τη διαδρομή προς το εκτελέσιμο αρχείο Skype. Για αυτό, κάντε κλικ στο κουμπί "Επισκόπηση ...".
- Κατά κανόνα, το κύριο αρχείο του προγράμματος Skype βρίσκεται στον επόμενο τρόπο:
C: \ Αρχεία προγράμματος \ skype \ phone \ skype.exe
Αναφέρετε το στο παράθυρο που ανοίγει και κάντε κλικ στο κουμπί "OK".
- Στη συνέχεια, πατήστε το κουμπί "Επόμενο".
- Στο επόμενο παράθυρο πρέπει να εισαγάγετε το όνομα της ετικέτας. Δεδομένου ότι σχεδιάζουμε όχι μια ετικέτα skype, έτσι ώστε να διαφέρουν σε αυτή τη συντόμευση "skype1". Αν και, μπορείτε να τον καλέσετε, όπως θέλετε, απλά σε θέση να διακρίνετε. Κάντε κλικ στο κουμπί "Τέλος".
- Η ετικέτα δημιουργείται.
- Υπάρχει ένας άλλος τρόπος για να δημιουργήσετε μια συντόμευση. Καλέστε το παράθυρο "Εκτέλεση" πατώντας το συνδυασμό πλήκτρων Win + R. Εισάγετε την έκφραση "% προγραμματισμού% / skype / phone / phone /" χωρίς αποσπάσματα και κάντε κλικ στο κουμπί "OK". Εάν το σφάλμα έχει χτυπήσει έξω και, στη συνέχεια, αντικαταστήστε την παράμετρο "Programfiles" σε "προγραμματιστές (x86)" στην εισαγωγή.
- Μετά από αυτό, μετακινούμε στο φάκελο που περιέχει το πρόγραμμα Skype. Κάντε κλικ στο αρχείο "Skype" με το δεξί κουμπί του ποντικιού και στο παράθυρο που εμφανίζεται, κάντε κλικ στο κουμπί "Δημιουργία ετικέτας".
- Μετά από αυτό, εμφανίζεται ένα μήνυμα ότι λέει ότι είναι αδύνατο να δημιουργηθεί μια συντόμευση σε αυτόν τον φάκελο και να ρωτήσει αν θα το μετακινήσετε στην "επιφάνεια εργασίας". Κάντε κλικ στο κουμπί "Ναι".
- Η ετικέτα εμφανίζεται στην "επιφάνεια εργασίας". Για ευκολία, μπορείτε επίσης να το μετονομάσετε.


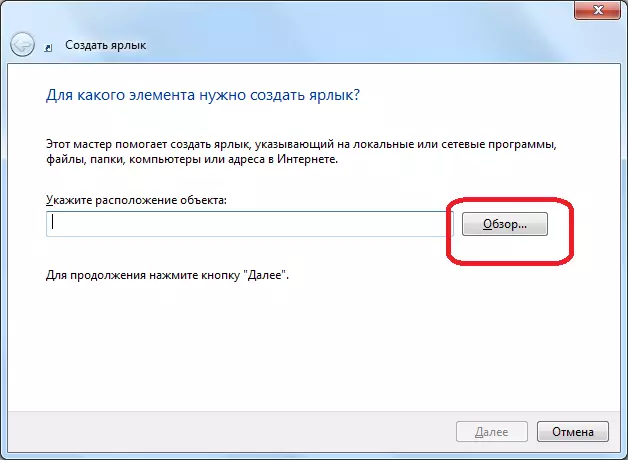





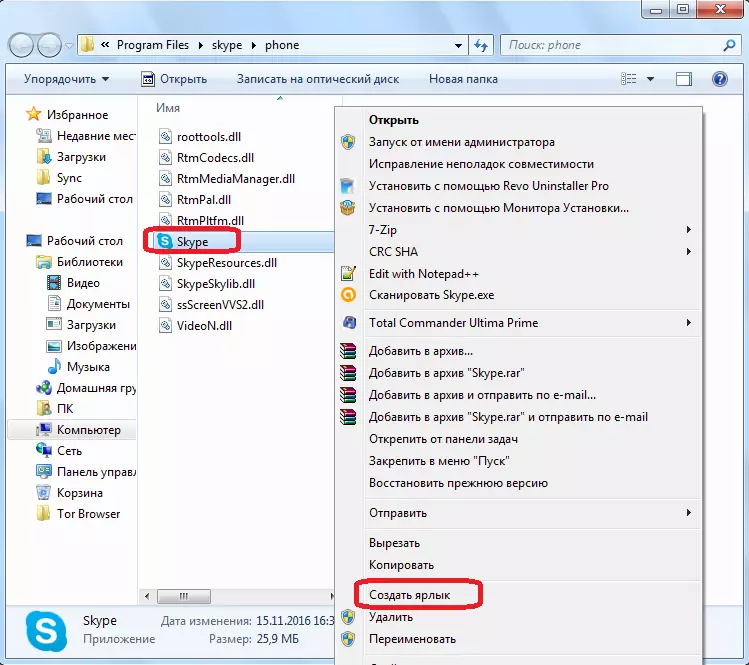

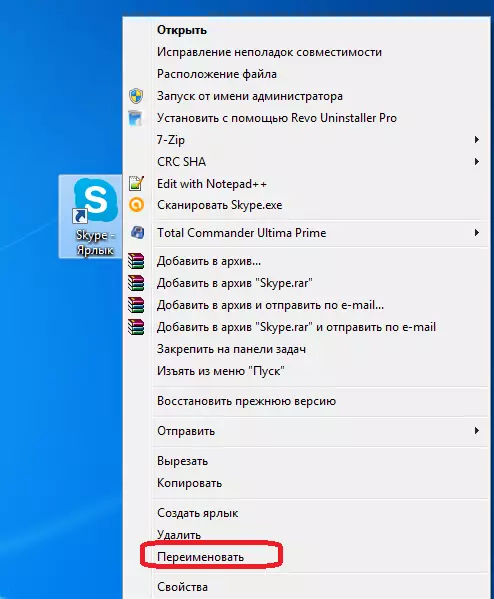
Ποιος από τους δύο περιγραφείς τρόπους για τη δημιουργία μιας ετικέτας Skype για χρήση, κάθε χρήστης αποφασίζει για τον εαυτό του. Η κύρια αξία δεν έχει αυτό το γεγονός.
Βήμα 2: Προσθήκη δευτερολέπτου λογαριασμού
- Στη συνέχεια, κάντε κλικ στην ετικέτα που δημιουργήθηκε και στη λίστα, επιλέξτε το στοιχείο "Ιδιότητες".
- Μετά την ενεργοποίηση του παραθύρου "Ιδιότητες", μεταβείτε στην καρτέλα "Ετικέτα" εάν δεν το βρήκατε αμέσως μετά το άνοιγμα.
- Προσθέτουμε στο πεδίο "Αντικείμενο" στην ήδη διαθέσιμη τιμή εισόδου "/ δευτερεύουσα", αλλά, ενώ δεν διαγράφουμε τίποτα, αλλά απλά τοποθετήστε το χώρο πριν από αυτήν την παράμετρο. Κάντε κλικ στο κουμπί "OK".
- Πλήρως με τον ίδιο τρόπο, δημιουργούμε μια συντόμευση για το δεύτερο λογαριασμό Skype, αλλά το ονομάζουμε διαφορετικά, ας πούμε "Skype2". Προσθέστε επίσης αυτή την ετικέτα στο πεδίο "Αντικείμενο" την τιμή "/ δευτερεύουσα".
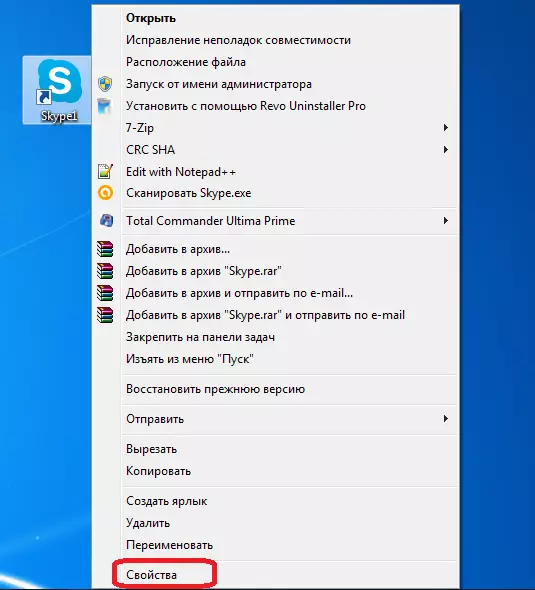
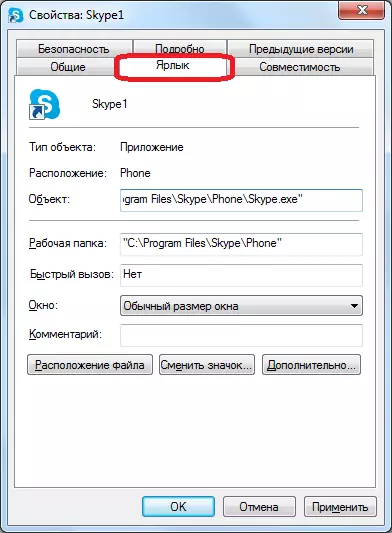

Τώρα έχετε δύο ετικέτα Skype στην "επιφάνεια εργασίας", εκτελέστε το οποίο μπορεί να είναι ταυτόχρονα. Ταυτόχρονα, φυσικά, εισάγετε στα παράθυρα κάθε δύο αυτών των δύο ανοιχτών περιπτώσεων των δεδομένων εγγραφής του προγράμματος από διαφορετικούς λογαριασμούς. Εάν επιθυμείτε, μπορείτε να δημιουργήσετε ακόμα τρεις και πιο σαν ετικέτες, λαμβάνοντας έτσι τη δυνατότητα να τρέξετε ένα πρακτικά απεριόριστο αριθμό προφίλ σε μια συσκευή. Ο μόνος περιορισμός είναι το μέγεθος της μνήμης RAM του υπολογιστή σας.
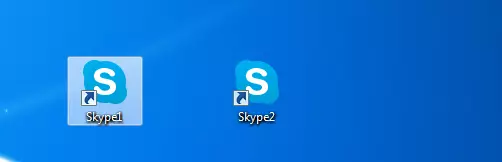
Στάδιο 3: Αυτόματη εκκίνηση
Φυσικά, είναι πολύ άβολο κάθε φορά που θα ξεκινήσετε ένα ξεχωριστό λογαριασμό για να εισάγετε δεδομένα εγγραφής: Σύνδεση και κωδικός πρόσβασης. Μπορείτε να αυτοματοποιήσετε αυτή τη διαδικασία, δηλαδή, είναι δυνατό να γίνει αυτό όταν πιέζετε μια συγκεκριμένη συντόμευση, θα ξεκινήσετε αμέσως τον λογαριασμό που θα διατεθεί για αυτό, χωρίς την ανάγκη να κάνετε καταχωρήσεις με τη μορφή εξουσιοδότησης.
- Για να το κάνετε αυτό, ανοίξτε και πάλι τις ιδιότητες της ετικέτας Skype. Στο πεδίο "Αντικείμενο", μετά την τιμή "/ δευτερεύουσα", βάζουμε ένα χώρο και προσθέτουμε την έκφραση στο ακόλουθο πρότυπο: "/ Όνομα χρήστη: ***** / Κωδικός: *****", όπου τα αστέρια , αντίστοιχα, τη σύνδεση και τον κωδικό πρόσβασής σας από έναν συγκεκριμένο λογαριασμό στο Skype. Μετά την είσοδο, πατήστε το κουμπί "OK".
- Αυτό γίνεται με όλες τις διαθέσιμες ετικέτες Skype προσθέτοντας δεδομένα εγγραφής από τους αντίστοιχους λογαριασμούς στο πεδίο του αντικειμένου. Μην ξεχνάτε παντού πριν το σημάδι "/" βάλτε ένα χώρο.
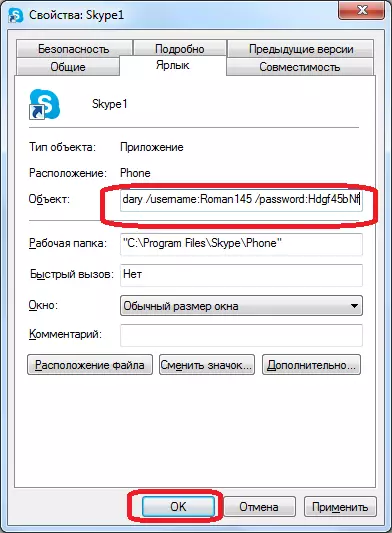
Όπως μπορείτε να δείτε, αν και οι προγραμματιστές του προγράμματος Skype δεν προβλέπουν την έναρξη πολλών αντιγράφων του προγράμματος σε έναν υπολογιστή, μπορεί να επιτευχθεί με την πραγματοποίηση αλλαγών στις παραμέτρους της ετικέτας. Επιπλέον, μπορείτε να διαμορφώσετε την αυτόματη εκκίνηση του επιθυμητού προφίλ, χωρίς να εισάγετε κάθε φορά τα δεδομένα εγγραφής.
