
Όχι σε όλα τα παιχνίδια στον υπολογιστή, ειδικά που μεταφέρονται με κονσόλες, ο έλεγχος που χρησιμοποιεί το πληκτρολόγιο και το ποντίκι είναι βολικό. Για το λόγο αυτό, καθώς και σε κάποιο άλλο, μπορεί να χρειαστεί να συνδεθείτε και να προσαρμόσετε το gamepad στον υπολογιστή.
Συνδέστε το gamepad στον υπολογιστή
Προαιρετικά, η σύνδεση του υπολογιστή μπορεί να είναι κυριολεκτικά με οποιοδήποτε σύγχρονο gamepad που έχει ένα κατάλληλο βύσμα USB. Οι συσκευές μπορούν να συνδεθούν με άλλους συνδετήρες, αλλά στην περίπτωση αυτή η διαδικασία αξίζει ένα ξεχωριστό αντικείμενο.Σημείωση: Το Gamepad και το joystick είναι δύο εντελώς διαφορετικοί τύποι ελεγκτών, διαφέρουν στις μεθόδους ελέγχου και την εμφάνιση. Μπορείτε να μάθετε περισσότερα σχετικά με αυτό λεπτομερέστερα σχετικά με το πεδίο του δικτύου, αρκεί να δείτε τις εικόνες τους.
Επιλογή 1: Dualshock 3 από PS3
Το Gamepad από το PlayStation 3 από προεπιλογή υποστηρίζει τη λειτουργία των Windows, απαιτώντας μόνο τη λήψη και την εγκατάσταση ειδικών προγραμμάτων οδήγησης. Η διαδικασία σύνδεσης αυτού του τύπου ελεγκτή και του υπολογιστή, αναθεωρήθηκε στο σχετικό άρθρο στον ιστότοπο.
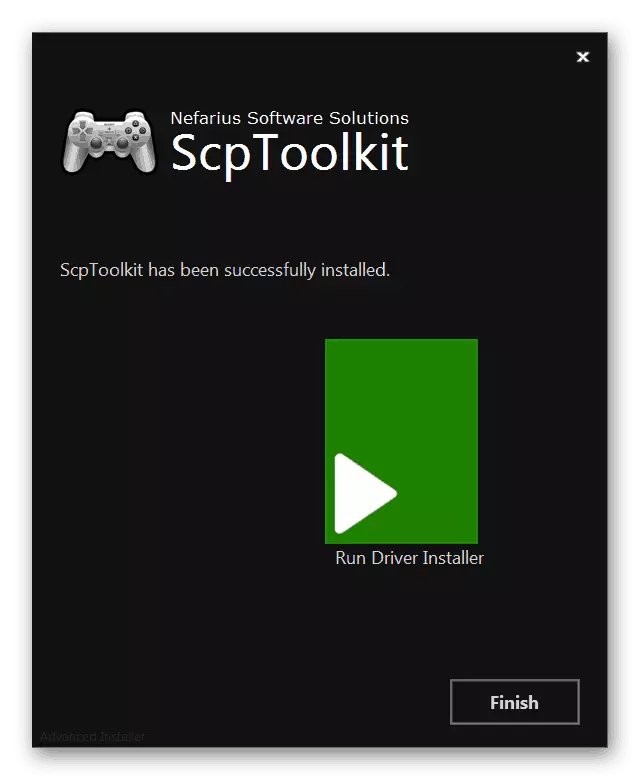
Διαβάστε περισσότερα: Πώς να συνδέσετε το Gamepad από το PS3 στον υπολογιστή
Επιλογή 2: Dualshock 4 από το PS4
Το Gamepad από το PlayStation 4 κονσόλες μπορεί να συνδεθεί με διάφορους τρόπους, οι οποίες εξαρτώνται από τις δυνατότητες του υπολογιστή και τις προσωπικές προτιμήσεις σας.
Σημείωση: Οι βασικές λειτουργίες είναι συνήθως διαθέσιμες χωρίς την εγκατάσταση ειδικών προγραμμάτων οδήγησης.
Ενσύρματη σύνδεση
- Στο σύνδεσμο στην κορυφή του περιβλήματος της συσκευής, συνδέστε το καλώδιο που περιλαμβάνεται.
- Το σύνδεσμο USB στην πίσω πλευρά του καλωδίου πρέπει να είναι συνδεδεμένη στην αντίστοιχη θύρα στον υπολογιστή.
- Μετά από αυτό, το σήμα ήχου πρέπει να ακολουθήσει και ξεκινά η αυτόματη εγκατάσταση του απαιτούμενου λογισμικού.
- Στην ενότητα "Συσκευές και εκτυπωτές", το gamepad θα εμφανιστεί στη λίστα συνδεδεμένων συσκευών.

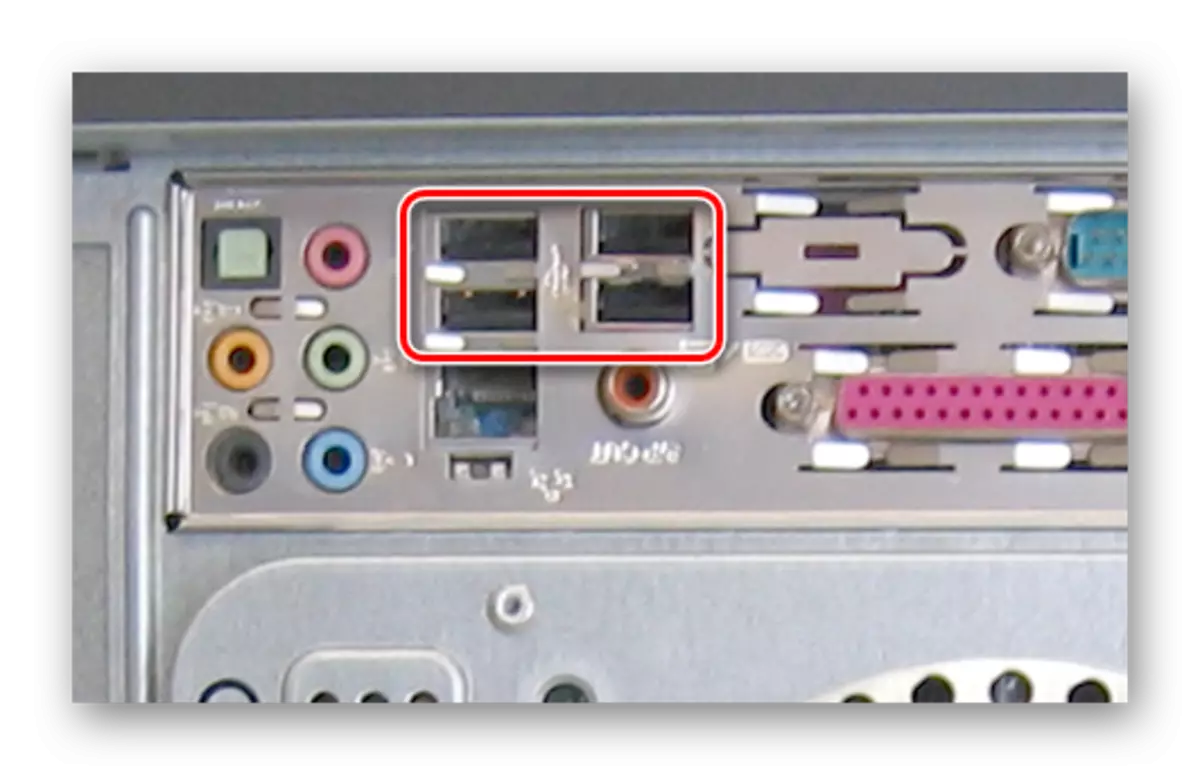
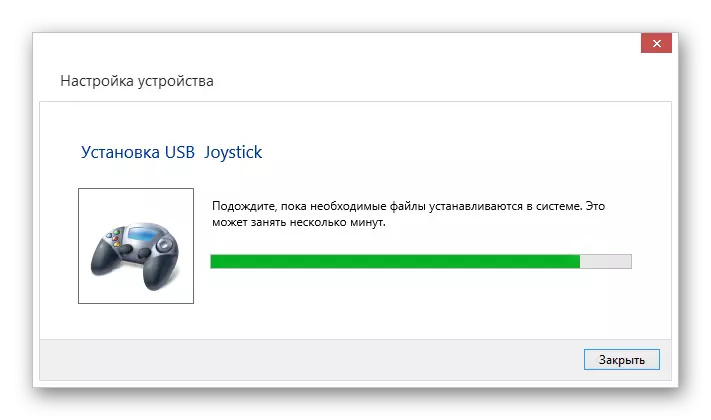

Ασύρματη σύνδεση
- CRESS για μερικά δευτερόλεπτα το κουμπί GEYMPAD "PS" και "Μοιραστείτε".
- Εάν ενεργοποιήσετε με επιτυχία το Bluetooth, η ένδειξη φωτός θα αναβοσβήνει.
- Μετά την εγκατάσταση του προγράμματος οδήγησης Bluetooth στον υπολογιστή, ενεργοποιήστε το.
Διαβάστε περισσότερα: Πώς να ενεργοποιήσετε το Bluetooth στον υπολογιστή
- Ανοίξτε το νέο συνδεδεμένο πλαίσιο αναζήτησης και επιλέξτε "Ασύρματο ελεγκτή".
- Το σύστημα θα χρειαστεί για λίγο για λήψη και εγκατάσταση όλων των απαραίτητων προγραμμάτων οδήγησης.
Σημείωση: Όταν είναι συνδεδεμένος, χρησιμοποιήστε τον κώδικα "0000".


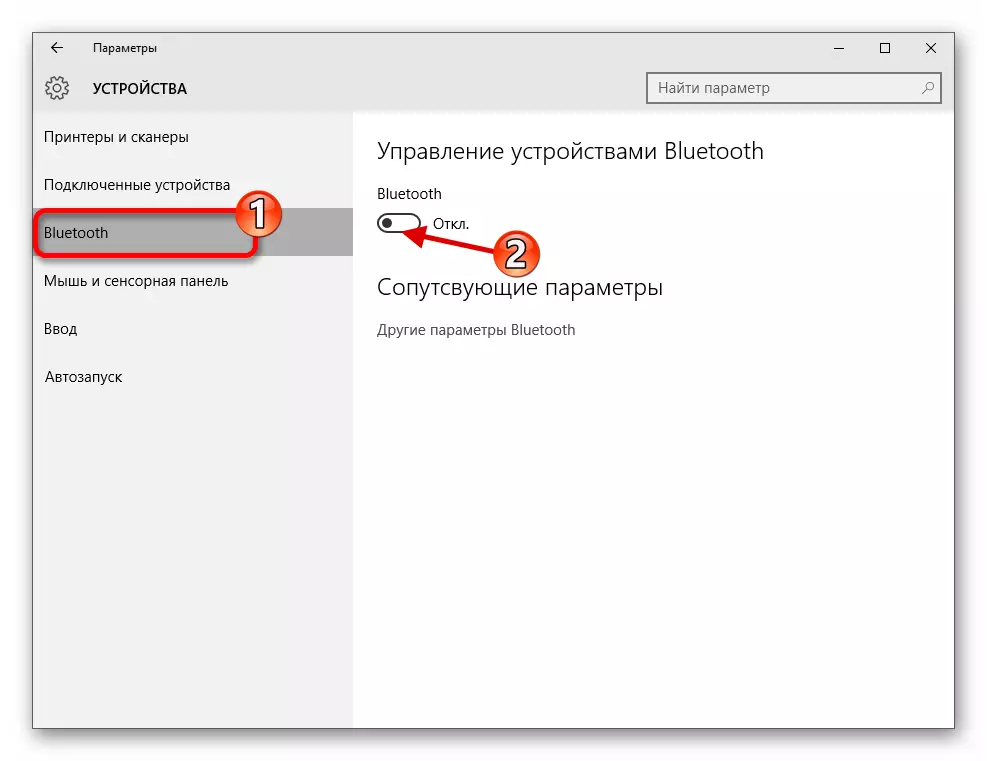
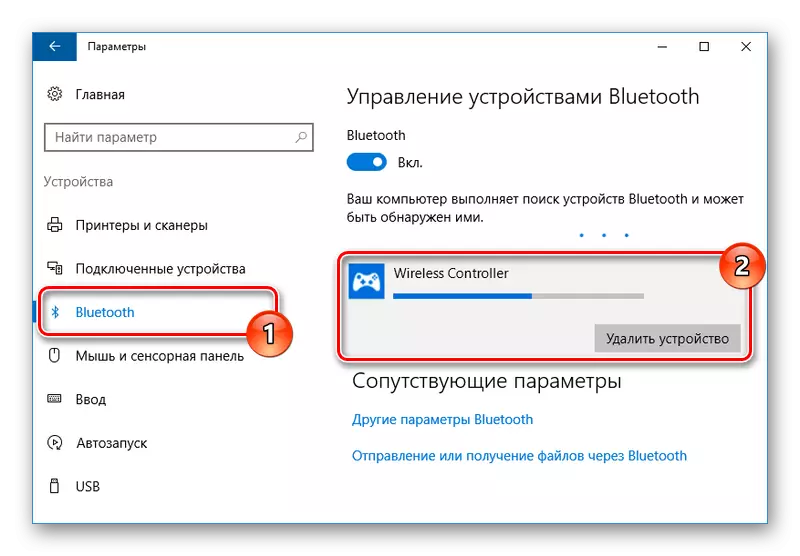
Εγκατάσταση οδηγών
Σε ορισμένες περιπτώσεις, αυτό ισχύει για ασύρματες συνδέσεις, το πρόγραμμα οδήγησης gamepad απαιτείται χειροκίνητα. Μπορείτε να κάνετε λήψη του παρακάτω συνδέσμου σε εσάς.
Κατεβάστε Duels Drivers Dualshock 4 για Windows
- Κάνοντας κλικ στο κουμπί "Λήψη τώρα", κάντε λήψη του αρχείου DS4Windows.
- Αποσυσκευάστε τα περιεχόμενα του αρχείου σε οποιοδήποτε βολικό μέρος.
- Από τον επιλεγμένο φάκελο, εκτελέστε "DS4Windows".
- Στο αρχικό παράθυρο, επιλέξτε μία από τις επιλογές για την αποθήκευση αρχείων με τις ρυθμίσεις του προγράμματος.
- Κάντε κλικ στην καρτέλα "Ρυθμίσεις" και κάντε κλικ στο σύνδεσμο "Ελέγχου / προγράμματος οδήγησης".
- Κάντε κλικ στο κουμπί "Εγκατάσταση του προγράμματος οδήγησης DS4" για να ξεκινήσετε την εγκατάσταση λογισμικού για τη συσκευή.
- Χειροκίνητα πρέπει να επιβεβαιώσετε την εγκατάσταση νέου λογισμικού.
- Μετά την εμφάνιση της επιγραφής "Εγκατάσταση πλήρους", κάντε κλικ στο κουμπί Τέλος.
- Αυτό το πρόγραμμα επιτρέπει όχι μόνο την εγκατάσταση των προγραμμάτων οδήγησης για το Dualshock 4, αλλά και να διαμορφώσει το σκοπό των κουμπιών.

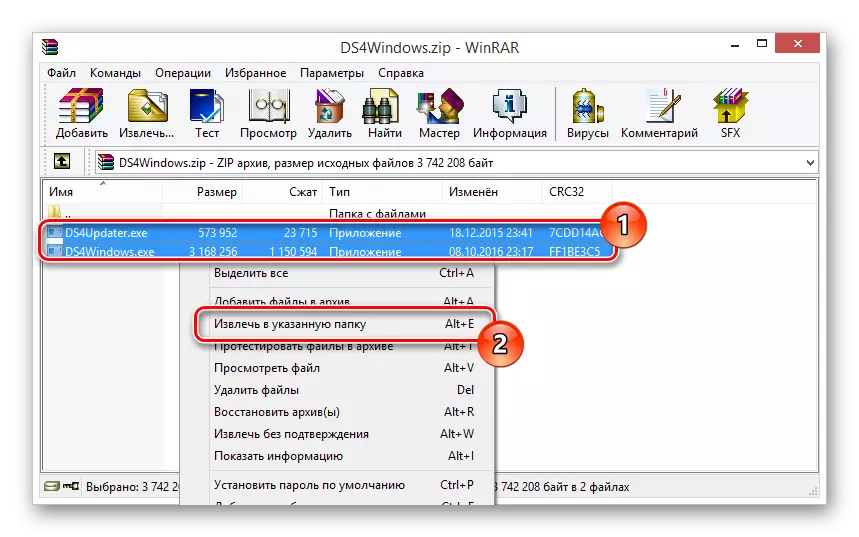
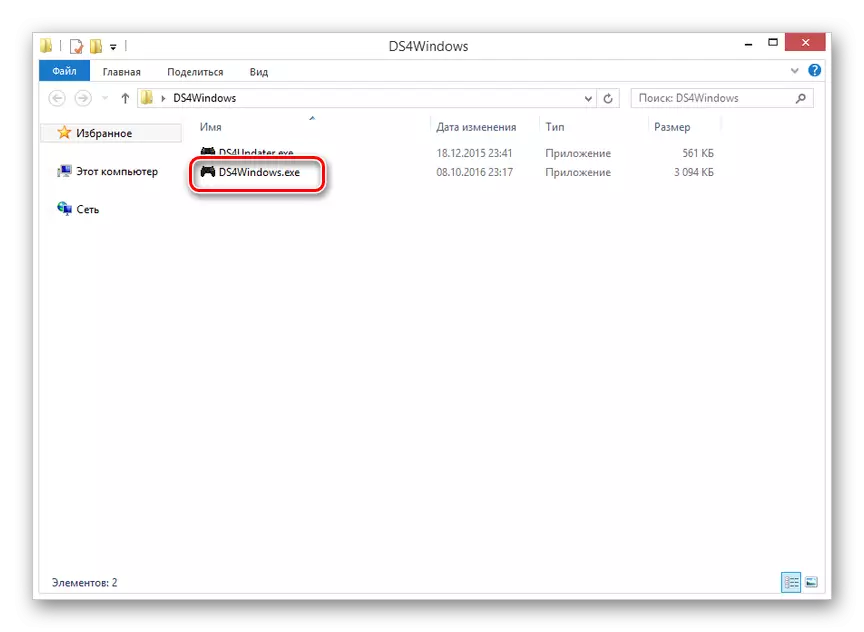





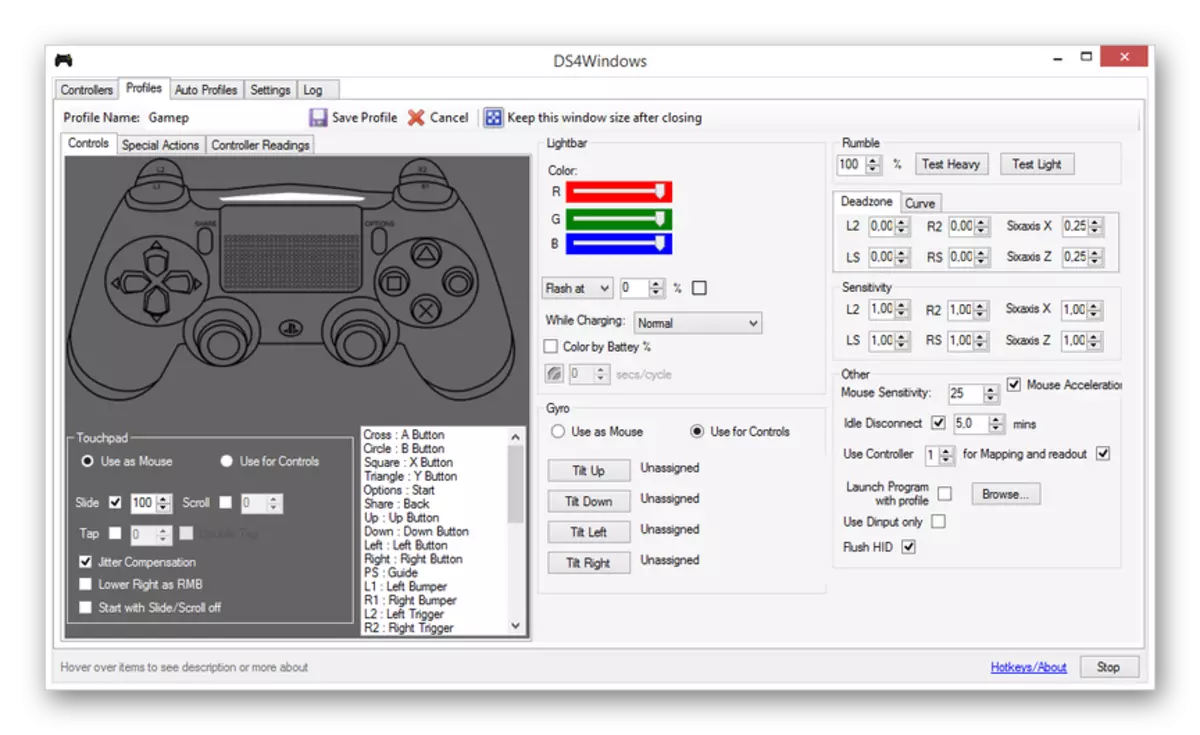
Ελπίζουμε να καταφέρατε να συνδέσετε και να διαμορφώσετε το gamepad από το PlayStation 4.
Επιλογή 3: Xbox 360 και ένα
Όπως και στην περίπτωση του PlayStation, τα Gamepads από το Xbox 360 και μία κονσόλες είναι πλήρως συμβατές με το λειτουργικό σύστημα των Windows και μπορούν να χρησιμοποιηθούν ως ποντίκι και πληκτρολόγιο στα παιχνίδια υπολογιστών. Ταυτόχρονα, η ίδια η διαδικασία σύνδεσης εξαρτάται άμεσα από τον τύπο του ελεγκτή.
Μετά την εκτέλεση των ενεργειών που περιγράφονται, η συσκευή μπορεί να ελεγχθεί σε οποιοδήποτε κατάλληλο παιχνίδι.
Ασύρματη σύνδεση
Εκτός από τη χρήση καλωδίου USB, το Xbox One GamePad μπορεί να συνδεθεί σε έναν υπολογιστή χωρίς να χρησιμοποιεί καλώδια. Ωστόσο, για αυτό, εκτός από την ίδια τη συσκευή, θα απαιτηθεί ένας ειδικός προσαρμογέας Xbox για τα Windows.
- Συνδέστε έναν προκαθορισμένο προσαρμογέα στη διασύνδεση USB του υπολογιστή σας.
- Εάν είναι απαραίτητο, χρησιμοποιήστε το εκτεταμένο εκτελέσιμο στο κιτ, έτσι ώστε ο προσαρμογέας να τοποθετείται στη ζώνη ορατότητας του χειριστή.
- Στο πλάι του προσαρμογέα USB, κάντε κλικ στο κουμπί.
- Μετά από αυτό, πατήστε το κεντρικό κουμπί "Xbox" στη συσκευή.




Στη διαδικασία σύνδεσης, οι δείκτες στο gamepad και ο προσαρμογέας πρέπει να αναβοσβήσουν. Μετά από μια επιτυχημένη σύνδεση, θα κάψουν συνεχώς.
Επιλογή 4: Άλλα μοντέλα
Εκτός από τα είδη που συζητήθηκαν παραπάνω, υπάρχουν επίσης ελεγκτές που δεν έχουν άμεση σχέση με τις κονσόλες. Μπορείτε να συνδέσετε το joystick σύμφωνα με τις ίδιες οδηγίες παραπάνω.

Είναι καλύτερο να αποκτήσετε gamepad με ταυτόχρονη υποστήριξη "DirectIninput" και "Xinput". Αυτό θα σας επιτρέψει να χρησιμοποιήσετε τη συσκευή σε πολλά παιχνίδια, ενώ έχετε τη δυνατότητα να ρυθμίσετε τα κουμπιά.

Στη συντριπτική πλειοψηφία των περιπτώσεων, απαιτείται η εγκατάσταση πρόσθετου λογισμικού. Διαφορετικά, αρκεί να εγκαταστήσετε έναν οδηγό από την επίσημη ιστοσελίδα του κατασκευαστή ή να προμηθεύεται με ένα σύνολο δίσκου.

Για να αποφύγετε δυσκολίες με την υποστήριξη του gamepad σε παιχνίδια και ακατάλληλη λειτουργία ορισμένων κουμπιών, μπορείτε να χρησιμοποιήσετε το πρόγραμμα X360CE. Αυτό το λογισμικό θα σας επιτρέψει να αλλάξετε χειροκίνητα τη διάταξη του χειριστή και να βελτιώσετε τη συμβατότητα με τα παιχνίδια.
Κατεβάστε το X360CE από την επίσημη ιστοσελίδα
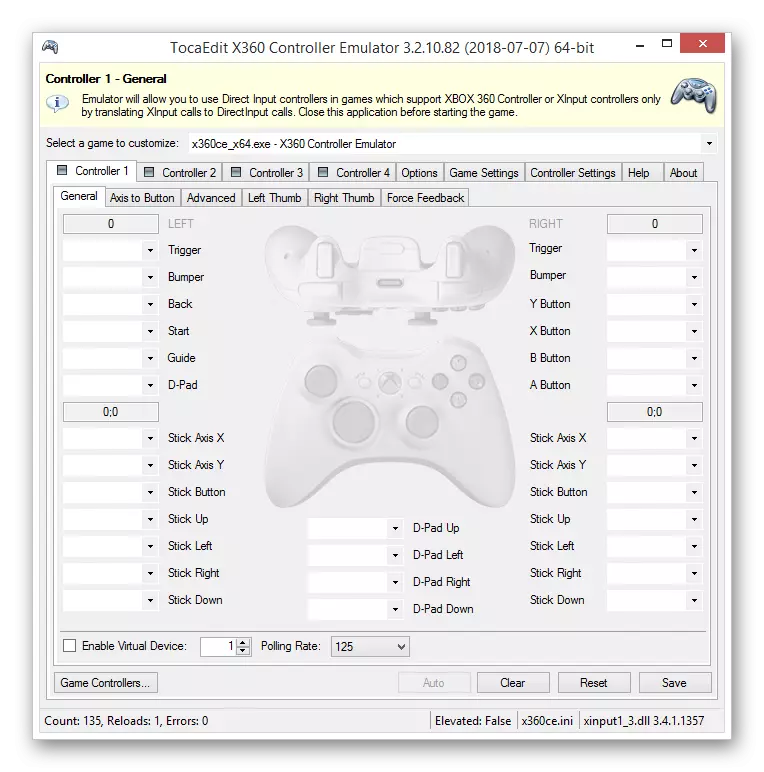
Επιπλέον, αυτό το λογισμικό σάς επιτρέπει να ελέγξετε την απόδοση του συνδεδεμένου gamepad χωρίς να τρέχετε κατάλληλες εφαρμογές.

Εάν υπάρχουν δυσκολίες ή ερωτήσεις κατά τη διάρκεια της σκηνής σύνδεσης, επικοινωνήστε μαζί μας στα σχόλια.
Δείτε επίσης: Πώς να συνδέσετε το τιμόνι στον υπολογιστή
συμπέρασμα
Χρησιμοποιώντας τις ενέργειες που περιγράφονται σε αυτό το άρθρο, μπορείτε εύκολα να συνδέσετε οποιοδήποτε κατάλληλο gamepad σε έναν υπολογιστή. Σε αυτή την περίπτωση, η κύρια προϋπόθεση για μια επιτυχημένη σύνδεση είναι η συμβατότητα της συσκευής και ενός παιχνιδιού υπολογιστή.
