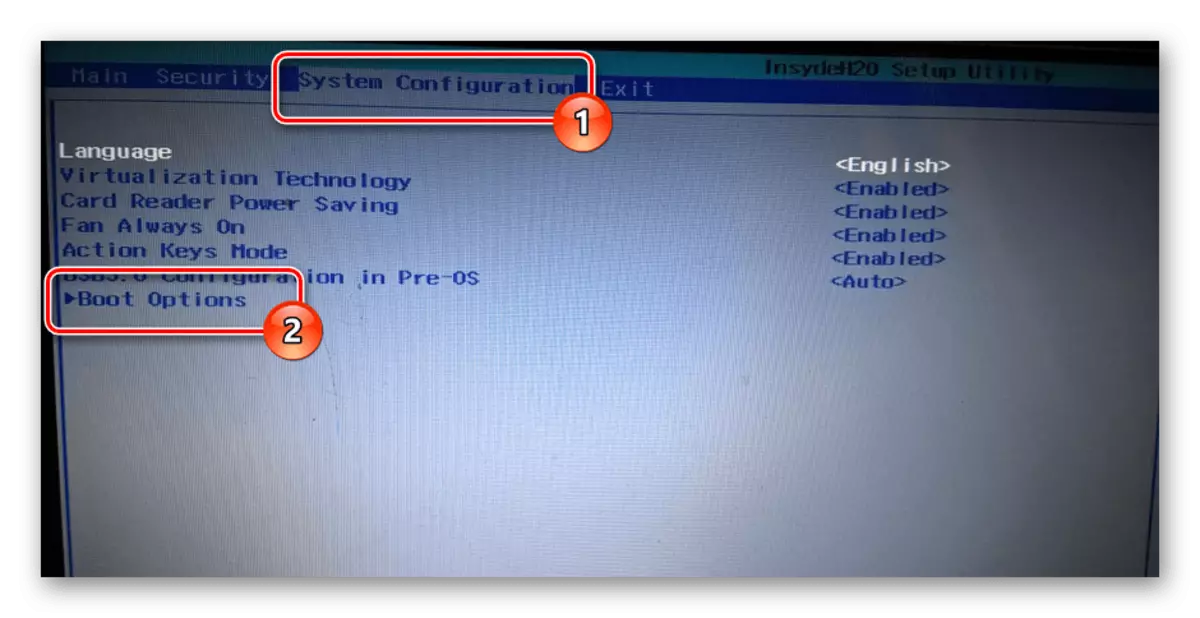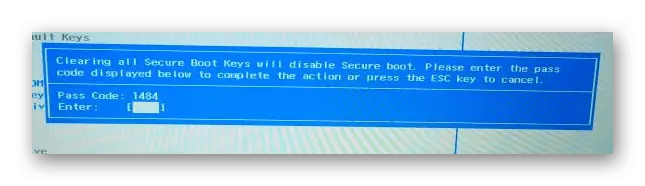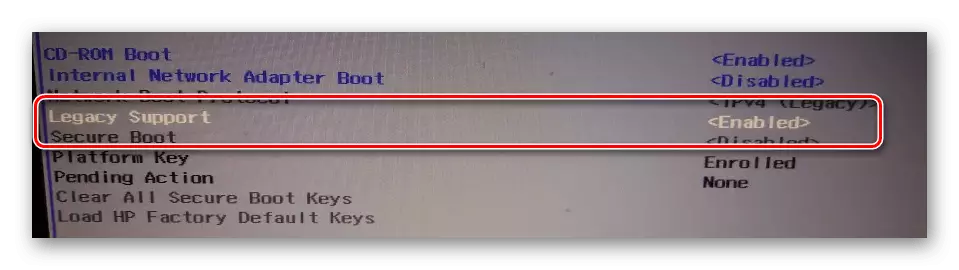Όταν ξεκινάτε το φορητό υπολογιστή της HP, σε ορισμένες περιπτώσεις, η συσκευή εκκίνησης που δεν βρέθηκε σφάλμα ενδέχεται να συμβεί με διάφορους λόγους για την εμφάνιση και, κατά συνέπεια, τις μεθόδους αφαίρεσης. Σε αυτό το άρθρο, θα εξετάσουμε λεπτομερώς όλες τις πτυχές αυτού του προβλήματος.
Boot "συσκευή εκκίνησης που δεν βρέθηκε"
Οι λόγοι για την εμφάνιση του υπό εξέταση σφάλματος μπορούν να αποδοθούν τόσο στις λανθασμένες ρυθμίσεις του BIOS όσο και στην κατανομή του σκληρού δίσκου. Μερικές φορές το πρόβλημα μπορεί να προκύψει λόγω σημαντικών ζημιών στα αρχεία συστήματος των Windows.Μέθοδος 1: Ρυθμίσεις BIOS
Στις περισσότερες περιπτώσεις, ειδικά εάν ο φορητός υπολογιστής αγοράστηκε σχετικά πρόσφατα, είναι δυνατό να διορθωθεί αυτό το σφάλμα αλλάζοντας τις ειδικές ρυθμίσεις στο BIOS. Οι μεταγενέστερες δράσεις μπορούν επίσης να εφαρμοστούν σε σχέση με ορισμένους άλλους φορητούς υπολογιστές από διαφορετικούς κατασκευαστές.
Βήμα 1: Δημιουργία ενός κλειδιού
- Ανοίξτε το BIOS και μεταβείτε στην καρτέλα Ασφάλεια μέσω του επάνω μενού.
Διαβάστε περισσότερα: Πώς να ανοίξετε ένα BIOS στο φορητό υπολογιστή HP
- Κάντε κλικ στη γραμμή "Ρυθμίστε τον κωδικό πρόσβασης" και στο παράθυρο που ανοίγει, συμπληρώστε και τα δύο πεδία. Θυμηθείτε ή να γράψετε τον χρησιμοποιούμενο κωδικό πρόσβασης, όπως στο μέλλον μπορεί να χρειαστεί να αλλάξετε τις ρυθμίσεις του BIOS.


Βήμα 2: Αλλαγή ρυθμίσεων
- Κάντε κλικ στην καρτέλα "Διαμόρφωση συστήματος" ή στην καρτέλα "Εκκίνηση" και κάντε κλικ στη γραμμή "Επιλογές εκκίνησης".
- Αλλάξτε την τιμή στην ενότητα "Ασφαλής εκκίνηση" για να "απενεργοποιήσετε" χρησιμοποιώντας την αναπτυσσόμενη λίστα.
Σημείωση: Σε ορισμένες περιπτώσεις, τα στοιχεία μπορούν να βρίσκονται στην ίδια καρτέλα.
- Κάντε κλικ στο "Clear All Secure Boot Keys" ή "Διαγραφή όλων των ασφαλών πλήκτρων εκκίνησης".
- Στο παράθυρο που ανοίγει στη "Εισαγωγή συμβολοσειρά", εισάγετε τον κωδικό από το γράφημα κωδικού πρόσβασης.
- Τώρα πρέπει να αλλάξετε την τιμή "Υποστήριξη κληρονομιάς" για να "ενεργοποιηθεί".
- Επιπλέον, βεβαιωθείτε ότι ο σκληρός δίσκος είναι στην πρώτη θέση στη λίστα φόρτωσης εξαρτημάτων.
Εάν, μετά την εκτέλεση των ενεργειών που περιγράφονται, το σφάλμα διατηρείται, είναι πολύ δυνατόν να συμβεί πιο σοβαρά προβλήματα.
Μέθοδος 2: έλεγχος σκληρού δίσκου
Δεδομένου ότι ο σκληρός δίσκος του φορητού υπολογιστή είναι ένα από τα πιο αξιόπιστα συστατικά, η θραύση εμφανίζεται σε σπάνιες περιπτώσεις και σχετίζεται συχνά με εσφαλμένη φροντίδα του φορητού υπολογιστή ή την αγορά ενός προϊόντος σε μη επαληθευμένα καταστήματα. Η συσκευή εκκίνησης που δεν βρέθηκε σφάλμα υποδεικνύει άμεσα τον σκληρό δίσκο και επομένως μια τέτοια κατάσταση είναι ακόμα δυνατή.
Βήμα 1: Φορητός υπολογιστής
Πρώτα απ 'όλα, εξοικειωθείτε με μία από τις οδηγίες μας και αποσυναρμολογήστε το φορητό υπολογιστή. Αυτό πρέπει να γίνει για να ελέγξετε την ποιότητα της σύνδεσης του σκληρού δίσκου.

Διαβάστε περισσότερα: Πώς να αποσυναρμολογήσετε ένα φορητό υπολογιστή στο σπίτι
Το ίδιο είναι απαραίτητο για την πιθανή αντικατάσταση του σκληρού δίσκου, ως αποτέλεσμα της οποίας συνιστάται η εξοικονόμηση όλων των συνημμένων.
Βήμα 2: Ελέγξτε το HDD
Άνοιγμα του φορητού υπολογιστή, ελέγξτε τις επαφές για το θέμα των ορατών ζημιών. Ελέγξτε την ανάγκη και το καλώδιο που συνδέει τη φίσα του HDD με μητρική πλακέτα φορητού υπολογιστή.

Εάν είναι δυνατόν, συνιστάται η σύνδεση οποιουδήποτε άλλου σκληρού δίσκου για να βεβαιωθείτε ότι οι επαφές λειτουργούν. Είναι δυνατόν να συνδέσετε προσωρινά τον σκληρό δίσκο από το φορητό υπολογιστή στον υπολογιστή για να επαληθεύσετε την απόδοσή του.

Διαβάστε περισσότερα: Πώς να συνδέσετε έναν σκληρό δίσκο σε έναν υπολογιστή
Βήμα 3: Ανταλλακτικό HDD
Αφού ελέγξετε τον σκληρό δίσκο, στην περίπτωση της κατανομής του, μπορείτε να προσπαθήσετε να ανακάμψετε, να διαβάζετε τις οδηγίες σε ένα από τα άρθρα μας.

Διαβάστε περισσότερα: Πώς να επαναφέρετε τον σκληρό δίσκο
Είναι πολύ πιο εύκολο να αγοράσετε ένα νέο κατάλληλο σκληρό δίσκο σε οποιοδήποτε κατάστημα υπολογιστών. Συνιστάται να αποκτήσετε το ίδιο μέσο πληροφοριών, το οποίο εγκαταστάθηκε αρχικά στο φορητό υπολογιστή.
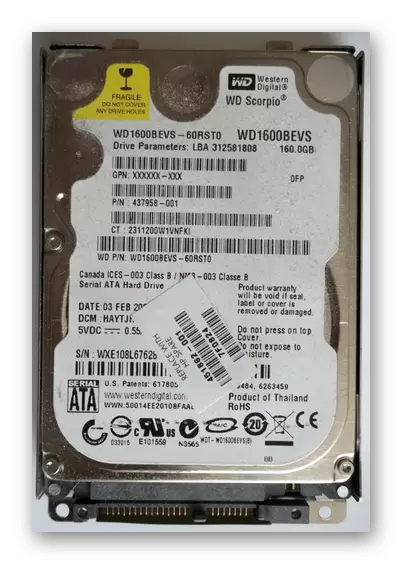
Η διαδικασία εγκατάστασης HDD δεν απαιτεί ειδικές δεξιότητες, το κύριο πράγμα είναι να το συνδέσετε σωστά και ασφαλή. Για να το κάνετε αυτό, ακολουθήστε τις ενέργειες από το πρώτο βήμα στην αντίστροφη σειρά.

Διαβάστε περισσότερα: Αντικατάσταση του σκληρού δίσκου σε υπολογιστή και φορητό υπολογιστή
Χάρη στην πλήρη αντικατάσταση των μέσων ενημέρωσης, το υπό εξέταση πρόβλημα θα πρέπει να εξαφανιστεί.
Μέθοδος 3: Επανατοποθετήστε το σύστημα
Λόγω ζημιάς στα αρχεία συστήματος, για παράδειγμα, λόγω της επίδρασης των ιών, μπορεί επίσης να συμβεί το υπό εξέταση πρόβλημα. Μπορείτε να το ξεφορτωθείτε σε αυτή την περίπτωση, επανεγκατασταθείτε το λειτουργικό σύστημα.
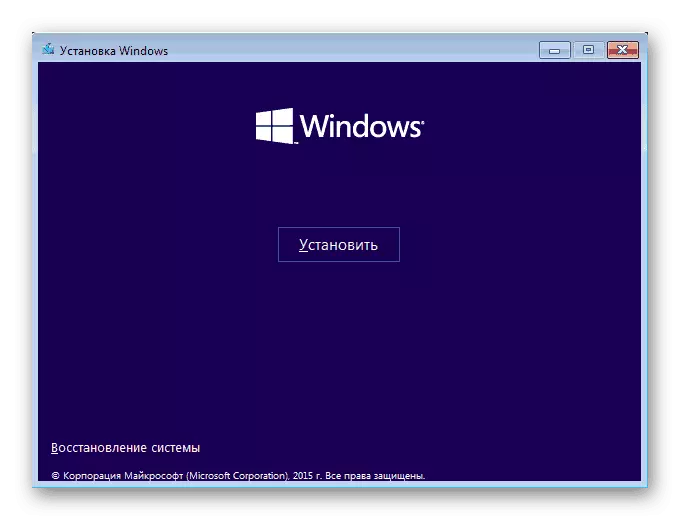
Διαβάστε περισσότερα: Πώς να εγκαταστήσετε το Windows OS
Αυτή η μέθοδος είναι κατάλληλη εάν ο σκληρός δίσκος ορίζεται στο BIOS, αλλά ακόμα και μετά την πραγματοποίηση των ρυθμίσεων, οι παράμετροι εξακολουθούν να εμφανίζονται ένα μήνυμα με το ίδιο σφάλμα. Εάν είναι δυνατόν, μπορείτε επίσης να καταφύγετε για να ασφαλίσετε τη φόρτωση ή την ανάκτηση.
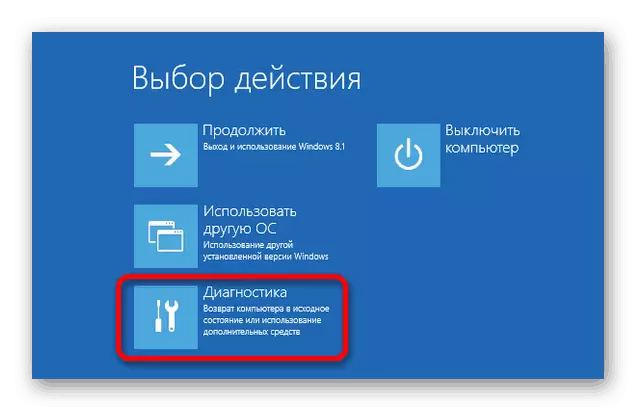
Διαβάστε περισσότερα:
Πώς να επαναφέρετε το σύστημα μέσω του BIOS
Πώς να επαναφέρετε τα Windows XP, Windows 7, Windows 8, Windows 10
συμπέρασμα
Ελπίζουμε, μετά την ανάγνωση με τις παρούσες οδηγίες, κατάφερα να απαλλαγείτε από τη συσκευή εκκίνησης που δεν βρέθηκε σφάλμα στους φορητούς υπολογιστές της HP Brand. Για απαντήσεις σε αναδυόμενες ερωτήσεις σχετικά με αυτό το θέμα, επικοινωνήστε μαζί μας στα σχόλια.