
Η ασφάλεια είναι ένα από τα βασικά κριτήρια ποιότητας για το δίκτυο. Το άμεσο στοιχείο της παροχής του είναι η σωστή ρύθμιση της οθόνης δικτύου (τείχος προστασίας) του λειτουργικού συστήματος, ο οποίος στους υπολογιστές των Windows Line ονομάζεται τείχος προστασίας. Ας μάθουμε πώς να διαμορφώσουμε βέλτιστα αυτό το εργαλείο για προστασία σε έναν υπολογιστή με τα Windows 7.
Εκτέλεση ρυθμίσεων
Πριν από τη μετάβαση στη ρύθμιση, θα πρέπει να λάβετε υπόψη ότι κατά την εγκατάσταση πολύ υψηλών παραμέτρων προστασίας, μπορείτε να εμποδίσετε την πρόσβαση του προγράμματος περιήγησης όχι μόνο σε κακόβουλες τοποθεσίες ή να κλείσετε την πρόσβαση στο Internet στο Internet, αλλά και να περιπλέξετε το έργο των ακόμα ασφαλειών εφαρμογών που για κάποιο λόγο θα το κάνετε προκαλούν υποψία τείχους προστασίας για κάποιο λόγο. Ταυτόχρονα, κατά την εγκατάσταση ενός χαμηλού επιπέδου προστασίας, υπάρχει ο κίνδυνος εκθέσεως του συστήματος στην απειλή από τους επιτιθέμενους ή να επιτρέψει τη διείσδυση ενός κακόβουλου κώδικα να διεισδύσει. Επομένως, συνιστάται να μην πάτε σε άκρα, αλλά να χρησιμοποιήσετε τις βέλτιστες παραμέτρους. Επιπλέον, κατά τη διάρκεια της ρύθμισης της οθόνης δικτύου, θα πρέπει να εξετάσετε τι είδους περιβάλλον εργάζεστε: σε ένα επικίνδυνο (παγκόσμιο ιστό) ή σχετικά ασφαλές (εσωτερικό δίκτυο).Βήμα 1: Μετάβαση στις ρυθμίσεις τείχους προστασίας
Θα κατανοήσουμε αμέσως πώς να μεταβείτε στις ρυθμίσεις οθόνης δικτύου στα Windows 7.
- Κάντε κλικ στην επιλογή "Έναρξη" και μεταβείτε στον "πίνακα ελέγχου".
- Ανοίξτε το τμήμα συστήματος και ασφαλείας.
- Επόμενο κάντε κλικ στο στοιχείο "Τείχος προστασίας των Windows".
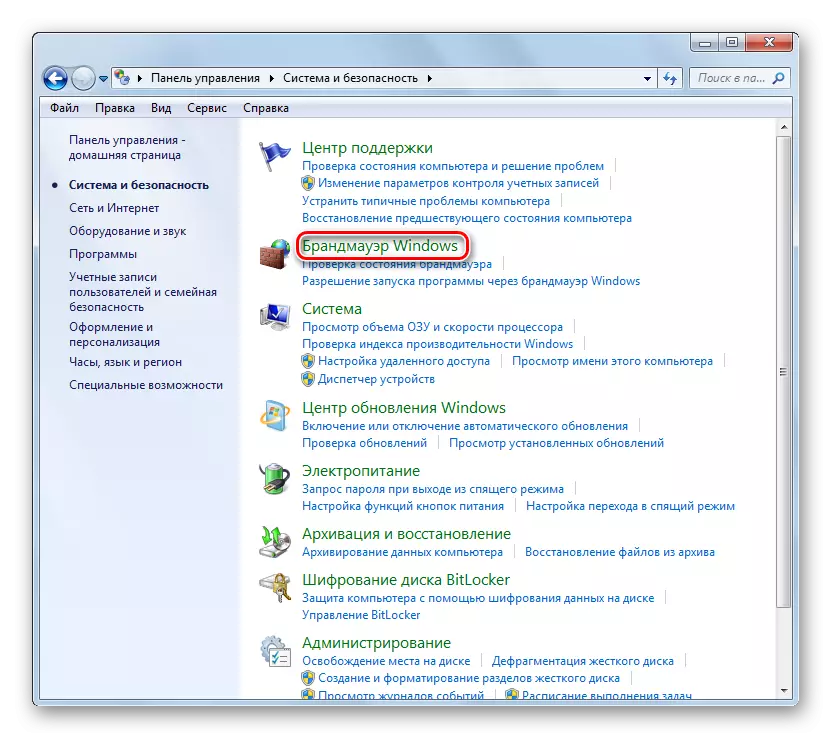
Επίσης, αυτό το εργαλείο μπορεί να ξεκινήσει με απλούστερο τρόπο, αλλά απαιτώντας την απομνημόνευση της εντολής. Dial Win + R και εισάγετε την έκφραση:
firewall.cpl
Κάντε κλικ στο κουμπί OK.
- Το παράθυρο ρύθμισης οθόνης δικτύου θα είναι ανοιχτό.
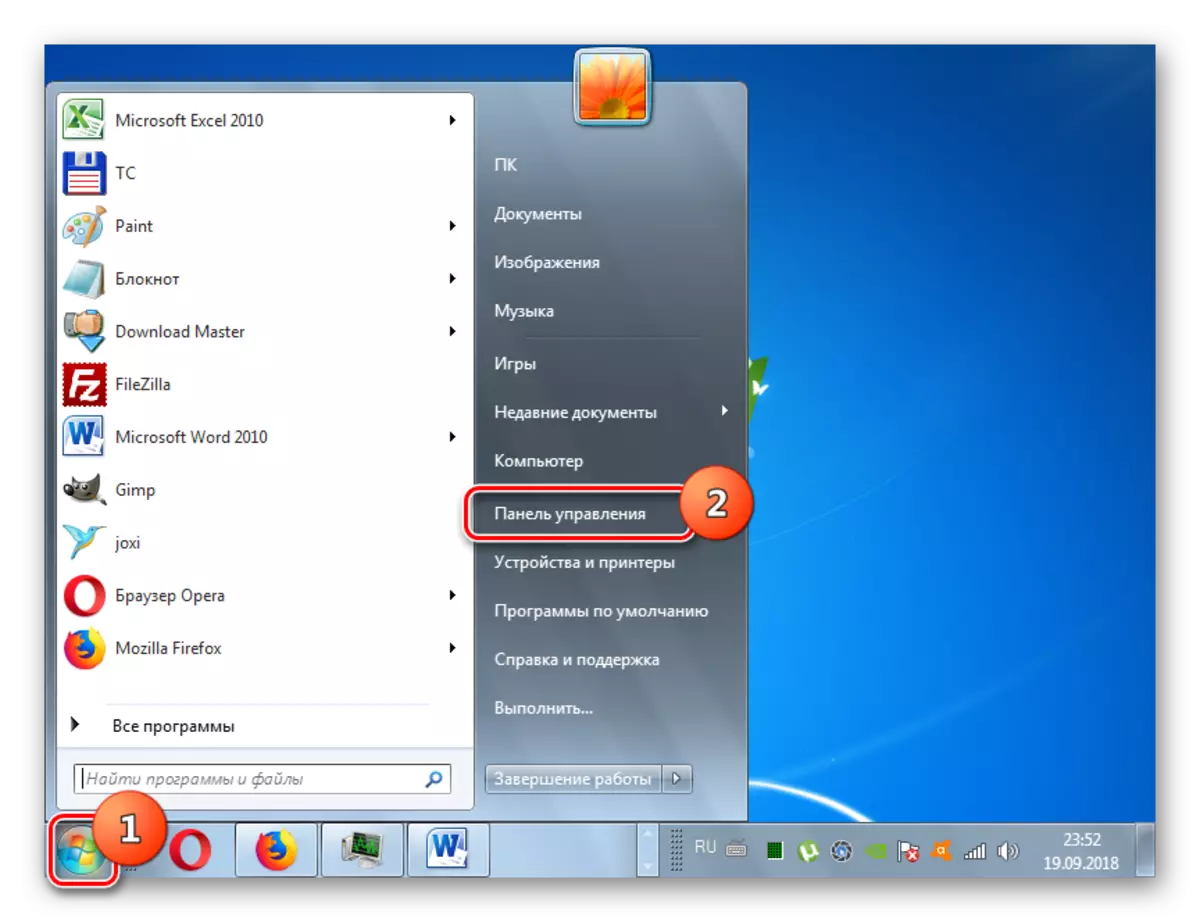
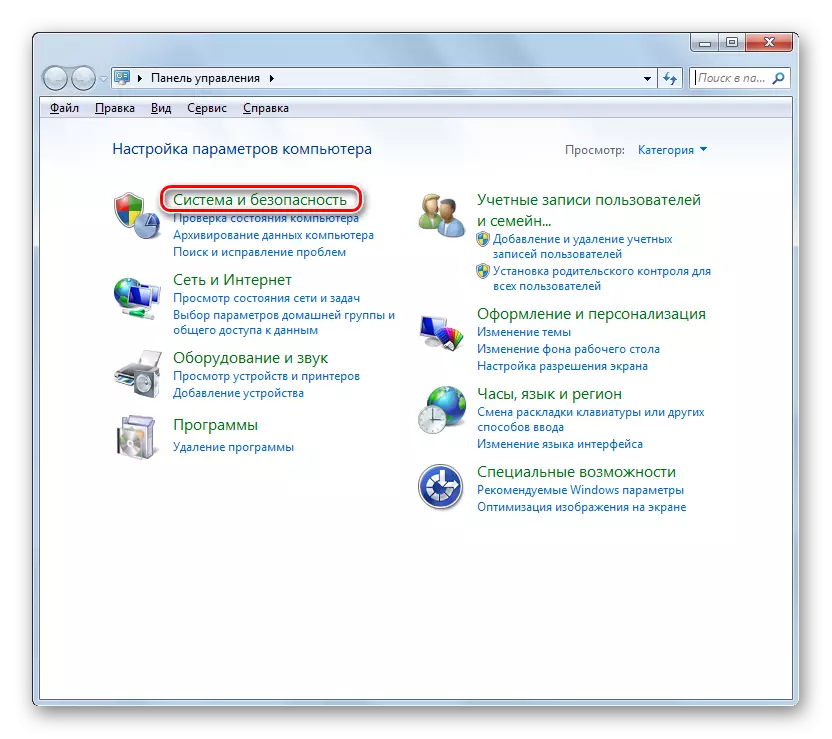
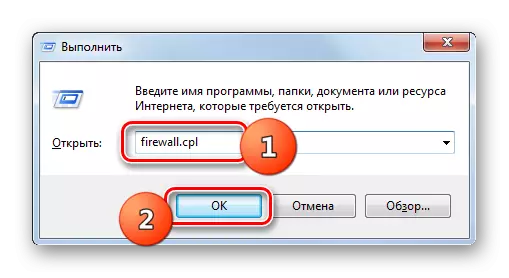
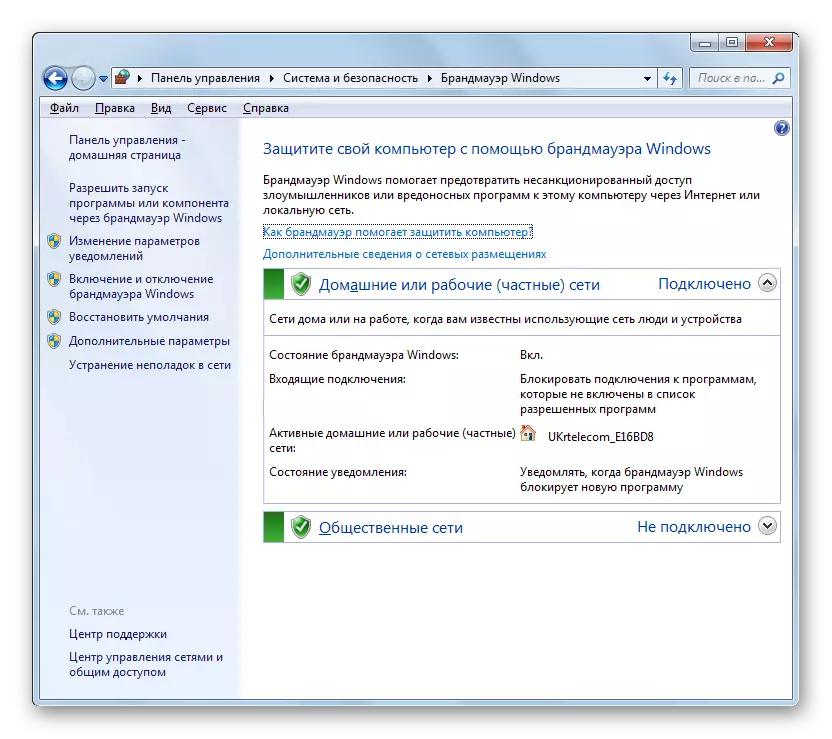
Βήμα 2: Ενεργοποίηση οθόνης δικτύου
Τώρα εξετάστε την άμεση διαδικασία για τη δημιουργία του τείχους προστασίας. Πρώτα απ 'όλα, η οθόνη του δικτύου πρέπει να ενεργοποιηθεί εάν είναι απενεργοποιημένη. Αυτή η διαδικασία περιγράφεται στο ξεχωριστό μας άρθρο.
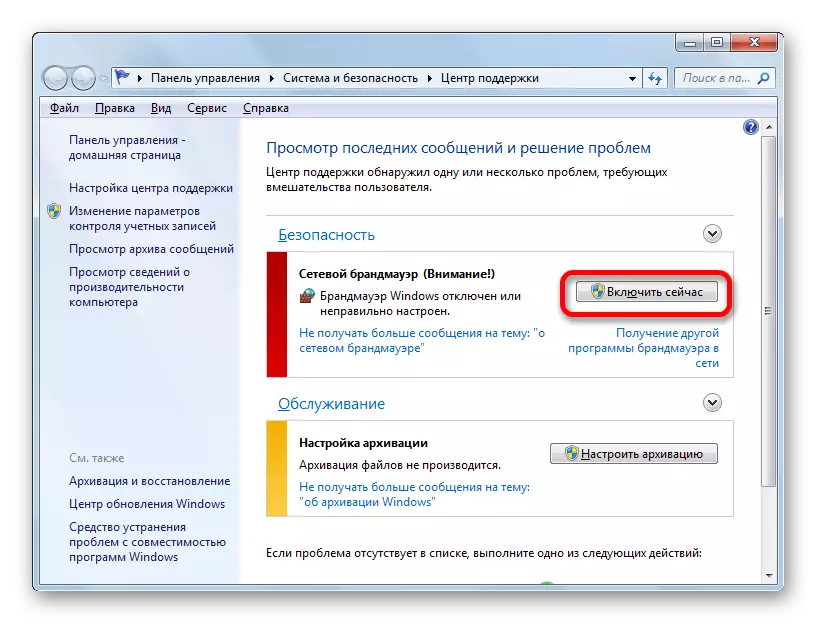
Μάθημα: Πώς να ενεργοποιήσετε το τείχος προστασίας στα Windows 7
Στάδιο 3: Προσθήκη και διαγραφή εφαρμογών από τη λίστα των εξαιρέσεων
Κατά τη ρύθμιση της καυσόξυλων, πρέπει να προσθέσετε τα προγράμματα που εμπιστεύεστε στον κατάλογο των εξαιρέσεων για τη σωστή λειτουργία τους. Πρώτα απ 'όλα, αφορά το antivirus για να αποφευχθεί η σύγκρουση μεταξύ του και του τείχους προστασίας, αλλά είναι πιθανό να χρειαστεί να γίνει αυτή η διαδικασία και με κάποιες άλλες εφαρμογές.
- Στην αριστερή πλευρά του παραθύρου ρυθμίσεων οθόνης δικτύου, κάντε κλικ στο στοιχείο "Αφήστε την έναρξη ...".
- Θα εμφανιστεί μια λίστα λογισμικού που είναι εγκατεστημένη σε υπολογιστές. Εάν δεν βρήκατε το όνομα της εφαρμογής που πρόκειται να προσθέσετε σε εξαιρέσεις, πρέπει να κάνετε κλικ στο κουμπί "Να επιτρέπεται ένα άλλο πρόγραμμα". Όταν αναγνωρίζετε ότι αυτό το κουμπί δεν είναι ενεργό, κάντε κλικ στην επιλογή "Αλλαγή παραμέτρων".
- Μετά από αυτό, όλα τα κουμπιά θα γίνουν ενεργά. Τώρα μπορείτε να κάνετε κλικ στο στοιχείο "Να επιτρέπεται ένα άλλο πρόγραμμα ...".
- Το παράθυρο ανοίγει με τη λίστα των προγραμμάτων. Εάν δεν εντοπιστεί σε αυτό, κάντε κλικ στην επιλογή "Ανασκόπηση ...".
- Στο παράθυρο ανοίγματος "Explorer", μεταβείτε σε αυτόν τον κατάλογο του σκληρού δίσκου στο οποίο βρίσκεται το εκτελέσιμο αρχείο της επιθυμητής εφαρμογής με την επέκταση EXE, COM ή ICD και κάντε κλικ στο Άνοιγμα.
- Μετά από αυτό, το όνομα αυτής της εφαρμογής θα εμφανιστεί στο παράθυρο "Προσθήκη προγράμματος" του τείχους προστασίας. Επισημάνετε και κάντε κλικ στην επιλογή "Προσθήκη".
- Τέλος, το όνομα αυτού του λογισμικού θα εμφανιστεί στο κύριο παράθυρο για την προσθήκη εξαιρέσεων τείχους προστασίας.
- Από προεπιλογή, το πρόγραμμα θα προστεθεί στις εξαιρέσεις του οικιακού δικτύου. Εάν είναι απαραίτητο, προσθέστε επίσης σε μια εξαίρεση από το δημόσιο δίκτυο, κάντε κλικ στο όνομα αυτού του λογισμικού.
- Ανοίγει το παράθυρο Αλλαγή του προγράμματος. Κάντε κλικ στο κουμπί "Τύποι τοποθέτησης δικτύου ...".
- Στο παράθυρο που ανοίγει, ελέγξτε το πλαίσιο απέναντι από το στοιχείο "Δημόσιο" και κάντε κλικ στο OK. Εάν είναι απαραίτητο, διαγράψτε ταυτόχρονα το πρόγραμμα από τις εξαιρέσεις του οικιακού δικτύου, αφαιρέστε το σήμα κοντά στην κατάλληλη επιγραφή. Αλλά, κατά κανόνα, δεν απαιτείται σχεδόν ποτέ στην πραγματικότητα.
- Επιστρέφοντας στο παράθυρο Αλλαγή προγράμματος, κάντε κλικ στο "OK".
- Τώρα η αίτηση θα προστεθεί στις εξαιρέσεις στα δημόσια δίκτυα.
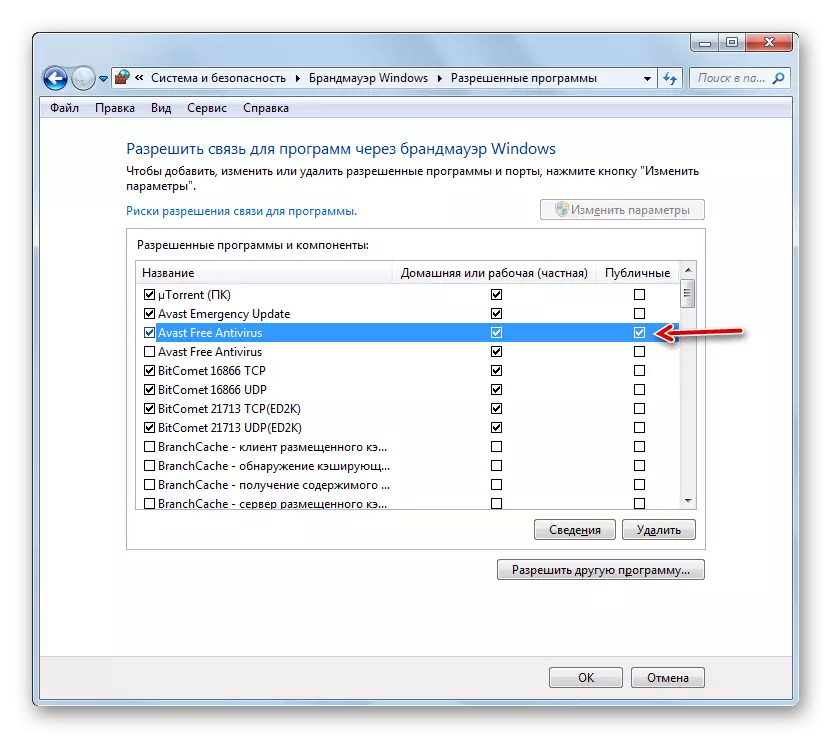
Προσοχή! Αξίζει να θυμόμαστε ότι προσθέτοντας ένα πρόγραμμα σε εξαιρέσεις και ειδικά μέσω δημόσιων δικτύων, αυξάνει τον βαθμό ευπάθειας του συστήματός σας. Επομένως, αποσυνδέστε την προστασία των δημόσιων συνδέσεων μόνο κατά τη διάρκεια οξείας ανάγκης.
- Κατά τον προσδιορισμό μιας εσφαλμένης προσθήκης ορισμένου προγράμματος στον κατάλογο των εξαιρέσεων ή η ανίχνευση ότι δημιουργεί ένα απαράδεκτο υψηλό επίπεδο ευπάθειας όσον αφορά την ασφάλεια από τους εισβολείς, είναι απαραίτητο να εξαγάγετε αυτήν την εφαρμογή από τον κατάλογο. Για να το κάνετε αυτό, επισημάνετε το όνομά του και κάντε κλικ στο "Delete".
- Στο παράθυρο διαλόγου που ανοίγει, επιβεβαιώστε τις προθέσεις σας κάνοντας κλικ στο "Ναι".
- Η αίτηση διαγράφεται από τον κατάλογο των εξαιρέσεων.
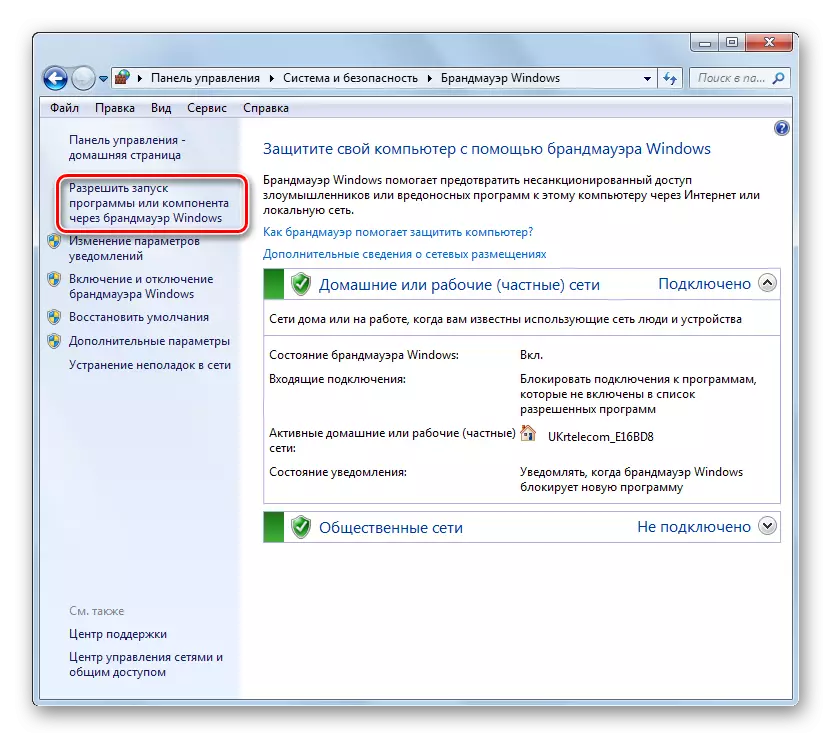
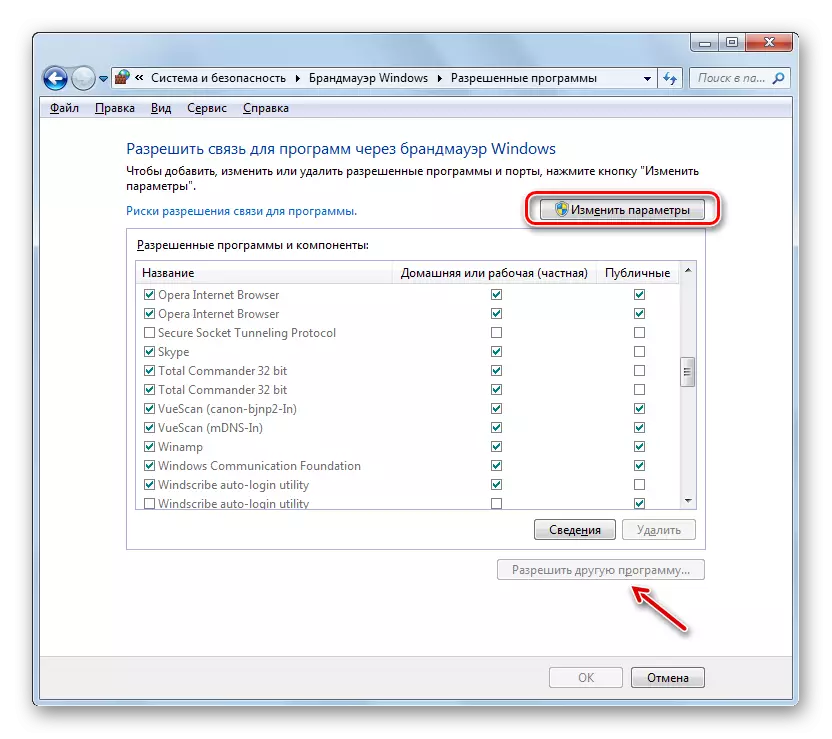

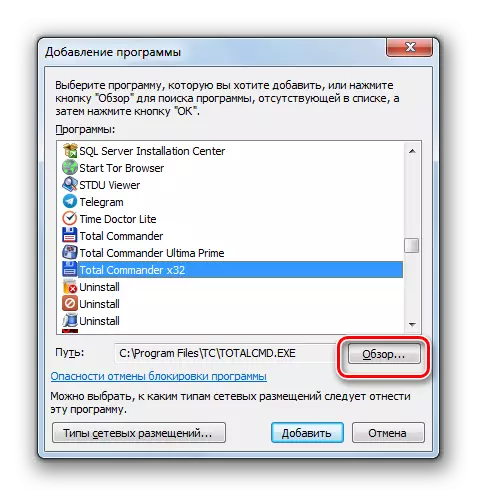
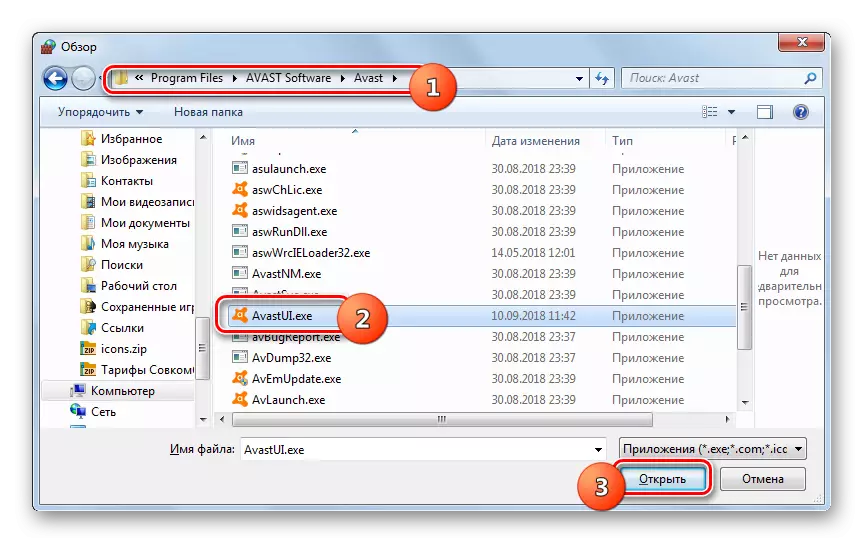
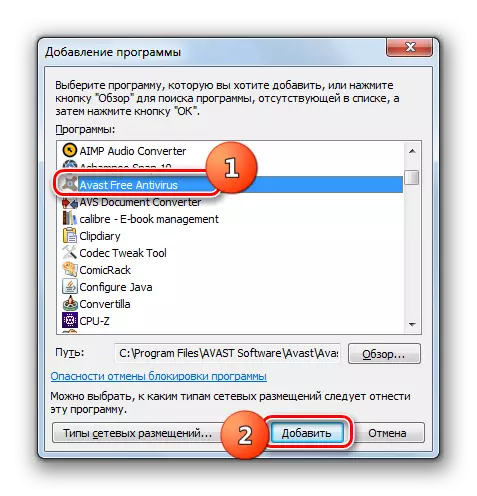
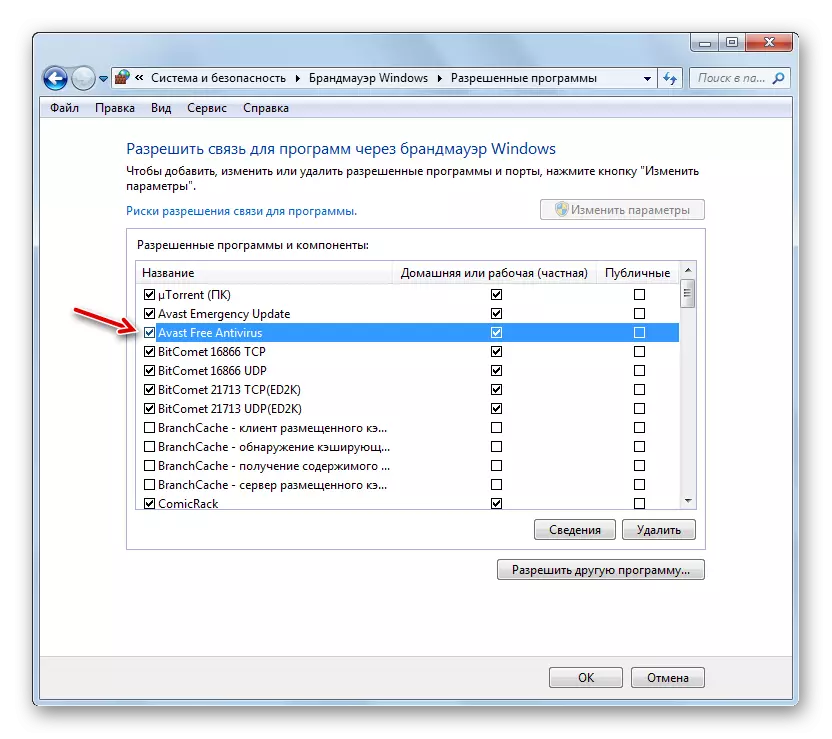
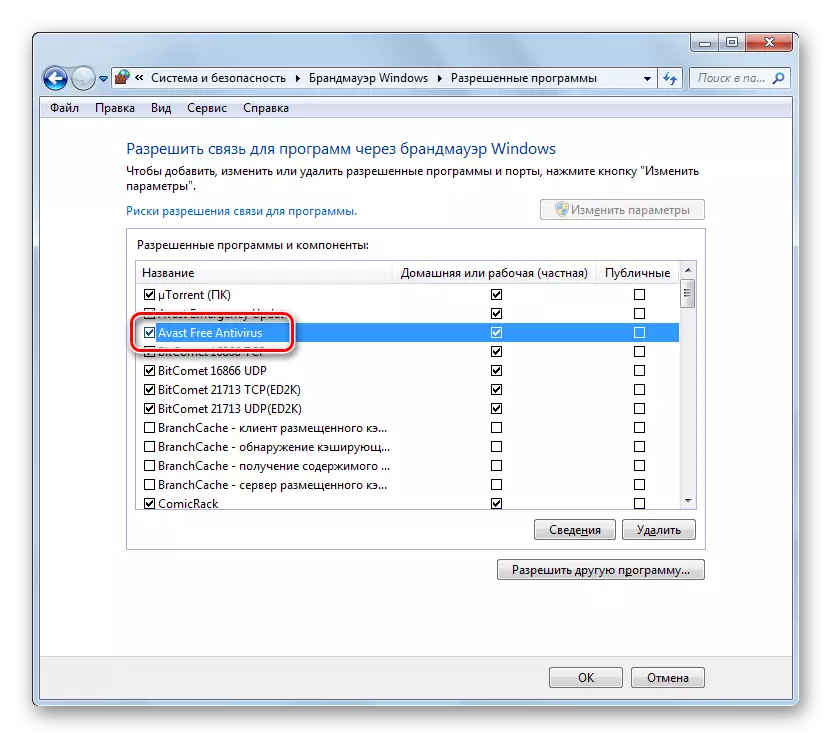
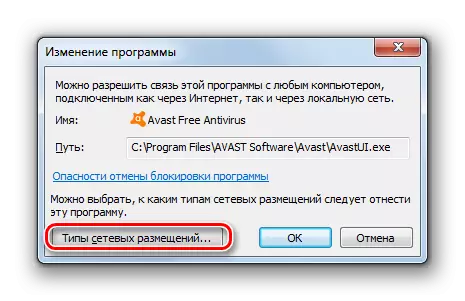
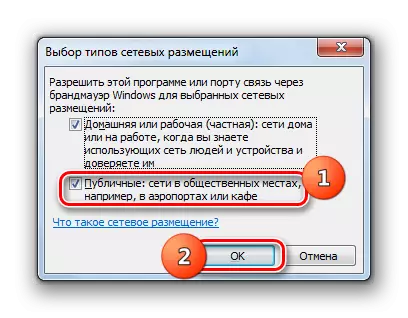

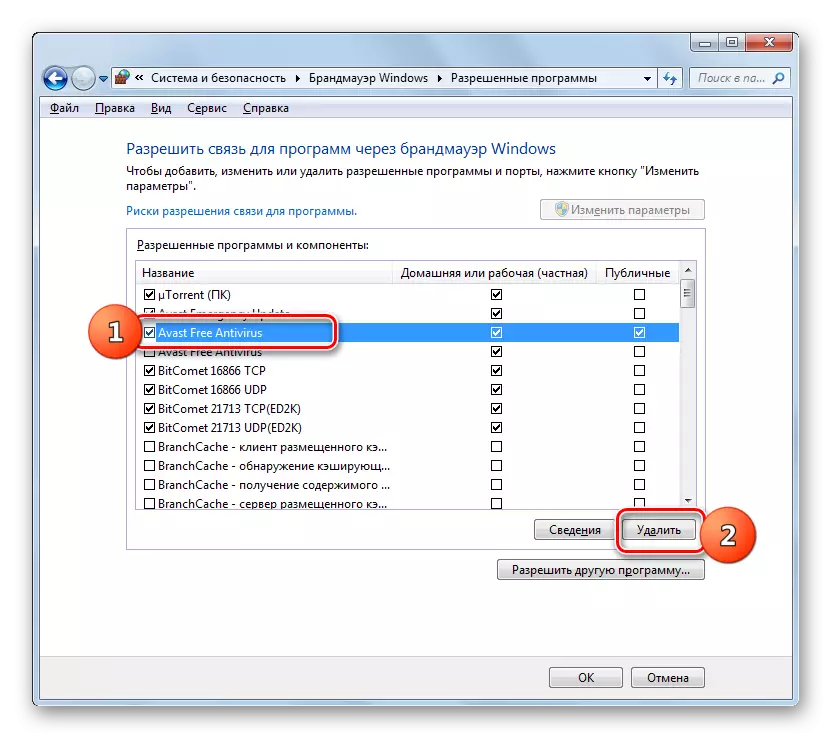
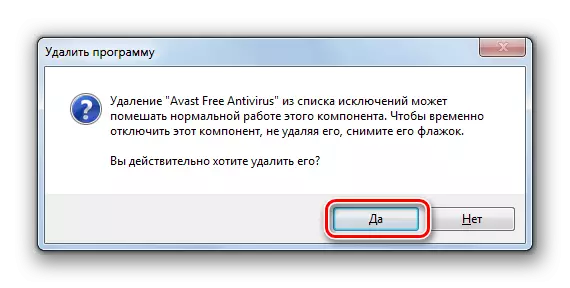
Βήμα 4: Προσθήκη και διαγραφή κανόνων
Πιο ακριβείς αλλαγές στις παραμέτρους τείχους προστασίας δημιουργώντας συγκεκριμένους κανόνες πραγματοποιούνται μέσω του προχωρημένου παραθύρου αυτού του εργαλείου.
- Επιστρέψτε στο κύριο παράθυρο των ρυθμίσεων τείχους προστασίας. Πώς να πάτε εκεί από τον "πίνακα ελέγχου", που περιγράφεται παραπάνω. Εάν είναι απαραίτητο, επιστρέψτε από το παράθυρο με τη λίστα επιτρεπόμενων προγραμμάτων, απλά κάντε κλικ στο κουμπί "OK".
- Στη συνέχεια, κάντε κλικ στην αριστερή πλευρά του κελύφους στο στοιχείο "Σύνθετα ρυθμίσεις".
- Το ανοιχτό παράθυρο των πρόσθετων παραμέτρων χωρίζεται σε τρεις περιοχές: στην αριστερή πλευρά - το όνομα των ομάδων, στον κεντρικό κατάλογο των κανόνων της επιλεγμένης ομάδας, στον σωστό κατάλογο των ενεργειών. Για να δημιουργήσετε κανόνες για εισερχόμενες συνδέσεις, κάντε κλικ στο στοιχείο "Κανόνες για εισερχόμενες συνδέσεις".
- Θα εμφανιστεί ένας κατάλογος των ήδη δημιουργημένων κανόνων για εισερχόμενες συνδέσεις. Για να προσθέσετε ένα νέο στοιχείο στη λίστα, κάντε κλικ στη δεξιά πλευρά του παραθύρου στο στοιχείο "Δημιουργία κανόνα ...".
- Στη συνέχεια, θα πρέπει να επιλέξετε τον τύπο του κανόνα που δημιουργείται:
- Για το πρόγραμμα ·
- Για το λιμάνι.
- Προκαθορισμένος;
- Προσαρμόσιμο.
Στις περισσότερες περιπτώσεις, οι χρήστες πρέπει να επιλέξουν μία από τις δύο πρώτες επιλογές. Έτσι, για να διαμορφώσετε την εφαρμογή, εγκαταστήστε το κουμπί επιλογής στη θέση "Για πρόγραμμα" και κάντε κλικ στο κουμπί Επόμενο.
- Στη συνέχεια, εγκαθιστώντας τα ακτινοβολία, πρέπει να επιλέξετε, αυτός ο κανόνας θα διανεμηθεί σε όλα τα εγκατεστημένα προγράμματα ή μόνο σε μια συγκεκριμένη εφαρμογή. Στις περισσότερες περιπτώσεις, πρέπει να επιλέξετε τη δεύτερη επιλογή. Μετά την εγκατάσταση του διακόπτη προκειμένου να επιλέξετε ένα συγκεκριμένο λογισμικό, κάντε κλικ στην επιλογή "Ανασκόπηση ...".
- Στο παράθυρο "Explorer", μεταβείτε στον κατάλογο για την τοποθέτηση του εκτελέσιμου αρχείου του προγράμματος για το οποίο θέλετε να δημιουργήσετε έναν κανόνα. Για παράδειγμα, μπορεί να είναι ένα πρόγραμμα περιήγησης που έχει αποκλειστεί από ένα τείχος προστασίας. Επισημάνετε το όνομα αυτής της εφαρμογής και κάντε κλικ στο κουμπί Άνοιγμα.
- Αφού εμφανιστεί η διαδρομή προς το εκτελέσιμο αρχείο στο παράθυρο "Κανόνες δημιουργίας", πατήστε "Επόμενο".
- Θα χρειαστεί να επιλέξετε μία από τις τρεις επιλογές, αναδιατάσσοντας το κουμπί επιλογής:
- Επιτρέπουν τη σύνδεση.
- Επιτρέπουν μια ασφαλή σύνδεση.
- Μπλοκ σύνδεση.
Το πρώτο και το τρίτο στοιχείο χρησιμοποιείται συχνότερα. Το δεύτερο στοιχείο χρησιμοποιεί προηγμένους χρήστες. Έτσι, επιλέξτε την επιθυμητή επιλογή ανάλογα με το αν θέλετε να επιτρέψετε ή να απαγορεύσετε την πρόσβαση στην εφαρμογή στο δίκτυο και κάντε κλικ στο "Επόμενο".
- Στη συνέχεια, εγκαθιστώντας ή αφαιρώντας τα τσιμπούρια πρέπει να επιλεγούν για το οποίο το προφίλ δημιουργείται από τον κανόνα:
- ιδιωτικός;
- τομέα;
- Δημόσιο.
Εάν είναι απαραίτητο, μπορείτε να ενεργοποιήσετε αρκετές επιλογές ταυτόχρονα. Μετά την επιλογή, πατήστε "Επόμενο".
- Στο τελευταίο παράθυρο στο πεδίο "Όνομα", θα πρέπει να εισάγετε οποιοδήποτε αυθαίρετο όνομα αυτού του κανόνα, κάτω από το οποίο στο μέλλον μπορείτε να το βρείτε στη λίστα. Επιπλέον, στο πεδίο "Περιγραφή", μπορείτε να αφήσετε ένα σύντομο σχόλιο, αλλά δεν είναι απαραίτητο να το κάνετε αυτό. Μετά την εκχώρηση ενός ονόματος, κάντε κλικ στο "Τέλος".
- Ο νέος κανόνας θα δημιουργηθεί και θα εμφανιστεί στη λίστα.
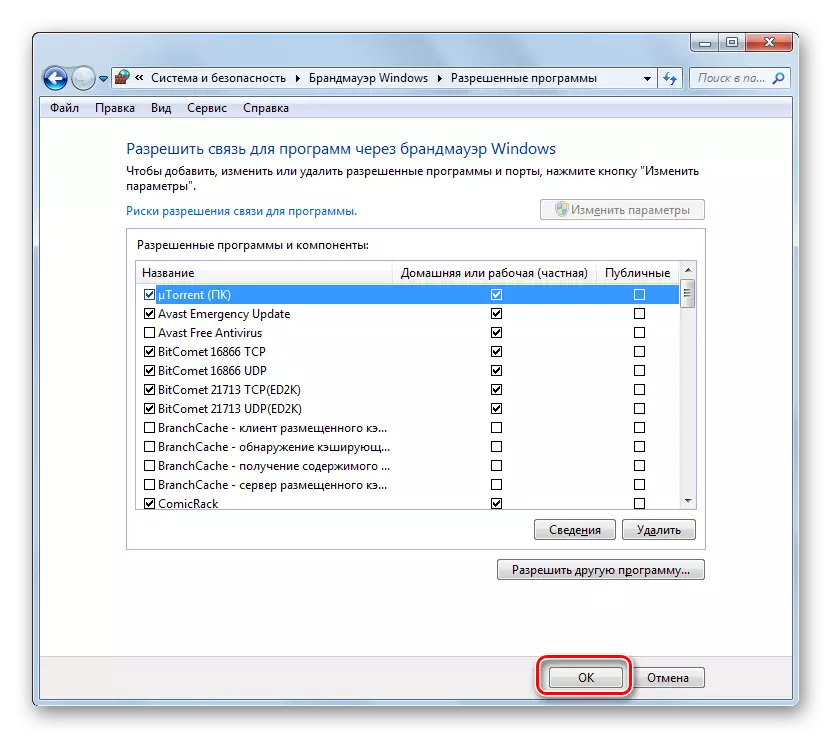
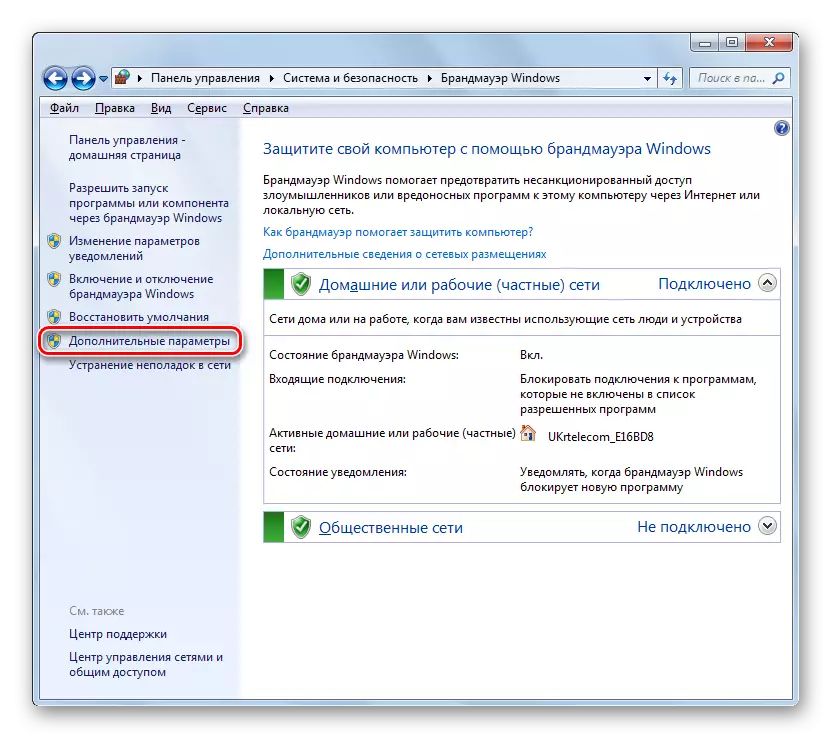
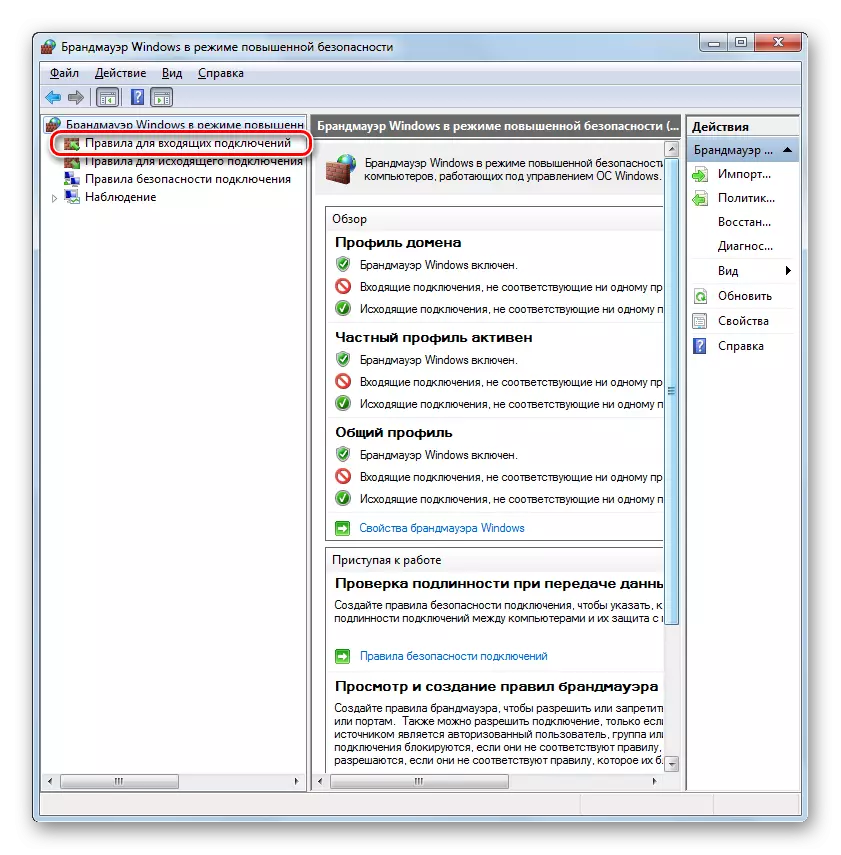
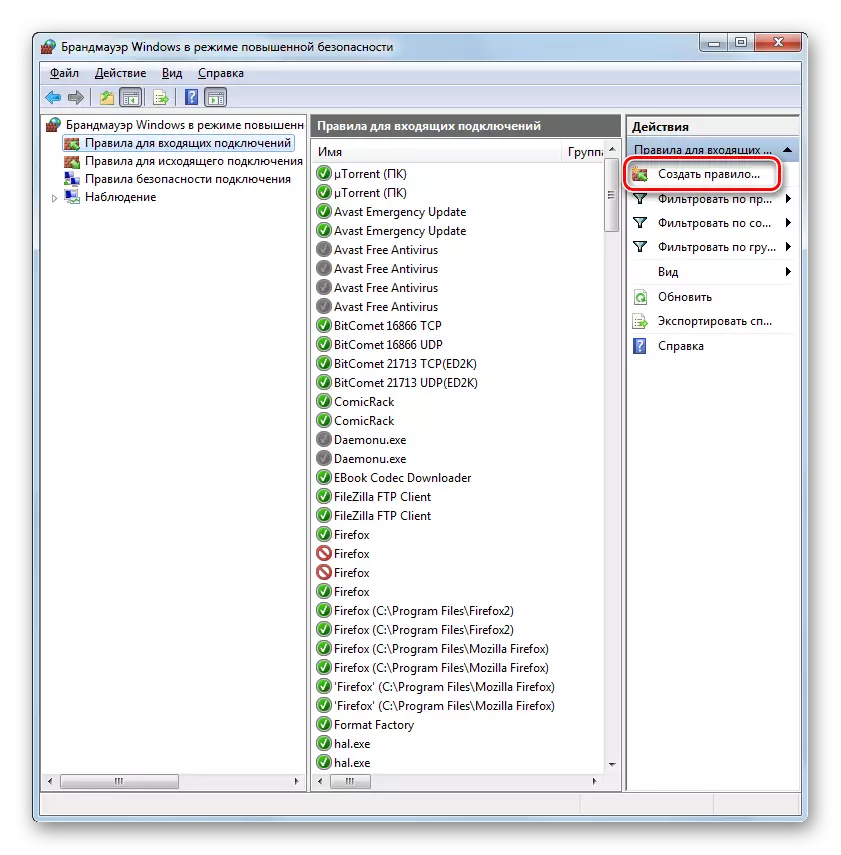
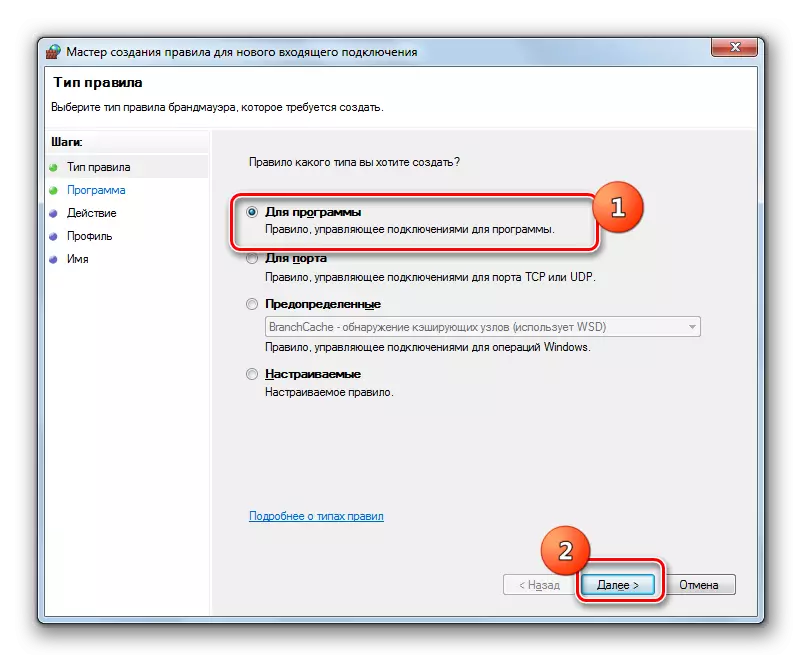
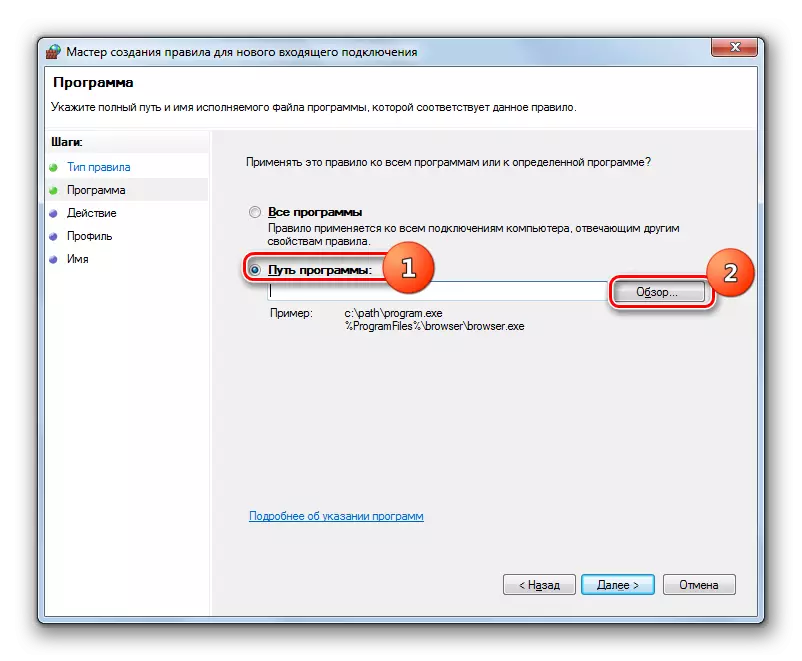
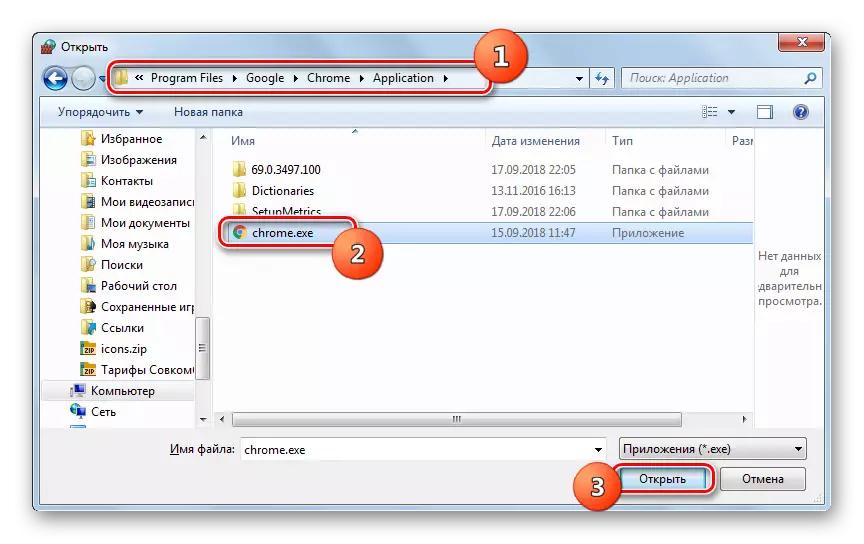
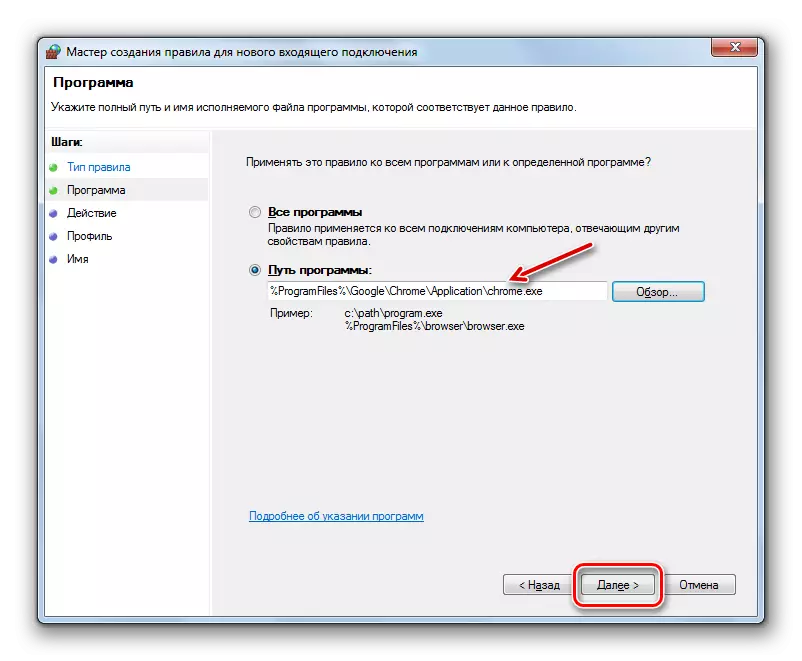
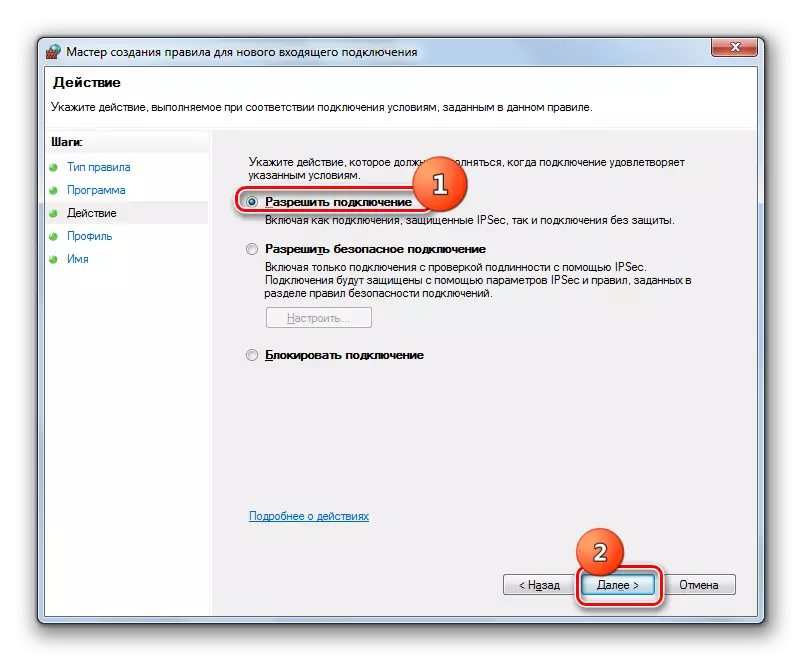
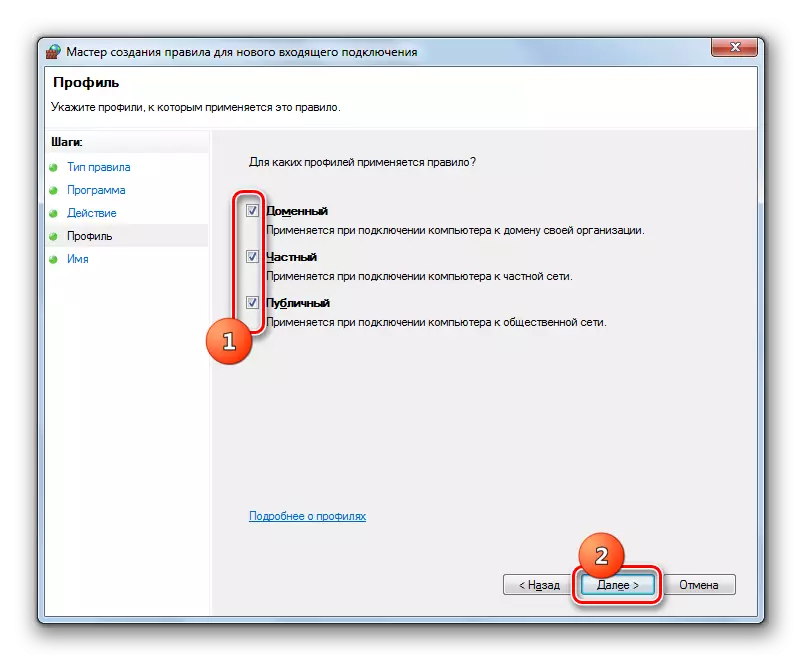
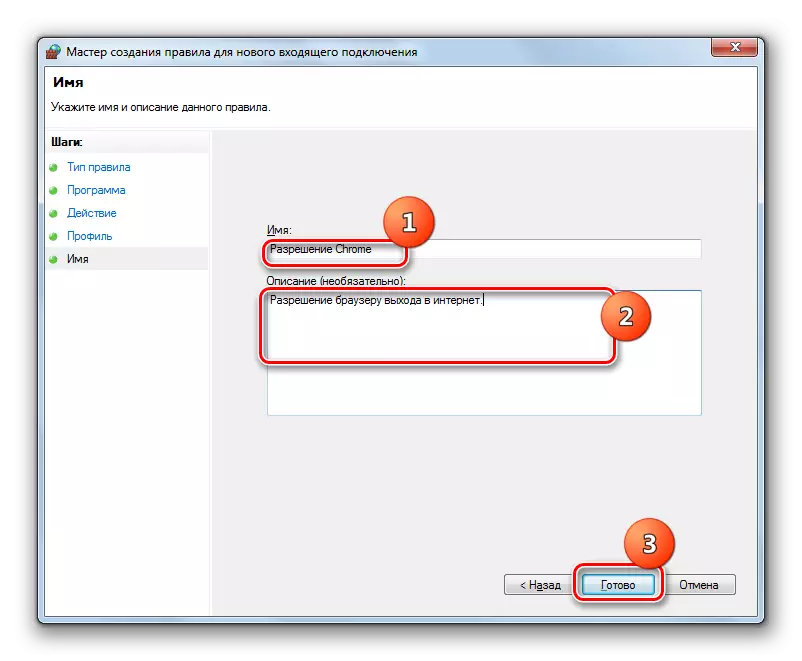
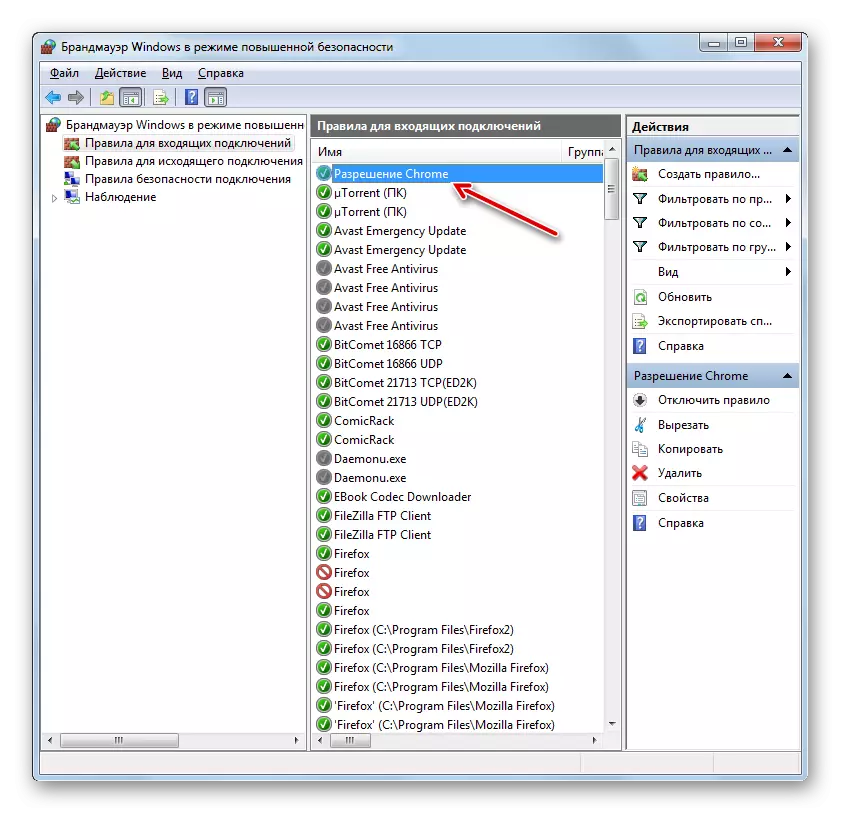
Ο κανόνας του λιμένα δημιουργήθηκε ένα μικρό διαφορετικό σενάριο.
- Στο παράθυρο επιλογής τύπου παραγγελίας, επιλέξτε την επιλογή "For Port" και κάντε κλικ στο κουμπί Επόμενο.
- Με την αποστολή ραδιοφωνικών σημείων, πρέπει να επιλέξετε ένα από τα δύο πρωτόκολλα: TCP ή USD. Κατά κανόνα, στις περισσότερες περιπτώσεις χρησιμοποιείται η πρώτη επιλογή.
Στη συνέχεια, θα πρέπει να επιλέξετε, πάνω από ποιες θύρες θέλετε να κάνετε χειρισμούς: πάνω απ 'όλα ή παραπάνω καθορισμένα. Εδώ και πάλι αξίζει να θυμόμαστε ότι η πρώτη επιλογή δεν συνιστάται για λόγους ασφαλείας εάν δεν έχετε λόγους για ανατροφοδότηση. Έτσι επιλέξτε τη δεύτερη επιλογή. Στο σωστό πεδίο, πρέπει να καθορίσετε τον αριθμό θύρας. Μπορείτε να εισάγετε αμέσως πολλούς αριθμούς μέσω ενός σημείου με ένα κόμμα ή μια σειρά αριθμών μέσω μιας παύλας. Μετά την ανάθεση των καθορισμένων ρυθμίσεων, πατήστε "Επόμενο".
- Όλα τα περαιτέρω βήματα είναι ακριβώς τα ίδια όπως περιγράφεται κατά την εξέταση της δημιουργίας του κανόνα για το πρόγραμμα, ξεκινώντας από την παράγραφο 8 και εξαρτάται από το αν θέλετε να ανοίξετε τη θύρα ή, αντίθετα, μπλοκ.
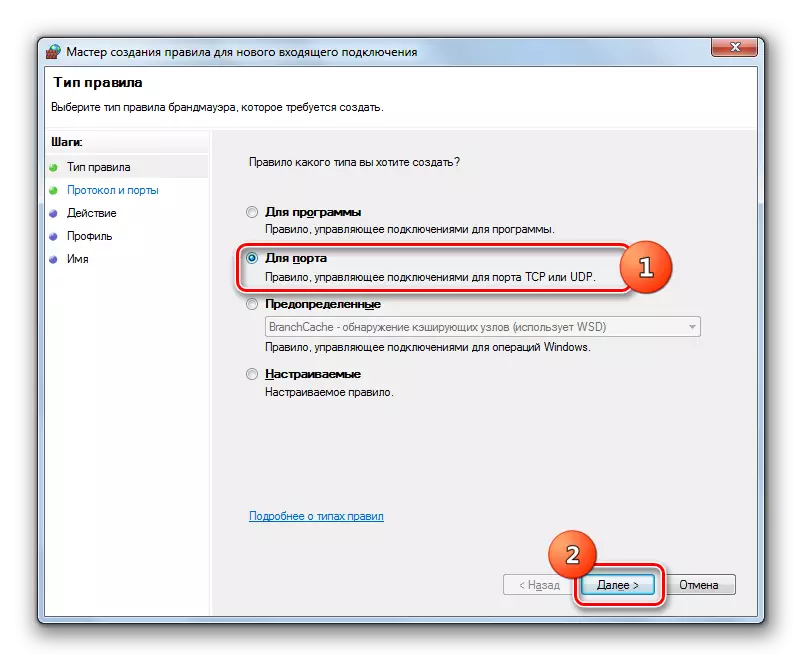
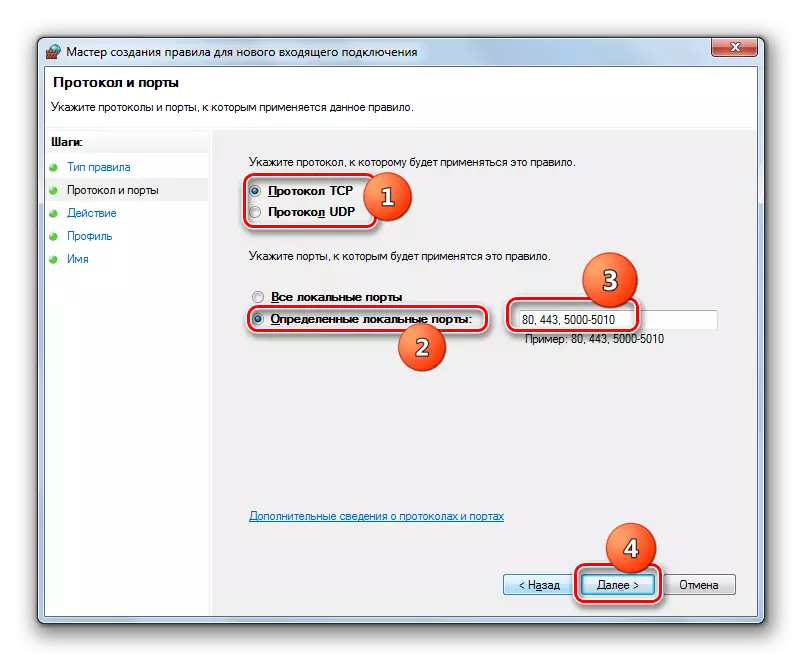
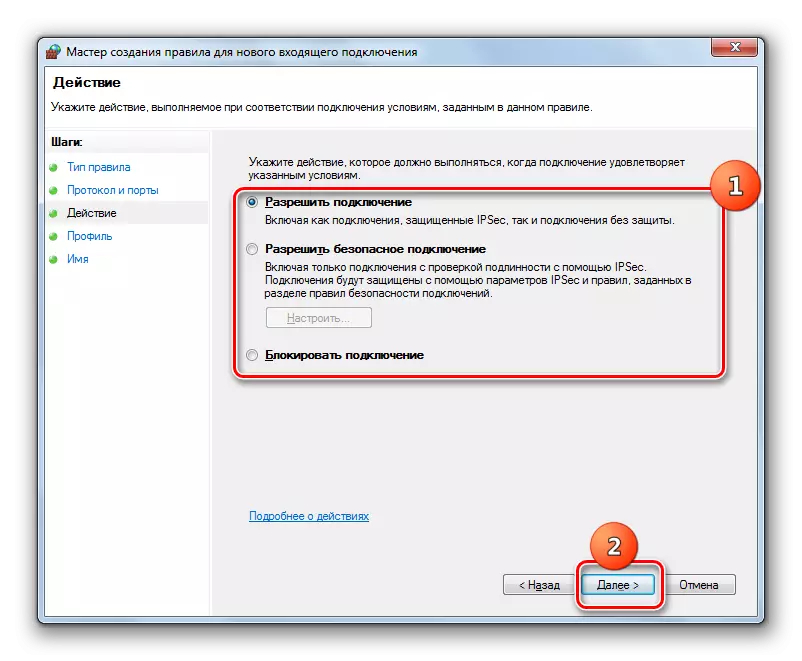
Μάθημα: Πώς να ανοίξετε τη θύρα σε έναν υπολογιστή των Windows 7
Η δημιουργία κανόνων για τις εξερχόμενες συνδέσεις πραγματοποιείται ακριβώς από το ίδιο σενάριο, όπως εισερχόμενο. Η μόνη διαφορά είναι ότι θα πρέπει να επιλέξετε την επιλογή "Κανόνες για μια εξερχόμενη σύνδεση" στην αριστερή πλευρά του παραθύρου Σύνθετων ρυθμίσεων και, στη συνέχεια, κάντε κλικ στο στοιχείο "Δημιουργία κανόνα ...".
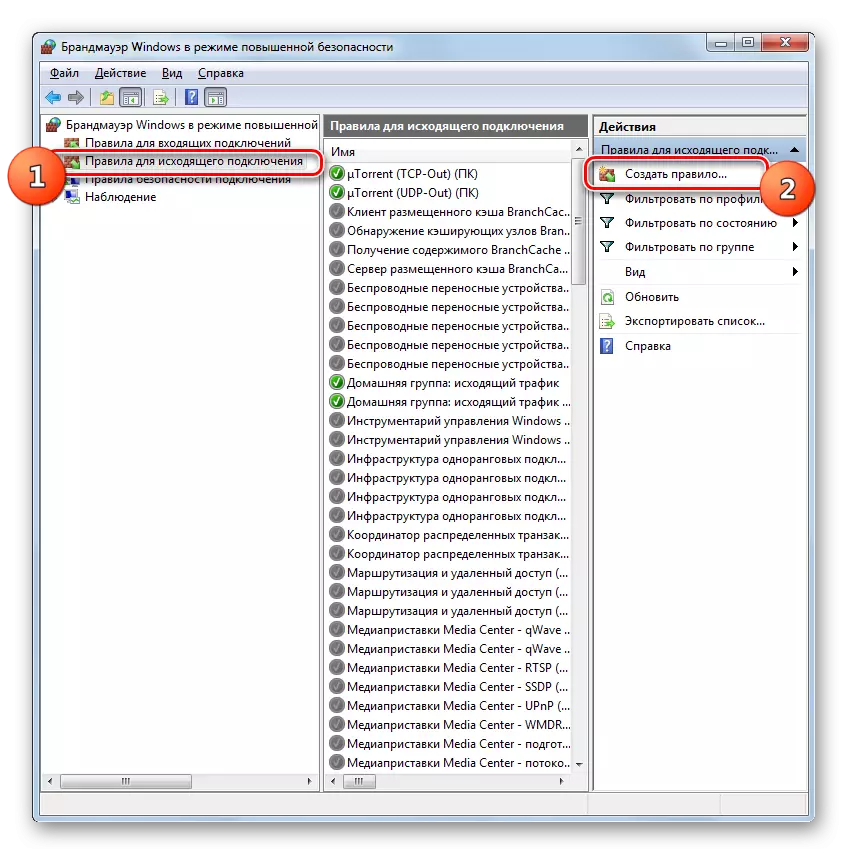
Αλγόριθμος για την αφαίρεση του κανόνα, αν εμφανιστεί ξαφνικά μια τέτοια ανάγκη, αρκετά απλή και διαισθητικά κατανοητή.
- Επισημάνετε το επιθυμητό στοιχείο στη λίστα και κάντε κλικ στο "Διαγραφή".
- Στο παράθυρο διαλόγου Επιβεβαίωση ενέργειας πιέζοντας "Ναι".
- Ο κανόνας θα καταργηθεί από τη λίστα.
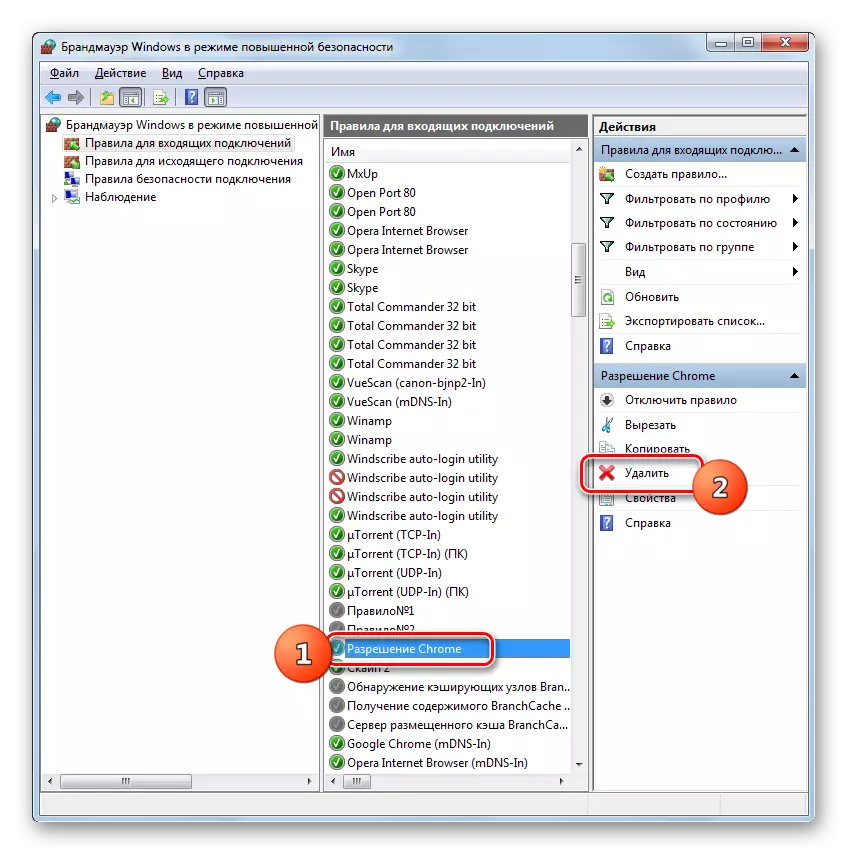

Σε αυτό το υλικό, αναθεωρήσαμε μόνο τις βασικές συστάσεις για τη ρύθμιση του τείχους προστασίας στα Windows 7. Η λεπτή ρύθμιση αυτού του εργαλείου απαιτεί σημαντική εμπειρία και αποσκευές γνώσης. Ταυτόχρονα, οι απλούστερες ενέργειες, όπως η άδεια ή η απαγόρευση της πρόσβασης σε ένα συγκεκριμένο δίκτυο προγραμμάτων, το άνοιγμα ή το κλείσιμο της θύρας, διαγράφοντας τον κανόνα που δημιουργήθηκε προηγουμένως, χρησιμοποιώντας τις οδηγίες που παρέχονται για εκτέλεση ακόμη και για αρχάριους.
