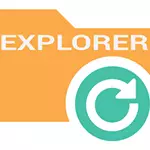
Ακριβώς σε περίπτωση που ίσως χρειαστεί να κάνετε επανεκκίνηση της Εξερεύνησης των Windows: για παράδειγμα, μπορεί να είναι χρήσιμο εάν έχετε δημιουργήσει οποιοδήποτε πρόγραμμα που θα πρέπει να ενσωματώσει στον αγωγό ή για κάποιο είδος ασαφής, η διαδικασία Explorer.exe άρχισε να κρέμεται και το Η επιφάνεια εργασίας και τα παράθυρα συμπεριφέρονται παράξενα (και αυτή τη διαδικασία, στην πραγματικότητα, είναι υπεύθυνες για όλα όσα βλέπετε στην επιφάνεια εργασίας: γραμμή εργασιών, έναρξη μενού, εικονίδια).
Εύκολος τρόπος για να κλείσετε το Explorer.exe και την επακόλουθη επανεκκίνηση
Ας ξεκινήσουμε με τα Windows 7: Εάν πατήσετε τα πλήκτρα CTRL + Shift στο πληκτρολόγιο και κάντε δεξί κλικ στο μενού Logue, θα δείτε το στοιχείο μενού περιβάλλοντος "Explorer Outlaft", το οποίο είναι πραγματικά κλειστό Explorer.exe.
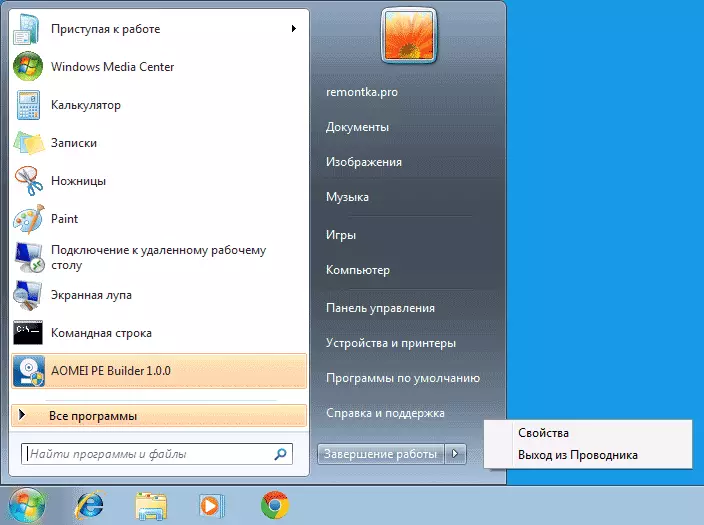
Στα Windows 8 και τα Windows 10, για τον ίδιο σκοπό, κρατήστε πατημένο το πλήκτρο CTRL και SHIFT και, στη συνέχεια, κάντε δεξί κλικ σε ένα κενό μέρος της γραμμής εργασιών, θα δείτε το στοιχείο μενού "Explorer Outlave".
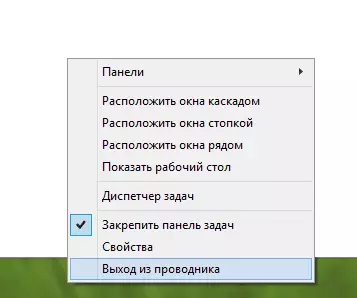
Για να ξεκινήσετε ξανά το Explorer.exe (παρεμπιπτόντως, μπορεί να γίνει επανεκκίνηση αυτόματα), πατήστε το πλήκτρο CTRL + SHIFT + ESC, ο διαχειριστής εργασιών θα πρέπει να ανοίξει.
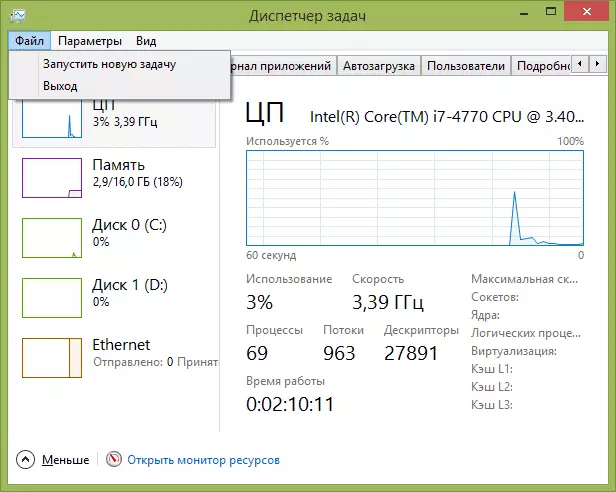
Στο κύριο μενού του διαχειριστή εργασιών, επιλέξτε "Αρχείο" - "Νέα εργασία" (ή "Εκτέλεση νέας εργασίας" στις τελευταίες εκδόσεις των Windows) και εισάγετε το Explorer.exe και, στη συνέχεια, κάντε κλικ στο "OK". Το Windows Desktop, ο αγωγός και όλα τα στοιχεία του φορτώνονται ξανά.

