
Το μπλε θάνατο ή η οθόνη BSOD από την εμφάνισή του λέει στον χρήστη για μια κρίσιμη βλάβη στο λογισμικό - λογισμικό ή "υλικό". Θα αφιερώσουμε αυτό το υλικό στην ανάλυση των διορθώσεων σφάλματος με τον κωδικό 0x000000E.
Remedy BSOD 0x0000007E.
Αυτό το σφάλμα αναφέρεται στην απόρριψη των κοινών και μπορεί να προκληθεί από διάφορους λόγους - από προβλήματα στον εξοπλισμό του υπολογιστή σε αποτυχίες στο λογισμικό. Οι παράγοντες υλικού περιλαμβάνουν μια δυσλειτουργία προσαρμογέα γραφικών και η απουσία ενός συστήματος χώρου σε ένα δίσκο συστήματος που απαιτείται για κανονική λειτουργία και το λογισμικό είναι κατεστραμμένο ή εσφαλμένη λειτουργία του συστήματος ή των προγραμμάτων χρήστη.Αυτό και παρόμοια σφάλματα μπορούν να διορθωθούν με την εφαρμογή ορισμένων μεθόδων που δίνονται στο παρακάτω άρθρο. Εάν η υπόθεση ξεκινήσει και οι συστάσεις δεν θα λειτουργήσουν, τότε θα πρέπει να πάτε στις ενέργειες που περιγράφονται παρακάτω.
Διαβάστε περισσότερα: Μπλε οθόνη στον υπολογιστή: Τι να κάνετε
Αιτία 1: "Σκοπός" σκληρό δίσκο
Όπως έχουμε μιλήσει παραπάνω, το λειτουργικό σύστημα για την κανονική λήψη και την εργασία απαιτεί ένα συγκεκριμένο δωρεάν τόμο στο σύστημα (η ένταση στον οποίο βρίσκεται ο φάκελος των Windows). Εάν οι τόποι δεν είναι αρκετές, τότε το "Windows" μπορεί να αρχίσει να λειτουργεί με σφάλματα, συμπεριλαμβανομένων των BSOD 0x0000008E. Για να διορθώσετε την κατάσταση, πρέπει να καταργήσετε τα περιττά αρχεία και προγράμματα με μη αυτόματο τρόπο ή χρησιμοποιώντας ένα ειδικό λογισμικό, για παράδειγμα, CCleaner.
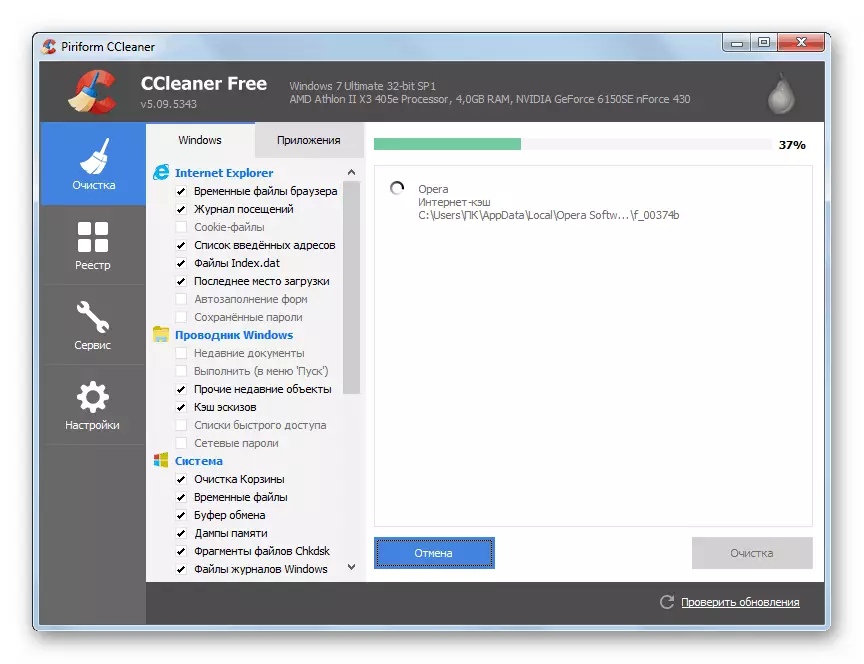
Διαβάστε περισσότερα:
Πώς να χρησιμοποιήσετε το CCleaner
Πώς να διορθώσετε σφάλματα και αφαιρέστε τα σκουπίδια σε έναν υπολογιστή με τα Windows 7
Εγκατάσταση και αφαίρεση προγραμμάτων στα Windows 7
Όλα γίνονται λίγο πιο δύσκολα όταν το OS αρνείται να φορτώσει, δείχνοντάς μας μια μπλε οθόνη με αυτόν τον κώδικα. Σε αυτή την περίπτωση, θα πρέπει να χρησιμοποιήσετε τη δισκέτα εκκίνησης (Flash Drive) με κάποια ζωντανή κατανομή. Στη συνέχεια, θεωρούμε την επιλογή με τον Διοικητή ERD - το βοηθητικό πρόγραμμα συλλογής για εργασία στο περιβάλλον ανάκαμψης. Θα χρειαστεί να κατεβάσετε στον υπολογιστή και στη συνέχεια να δημιουργήσετε ένα bootable media.
Διαβάστε περισσότερα:
Πώς να καταγράψετε τον διοικητή ERD σε μια μονάδα flash USB
Πώς να ορίσετε τη λήψη από τη μονάδα flash στο BIOS
- Αφού ανοίξει το παράθυρο εκκίνησης του ERD, ενεργοποιήστε τα βέλη στην έκδοση του συστήματος, λαμβάνοντας υπόψη το bit και κάντε κλικ στο πλήκτρο Enter.
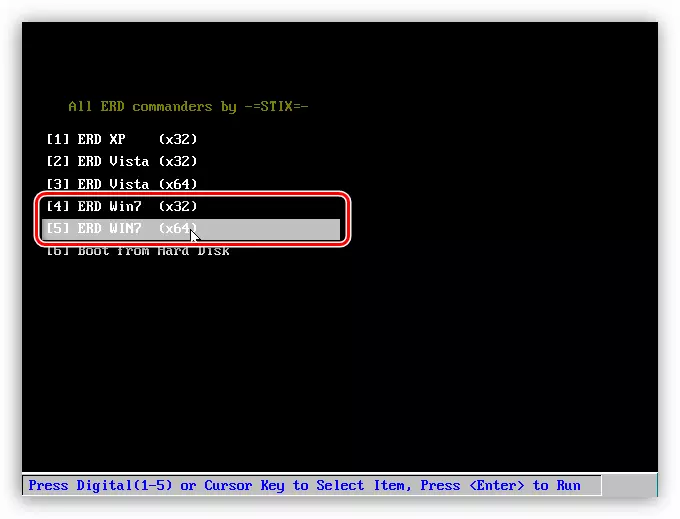
- Εάν υπάρχουν δίσκοι δικτύου στο εγκατεστημένο σύστημα, έχει νόημα να επιτρέπεται στο πρόγραμμα να συνδεθεί στο "LAN" και το Internet.
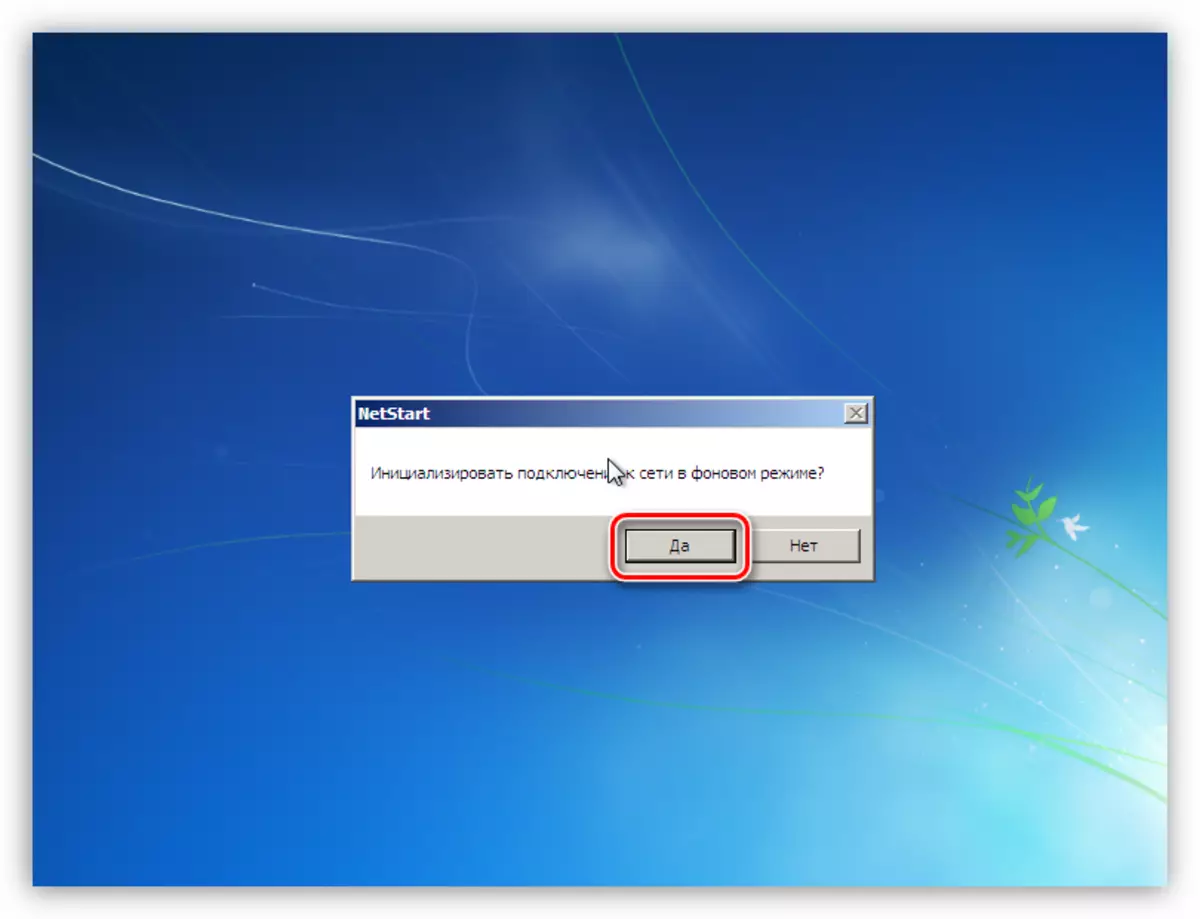
- Το επόμενο βήμα είναι να επανεκκινήσετε τα γράμματα για δίσκους. Δεδομένου ότι πρέπει να συνεργαστούμε με ένα διαμέρισμα συστήματος, θα το βρείτε στη λίστα και χωρίς αυτήν την επιλογή. Κάντε κλικ σε οποιοδήποτε κουμπί.
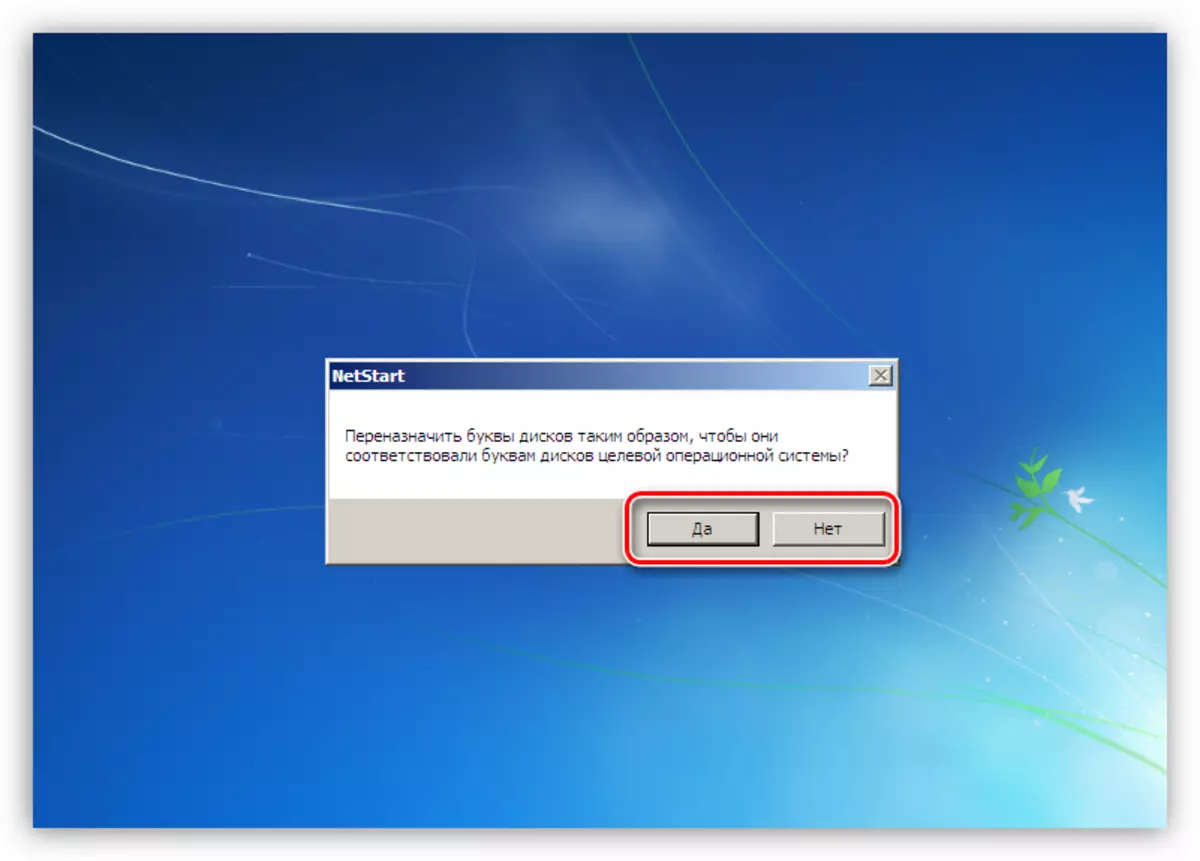
- Προσδιορίστε την προεπιλεγμένη διάταξη πληκτρολογίου.
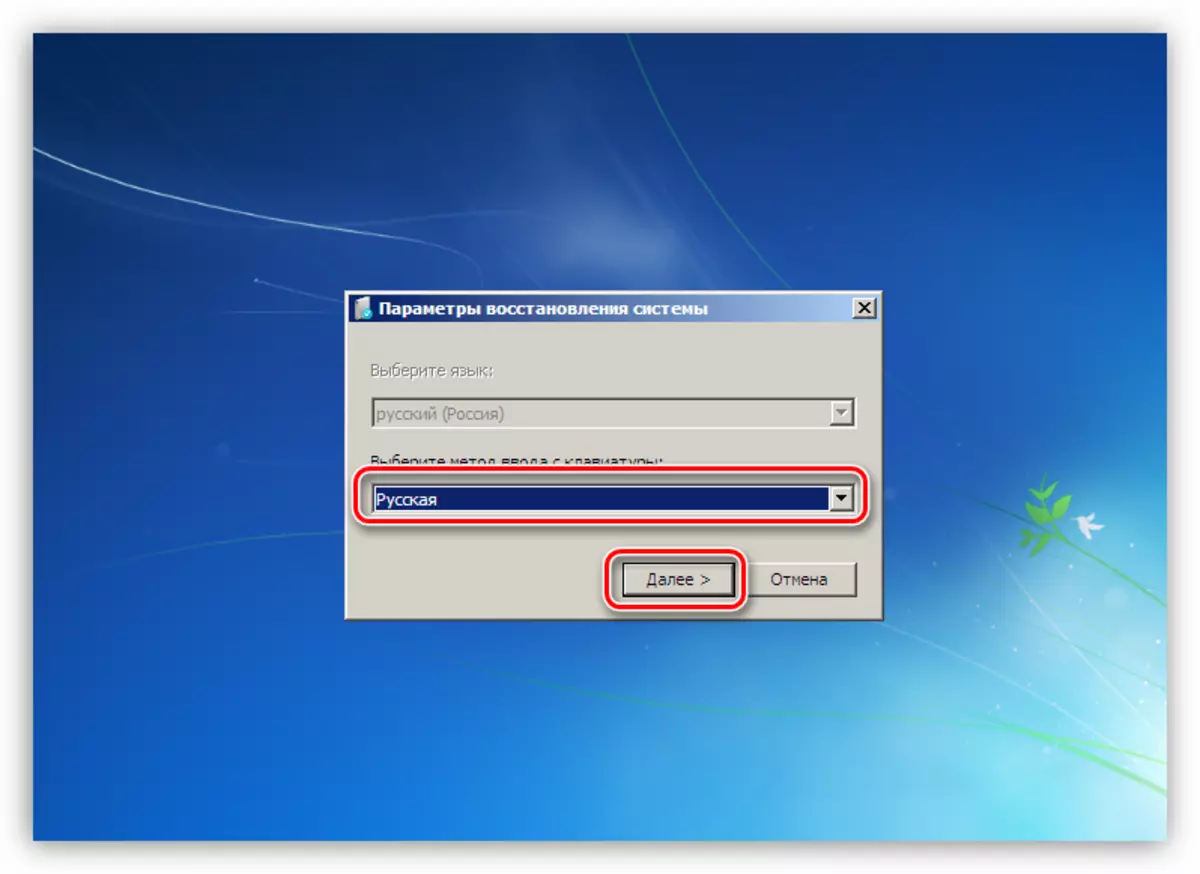
- Στη συνέχεια θα σαρωθεί για την ανίχνευση εγκατεστημένων λειτουργικών συστημάτων, μετά την οποία κάντε κλικ στο "Next".
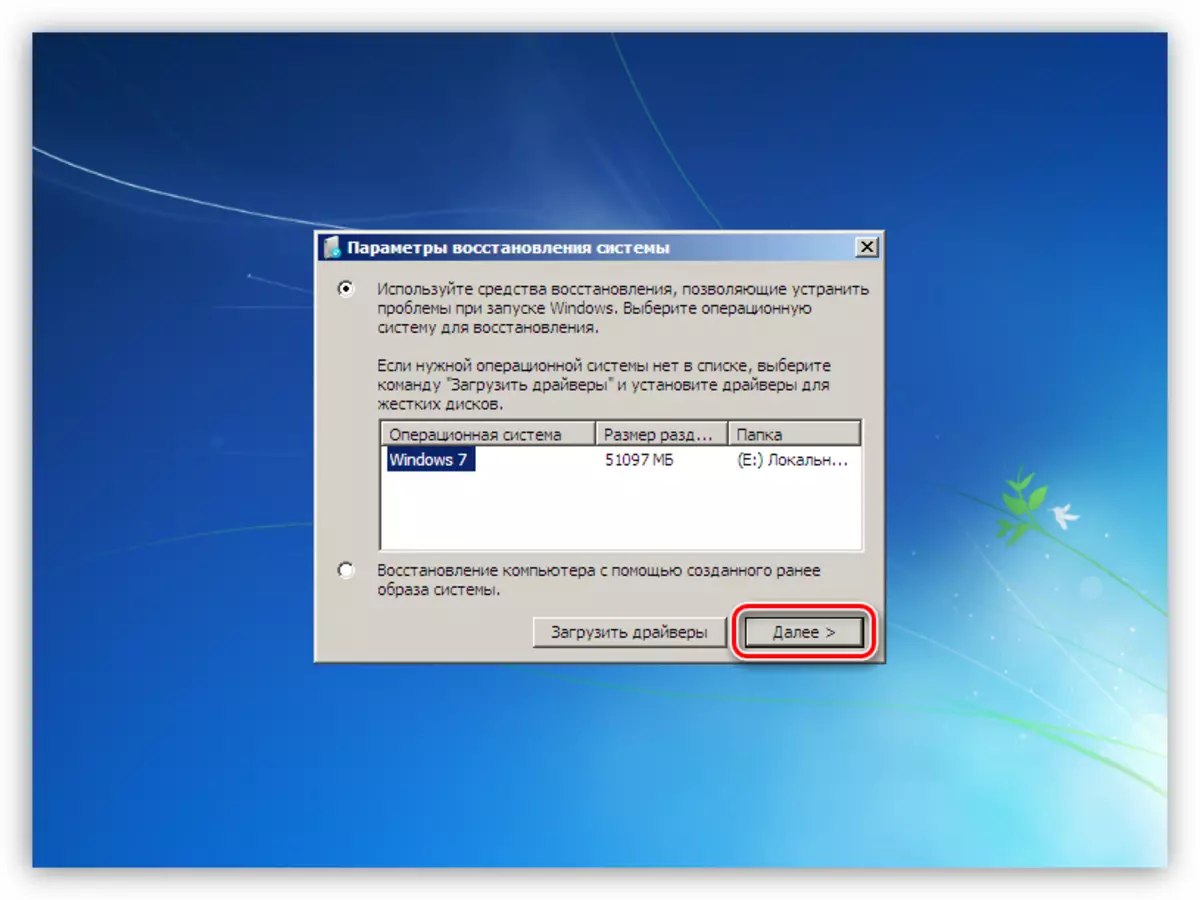
- Μεταβείτε στο σετ MSDART κάνοντας κλικ στον σύνδεσμο που καθορίζεται στο παρακάτω στιγμιότυπο οθόνης.
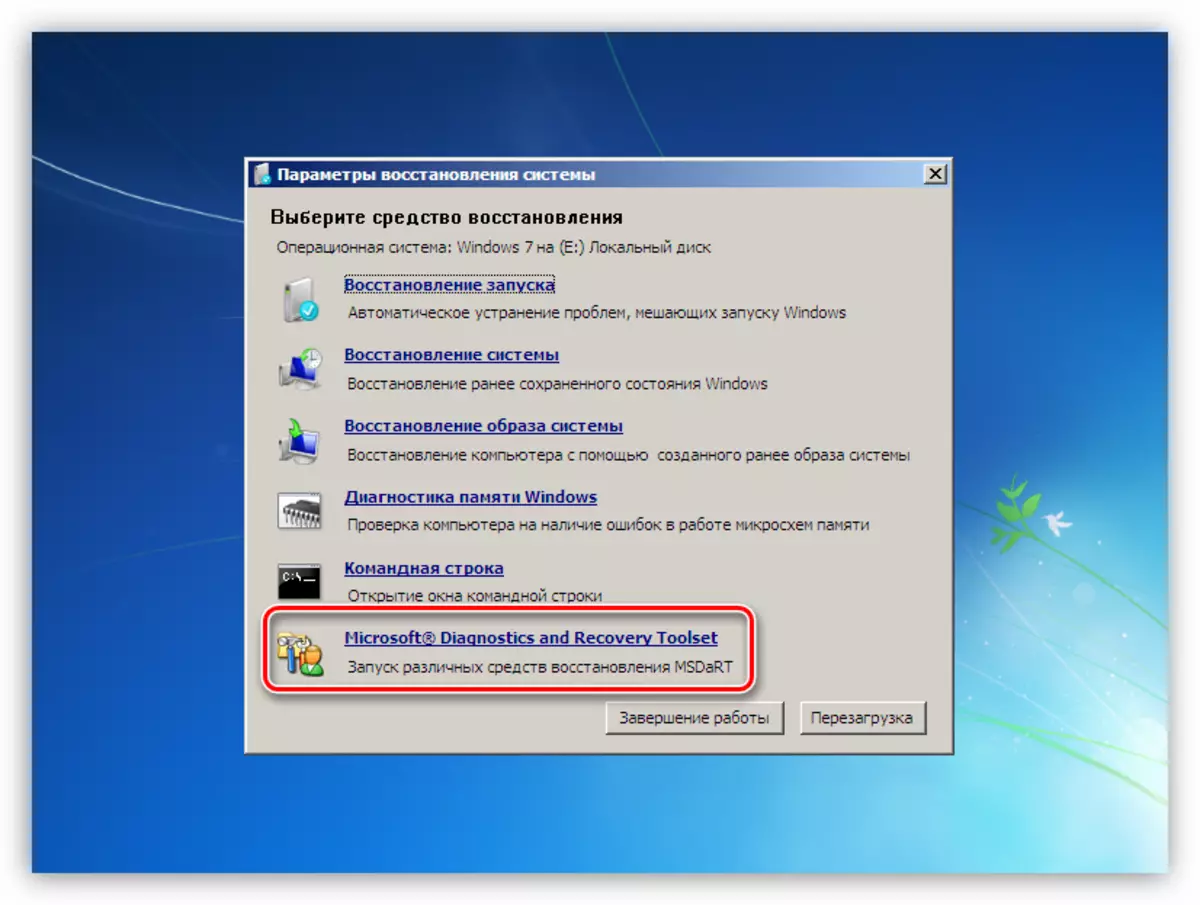
- Εκτελέστε τη λειτουργία "Explorer".
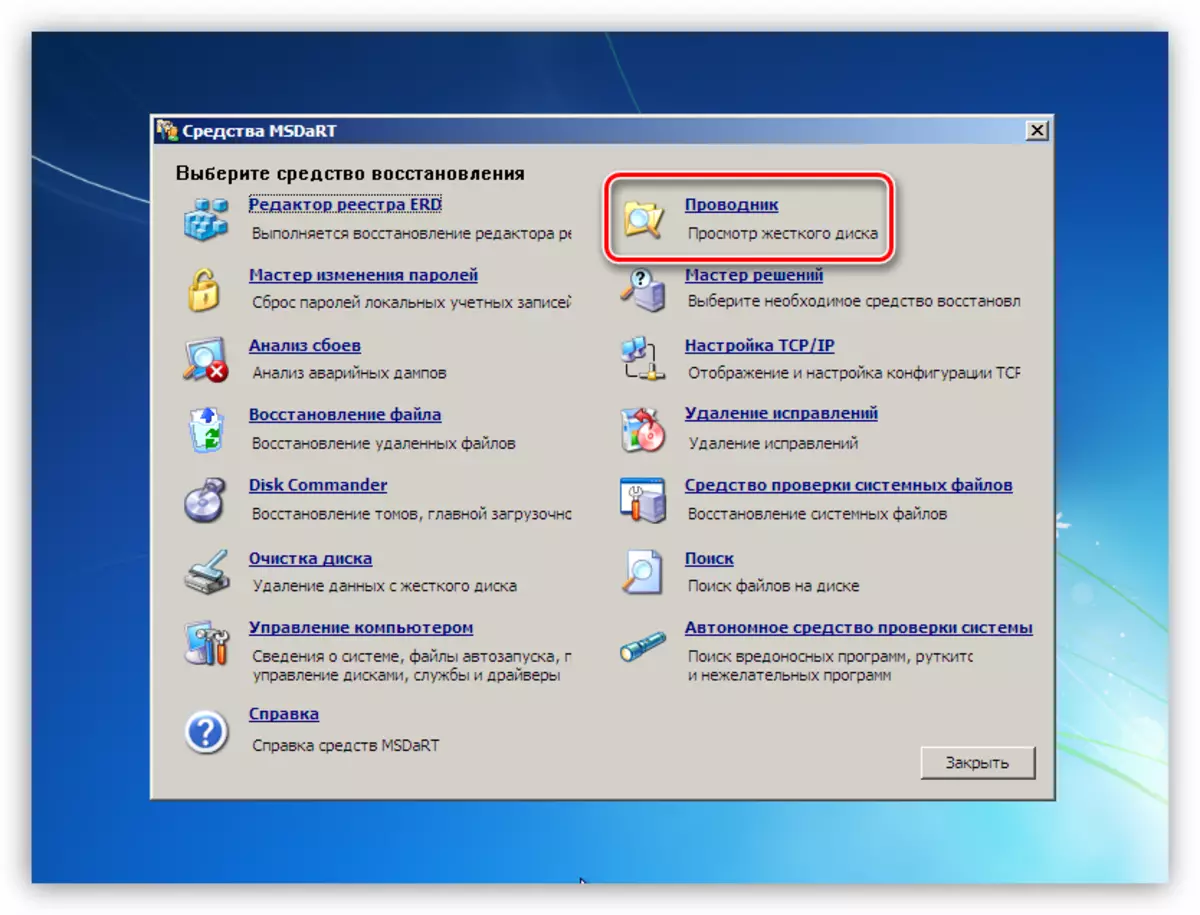
- Στη λίστα που αναζητούμε ένα τμήμα με τον κατάλογο "Windows".
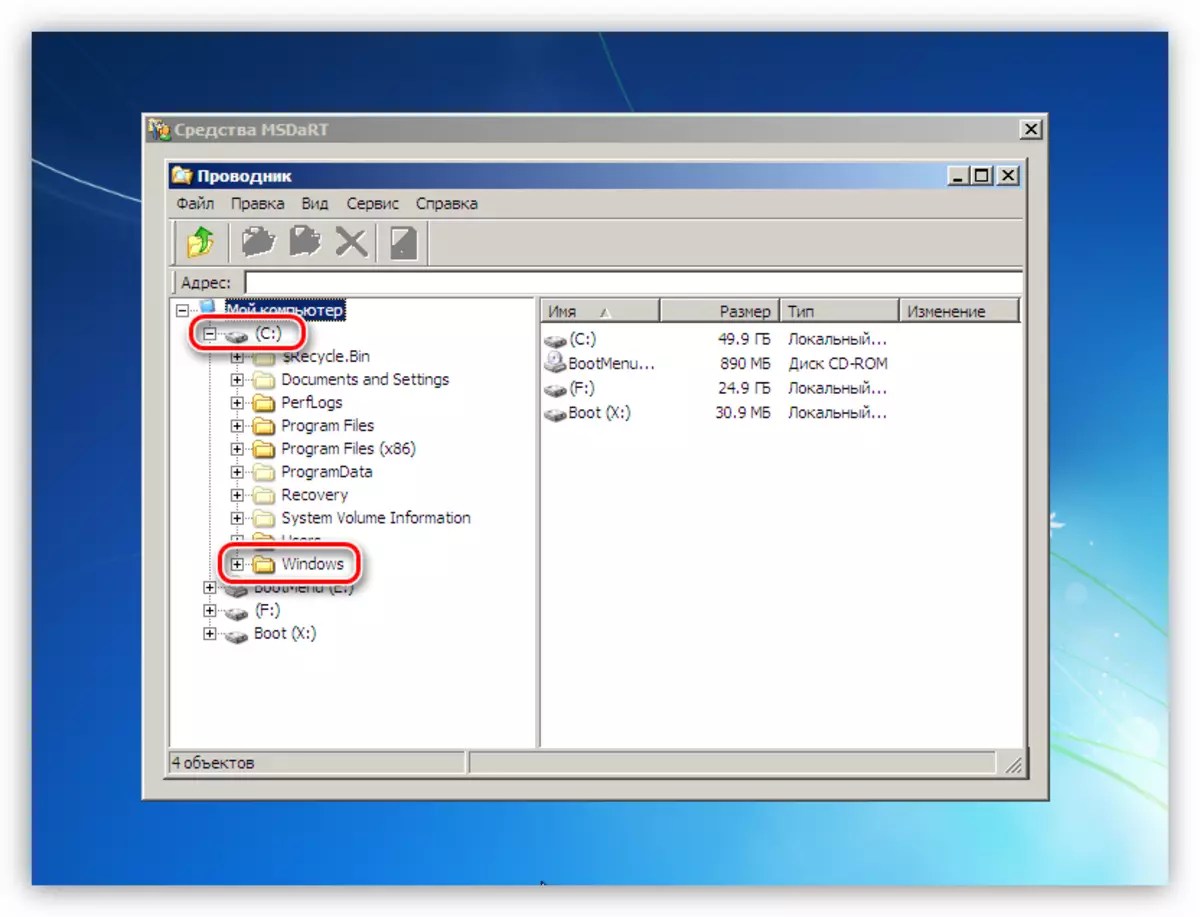
- Πρέπει να αρχίσετε να απελευθερώνετε τη θέση με το "καλάθι". Όλα τα δεδομένα που περιέχονται σε αυτό είναι στο φάκελο "$ Recycle.bin". Αφαιρούμε όλα τα περιεχόμενα, αλλά ο ίδιος ο κατάλογος έχει απομείνει.
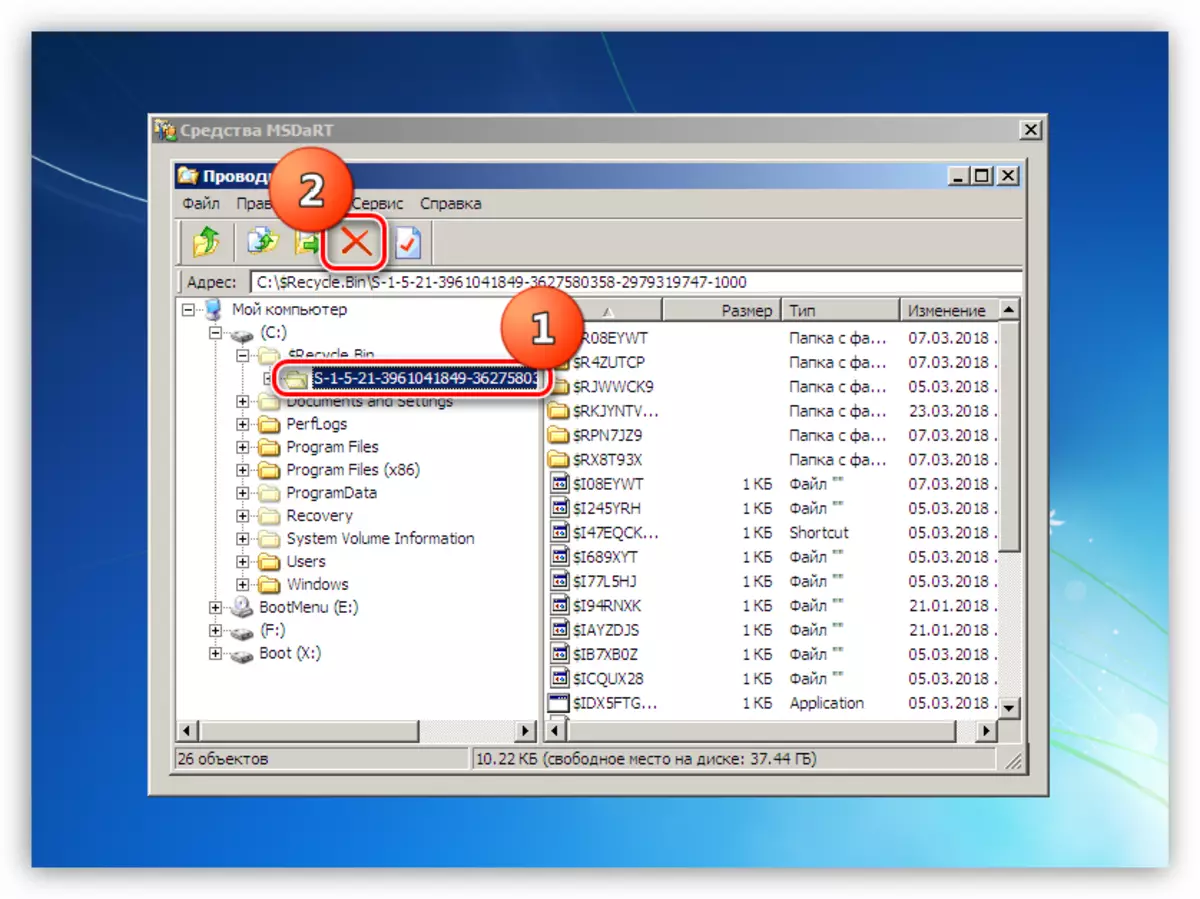
- Εάν ο καθαρισμός "καλάθι" δεν είναι αρκετός, τότε μπορείτε να καθαρίσετε άλλους προσαρμοσμένους φακέλους που βρίσκονται στη διεύθυνση
C: \ Χρήστες / χρήστης user_name
Στη συνέχεια, δίνουμε μια λίστα των φακέλων στις οποίες πρέπει να κοιτάξετε.
Εγγραφα.
Επιφάνεια εργασίας.
Λήψεις.
Βίντεο.
ΜΟΥΣΙΚΗ.
Εικόνες.
Αυτός ο κατάλογος θα πρέπει επίσης να παραμείνει στη θέση τους και να αφαιρέσει μόνο αρχεία και φακέλους σε αυτά.
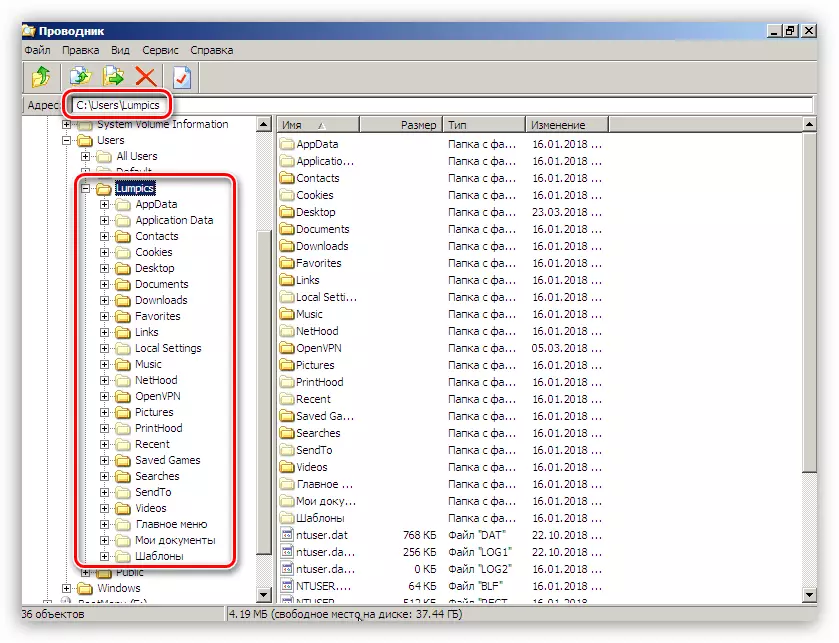
- Σημαντικά έγγραφα ή έργα μπορούν να μετακινηθούν σε άλλη μονάδα δίσκου που συνδέονται με το σύστημα. Μπορεί να είναι ένας τοπικός ή ο σκληρός δίσκος δικτύου και μια μονάδα flash. Για μεταφορά, κάντε κλικ στο αρχείο PCM και επιλέξτε το κατάλληλο στοιχείο στο μενού που ανοίγει.
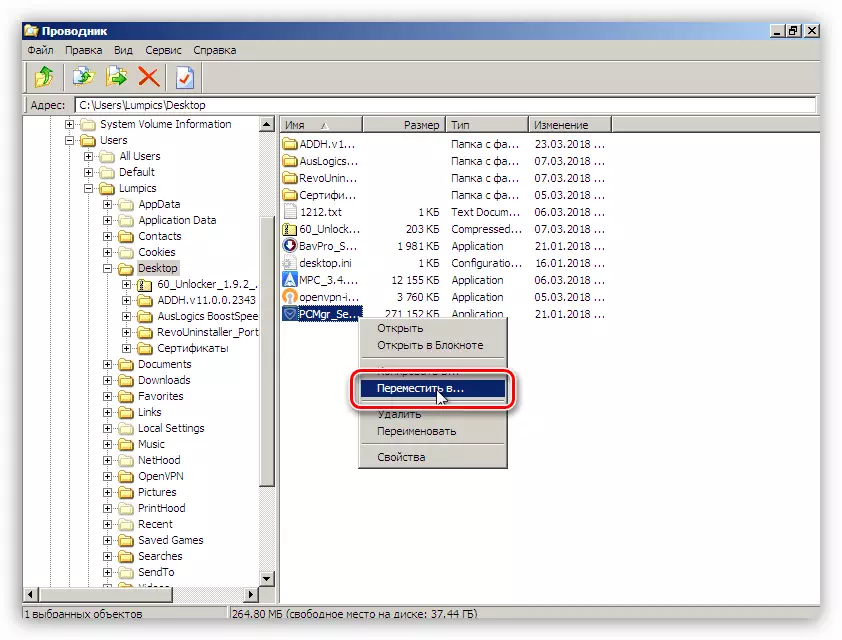
Επιλέξτε το δίσκο στον οποίο μετακινούμε το αρχείο και κάντε κλικ στο OK. Ο χρόνος που απαιτείται για την αντιγραφή εξαρτάται από το μέγεθος του εγγράφου και μπορεί να είναι αρκετά μεγάλη.
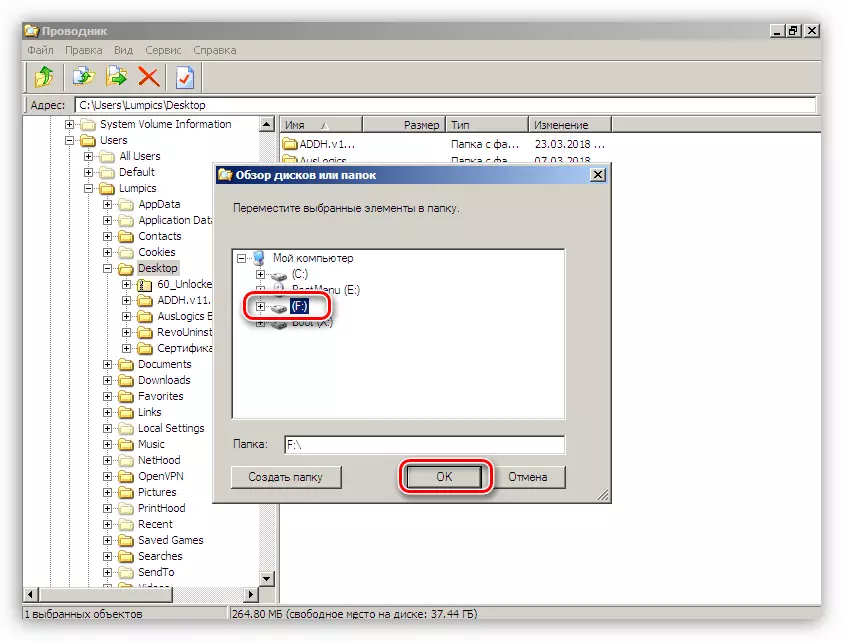
Αφού η τοποθεσία που χρειάζεστε θα κυκλοφορήσει, εκτελέστε το σύστημα από τον σκληρό δίσκο και ήδη από τα παράθυρα εργασίας που διαγράψετε άλλα περιττά δεδομένα, συμπεριλαμβανομένων των αχρησιμοποίητων προγραμμάτων (συνδέσμοι σε άρθρα στην αρχή της παραγράφου).
Αιτία 2: Γραφικός προσαρμογέας
Η κάρτα γραφικών, που είναι ελαττωματική, μπορεί να προκαλέσει μια ασταθής λειτουργία του συστήματος και να καλέσει το σφάλμα σήμερα. Ελέγξτε αν η GPU δεν είναι ένοχος στα προβλήματά μας, μπορείτε, απενεργοποίηση του προσαρμογέα μητρικής πλακέτας και συνδέοντας την οθόνη σε άλλες συνδέσεις βίντεο. Μετά από αυτό πρέπει να προσπαθήσετε να κατεβάσετε τα Windows.

Διαβάστε περισσότερα:
Πώς να αφαιρέσετε την κάρτα βίντεο από τον υπολογιστή
Πώς να ενεργοποιήσετε ή να απενεργοποιήσετε την ενσωματωμένη κάρτα βίντεο στον υπολογιστή σας
Αιτία 3: BIOS
Η επαναφορά των παραμέτρων BIOS είναι μία από τις παγκόσμιες τεχνικές κατά τον καθορισμό διαφόρων σφαλμάτων. Δεδομένου ότι αυτό το firmware διαχειρίζεται όλο τον εξοπλισμό του υπολογιστή, η εσφαλμένη ρύθμιση μπορεί να προκαλέσει σοβαρή αντιμετώπιση προβλημάτων.
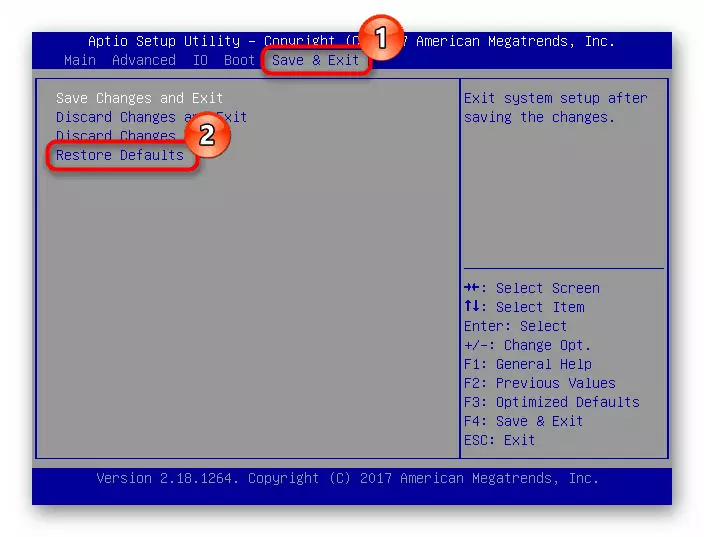
Διαβάστε περισσότερα: Πώς να επαναφέρετε τις ρυθμίσεις του BIOS
BIOS, όπως κάθε άλλο πρόγραμμα, χρειάζεται υποστήριξη της τρέχουσας κατάστασης (έκδοση). Αυτό ισχύει και για τις νέες σύγχρονες και παλιές "μητρικές". Η λύση θα ενημερωθεί κώδικα.
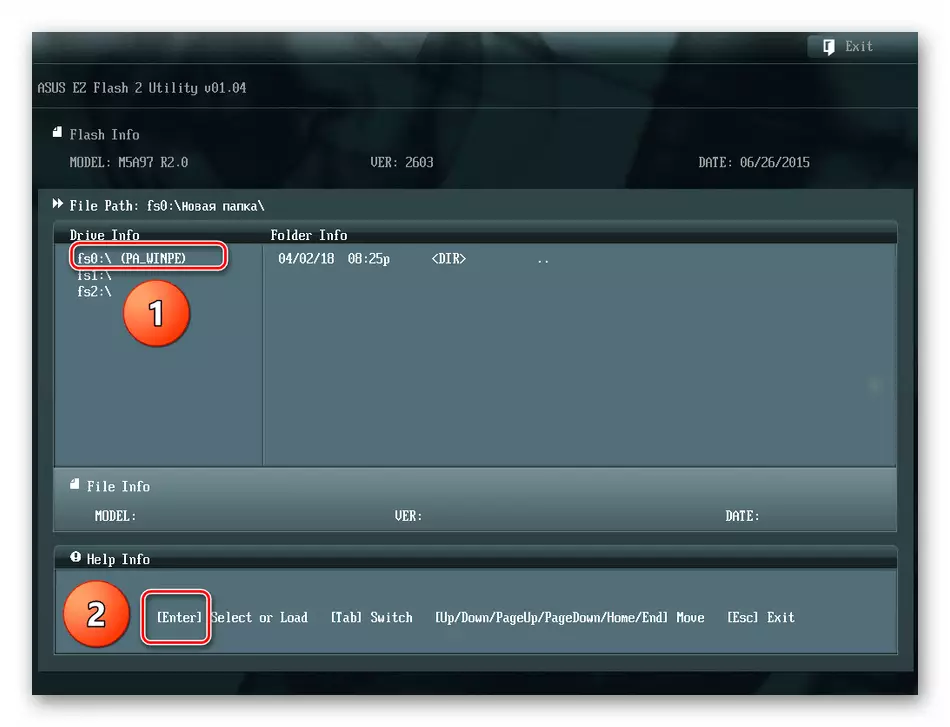
Διαβάστε περισσότερα: Πώς να ενημερώσετε το BIOS στον υπολογιστή
Λόγος 4: συντριβή στους οδηγούς
Εάν εμφανιστούν δυσλειτουργίες οποιουδήποτε προγράμματος, μπορείτε να χρησιμοποιήσετε ένα άλλο καθολικό μέσο - την αποκατάσταση του συστήματος. Αυτή η μέθοδος είναι πιο αποτελεσματική σε περιπτώσεις όπου η αιτία της αποτυχίας ήταν το λογισμικό ή ο οδηγός που εγκατέστησε ο χρήστης.
Διαβάστε περισσότερα: Πώς να επαναφέρετε τα Windows 7
Εάν χρησιμοποιείτε ένα πρόγραμμα τρίτου μέρους για απομακρυσμένη διαχείριση, μπορεί να προκαλέσει BSOD 0x0000008E. Ταυτόχρονα, στην μπλε οθόνη, θα δούμε πληροφορίες σχετικά με τον οδηγό Win32k.sys Fopler. Εάν αυτή είναι η περίπτωσή σας, διαγράψτε ή αντικαταστήστε το λογισμικό που χρησιμοποιείται.
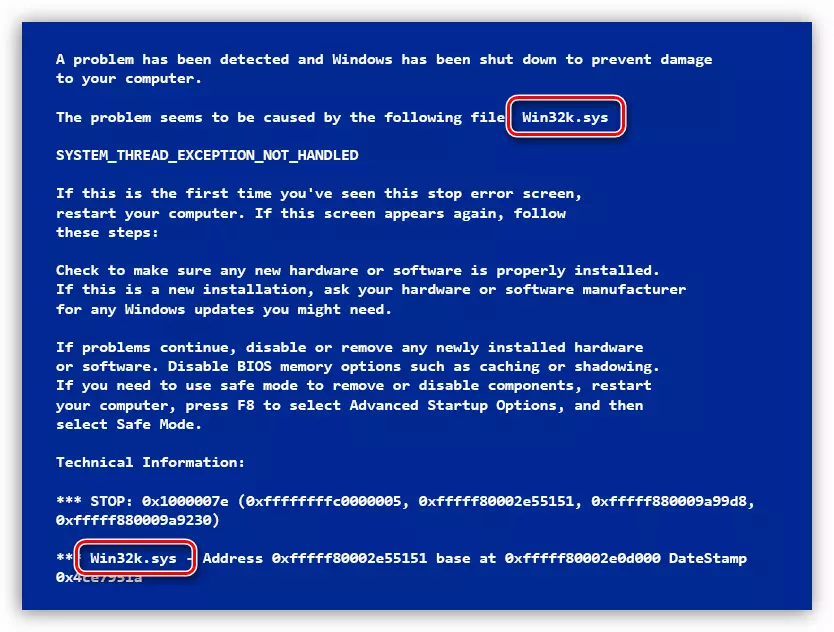
Διαβάστε περισσότερα: Προγράμματα απομακρυσμένης πρόσβασης
Εάν τα μπλοκ μπλε οθόνης περιέχουν τεχνικές πληροφορίες σχετικά με έναν άλλο πρόγραμμα οδήγησης, θα πρέπει να βρεθεί στο δίκτυο. Αυτό θα καθορίσει ποιο πρόγραμμα χρησιμοποιεί και αν είναι συστημικό. Το τρίτο λογισμικό που εγκατέστησε τον οδηγό πρέπει να διαγραφεί. Εάν το σύστημα είναι ένα σύστημα, μπορείτε να το επαναφέρετε χρησιμοποιώντας το βοηθητικό πρόγραμμα SFC.EXE Console και όταν το σύστημα δεν μπορεί να φορτωθεί, η ίδια ζωντανή διανομή θα βοηθήσει όπως στην παράγραφο του δίσκου.
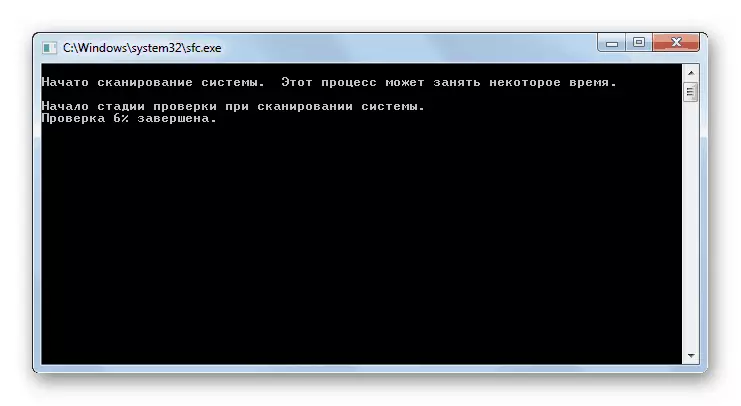
Διαβάστε περισσότερα: Ελέγξτε την ακεραιότητα των αρχείων συστήματος στα Windows 7
Ζωντανή διανομή
- Είμαστε φορτωμένοι από το Flash Drive C Disclander και φτάνουμε στο Stepping 6 από την πρώτη παράγραφο.
- Κάντε κλικ στο σύνδεσμο που εμφανίζεται στο στιγμιότυπο οθόνης για να ξεκινήσετε το εργαλείο επαλήθευσης αρχείων.
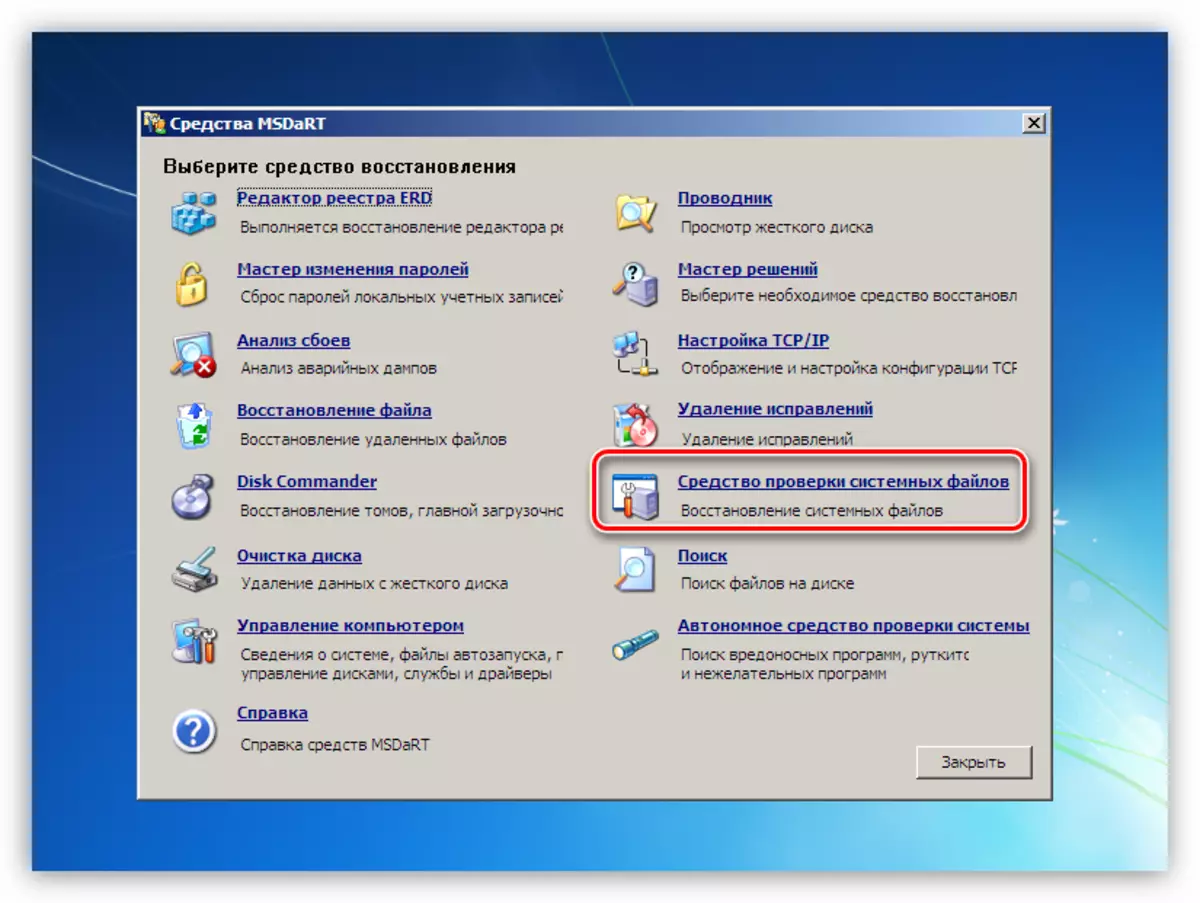
- Κάντε κλικ στο κουμπί "Επόμενο".
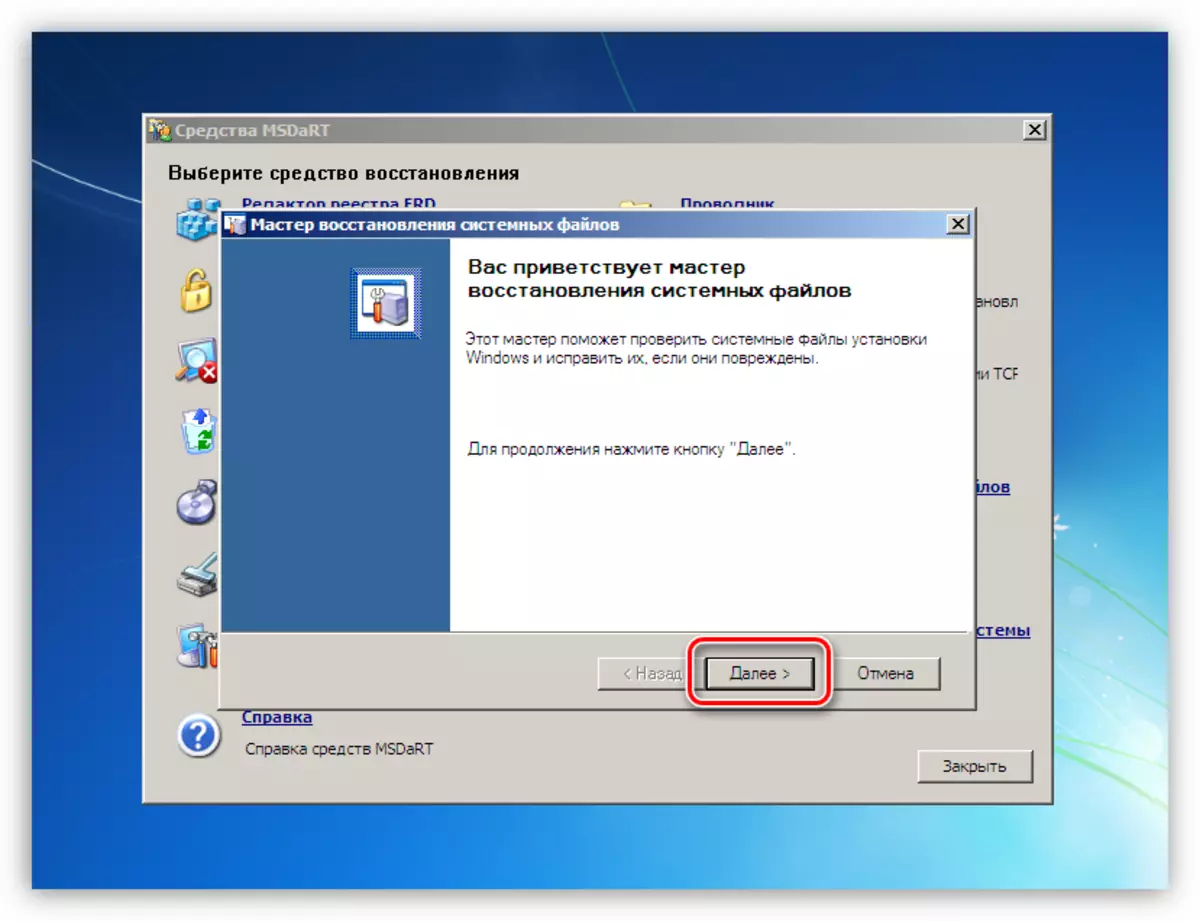
- Οι ρυθμίσεις δεν αγγίζουν, κάντε κλικ στην επιλογή "Επόμενο".
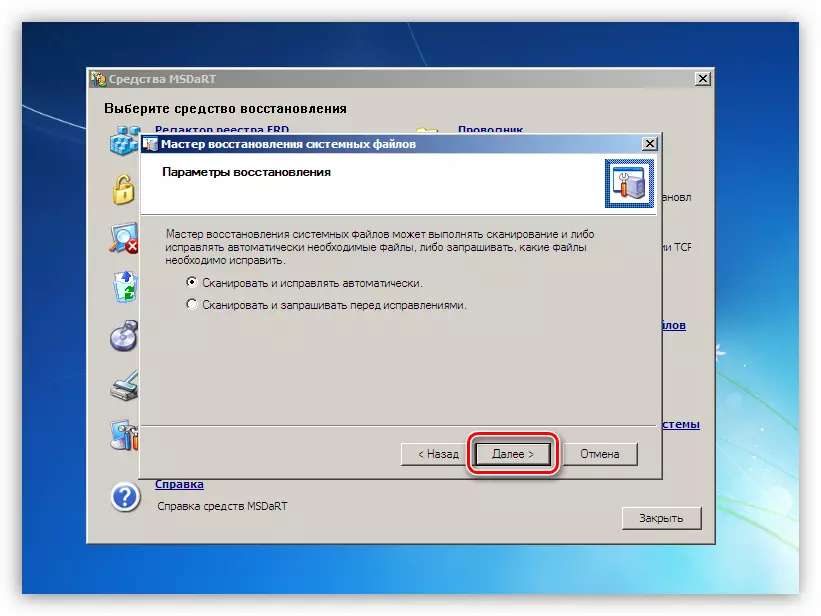
- Αναμένουμε το τέλος της διαδικασίας και, στη συνέχεια, κάντε κλικ στο κουμπί "Τέλος" και επανεκκινήστε το μηχάνημα, αλλά ήδη από το "σκληρό".
συμπέρασμα
Όπως ίσως παρατηρήσετε, οι λύσεις του σημερινού προβλήματος είναι αρκετά, και με την πρώτη ματιά φαίνεται να τα καταλαβαίνει δεν είναι εύκολη. Αυτό δεν είναι αληθινό. Το κύριο πράγμα εδώ είναι να διαγνώσετε σωστά: να εξετάσετε προσεκτικά τις τεχνικές πληροφορίες που καθορίζονται στο BSOD, ελέγξτε τη λειτουργία χωρίς κάρτα βίντεο, καθαρίστε το δίσκο και, στη συνέχεια, να μετακινηθείτε στην εξάλειψη των λόγων προγραμμάτων.
