
Το "Πίνακας Ελέγχου" είναι ένα από τα πιο σημαντικά συστατικά του λειτουργικού συστήματος των Windows και το όνομά του μιλάει για τον εαυτό του. Με αυτό το εργαλείο, ο άμεσος έλεγχος, η διαμόρφωση, η εκκίνηση και η χρήση πολλών εργαλείων και λειτουργιών συστήματος πραγματοποιούνται, καθώς και η αντιμετώπιση προβλημάτων διαφόρων προβλημάτων. Στο τρέχον άρθρο μας θα σας πούμε ποιοι τρόποι να ξεκινήσετε την "πάνελ" στην τελευταία, τη δέκατη έκδοση του λειτουργικού συστήματος από τη Microsoft.
Επιλογές ανοίγματος "Πίνακας Ελέγχου"
Τα Windows 10 κυκλοφόρησαν για μεγάλο χρονικό διάστημα και οι εκπρόσωποι της Microsoft δήλωσαν αμέσως ότι θα ήταν η τελευταία έκδοση του λειτουργικού τους συστήματος. Αληθινή, κανείς δεν ακυρώσει την ενημέρωση, τη βελτίωση και την απλή εξωτερική αλλαγή - αυτό συμβαίνει συνεχώς. Από εδώ, ορισμένες δυσκολίες ανοίγματος της ροής "πίνακα ελέγχου". Έτσι, μερικοί από τους τρόπους απλώς εξαφανίζονται, εμφανίζονται καινούργια, η θέση των στοιχείων συστήματος αλλάζει, η οποία επίσης δεν απλοποιεί την εργασία. Αυτός είναι ο λόγος για τον οποίο τότε θα είναι όλα ενδεχόμενοι, σχετικοί κατά τη σύνταξη αυτού του υλικού, επιλογές για το άνοιγμα του "πίνακα".
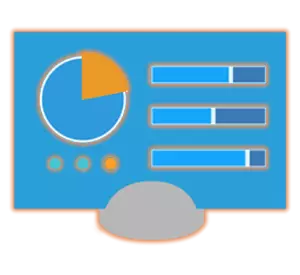
Μέθοδος 1: εντολή Εισαγωγή
Η απλούστερη μέθοδος εκκίνησης του "πίνακα ελέγχου" είναι να χρησιμοποιήσετε μια ειδική εντολή και μπορείτε να το εισάγετε αμέσως σε δύο θέσεις (ή μάλλον, τα στοιχεία) του λειτουργικού συστήματος.
"Γραμμή εντολών"
Η "γραμμή εντολών" είναι ένα άλλο εξαιρετικά σημαντικό στοιχείο των Windows, το οποίο σας επιτρέπει να αποκτήσετε γρήγορη πρόσβαση σε πολλές λειτουργίες του λειτουργικού συστήματος, να το διαχειριστείτε και να εκτελέσετε μια λεπτότερη ρύθμιση. Δεν προκαλεί έκπληξη το γεγονός ότι υπάρχει μια εντολή στην κονσόλα και να ανοίξει το "πίνακα".
- Με οποιοδήποτε βολικό τρόπο, εκτελέστε τη "γραμμή εντολών". Για παράδειγμα, μπορείτε να πατήσετε "Win + R" στο πληκτρολόγιο, το οποίο προκαλεί το παράθυρο "Εκτέλεση" και εισάγετε CMD. Για να επιβεβαιώσετε, κάντε κλικ στο "OK" ή "ENTER".
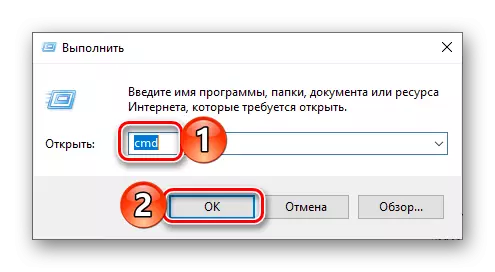
Εναλλακτικά, αντί των ενεργειών που περιγράφονται παραπάνω, μπορείτε απλά να κάνετε κλικ στο δεξί κουμπί του ποντικιού (PCM) στο εικονίδιο Έναρξη και επιλέξτε το στοιχείο "Γραμμές εντολών (Administrator)" (αν και για τους σκοπούς μας, η παρουσία των διοικητικών δικαιωμάτων δεν είναι υποχρεωτική ).
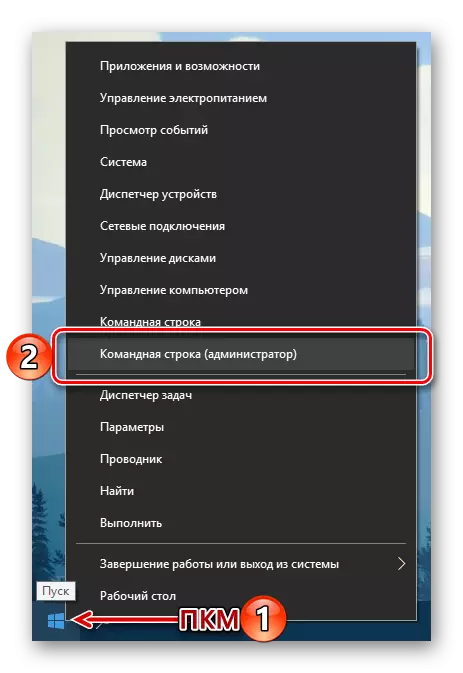
- Στην τρέχουσα διεπαφή της κονσόλας, εισαγάγετε την παρακάτω εντολή (και εμφανίζεται στην εικόνα) και πατήστε "Enter" για να το εκτελέσετε.
Ελεγχος
- Αμέσως μετά, το "Πίνακας Ελέγχου" θα ανοίξει στην τυποποιημένη προβολή του, δηλαδή στο "Μικρό εικονίδια".
- Καλέστε το παράθυρο "Εκτέλεση" πατώντας το πλήκτρο "Win + R" στο πληκτρολόγιο.
- Καταχωρίστε την ακόλουθη εντολή στη συμβολοσειρά αναζήτησης.
Ελεγχος
- Πατήστε "ENTER" ή "OK". Αυτό θα ανοίξει τον "πίνακα ελέγχου".
- Οποιοσδήποτε βολικός τρόπος για να καλέσετε το πλαίσιο αναζήτησης. Για να το κάνετε αυτό, μπορείτε να κάνετε κλικ στο αριστερό πλήκτρο του ποντικιού (LKM) κατά μήκος του αντίστοιχου εικονιδίου στη γραμμή εργασιών ή κάντε κλικ στο πληκτρολόγιο το πλήκτρο "Win + s".
- Στην ανοικτή γραμμή, αρχίστε να πληκτρολογείτε το αίτημα που σας ενδιαφέρει - "Πίνακας ελέγχου".
- Μόλις εμφανιστεί η εφαρμογή αναζήτησης στα αποτελέσματα αναζήτησης, κάντε κλικ στο LKM στο εικονίδιο (ή το όνομα) για να ξεκινήσετε.
- Ανοίξτε τις "Παράμετροι" των Windows 10 κάνοντας κλικ στην εικόνα του εργαλείου στο μενού "Έναρξη" ή πατώντας το πλήκτρο "Win + I" στο πληκτρολόγιο.
- Στη γραμμή αναζήτησης που βρίσκεται πάνω από τη λίστα των διαθέσιμων παραμέτρων, αρχίστε να πληκτρολογείτε έναν "πίνακα ελέγχου".
- Επιλέξτε τα μόνα αποτελέσματα που παρουσιάζονται στην έκδοση για να ξεκινήσετε το αντίστοιχο στοιχείο του λειτουργικού συστήματος.
- Ανοίξτε το μενού Έναρξη κάνοντας κλικ στο κατάλληλο κουμπί στη γραμμή εργασιών ή από το πλήκτρο "Windows" στο πληκτρολόγιο.
- Μετακινηθείτε στη λίστα όλων των εφαρμογών μέχρι το φάκελο με το όνομα "Υπηρεσία - Windows" και κάντε κλικ σε αυτό με το αριστερό πλήκτρο του ποντικιού.
- Στη λίστα της λίστας, βρείτε τον "πίνακα ελέγχου" και εκτελέστε το.
- Πηγαίνετε στην επιφάνεια εργασίας και κάντε κλικ στο PCM στην κενή περιοχή του.
- Στο εμφανιζόμενο μενού περιβάλλοντος, εναλλάξτε να "δημιουργήσετε" - "ετικέτα".
- Στο "Καθορισμός της θέσης του αντικειμένου", εισάγετε την εντολή "Control" που ήδη εξοικειωθείτε, αλλά μόνο χωρίς αποσπάσματα και, στη συνέχεια, κάντε κλικ στο κουμπί "Επόμενο".
- Ελάτε με το όνομα της ετικέτας. Η βέλτιστη και πιο κατανοητή επιλογή θα είναι "Πίνακας Ελέγχου" . Κάντε κλικ στο "Τέλος" για επιβεβαίωση.
- Η ετικέτα "Πίνακας Ελέγχου" θα προστεθεί στην επιφάνεια εργασίας των Windows 10, όπου μπορείτε πάντα να το εκτελέσετε διπλό πατώντας LKM.
- Πηγαίνετε στην επιφάνεια εργασίας και κάντε δεξί κλικ στην ετικέτα που δημιουργήθηκε. Στο μενού περιβάλλοντος, επιλέξτε "Ιδιότητες".
- Στο παράθυρο που θα είναι ανοιχτό, κάντε κλικ στο LKM στο πεδίο απέναντι από το στοιχείο "Γρήγορη πρόκληση".
- Εναλλακτικά, κρατήστε τα πλήκτρα στο πληκτρολόγιο, το οποίο στο μέλλον θέλετε να χρησιμοποιήσετε για να ξεκινήσετε γρήγορα τον πίνακα ελέγχου. Ρυθμίζοντας ένα συνδυασμό, κάντε κλικ στο κουμπί "Εφαρμογή" και, στη συνέχεια, "OK" για να κλείσετε το παράθυρο Ιδιότητες.
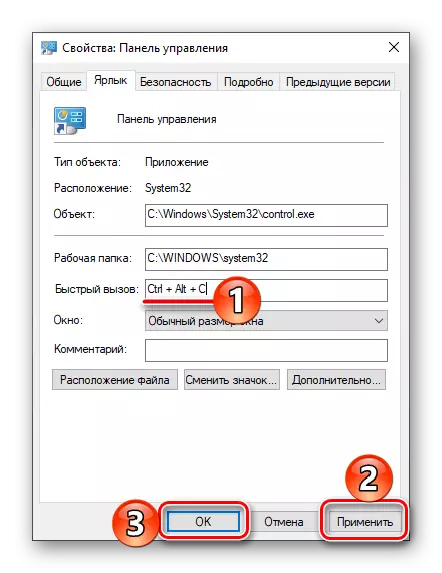
Σημείωση: Στο πεδίο "Γρήγορη πρόκληση" Μπορείτε να καθορίσετε μόνο τον συνδυασμό κλειδιών που δεν χρησιμοποιούνται ακόμα στο περιβάλλον OS. Αυτός είναι ο λόγος για τον οποίο πιέζετε, για παράδειγμα, κουμπιά "Ctrl" Στο πληκτρολόγιο, προσθέτει αυτόματα σε αυτό "Alt".
- Δοκιμάστε να χρησιμοποιήσετε τα εκχωρημένα καυτά πλήκτρα για να ανοίξετε το διαμέρισμα του λειτουργικού συστήματος υπό εξέταση.
- Με οποιοδήποτε βολικό τρόπο, εκτελέστε το "Explorer", για παράδειγμα, κάνοντας κλικ στο LKM στο εικονίδιο της στη γραμμή εργασιών ή στο μενού Έναρξη (με την προϋπόθεση ότι έχετε προσθέσει εκεί).
- Στη λίστα των καταλόγων συστήματος, η οποία εμφανίζεται στα αριστερά, βρείτε την επιφάνεια εργασίας και πατήστε το με το αριστερό κουμπί του ποντικιού.
- Στη λίστα των συντομεύσεων που βρίσκονται στην επιφάνεια εργασίας, θα υπάρχει μια ετικέτα "Πίνακας ελέγχου" που δημιουργήθηκε προηγουμένως. Στην πραγματικότητα, στο παράδειγμά μας υπάρχει μόνο αυτός.
- Ανοίξτε το μενού Έναρξη κάνοντας κλικ στην εικόνα της στη γραμμή εργασιών ή χρησιμοποιώντας το αντίστοιχο πλήκτρο.
- Βρείτε το φάκελο "αντικειμένων" και επεκτείνετε το με το LKM Cliking.
- Τώρα, κάντε δεξί κλικ στην ετικέτα του πίνακα ελέγχου.
- Στο μενού περιβάλλοντος που ανοίγει, επιλέξτε "Σταματήστε στην αρχική οθόνη".
- Ο πίνακας πίνακα ελέγχου θα δημιουργηθεί στο μενού Έναρξη.
- Σε οποιαδήποτε από τις μεθόδους που εξετάζονται από εμάς, ξεκινήστε τον πίνακα ελέγχου.
- Κάντε κλικ στο εικονίδιο του στη γραμμή εργασιών Κάντε δεξί κλικ και επιλέξτε "Stop TaskBar".
- Από αυτό το σημείο, η ετικέτα "Πίνακας Ελέγχου" θα κατοχυρωθεί, η οποία μπορεί να κριθεί τουλάχιστον ανάλογα με τη μόνιμη διαθεσιμότητα των εικονιδίων της στη γραμμή εργασιών, ακόμη και όταν το μέσο είναι κλειστό.
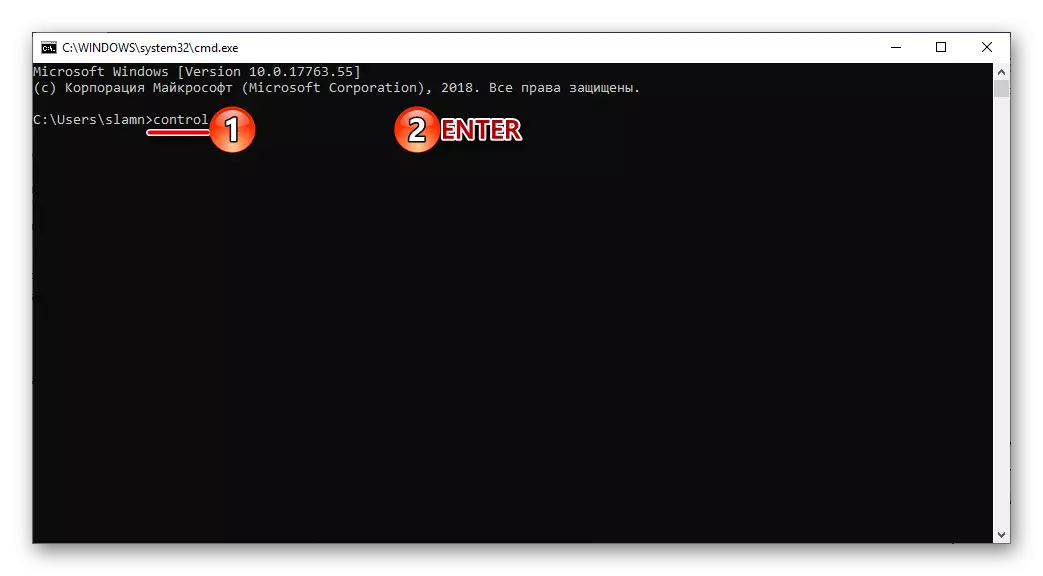
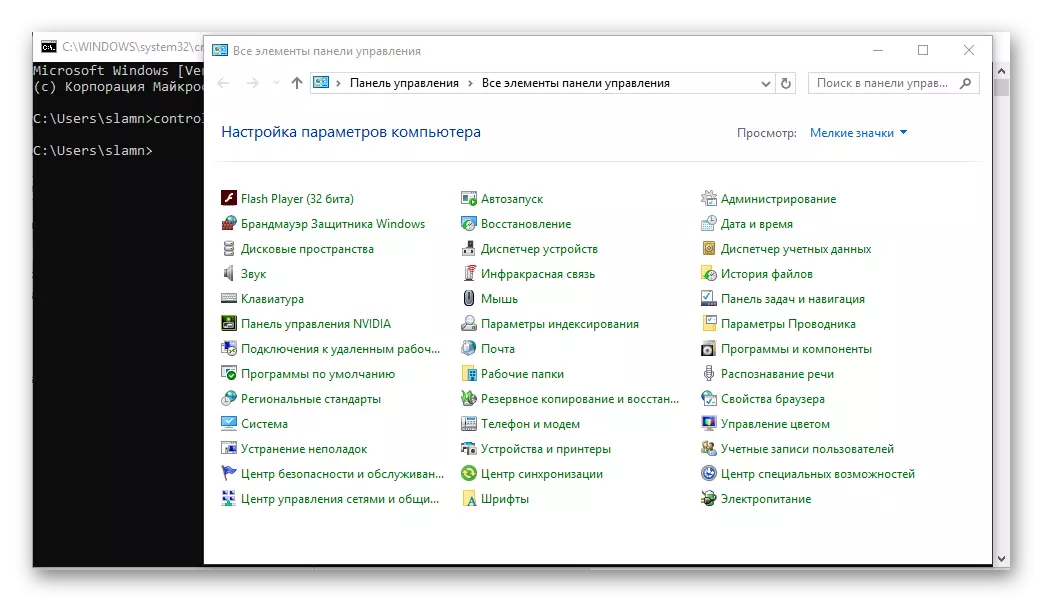
Εάν είναι απαραίτητο, μπορεί να αλλάξει κάνοντας κλικ στον σχετικό σύνδεσμο και επιλέγοντας την κατάλληλη επιλογή από τη διαθέσιμη λίστα.
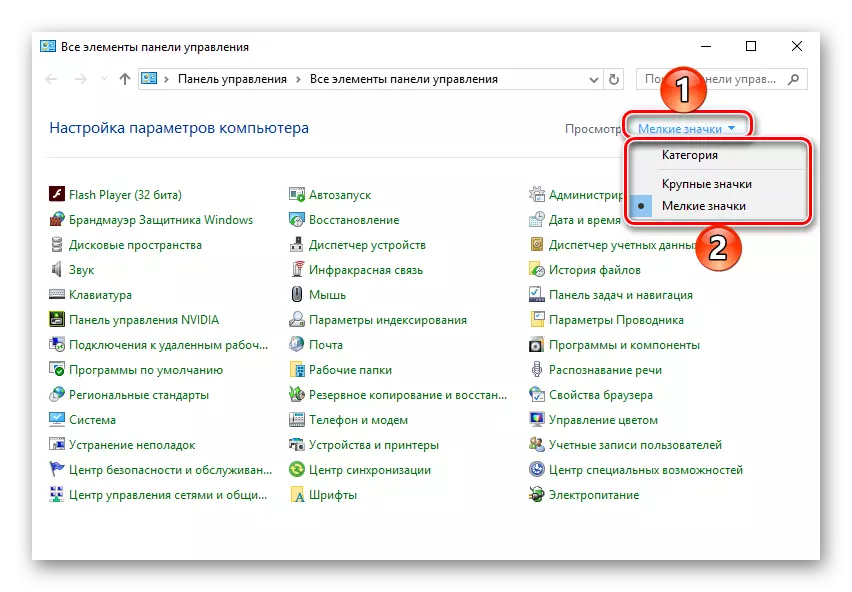
Παράθυρο "Εκτέλεση"
Η επιλογή που περιγράφεται παραπάνω μπορεί εύκολα να μειωθεί κατά ένα βήμα, εξαλείφοντας την "εντολή γραμμής" από τον αλγόριθμο δράσης.
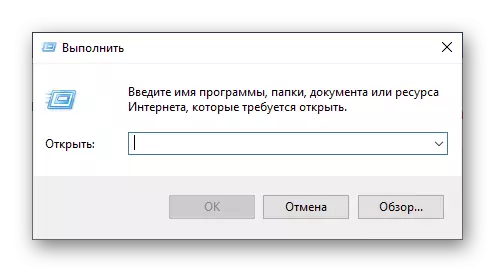
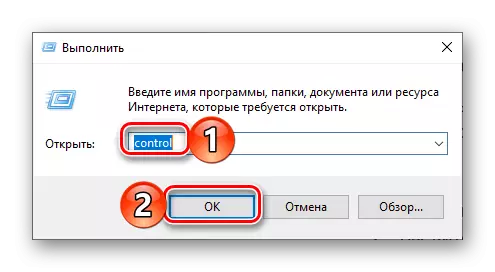
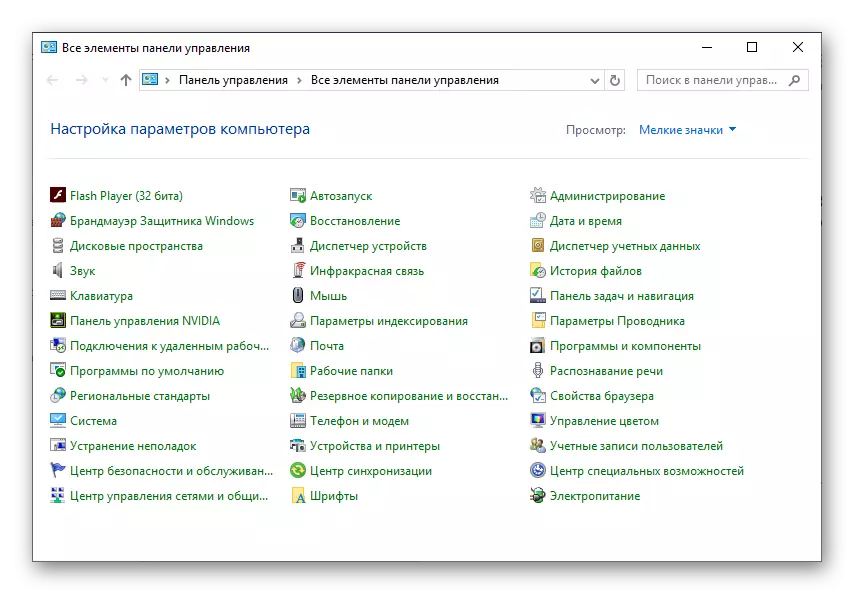
Μέθοδος 2: Λειτουργία αναζήτησης
Ένα από τα διακριτικά χαρακτηριστικά των Windows 10, αν συγκρίνετε αυτή την έκδοση του λειτουργικού συστήματος με τους προκατόχους του, έχει γίνει ένα πιο έξυπνο και καλά σκεπτόμενο σύστημα αναζήτησης, προικισμένο, εκτός από όσο και κοντά σε βολικά φίλτρα. Για να ξεκινήσετε το "Πίνακας Ελέγχου", μπορείτε να χρησιμοποιήσετε τόσο μια γενική αναζήτηση σε όλο το σύστημα όσο και τις παραλλαγές του σε μεμονωμένα στοιχεία συστήματος.
Αναζήτηση συστήματος
Από προεπιλογή, ο πίνακας εργασιών των Windows εμφανίζει ήδη μια συμβολοσειρά αναζήτησης ή εικονίδιο αναζήτησης. Εάν είναι απαραίτητο, μπορεί να κρυφτεί ή, αντίθετα, να ενεργοποιήσει την οθόνη, εάν είχε προηγουμένως απενεργοποιηθεί. Επίσης, ένας συνδυασμός ζεστών πλήκτρων παρέχεται επίσης για να καλέσει γρήγορα τη λειτουργία.
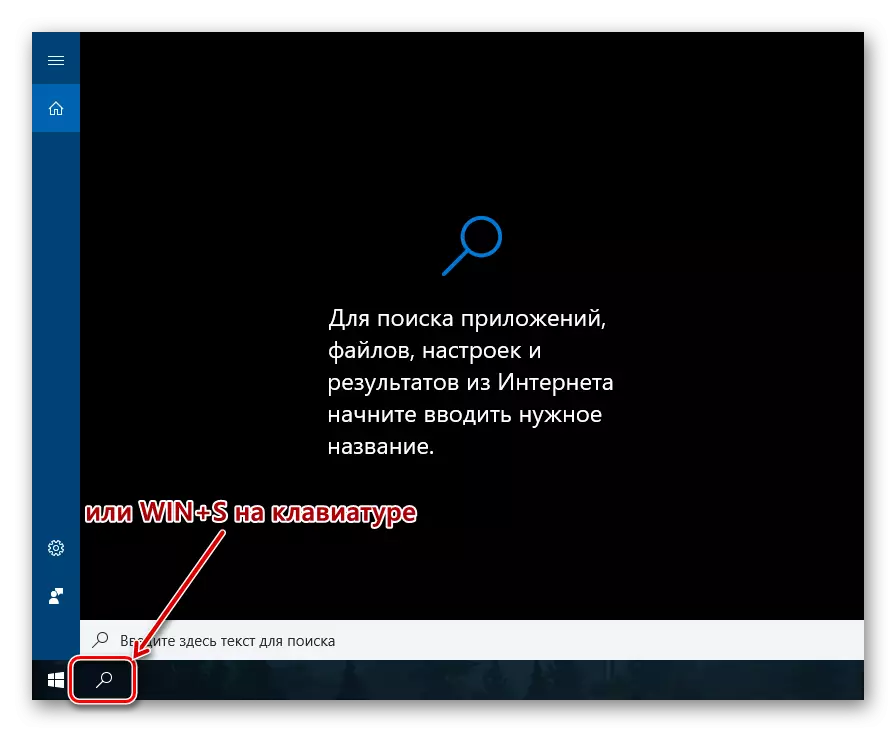
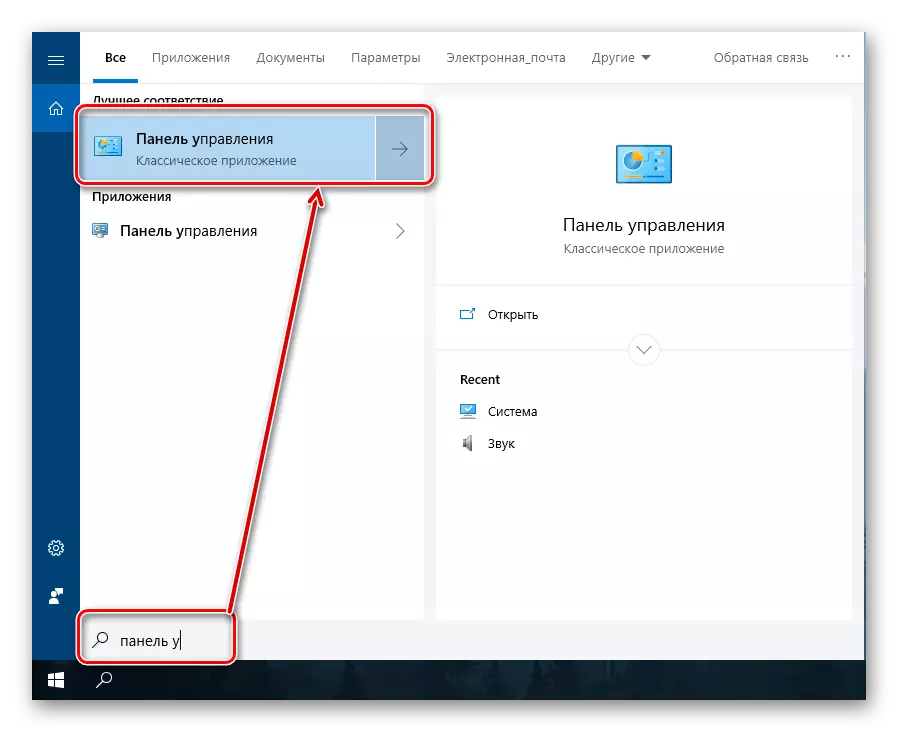
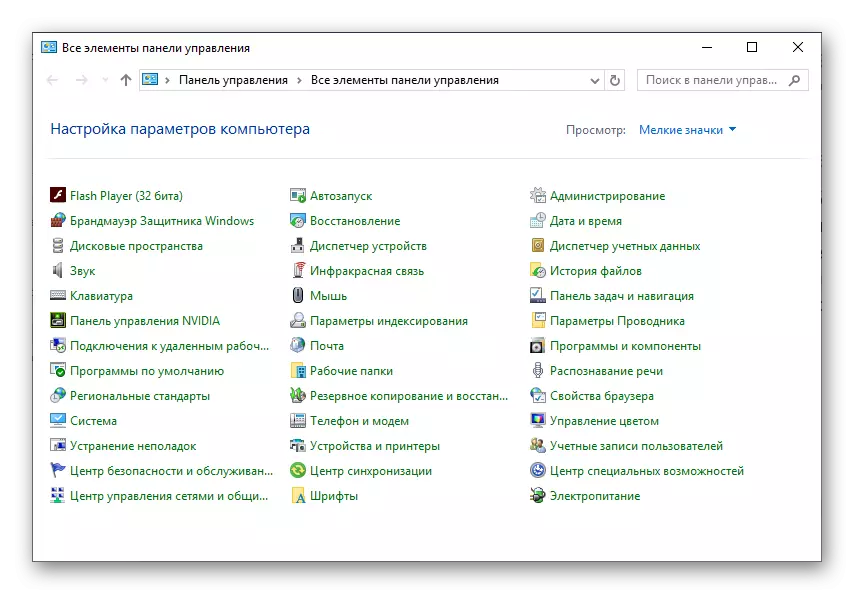
"Παράμετροι" του συστήματος
Εάν αναφέρετε συχνά στην ενότητα "Παράμετροι" που διατίθενται στα Windows 10, πιθανότατα γνωρίζετε ότι υπάρχει επίσης η δυνατότητα γρήγορης αναζήτησης. Με τον αριθμό των βημάτων που εκτελούνται, αυτή η επιλογή για άνοιγμα του "πίνακα ελέγχου" δεν είναι πρακτικά διαφορετική από την προηγούμενη. Επιπλέον, είναι πιθανό ότι με το χρονικό διάστημα θα μετακινηθεί σε αυτό το τμήμα του συστήματος, και ακόμη και θα αντικατασταθεί από αυτούς.
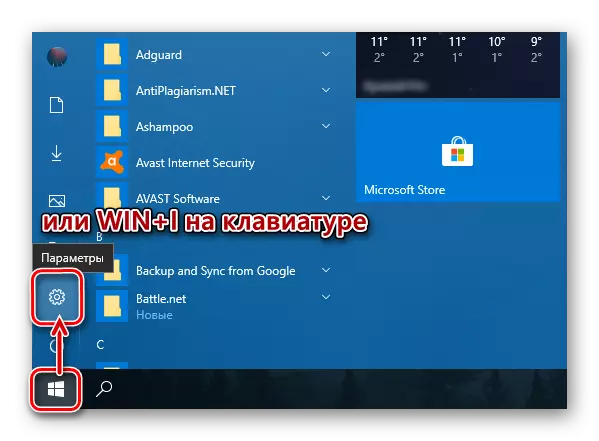
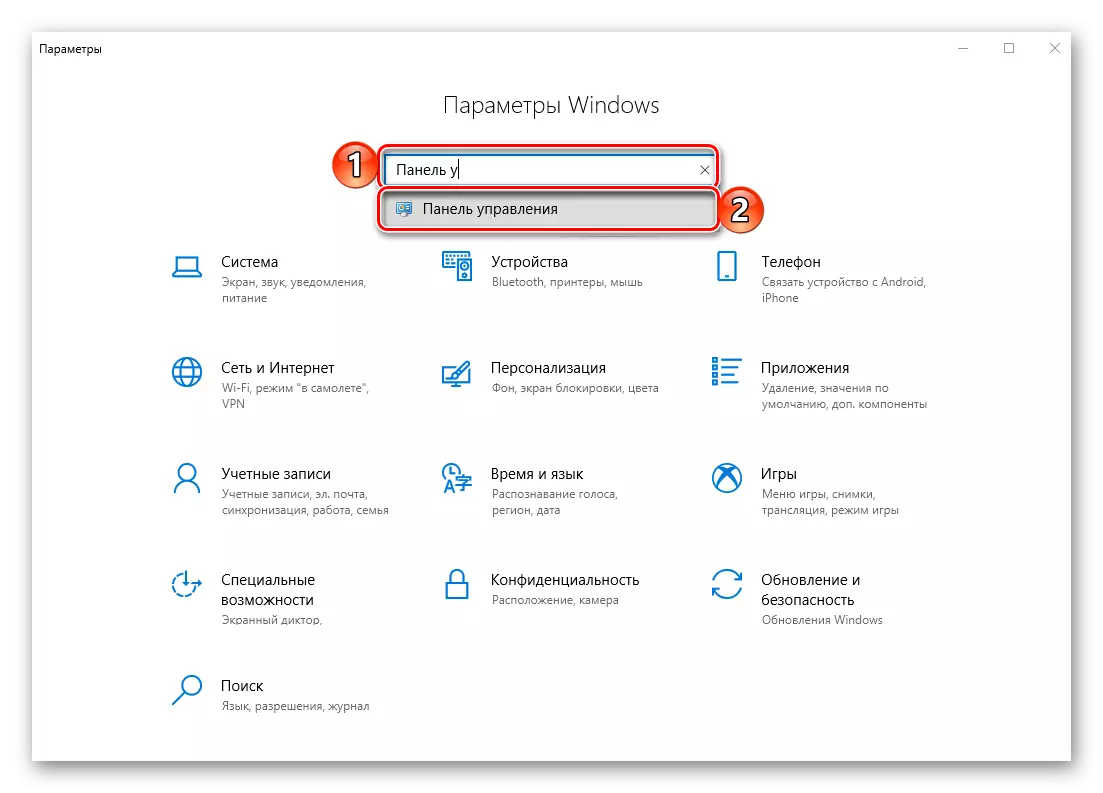
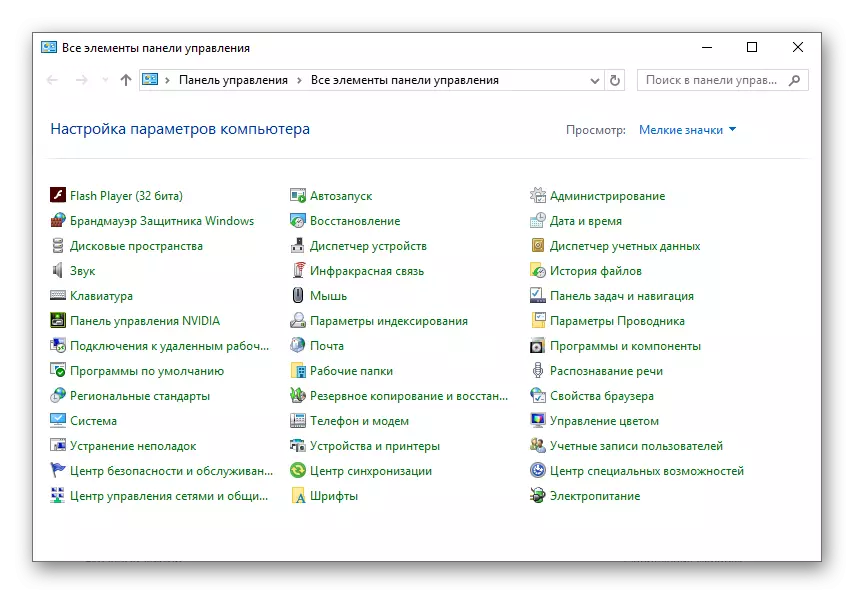
Μενού "Έναρξη"
Απολύτως όλες οι εφαρμογές, και οι δύο που αρχικά ενσωματώθηκαν στο λειτουργικό σύστημα και αυτά που καθορίστηκαν αργότερα μπορούν να βρεθούν στο μενού "Έναρξη". Είναι αλήθεια, ο "πίνακας ελέγχου" που σας ενδιαφέρει είναι κρυμμένο σε έναν από τους καταλόγους συστήματος.
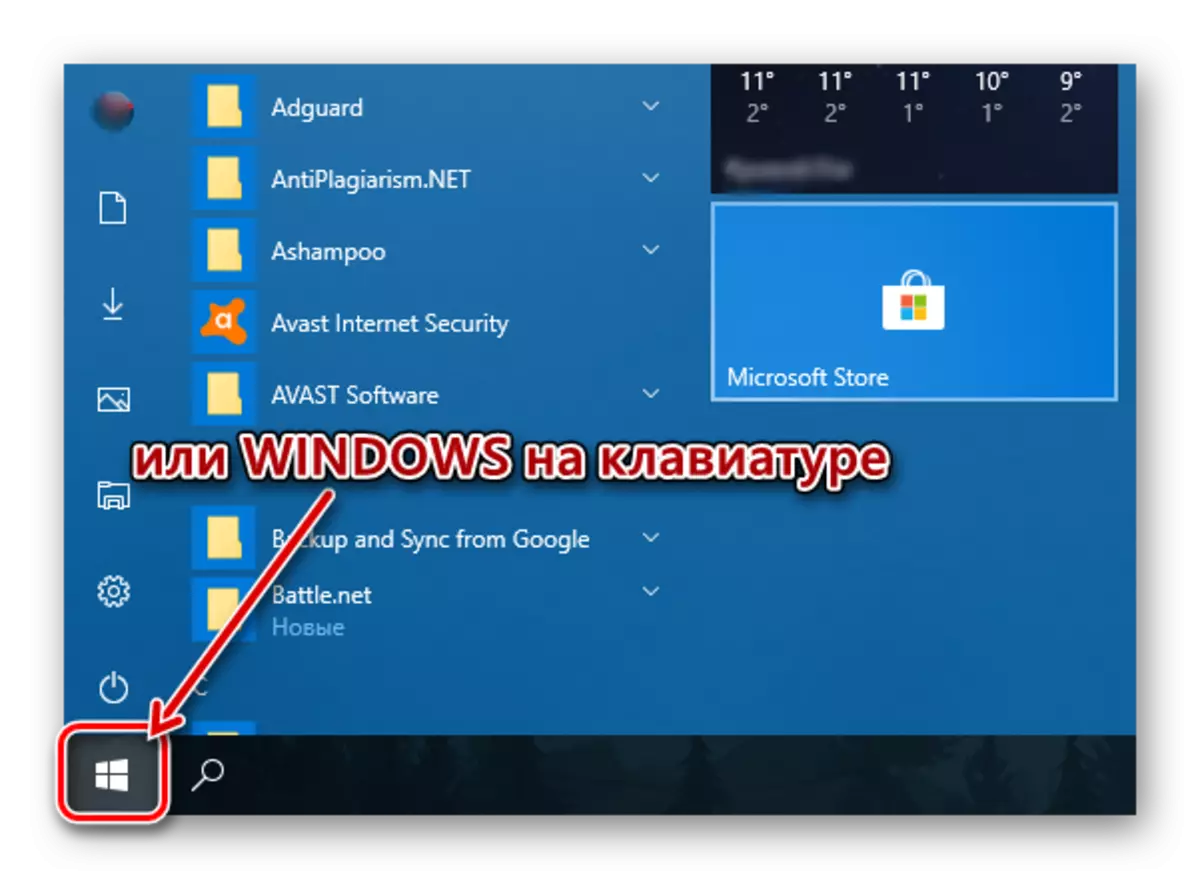
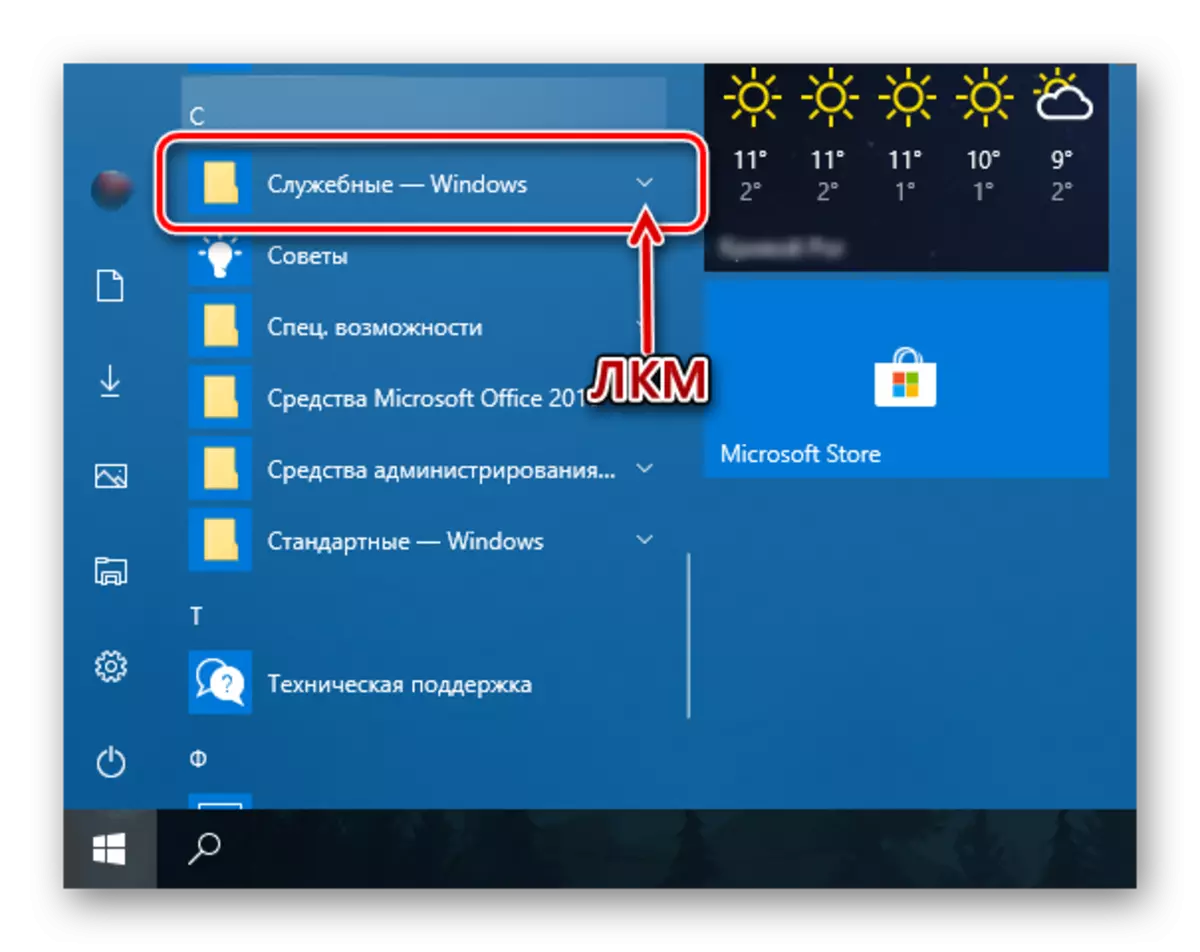
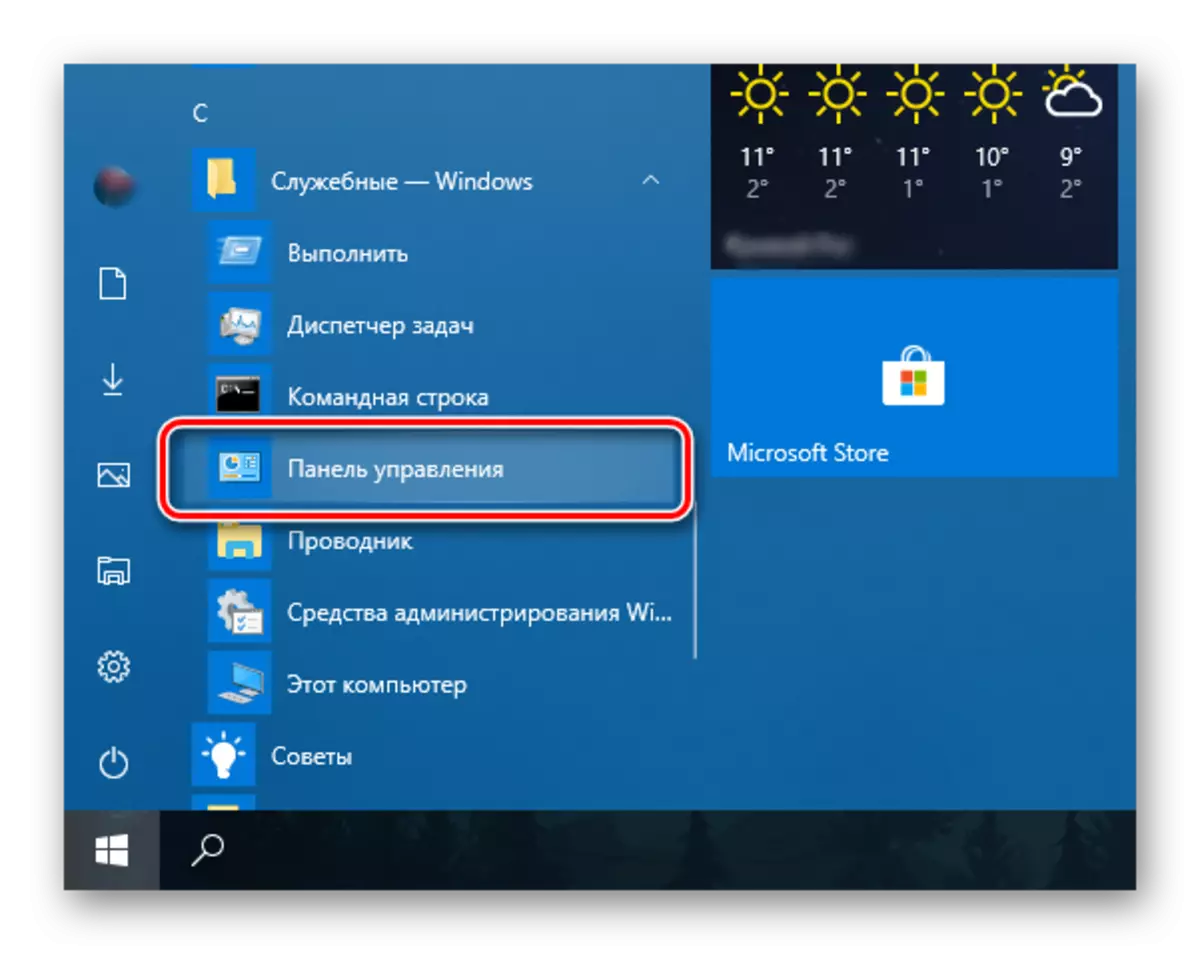
Όπως μπορείτε να δείτε, υπάρχουν αρκετές επιλογές για το άνοιγμα του "πίνακα ελέγχου" στα Windows Windows 10, αλλά γενικά όλα πάνε κάτω στη χειροκίνητη εκκίνηση ή αναζήτηση. Στη συνέχεια, θα σας πούμε πώς να εξασφαλίσετε τη δυνατότητα γρήγορης πρόσβασης σε ένα τόσο σημαντικό συστατικό του συστήματος.
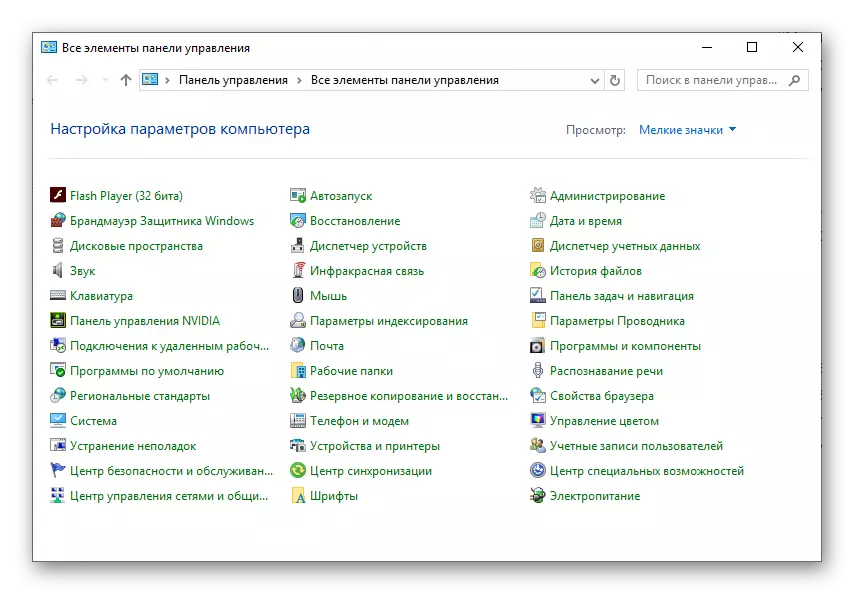
Προσθέτοντας το εικονίδιο "Πίνακας ελέγχου" για γρήγορη πρόσβαση
Εάν συχνά συναντήσετε την ανάγκη ανοίγματος του "πίνακα ελέγχου", είναι σαφώς μη καταχωρημένο για να το διορθώσετε "στο χέρι". Μπορείτε να το κάνετε με διάφορους τρόπους και ποια επιλογή - αποφασίστε για τον εαυτό σας.
"Explorer" και επιφάνεια εργασίας
Ένα από τα πιο εύκολα, βολικά για την επίλυση των επιλογών για την επίλυση της εργασίας είναι να προσθέσετε μια συντόμευση της εφαρμογής στην επιφάνεια εργασίας, ειδικά επειδή μπορεί να ξεκινήσει να ξεκινήσει και μέσω του συστήματος "αγωγός".
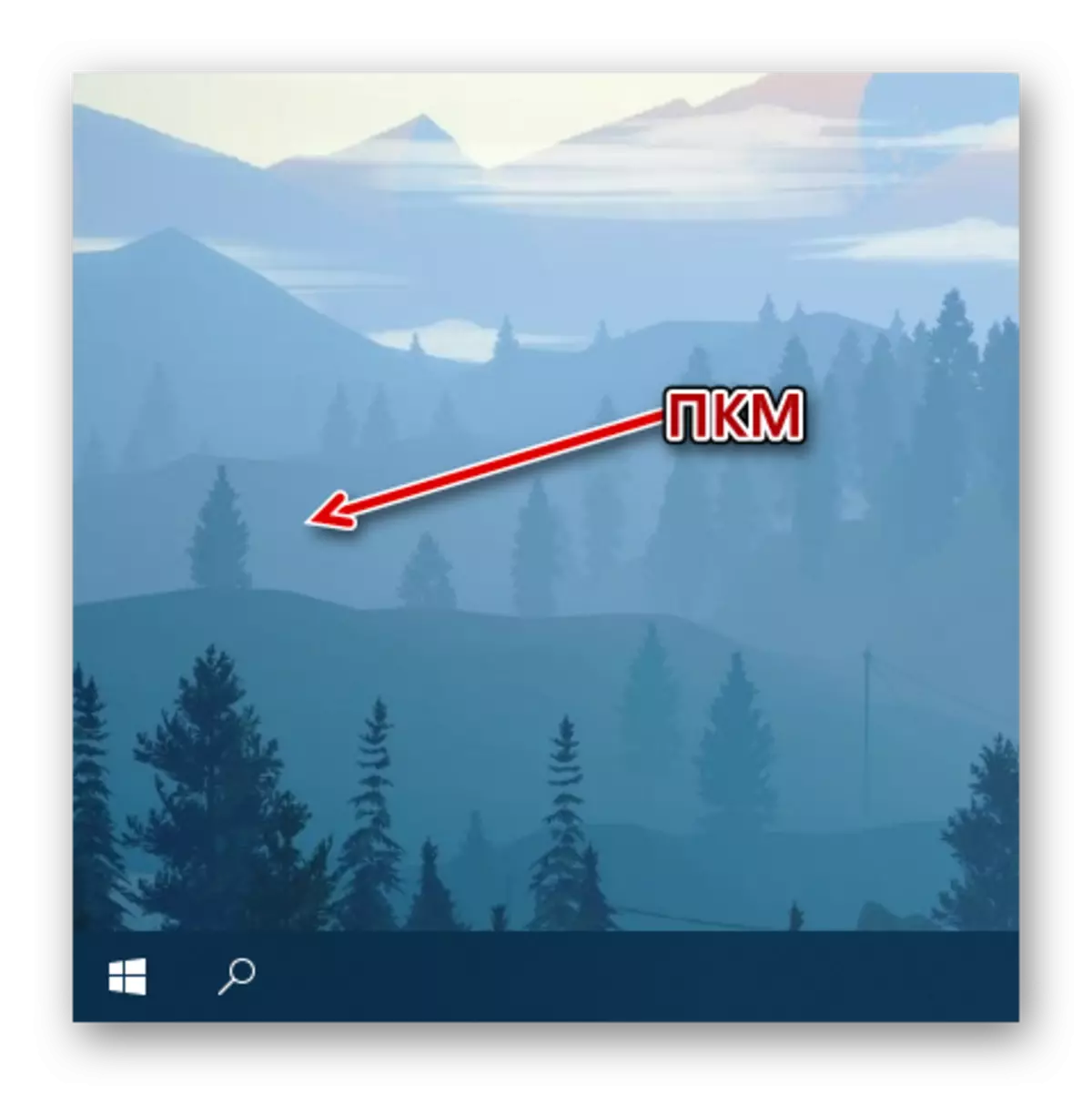
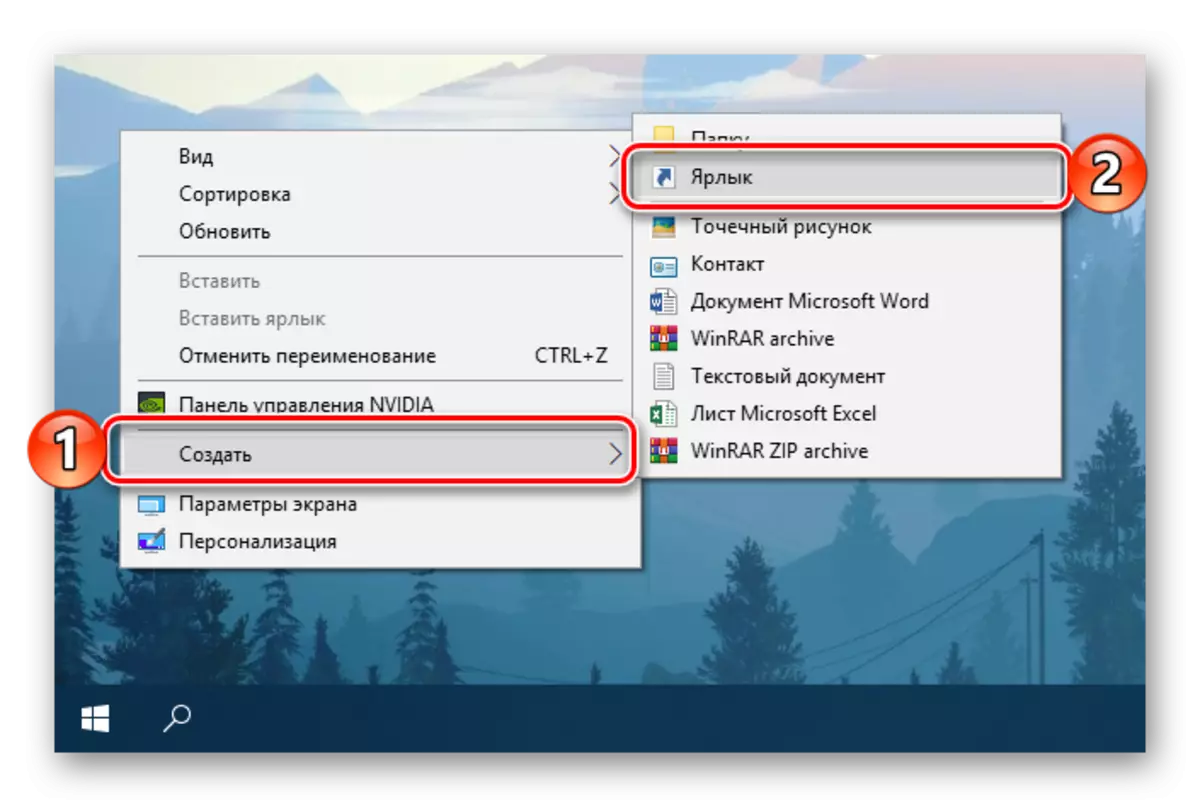
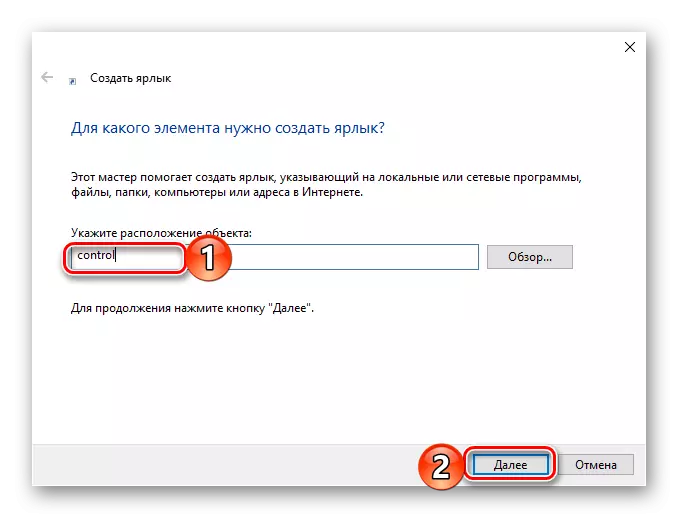
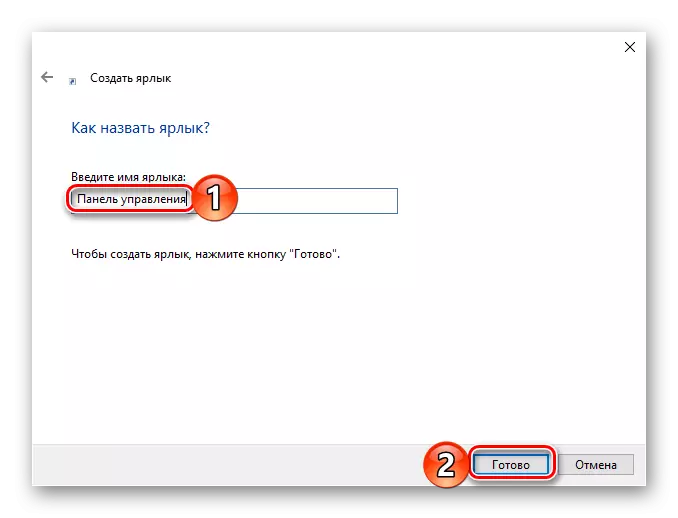
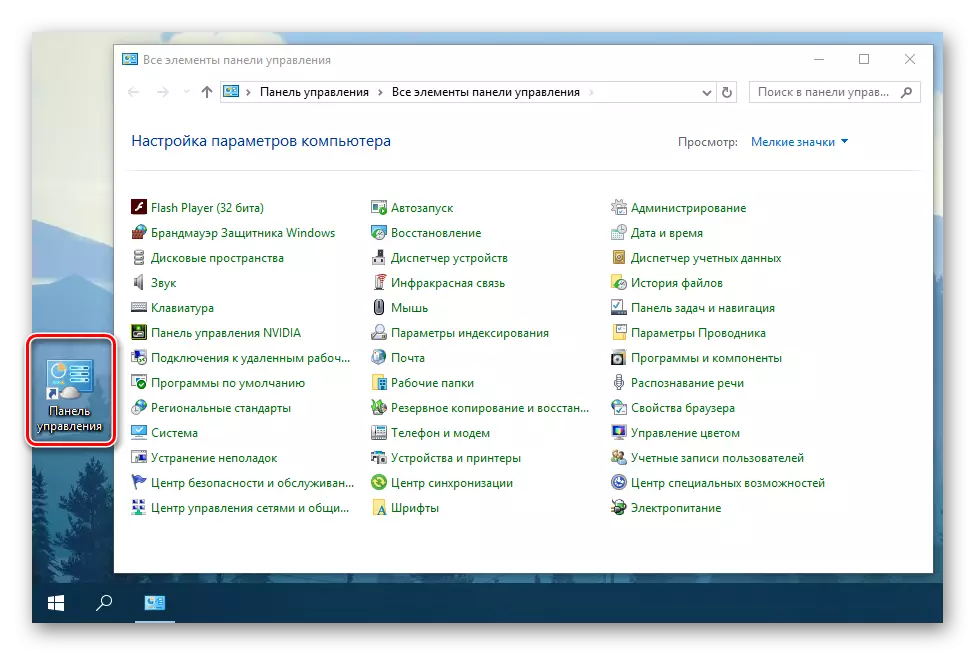
Για οποιαδήποτε συντόμευση, η οποία βρίσκεται στην επιφάνεια εργασίας των Windows, μπορείτε να αντιστοιχίσετε τον συνδυασμό πλήκτρων σας που παρέχει μια γρήγορη κλήση. Προσθέσαμε "πίνακα ελέγχου" που δεν εξαίρεση σε αυτόν τον απλό κανόνα.
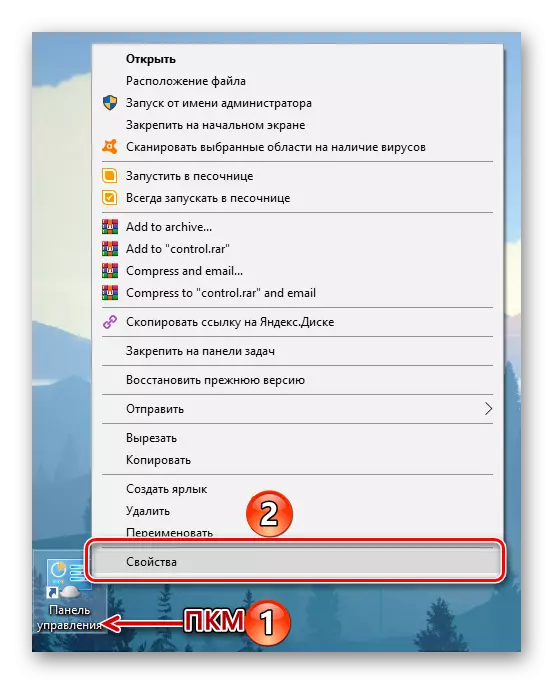
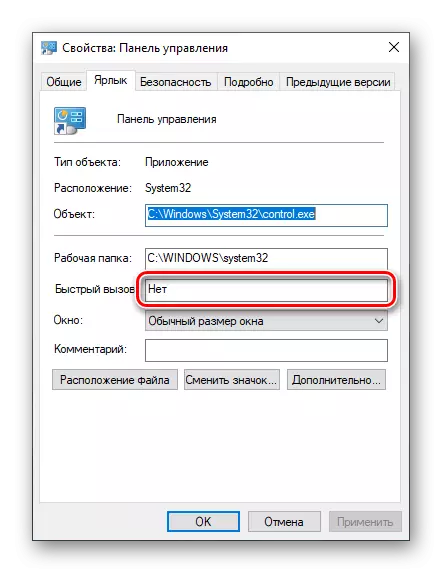
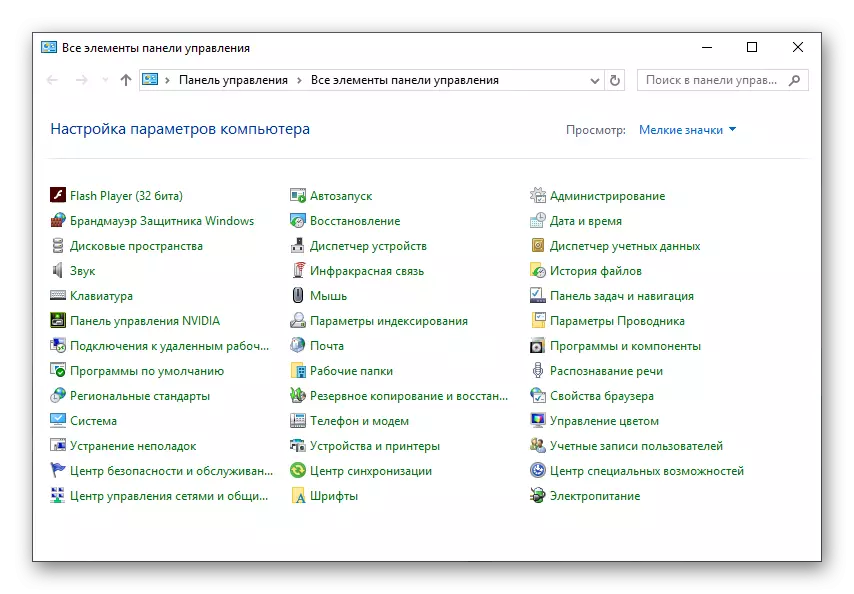
Σημειώστε ότι η ετικέτα "Πίνακας Ελέγχου" που δημιουργήθηκε στην επιφάνεια εργασίας μπορεί τώρα να ανοίξει μέσω του τυπικού συστήματος "Explorer".
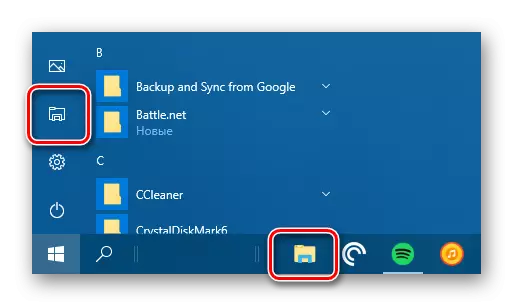
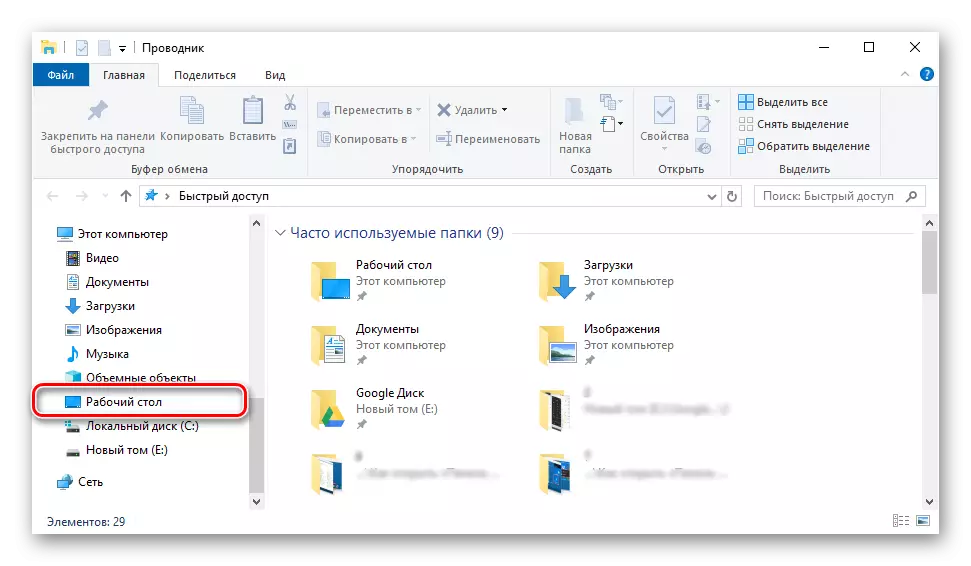
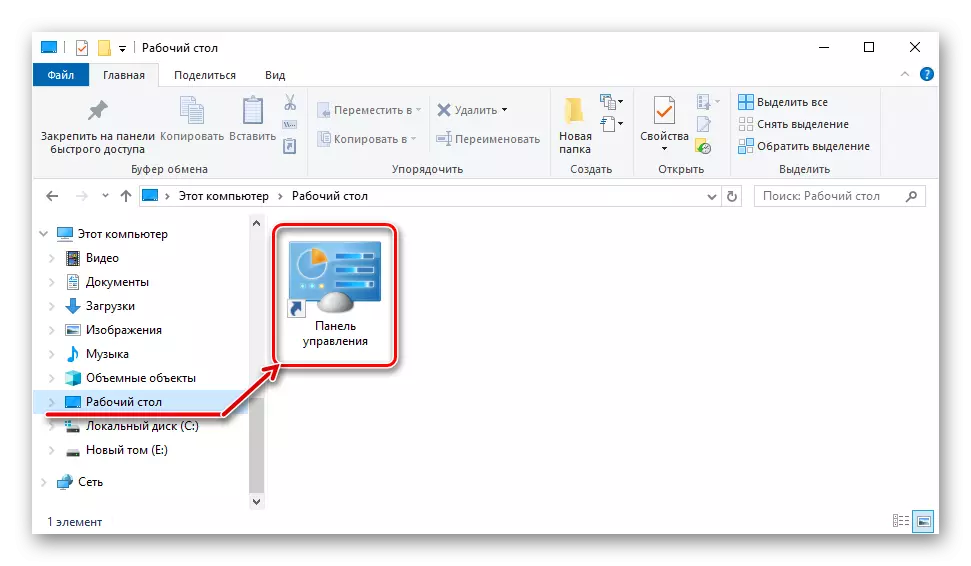
Μενού "Έναρξη"
Όπως έχουμε προηγουμένως αναγνωρίσει, μπορείτε να βρείτε και να ανοίξετε το "Πίνακας Ελέγχου" μπορείτε μέσω του μενού "Έναρξη" επικοινωνώντας με τη λίστα υπηρεσιών Windovs. Απευθείας από εκεί μπορείτε να δημιουργήσετε ένα λεγόμενο κεραμίδι αυτού του εργαλείου για γρήγορη πρόσβαση.
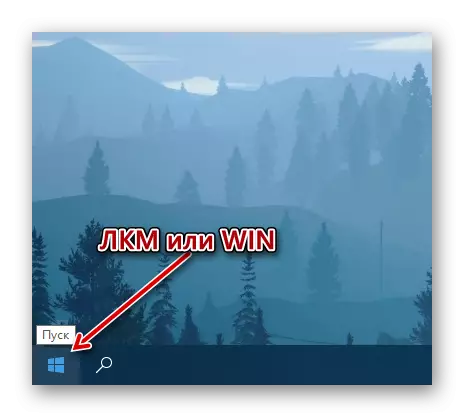
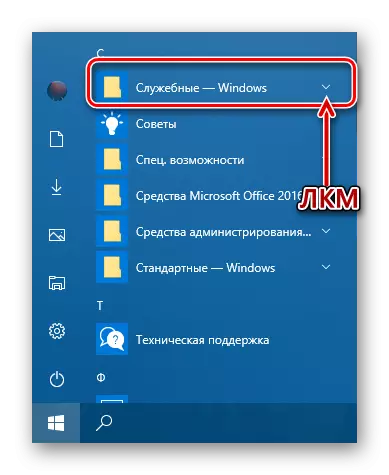
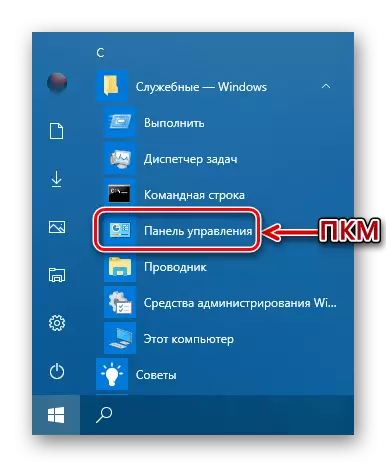
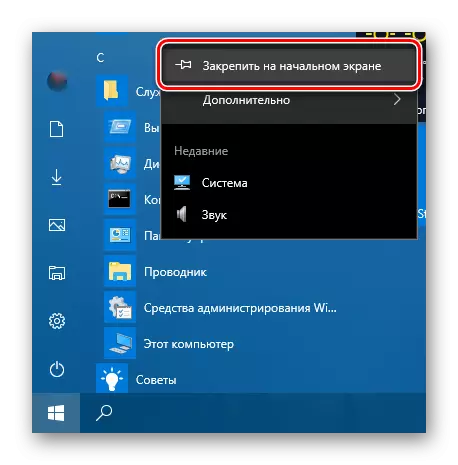
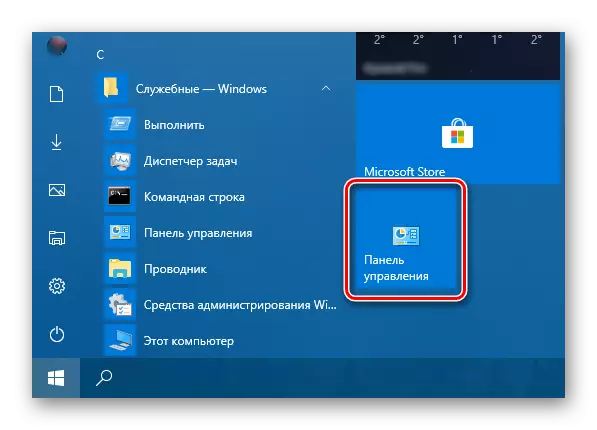
Εάν το επιθυμείτε, μπορείτε να το μετακινήσετε σε οποιοδήποτε βολικό μέρος ή να αλλάξετε το μέγεθος (η οθόνης δείχνει τον μέσο όρο, το μικρό είναι επιπλέον διαθέσιμο.
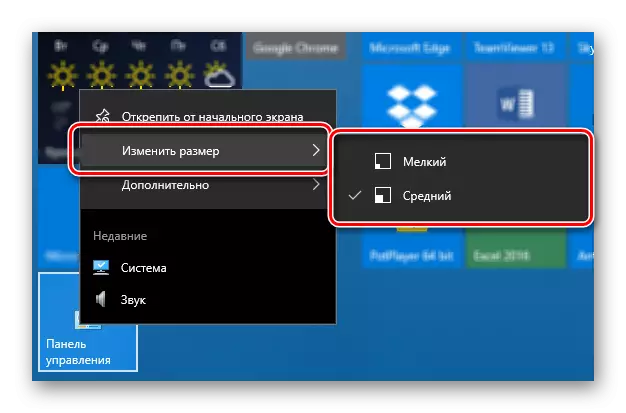
Μπαρ εργασίας
Ανοίξτε τον "πίνακα ελέγχου" με τον ταχύτερο τρόπο, αυτή τη στιγμή, ταυτόχρονα, είναι δυνατόν να καθορίσετε πρώτα τη συντόμευση στη γραμμή εργασιών.
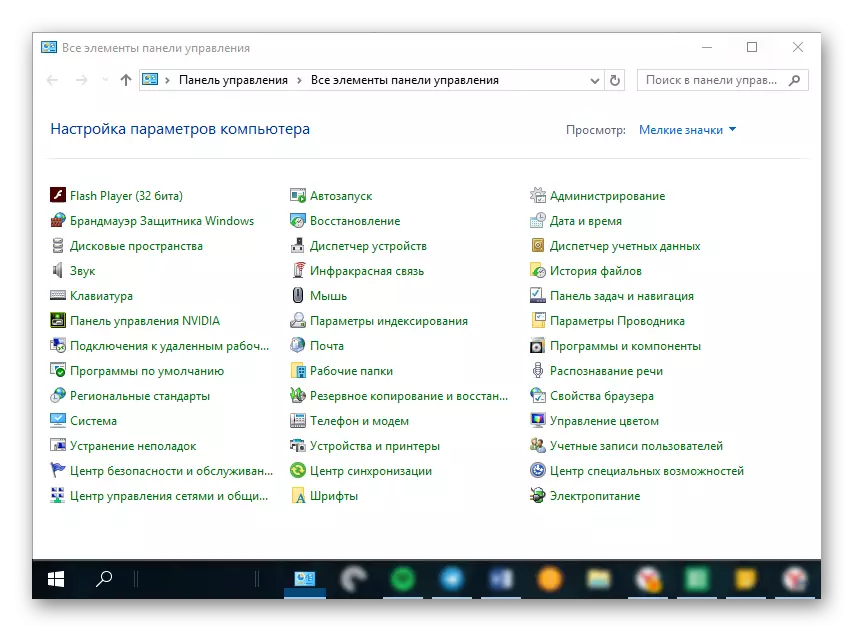
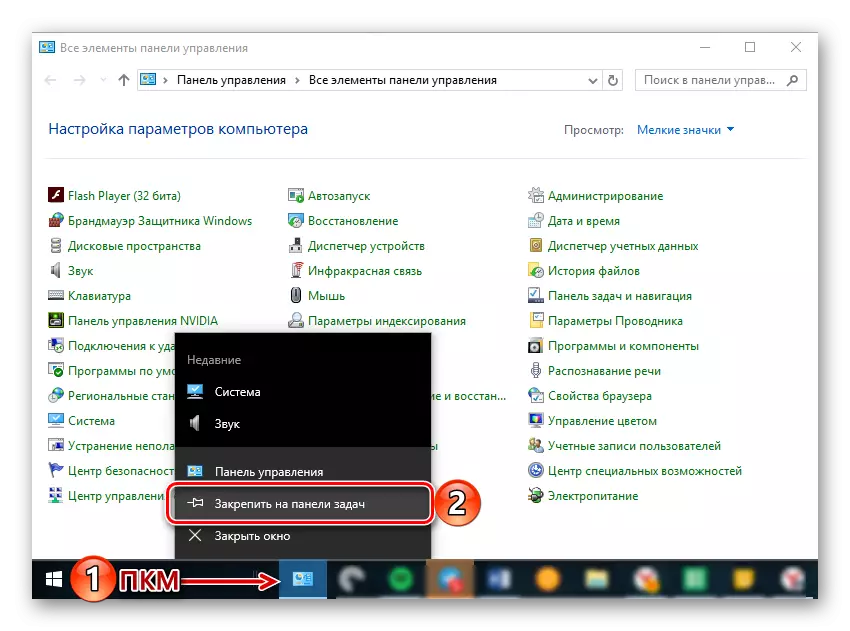
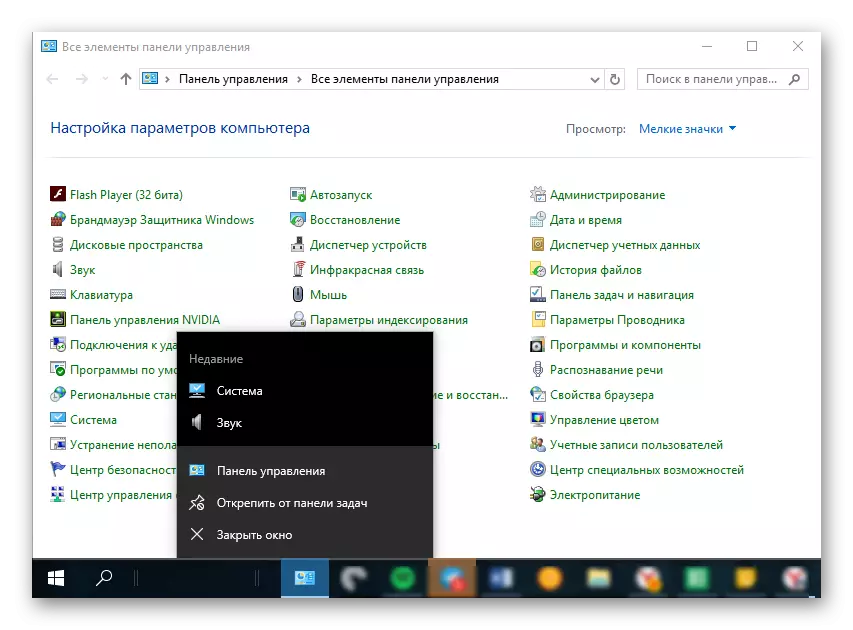
Δεν μπορείτε να ξεδιπλώσετε το εικονίδιο μέσω του ίδιου μενού περιβάλλοντος ή με απλό να το σύρετε στην επιφάνεια εργασίας.
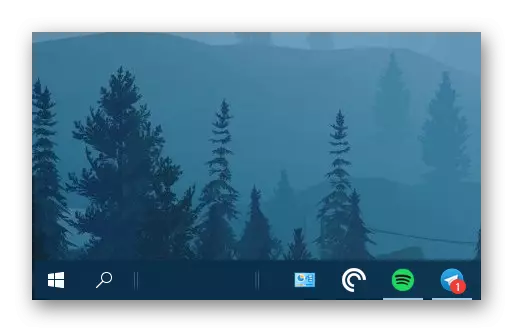
Αυτός είναι ο τρόπος με τον οποίο είναι δυνατόν να εξασφαλιστεί η δυνατότητα του πιο γρήγορου και βολικού ανοίγματος του "πίνακα ελέγχου". Εάν πρέπει να επικοινωνήσετε πραγματικά με αυτήν την ενότητα του λειτουργικού συστήματος, σας συνιστούμε να επιλέξετε την κατάλληλη επιλογή για να δημιουργήσετε μια συντόμευση της παραπάνω που περιγράφηκε παραπάνω.
συμπέρασμα
Τώρα γνωρίζετε για όλες τις διαθέσιμες και εύκολες μεθόδους εφαρμογής για το άνοιγμα ενός "πίνακα ελέγχου" στα Windows 10, καθώς και πώς να διασφαλίσετε τη δυνατότητα της ταχύτερης και βολικής εκκίνησης καθορίζοντας ή δημιουργώντας μια συντόμευση. Ελπίζουμε ότι αυτό το υλικό ήταν χρήσιμο για εσάς και βοήθησε να βρει μια εξαντλητική απάντηση στο ζήτημα ενδιαφέροντος.
