
Ένα από τα κοινά προβλήματα που σχετίζονται με το οπτικό τμήμα των Windows 10 θεωρείται ότι είναι η εμφάνιση θολωμένων γραμματοσειρών σε ολόκληρο το σύστημα ή σε ξεχωριστά προγράμματα. Τις περισσότερες φορές, τίποτα σοβαρό σε αυτό το πρόβλημα δεν είναι, αλλά κανονικοποιεί την κατάσταση της εμφάνισης των επιγραφών κυριολεκτικά σε πολλά κλικ. Στη συνέχεια, θα αναλύσουμε τους κύριους τρόπους για την επίλυση αυτής της εργασίας.
Διορθώστε τις θολές γραμματοσειρές στα Windows 10
Στις περισσότερες περιπτώσεις, το σφάλμα προκαλείται από εσφαλμένες ρυθμίσεις επέκτασης, κλίμακα οθόνης ή μικρές αποτυχίες συστήματος. Κάθε μέθοδος που συζητείται παρακάτω δεν είναι δύσκολη, οπότε οι οδηγίες που περιγράφονται δεν θα είναι δύσκολες ακόμη και για έναν άπειρο χρήστη.Μέθοδος 1: Ρύθμιση κλιμάκωσης
Με την απελευθέρωση της ενημέρωσης 1803, εμφανίστηκαν πολλά πρόσθετα εργαλεία και λειτουργίες στα Windows 10, υπάρχει μια αυτόματη θεραπεία για το θολωτό. Η συμπερίληψη αυτής της επιλογής συμβαίνει αρκετά εύκολα:
- Ανοίξτε "Έναρξη" και πηγαίνετε σε "Παράμετροι" κάνοντας κλικ στο εικονίδιο του γρανάζι.
- Επιλέξτε την ενότητα συστήματος.
- Στην καρτέλα "Οθόνη", πρέπει να ανοίξετε το μενού "Σύνθετες ρυθμίσεις ζουμ".
- Στην κορυφή του παραθύρου, θα δείτε έναν διακόπτη που είναι υπεύθυνο για την ενεργοποίηση του "Επιτρέψτε τα Windows για τη διόρθωση της θόλωσης στις εφαρμογές". Μετακινήστε το στην αξία "on" Και μπορείτε να κλείσετε το παράθυρο "Παράμετροι".


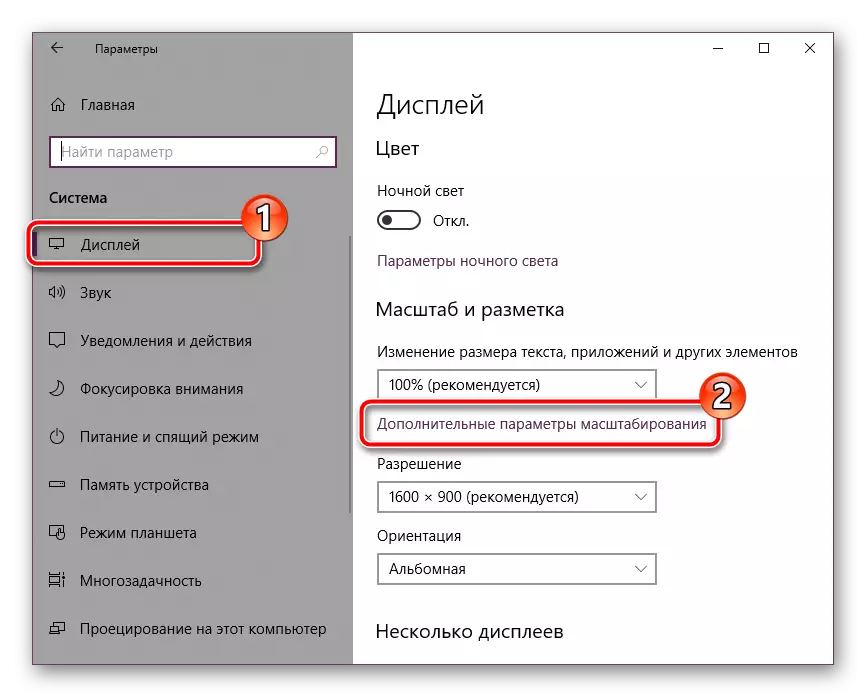
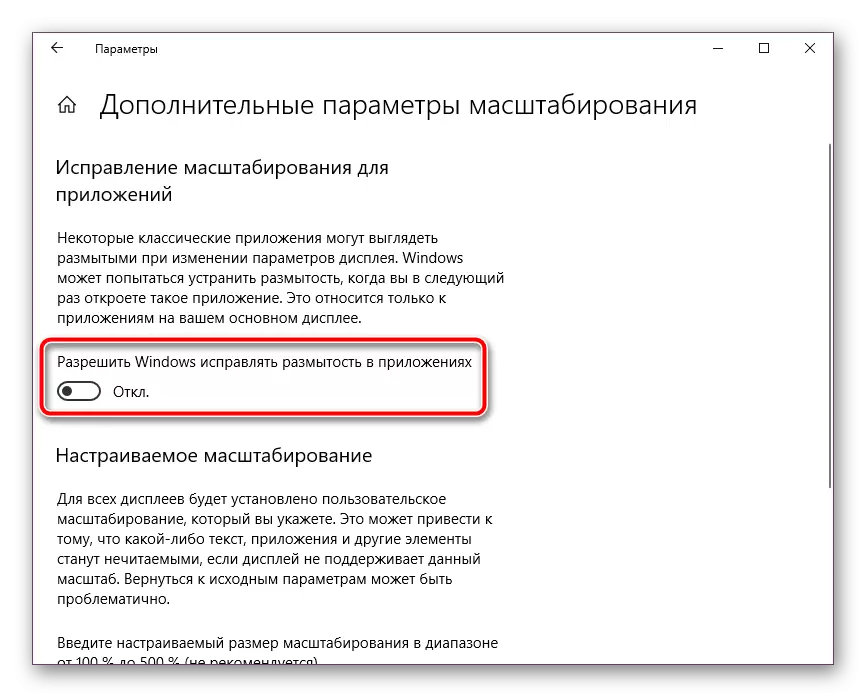
Επαναλάβετε ότι η χρήση αυτής της μεθόδου είναι διαθέσιμη μόνο κατά την εγκατάσταση της ενημέρωσης στον υπολογιστή 1803 ή υψηλότερη. Εάν δεν το έχετε εγκαταστήσει, το συνιστούμε έντονα αυτό, αλλά το άρθρο μας θα βοηθήσει στην αντιμετώπιση του έργου, η αναφορά μας θα σας βοηθήσει παρακάτω.
Στις περισσότερες περιπτώσεις, η ενεργοποίηση αυτής της παραμέτρου επιλύει το προκύπτον πρόβλημα, ωστόσο, στην περίπτωση χρήσης μιας οθόνης με μεγάλη ανάλυση, ολόκληρο το κείμενο μπορεί να είναι ελαφρώς μικρότερο.
Μέθοδος 2: Αλληλεπίδραση με τη λειτουργία ClearType
Η λειτουργία Clearartype της Microsoft σχεδιάστηκε ειδικά για να γίνει το κείμενο που εμφανίζεται στην οθόνη πιο σαφής και άνετη στην αντίληψη. Σας συμβουλεύουμε να προσπαθήσετε να απενεργοποιήσετε ή να συμπεριλάβετε αυτό το εργαλείο και να παρακολουθήσετε εάν η Blur γραμματοσειράς εξαφανίζεται:
- Ανοίξτε ένα παράθυρο με τη ρύθμιση ClearType μέσω της "Έναρξη". Ξεκινήστε να εισάγετε το όνομα και πατήστε το αριστερό πλήκτρο του ποντικιού στο εμφανιζόμενο αποτέλεσμα.
- Στη συνέχεια, ενεργοποιήστε ή αφαιρέστε το πλαίσιο ελέγχου από το στοιχείο "Ενεργοποίηση ClearType" και παρατηρήστε τις αλλαγές.


Μέθοδος 3: Ορίστε τη σωστή ανάλυση οθόνης
Κάθε οθόνη έχει τη δική της φυσική ανάλυση, η οποία πρέπει να συμπέσει με αυτό που καθορίζεται στο ίδιο το σύστημα. Εάν εγκαταστήσετε εσφαλμένα αυτή την παράμετρο, εμφανίζονται διάφορα οπτικά ελαττώματα, συμπεριλαμβανομένων των γραμματοσειρών μπορεί να είναι θολές. Θα αποφύγει αυτό θα βοηθήσει τη σωστή ρύθμιση. Αρχικά, εξοικειωθείτε με τα χαρακτηριστικά της οθόνης σας στην επίσημη ιστοσελίδα του κατασκευαστή ή στην τεκμηρίωση και μάθετε ποια είναι η φυσική του ανάλυση. Υποδεικνύεται από αυτό το χαρακτηριστικό, για παράδειγμα, όπως και αυτό: 1920 x 1080, 1366 x 768.
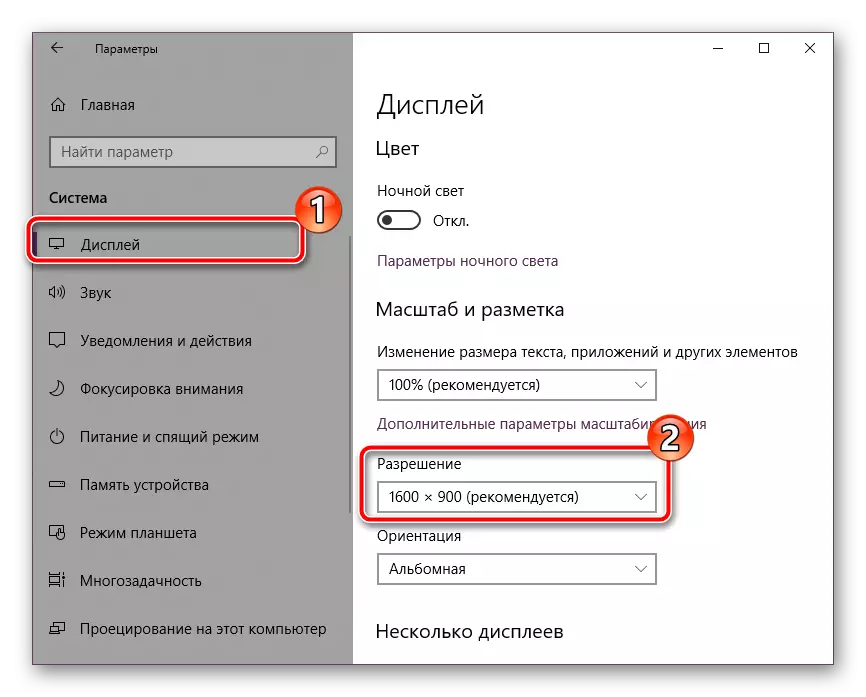
Τώρα παραμένει να ορίσετε την ίδια τιμή απευθείας στα Windows 10. Λεπτομερείς οδηγίες σε αυτό το θέμα διαβάζονται στο υλικό από άλλο του συγγραφέα μας ως εξής:
Διαβάστε περισσότερα: Αλλαγή της ανάλυσης οθόνης στα Windows 10
Παρουσιάσαμε τρεις επαρκώς ελαφρές και αποτελεσματικές μεθόδους για την καταπολέμηση θολών γραμματοσειρών στο λειτουργικό σύστημα των Windows 10. Προσπαθήστε να εκτελέσετε κάθε επιλογή, τουλάχιστον θα πρέπει να είναι αποτελεσματική στην κατάστασή σας. Ελπίζουμε ότι οι οδηγίες μας βοήθησαν να αντιμετωπίσετε το πρόβλημα που εξετάζεται.
Δείτε επίσης: Αλλαγή της γραμματοσειράς στα Windows 10
