
Το Hyper-V είναι ένα σύστημα εικονικοποίησης των Windows που εκτελεί την προεπιλεγμένη ρύθμιση των συστατικών του συστήματος. Είναι παρούσα σε όλες τις εκδόσεις δεινών εκτός από το σπίτι και ο σκοπός της είναι να συνεργαστεί με εικονικές μηχανές. Λαμβάνοντας υπόψη ορισμένες συγκρούσεις με μηχανισμούς εικονικοποίησης τρίτου μέρους, μπορεί να χρειαστεί να αποσυνδεθεί η Hyper-V. Κάντε το πολύ εύκολο.
Απενεργοποιήστε το Hyper-V στα Windows 10
Υπάρχουν πολλές επιλογές για την αποσύνδεση της τεχνολογίας ταυτόχρονα και ο χρήστης σε κάθε περίπτωση μπορεί εύκολα να το συμπεριλάβει πίσω όταν είναι απαραίτητο. Και παρόλο που το προεπιλεγμένο Hyper-V είναι συνήθως απενεργοποιημένο, θα μπορούσε να ενεργοποιηθεί από τον χρήστη νωρίτερα, συμπεριλαμβανομένης της τύχης, ή κατά την εγκατάσταση τροποποιημένων συγκροτημάτων OS, μετά τη ρύθμιση των Windows σε άλλο άτομο. Στη συνέχεια, παρουσιάζουμε 2 βολικούς τρόπους για να απενεργοποιήσετε το Hyper-V.Μέθοδος 1: Εξαρτήματα των Windows
Δεδομένου ότι το εν λόγω στοιχείο είναι μέρος των συστατικών του συστήματος, είναι δυνατόν να το απενεργοποιήσετε στο αντίστοιχο παράθυρο.
- Ανοίξτε το "Πίνακας Ελέγχου" και μεταβείτε στην υποενότητα "Διαγραφή προγράμματος".
- Στην αριστερή στήλη, βρείτε την παράμετρο "Ενεργοποίηση ή απενεργοποίηση των εξαρτημάτων των Windows".
- Από τη λίστα, βρείτε το "Hyper-V" και απενεργοποιήστε το αφαιρώντας ένα τσιμπούρι ή ένα τετράγωνο. Αποθηκεύστε τις αλλαγές κάνοντας κλικ στο "OK".
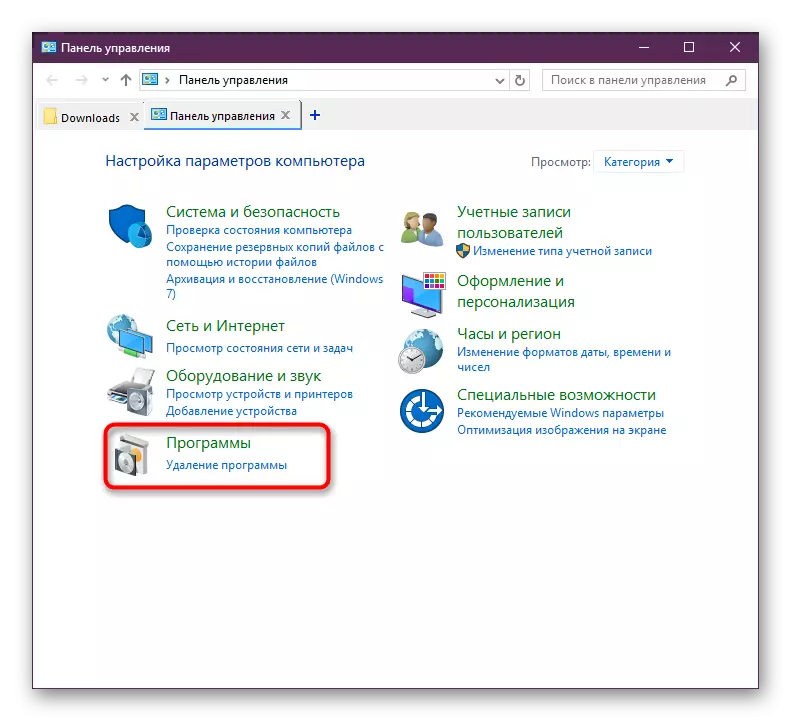
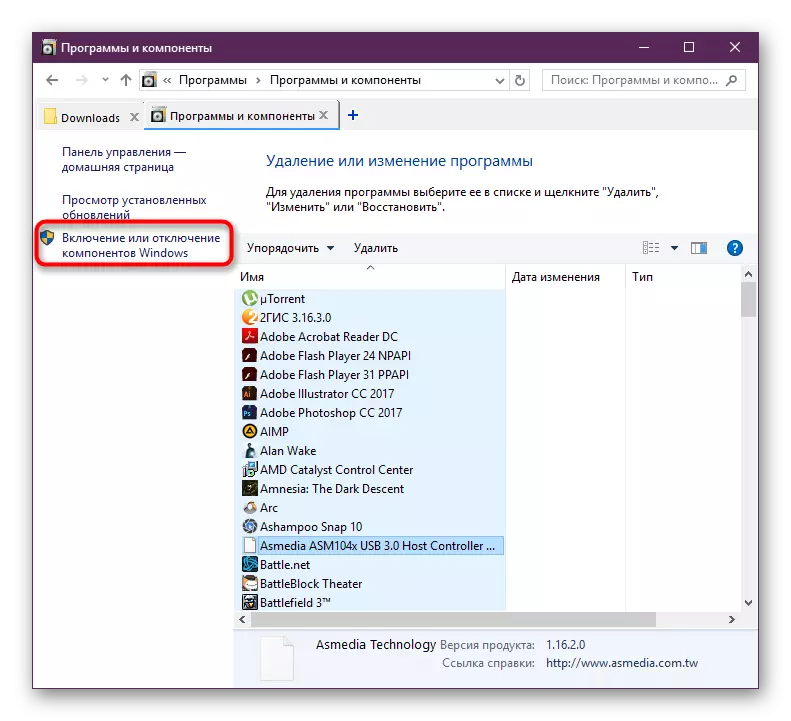
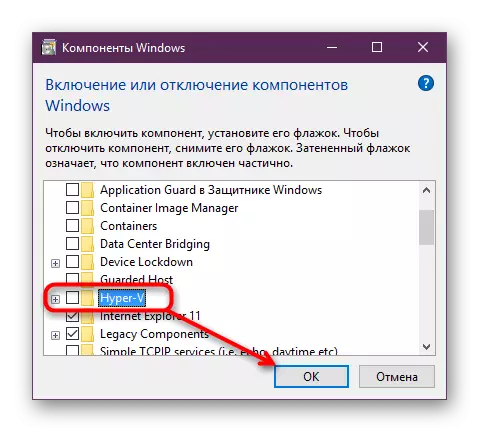
Στις τελευταίες εκδόσεις των Windows 10 δεν απαιτεί επανεκκίνηση, ωστόσο, μπορείτε να το κάνετε εάν είναι απαραίτητο.
Μέθοδος 2: PowerShell / γραμμή εντολών
Μια παρόμοια ενέργεια μπορεί να εκτελεστεί χρησιμοποιώντας το "CMD" ή την εναλλακτική λύση στο PowerShell. Ταυτόχρονα, και για τις δύο εφαρμογές, οι ομάδες θα είναι διαφορετικές.
Powershell
- Ανοίξτε μια εφαρμογή με δικαιώματα διαχειριστή.
- Καταχωρίστε την εντολή:
Απενεργοποίηση-WindowsoptoptionApure -Online -featurEname Microsoft-Hyper-V-All
- Η διαδικασία απενεργοποίησης θα αρχίσει, χρειάζονται μερικά δευτερόλεπτα.
- Στο τέλος θα λάβετε μια ειδοποίηση με την κατάσταση. Η επανεκκίνηση δεν απαιτείται.
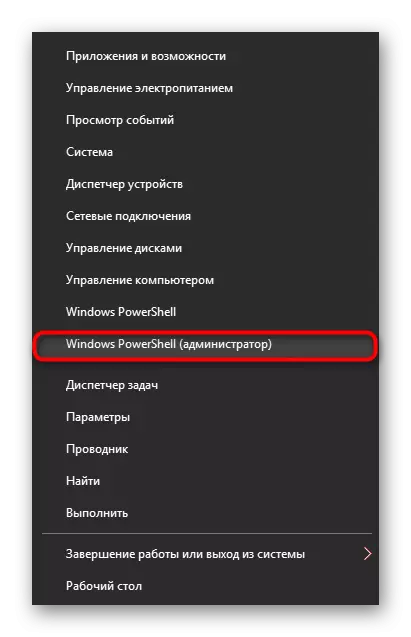
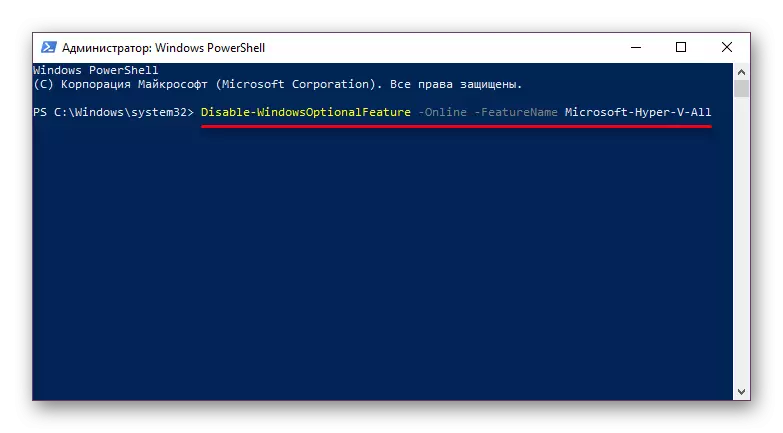
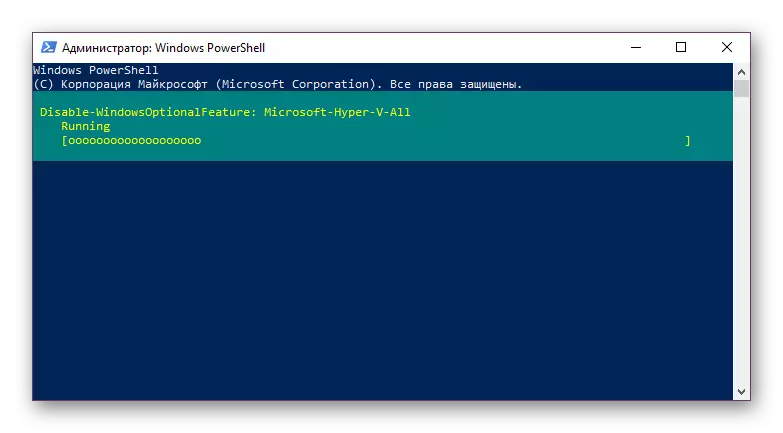
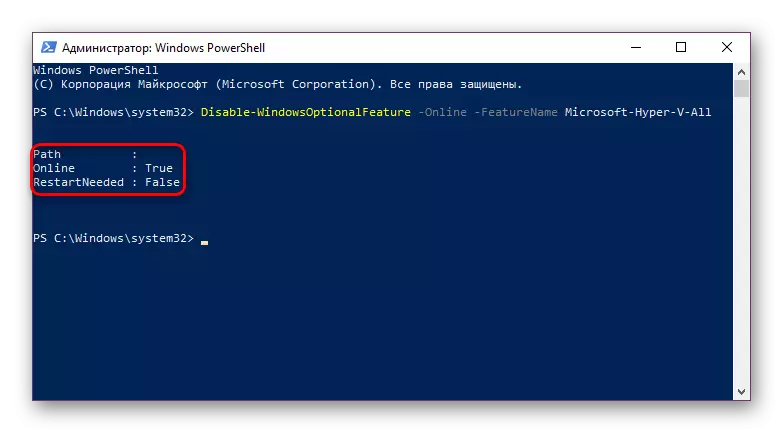
Cmd.
Στη "γραμμή εντολών", το κλείσιμο εμφανίζεται με τη χρήση του αποθετηρίου των εξαρτημάτων του συστήματος απόλαξης.
- Εκτελέστε το με δικαιώματα διαχειριστή.
- Αντιγράψτε και εισαγάγετε την ακόλουθη εντολή:
Disp.exe / online / απενεργοποίηση-χαρακτηριστικό: Microsoft-Hyper-V-All
- Μια διαδικασία τερματισμού θα διαρκέσει μερικά δευτερόλεπτα και θα εμφανιστεί μια κατάλληλη επιγραφή στο τέλος. Επανεκκινήστε τους υπολογιστές, ξανά, καμία ανάγκη.

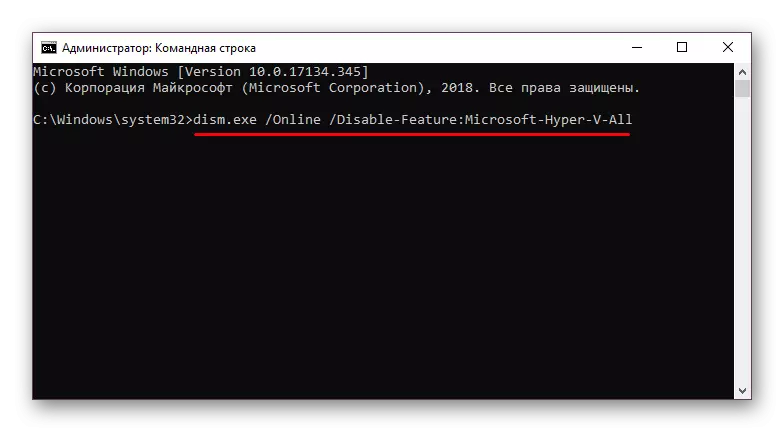
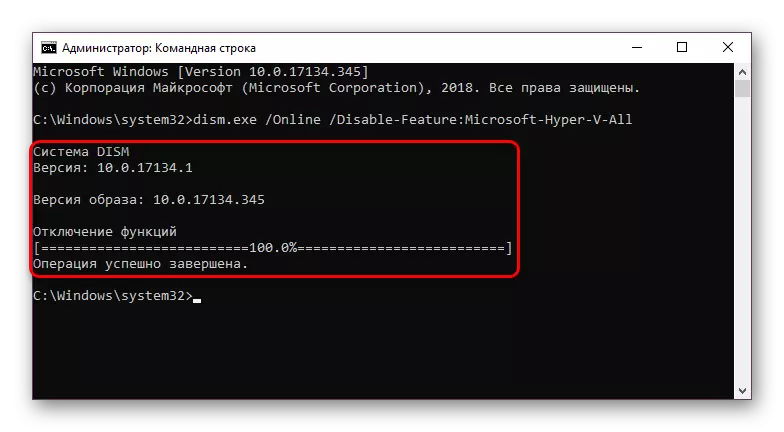
Το Hyper-V δεν είναι απενεργοποιημένο
Σε ορισμένες περιπτώσεις, οι χρήστες έχουν πρόβλημα στην απενεργοποίηση του συστατικού: λαμβάνει ειδοποίηση "Δεν κατάφερα να ολοκληρώσουμε τα συστατικά" ή μετά την επακόλουθη ένταξη του Hyper-V, γίνεται ενεργό ξανά. Μπορείτε να εξαλείψετε αυτό το πρόβλημα ελέγχοντας ειδικότερα τα αρχεία συστήματος και τις αποθήκες. Σάρωση μέσω της γραμμής εντολών για να ξεκινήσετε τα εργαλεία SFC και να χάσετε τα εργαλεία. Σε άλλο άρθρο, έχουμε ήδη εξετάσει περισσότερες λεπτομέρειες πώς να ελέγξετε το λειτουργικό σύστημα, έτσι ώστε να μην επαναλάβετε, εφαρμόζουμε έναν σύνδεσμο στην πλήρη έκδοση αυτού του άρθρου. Σε αυτό, θα χρειαστεί να εκτελέσετε εναλλακτικά τη μέθοδο 2, στη συνέχεια τη μέθοδο 3.
Διαβάστε περισσότερα: Ελέγξτε τα Windows 10 για σφάλματα
Κατά κανόνα, μετά από αυτό, το πρόβλημα του τερματισμού της διακοπής εξαφανίζεται, αν όχι, τότε οι λόγοι πρέπει να αναζητούνται ήδη στη σταθερότητα του λειτουργικού συστήματος OS, αλλά δεδομένου ότι το φάσμα σφαλμάτων μπορεί να είναι τεράστιο και δεν ταιριάζει στο πλαίσιο του άρθρου .
Κοιτάξαμε τρόπους για να απενεργοποιήσετε τον υπερ-V Hypervisor, καθώς και τον κύριο λόγο για τον οποίο δεν μπορεί να απενεργοποιηθεί. Εάν εξακολουθείτε να έχετε προβλήματα, γράψτε γι 'αυτό στα σχόλια.
