
Οι Userrs που χρησιμοποιούν τα Windows 7 μπορούν να εμφανιστούν διάφορα προβλήματα κατά τη χρήση του ενσωματωμένου εργαλείου αυτού του λειτουργικού συστήματος για να προβάλετε φωτογραφίες. Για παράδειγμα, αυτό το εργαλείο μπορεί να μην ξεκινήσει ή να ανοίξει καθόλου εικόνες μιας συγκεκριμένης μορφής. Στη συνέχεια, θα αντιμετωπίσουμε ακριβώς πώς μπορείτε να εξαλείψετε διάφορα προβλήματα στο έργο αυτού του προγράμματος.
Τρόποι για την εξάλειψη των προβλημάτων
Ειδικοί τρόποι για την εξάλειψη των προβλημάτων στο έργο των μέσων για την προβολή φωτογραφιών εξαρτώνται από τη φύση και τις αιτίες τους εμφάνισης. Οι κύριοι παράγοντες που μπορεί να προκαλέσουν το πρόβλημα υπό μελέτη έχουν ως εξής:- Αλλαγή σύνδεσης αρχείων ή αποτυχίας αναγνώρισης επέκτασης.
- Ιογενής μόλυνση του συστήματος ·
- Ζημιά στα αρχεία συστήματος.
- Σφάλματα στο μητρώο.
Εάν το εργαλείο δεν ξεκινά καθόλου, είναι η πιθανότητα να καταστραφούν τα αρχεία του λόγω της ιογενούς λοίμωξης ή άλλης αποτυχίας. Ως εκ τούτου, πρώτα απ 'όλα, ελέγξτε το σύστημα για τους ιούς χρησιμοποιώντας το βοηθητικό πρόγραμμα κατά του ιού. Με την ευκαιρία, υπάρχει επίσης η πιθανότητα ότι ο κακόβουλος κώδικας αντικατέστησε απλώς την επέκταση των αρχείων εικόνας (PNG, JPG κ.λπ.) στο EXE και γι 'αυτό δεν μπορούν να ανοίξουν εφαρμογές για την προβολή φωτογραφιών.
Μάθημα: Ελέγξτε έναν υπολογιστή για ιούς χωρίς ιό
Στη συνέχεια, βεβαιωθείτε ότι έχετε σαρώσει το σύστημα για ζημιά στα αρχεία χρησιμοποιώντας το ενσωματωμένο βοηθητικό πρόγραμμα.
Μάθημα: Έλεγχος της ακεραιότητας των αρχείων συστήματος στα Windows 7
Εάν καμία από αυτές τις γενικές μεθόδους σάρωσης δεν αποκάλυψε προβλήματα, μεταβείτε στις συγκεκριμένες ακριβείς επιλογές για τη διόρθωση των προβλημάτων με το έργο του εργαλείου για να δείτε τις παρακάτω φωτογραφίες που περιγράφονται παρακάτω.
Μέθοδος 1: Ρύθμιση ενώσεων αρχείων
Υπάρχει μια πιθανότητα ότι η αιτία του προβλήματος έγκειται στις αποτυχίες της σύνδεσης αρχείων. Δηλαδή, το σύστημα απλά δεν καταλαβαίνει ποια αντικείμενα πρέπει να ανοίξουν τα μέσα για την προβολή φωτογραφιών. Μια τέτοια κατάσταση θα μπορούσε να προκύψει όταν εγκαταστήσατε έναν προβολέα τρίτων εικόνων, αλλά στη συνέχεια αφαιρέστε το. Σε αυτή την περίπτωση, κατά την εγκατάσταση, έχει ξαναγράψει τη συσχέτιση των αρχείων των εικόνων από μόνο του και μετά την αφαίρεση, απλά δεν επέστρεψαν στην αρχική του κατάσταση. Στη συνέχεια, είναι απαραίτητο να κάνετε μια χειροκίνητη ρύθμιση.
- Κάντε κλικ στο κουμπί Έναρξη στην κάτω αριστερή γωνία της οθόνης και επιλέξτε "Πίνακας Ελέγχου".
- Στη συνέχεια, ανοίξτε το τμήμα "Προγράμματα".
- Κάντε κλικ στο "Χαρτογράφηση τύπων αρχείων ...".
- Θα μεταφορτωθεί μια λίστα με όλους τους τύπους αρχείων που έχουν εγγραφεί στο σύστημα. Τοποθετήστε το όνομα της επέκτασης του τύπου των εικόνων που θέλετε να ανοίξετε χρησιμοποιώντας το εργαλείο προβολής, επιλέξτε το και κάντε κλικ στο "Αλλαγή προγράμματος ...".
- Στο εμφανιζόμενο παράθυρο στο μπλοκ "Προτεινόμενα προγράμματα", επισημάνετε το όνομα "Προβολή φωτογραφιών ..." και κάντε κλικ στο OK.
- Μετά από αυτό, η χαρτογράφηση θα αλλάξει. Τώρα αυτός ο τύπος εικόνων θα ανοίξει από προεπιλογή χρησιμοποιώντας τον προβολέα των Windows Photos. Ομοίως, αλλάξτε τις ενώσεις όλων αυτών των τύπων εικόνων που θέλετε να ανοίξετε μέσω των τυποποιημένων μέσων. Μετά την ολοκλήρωση των απαραίτητων ενεργειών, μπορείτε να βγείτε από το παράθυρο ελέγχου χάρτη κάνοντας κλικ στο κουμπί Κλείσιμο.
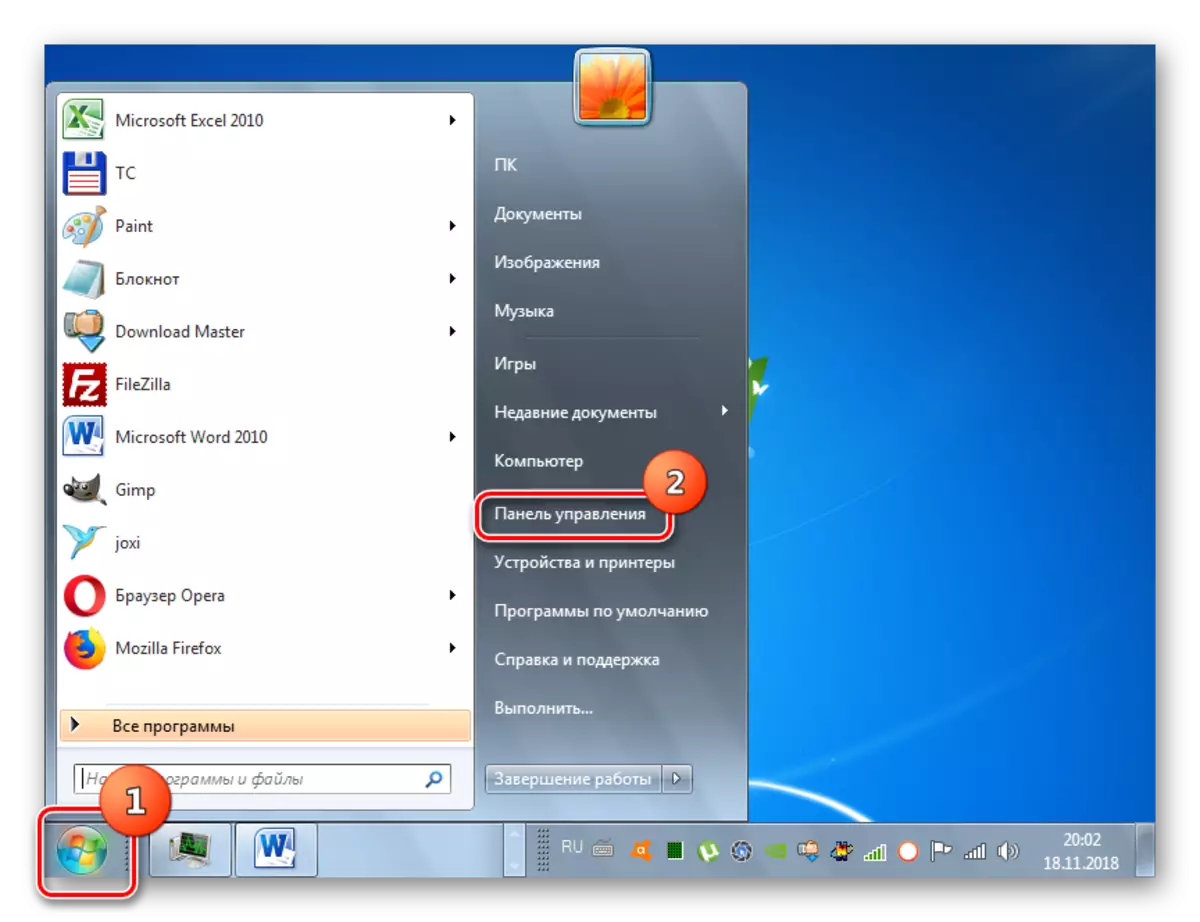


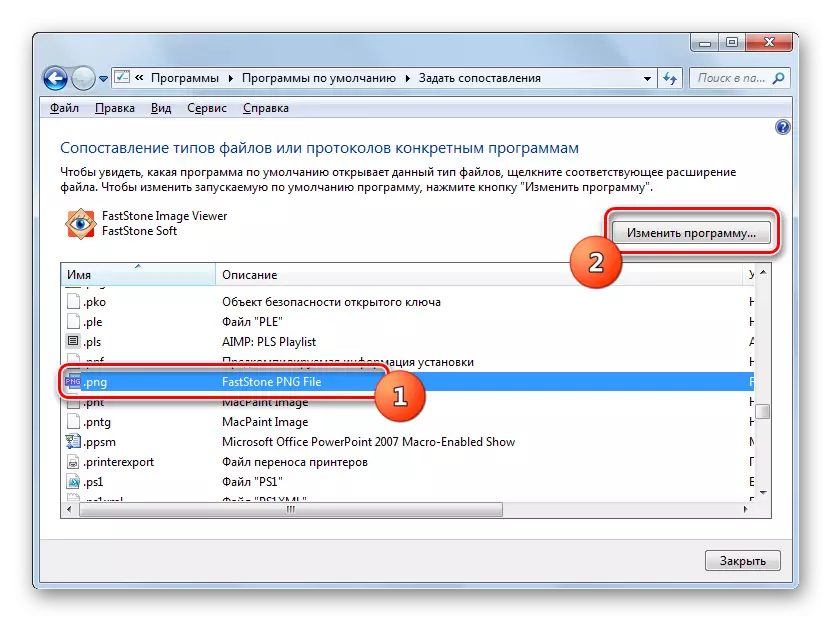

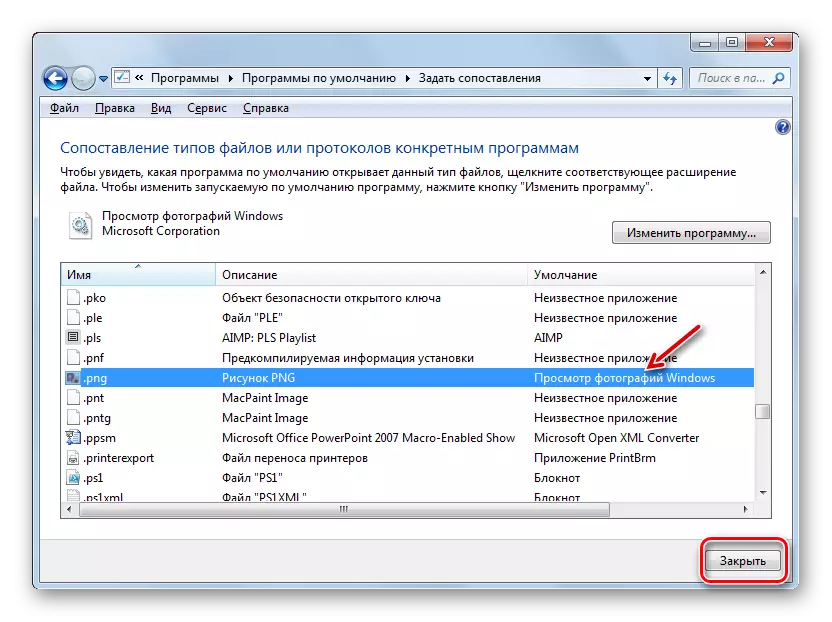
Μέθοδος 2: Επεξεργασία μητρώου
Εάν χρησιμοποιείτε την έκδοση 64 bit των Windows 7, το πρόβλημα με το έργο της φωτογραφίας για να δείτε φωτογραφίες μπορεί να λυθεί με την επεξεργασία του μητρώου συστήματος.
Προσοχή! Πριν εκτελέσετε όλες τις παρακάτω ενέργειες, φροντίστε να δημιουργήσετε αντίγραφα ασφαλείας του μητρώου και το σημείο ανάκτησης συστήματος. Θα σας βοηθήσει να αποφύγετε το μεγάλο πρόβλημα σε περίπτωση σφαλμάτων.
Μάθημα: Πώς να δημιουργήσετε ένα σημείο αποκατάστασης συστήματος στα Windows 7
- Πληκτρολογήστε Win + R και εισάγετε την εντολή στο παράθυρο που άνοιξε:
regedit.
Κάντε κλικ στο κουμπί OK.
- Στο εμφανιζόμενο παράθυρο, ανοίξτε το υποκατάστημα HKEY_CLASS_ROOT.
- Κάντε πρώτα τις ρυθμίσεις για αρχεία με την επέκταση JPG. Μετακινήστε διαδοχικά σε τμήματα:
Jpegfile / shell / open / εντολή
- Στη συνέχεια, βρείτε την παράμετρο "προεπιλεγμένη" στη δεξιά πλευρά της διασύνδεσης. Κάντε κλικ σε αυτό.
- Στο μόνο πεδίο του ανοιχτού παραθύρου, αντί της τρέχουσας καταχώρησης, πάρτε μια τέτοια έκφραση:
rundll32.exe "C: \ Windows \ syswow64 \ shimgvw.dll", imageview_fullscreen% 1
Κάντε κλικ στο OK.
- Στη συνέχεια, θα πρέπει να κάνετε μια παρόμοια διαδικασία για εικόνες με επέκταση PNG. Στο κατάλογο HKEY_CLASS_ROOT, μεταβείτε σε τμήματα:
Pngfile / shell / open / εντολή
- Ανοίξτε το προεπιλεγμένο αντικείμενο στην ενότητα "εντολή".
- Αλλάξτε την τιμή παραμέτρου στα ακόλουθα:
rundll32.exe "C: \ Windows \ syswow64 \ shimgvw.dll", imageview_fullscreen% 1
Κάντε κλικ στο OK.
- Τέλος, η διαδικασία ένδειξης σύγκρισης πρέπει να εκτελείται για εικόνες με την επέκταση JPEG. Μεταβείτε στον κατάλογο "HKEY_CLASSES_ROOT" ανά τμήμα:
Photoviewer.fileassoc.jpeg / shell / ανοιχτό / εντολή
- Ανοίξτε το προεπιλεγμένο αντικείμενο στο τελευταίο τμήμα που ονομάζεται.
- Αλλάξτε το σε αυτό:
rundll32.exe "C: \ Windows \ syswow64 \ shimgvw.dll", imageview_fullscreen% 1
Κάντε κλικ στο OK.
- Στη συνέχεια, κλείστε το παράθυρο "Επεξεργαστή" και επανεκκινήστε το σύστημα. Μετά την επανεκκίνηση της εικόνας με τις επεκτάσεις που ορίζεται παραπάνω θα ανοίξει μέσω του τυπικού προβολέα φωτογραφιών χρησιμοποιώντας τη δεύτερη έκδοση της βιβλιοθήκης ShimgVW.dll. Αυτό θα πρέπει να λύσει το πρόβλημα με την απόδοση αυτού του προγράμματος στην έκδοση 64 bit Windows 7.










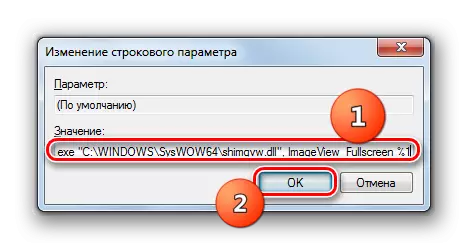
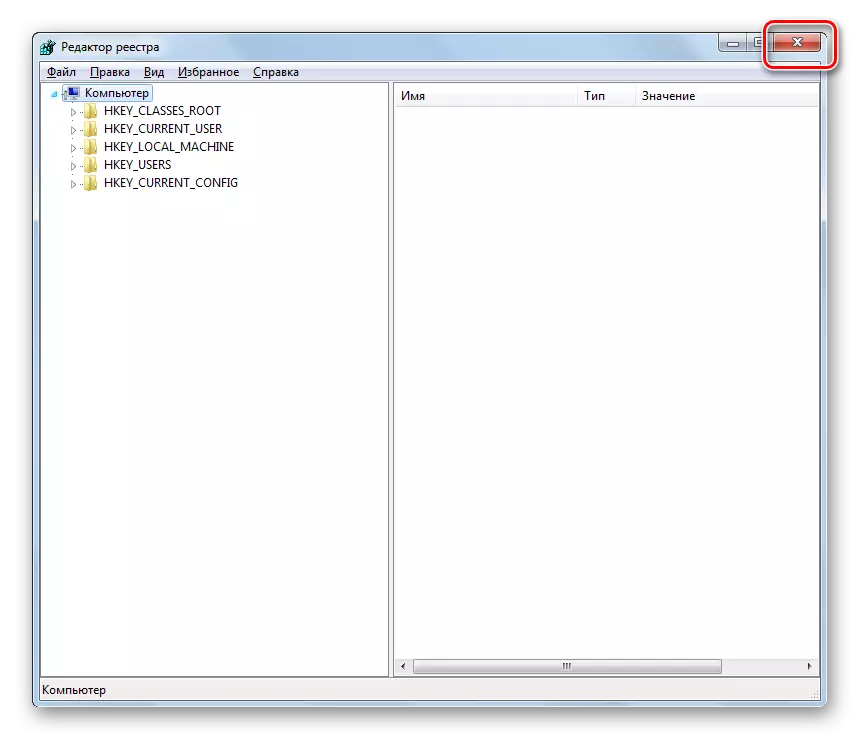
Τα προβλήματα με την μη δυνατότητα του ενσωματωμένου φωτογραφικού προβολέα μπορούν να προκληθούν από διάφορους λόγους. Κάθε ένας από αυτούς έχει τον δικό του αλγόριθμο λύσης. Επιπλέον, ένας συγκεκριμένος τρόπος εξαρτάται από την απόρριψη του λειτουργικού συστήματος. Αλλά στις περισσότερες περιπτώσεις, τα προβλήματα μπορούν να εξαλειφθούν με την ενημέρωση των αντιστοιχιών τύπου αρχείου.
